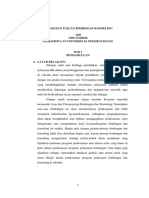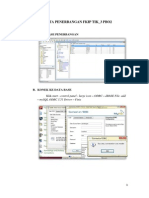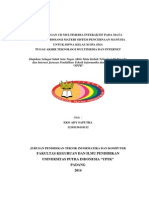Pembuatan File Booting Pada USB Flash Disk Dengan Menggunakan Tool CMD (Commant Prompt)
Diunggah oleh
eko ady saputra0 penilaian0% menganggap dokumen ini bermanfaat (0 suara)
48 tayangan9 halamanjarkom
Judul Asli
Pembuatan File Booting Pada USB Flash Disk Dengan Menggunakan Tool cmd (commant prompt)
Hak Cipta
© © All Rights Reserved
Format Tersedia
DOCX, PDF, TXT atau baca online dari Scribd
Bagikan dokumen Ini
Apakah menurut Anda dokumen ini bermanfaat?
Apakah konten ini tidak pantas?
Laporkan Dokumen Inijarkom
Hak Cipta:
© All Rights Reserved
Format Tersedia
Unduh sebagai DOCX, PDF, TXT atau baca online dari Scribd
0 penilaian0% menganggap dokumen ini bermanfaat (0 suara)
48 tayangan9 halamanPembuatan File Booting Pada USB Flash Disk Dengan Menggunakan Tool CMD (Commant Prompt)
Diunggah oleh
eko ady saputrajarkom
Hak Cipta:
© All Rights Reserved
Format Tersedia
Unduh sebagai DOCX, PDF, TXT atau baca online dari Scribd
Anda di halaman 1dari 9
1
Instalasi Sistem Operasi Microsoft Windows 7
Pembuatan File Booting Pada USB Flash Disk Dengan Menggunakan Tool
cmd (commant prompt)
Alat dan Bahan :
Hardware:
1. Laptop/Netbook/PC 1 Unit
2. USB Flash Disk 2.0 Min. 4 GB 1 Buah
Software:
1. Tool cmd pada windows masing-masing
2. Master Virtual DVD Room seperti Ultra ISO
Langkah-langkah Praktikum:
A. Pemformatan USB Flash Disk agar dapat dibuatkan file booting
Untuk membuat USB Flash Disk dapat dibaca saat pertama kali menghidupkan
Komputer kita harus terlebih dahulu membuat file booting kedalam USB Flash Disk.
Langkah-langkah pembuatan booting di USB Flash Disk sebagai berikut:
1. Klik tombol Start lalu klik All Program kemudian klik
pilih Run .
2. Setelah program Run tampil ketikkan perintah cmd kemudian klik OK sehingga tampil
tool command prompt cmd seperti gambar dibawah ini:
2
3. Ketikkan perintah Diskpart pada cmd kemudian klik Allow apabila diminta maka tool
Diskpart akan mucul seperti gambar dibawah ini:
4. Ketikkan perintah List Disk pada tool Diskpart sehingga tampil daftar hard disk
komputer dan USB Flash Disk yang terkoneksi dengan komputer seperti gambar
dibawah ini:
5. Secara Default Hard Disk internal komputer terbaca sebagai Disk 0 dan USB Flashdisk
yang telah terpasang ke komputer sebagai Disk 1 selain itu dapat juga di bedakan
dengan besar kapasitas (size) Disknya. Ketikkan perintah Select Disk 1 pada halaman
DiskPart sehingga tampil tulisan Disk 1 is now the selected disk seperti gambar
dibawah ini:
6. Ketikkan perintah Clean pada halaman DiskPart sehingga tampil tulisan DiskPart
succeeded in cleaning seperti gambar dibawah ini:
3
7. Ketikkan perintah Create Partition Primary pada halaman DiskPart sehingga tampil
tulisan DiskPart succeeded in creating the specified partition seperti gambar dibawah
ini:
8. Ketikkan perintah Select Partition 1 pada halaman DiskPart sehingga tampil tulisan
Partition 1 is now the selected partition seperti gambar dibawah ini:
9. Ketikkan perintah Active pada halaman DiskPart sehingga tampil tulisan DiskPart
marked the current partition is active seperti gambar dibawah ini:
10. Ketikkan perintah format fs = ntfs pada halaman DiskPart untuk memformat USB Flash
Disk berjalan dan tunggu sampai proses formatnya selesai sehingga tampil tulisan
seperti gambar dibawah ini: 100 percent completed, DiskPart successfully formated
the volume seperti gambar dibawah ini:
11. Ketikkan perintah Assign pada halaman DiskPart sehingga tampil tulisan DiskPart
successfully assigned the drive or mount point seperti gambar dibawah ini:
12. Ketikkan perintah Exit pada halaman DiskPart sehingga kita keluar dari tool DiskPart.
B. Instalasi aplikasi Ultra ISO dengan langkah-langkah sebagai berikut:
1. Mengekstrak master software Ultra ISO ke Hardisk komputer. Kemudian menjalankan
file setup.exe dengan mengklik kiri 2 x
file tersebut sehingga tampil halaman awal untuk menginstall software Ultra ISO seperti
gambar dibawah ini:
4
2. Klik tombol Next > untuk melanjutkan proses installasi sehingga tampil halaman
Licence Agreement seperti gambar di bawah ini:
3. Memilih pilihan I accept the agreement yang menandai anda setuju dengan
kesepakatan tersebut dan menekan tombol Next > sehingga tampil halaman Select
Destination Location seperti gambar dibawah ini:
5
4. Secara Default folder instalasi software Ultra ISO adalah di C:\Program
Files\UltraISO, apabila ingin diubah silahkan diubah tapi kalau tidak dilanjutkan
menekan tombol Next > sehingga tampil halaman Select Star Menu Folder seperti
gambar dibawah ini:
5. Secara Default Folder Star Menu bernama UltraISO dan disimpan dalam C, apabila
ingin diubah silahkan diubah tapi kalau tidak dilanjutkan menekan tombol Next >
sehingga tampil halaman Select Additional Task seperti gambar dibawah ini:
6
6. Secara Default ke-3 pilihan langsung dicentang, apabila ingin diubah silahkan diubah
tapi kalau tidak dilanjutkan menekan tombol Next > sehingga tampil halaman Ready to
Install seperti gambar dibawah ini:
7. Halaman ini bertujuan memastikan data-data yang akan diinstal pada komputer anda
apabila setuju silahkan menekan tombol Install sehingga proses install berjalan dan
tunggu sampai selesai. Apabila selesai maka akan tampil halaman Completing the
UltraISO Setup Wizard seperti gambar dibawah ini:
7
8. Klik tombol Finish sehingga instalasi selesai sehingga software UltraISO otomatis akan
berjalan seperti gambar dibawah ini:
9. Me-mount-kan file Master Sistem Operasi Microsoft Windows 7 dengan mengklik
menu Mount to Virtual Drive agar Master Windows 7 dapat dijalankan secara Virtual
seperti gambar dibawah ini:
10. Memilih letak file Master Sistem Operasi Microsoft Windows 7 agar file tersebut dapat
dijalankan seperti gambar dibawah ini:
8
11. Klik tombol Mount agar file tersebut dijalankan.
C. Pembuatan File Booting Sistem Operasi Microsoft Windows 7 kedalam USB Flash
Disk dengan langkah-langkah sebagai berikut:
1. Menjalankan kembali tool cmd dengan langkah sebelumnya kemudian mengetikkan
perintah E: atw F: atw G: tergantung pada nama Device Virtual CD pada kasus ini
bernama Device E: seperti gambar dibawah ini:
2. Mengetikkan perintah CD Boot pada cmd seperti gambar dibawah ini:
3. Mengetikkan perintah bootsect.exe/nt 60 G: pada cmd sehingga tampil tulisan seperti
gambar dibawah ini:
4. Kopikan seluruh file yang ada dalam Master Windows 7 kedalam USB Flash
Disksehingga USB Flash Disk dapat digunakan untuk install ulang.
9
5. Ketikkan perintah Exit sehingga kita keluar dari program cmd dan proses pembuatan file
booting pada USB Flash Disk yang diinginkan selesai.
Anda mungkin juga menyukai
- Modul Sistem Operasi DasarDokumen172 halamanModul Sistem Operasi Dasareko ady saputraBelum ada peringkat
- ADI - Fungsi Dan Tujuan Bimbingan KonselingDokumen14 halamanADI - Fungsi Dan Tujuan Bimbingan Konselingeko ady saputraBelum ada peringkat
- Penilaian Kinerja Guru (PKG)Dokumen13 halamanPenilaian Kinerja Guru (PKG)eko ady saputraBelum ada peringkat
- Contoh Data Base Penerbangan Menggunakan Visual Basic (VB)Dokumen11 halamanContoh Data Base Penerbangan Menggunakan Visual Basic (VB)eko ady saputraBelum ada peringkat
- Contoh Laporan Tugas Akhir Teknologi Multimedia Dan InternetDokumen45 halamanContoh Laporan Tugas Akhir Teknologi Multimedia Dan Interneteko ady saputra100% (2)
- Mode PengalamatanDokumen38 halamanMode Pengalamataneko ady saputra0% (1)