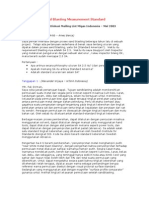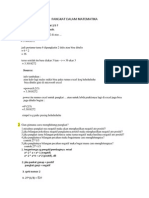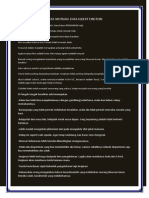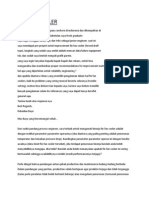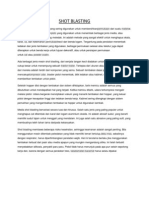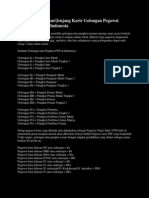Mudafiq UbahUbuntuSerasaXP
Diunggah oleh
Tommy AngelJudul Asli
Hak Cipta
Format Tersedia
Bagikan dokumen Ini
Apakah menurut Anda dokumen ini bermanfaat?
Apakah konten ini tidak pantas?
Laporkan Dokumen IniHak Cipta:
Format Tersedia
Mudafiq UbahUbuntuSerasaXP
Diunggah oleh
Tommy AngelHak Cipta:
Format Tersedia
Komunitas eLearning IlmuKomputer.
Com
Copyright 2003-2007 IlmuKomputer.Com
1
M Me en ng gu ub ba ah h T Ta am mp pi il la an n U Ub bu un nt tu u S Se er ra as sa a
W Wi in nd do ow ws s X XP P
Mudafiq Riyan Pratama
ryan.movingforward@gmail.com
http://dhafiq-san.blogspot.com
Pendahuluan
Bagi kalian-kalian yang sudah terbiasa dengan tampilan windows, mungkin untuk menjalankan
sistem operasi lain seperti ubuntu agak terasa canggung karena kurangnya keterbiasaan
memakainya. Apa bisa ubuntu diubah seperti tampilan windows?? Tentu bisa donk. Itulah
kelebihan sistem operasi yang berbasiskan open source. Kita bisa mengubahnya semau kita.
Kali ini saya akan membahas mengenai cara-cara mengubah tampilan ubuntu serasa seperti
windows XP. Ikuti langkah-langkahnya:
Langkah 1: Menghilangkan Panel Atas
Secara default, tampilan ubuntu memiliki 2 panel (panel atas dan panel bawah),
hapuslah panel atas dengan cara: klik kanan pada panel atas kemudian Delete This Panel
Lisensi Dokumen:
Copyright 2003-2007 IlmuKomputer.Com
Seluruh dokumen di IlmuKomputer.Com dapat digunakan, dimodifikasi dan
disebarkan secara bebas untuk tujuan bukan komersial (nonprofit), dengan syarat
tidak menghapus atau merubah atribut penulis dan pernyataan copyright yang
disertakan dalam setiap dokumen. Tidak diperbolehkan melakukan penulisan ulang,
kecuali mendapatkan ijin terlebih dahulu dari IlmuKomputer.Com.
Komunitas eLearning IlmuKomputer.Com
Copyright 2003-2007 IlmuKomputer.Com
2
Langkah 2: Menambahkan Beberapa Komponen Object Pada Panel
Bawah
1. Agar lebih memudahkan proses pengubahan panel menjadi style windows, lebih baik
hapus semua komponen object yang ada pada panel bawah (seperti show desktop,
Workspace Switcher, dan Trash) dengan cara klik kanan di tiap-tiap komponen
kemudian Remove From Panel
2. Tambahkan Main Menu dengan cara klik kanan pada panel bawah Add to Panel
3. Muncul jendela Add to Panel, tambahkan Main Menu pada panel bawah. Pilih Main
Menu klik Add. Main Menu tersebut berisi menu-menu Application, System, dan
places.
Komunitas eLearning IlmuKomputer.Com
Copyright 2003-2007 IlmuKomputer.Com
3
4. Geser Main Menu ke pojok paling kiri dengan klik kanan pada Main Menu Move
geser ke pojok paling kiri kemudian klik kanan lagi pada Main Menu tersebut
kemudian Lock To Panel.
Lock To Panel berfungsi untuk mengunci object agar tidak gampang berpindah ataupun
bergeser. Agar posisi komponen object stabil.
5. Pada jendela Add to Panel, tambahkan Show Desktop kemudian pindahkan disebelah
kanan Main Menu. Setelah itu klik kanan pada Show Desktop yang telah
dipindahkan tersebut Lock To Panel
6. Tambahkan Pula beberapa aplikasi (seperti: Firefox Web Browser, Terminal, Movie
Player, dll) melalui Application Launcher.
Kemudian Move atau geser aplikasi-aplikasi tersebut bersebelahan dengan Show
Desktop. Setelah menambahkan beberapa aplikasi pada panel, lakukanlah Lock To
Panel agar tidak gampang berpindah tempat / agar stabil.
Komunitas eLearning IlmuKomputer.Com
Copyright 2003-2007 IlmuKomputer.Com
4
7. Tambahkan Window List dan atur tempat dengan bersebelahan dengan aplikasi. Dan
jangan lupa untuk di Lock To Panel.
8. Berikutnya adalah tambahkan User Switcher untuk Log Out, Suspend, Hibernate,
Restart, dan Shutdown.
Kemudian Move ke pojok kanan, dan lakukanlah Lock To Panel.
Komunitas eLearning IlmuKomputer.Com
Copyright 2003-2007 IlmuKomputer.Com
5
9. Beri separator sebagai batas User Switcher dengan komponen object yang lain.
Move bersebelahan dengan User Switcher dan Lock To Panel
10. Tambahkan Clock untuk informasi jam dan tanggal, tambahkan Volume Control,
tambahkan pula Notification Area dan letakkan semua komponen tersebut dibagian
kanan bersebelahan dengan User Switcher dan Separator.
Hingga hasil dari panel bawah adalah seperti berikut:
Komunitas eLearning IlmuKomputer.Com
Copyright 2003-2007 IlmuKomputer.Com
6
Langkah 3: Mengubah Warna Panel Menjadi Style Windows Blue
1. Extract file Bahan_Ubuntu-XP.zip tersebut, di dalam folder extract-an tersebut
terdapat file gambar bernama panel_windows.png. Copy-paste (letakkan) file gambar
panel_windows.png tersebut pada directory /usr/share/pixmaps.
Gambar Panel: panel_windows.png
2. Kemudian klik kanan pada panel bawah Properties. Dan akan muncul jendela
Panel Properties.
3. Pada jendela Panel Properties, pilih tab Background. Kemudian pilih pada
Background image, kemudian browse ke alamat directory tempat penyimpanan file
gambar panel_windows.png tersebut yaitu /usr/share/pixmaps
4. Nah style panel telah menjadi style windows.
Komunitas eLearning IlmuKomputer.Com
Copyright 2003-2007 IlmuKomputer.Com
7
Langkah 4: Mengubah Style Main Menu Ubuntu Menjadi Style Start
Menu Pada Windows-XP
1. Pada extract-kan Bahan_Ubuntu-XP.zip terdapat file startmenu-windows.png.
Copy-paste file gambar startmenu-windows.png tersebut pada directory
/usr/share/pixmaps
Gambar Untuk Main Menu: startmenu-windows.png
2. Kemudian jalankan Run Application dengan menekan tombol keyboard Alt+F2
3. Kemudian ketikkan gconf-editor
4. Akan muncul jendela Configure Editor. Configure Editor ini seperti halnya registry
editor yang ada pada windows. Jadi segala perubahan yang ada pada system ataupun
pada desktop akan berpengaruh pada Configure Editor ini. Dan kita bisa mengubah
Configure Editor ini sesuai keinginan kita untuk tampilan desktop.
5. Masuk pada directory /apps/panel/object yang ada pada jendela Configure Editor.
Komunitas eLearning IlmuKomputer.Com
Copyright 2003-2007 IlmuKomputer.Com
8
6. Cari tooltip dari masing-masing object yang isinya adalah Main Menu. Pada object_0
ini merupakan object untuk Main Menu karena tooltip: Main Menu dan object_type:
menu-object.
7. Pada custom_icon ketikkan alamat directory tempat penyimpanan file gambar
startmenu-windows.png yaitu /usr/share/pixmaps/startmenu-windows.png
Komunitas eLearning IlmuKomputer.Com
Copyright 2003-2007 IlmuKomputer.Com
9
8. Kemudian tandai (beri tanda centang) pada use_custom_icon
9. Selesai sudah untuk proses style main menu. Langsung ke langkah berikutnya.
Setting panel telah selesai, dan hasil tampilan panel adalah sebagai berikut:
Komunitas eLearning IlmuKomputer.Com
Copyright 2003-2007 IlmuKomputer.Com
10
Langkah 5: Mengubah Login Screen (GDM)
1. Pada folder gdm yang ada pada hasil extract-kan terdapat file dengan nama
XP_Ubuntu.tar.gz. File tersebut merupakan file untuk gdm ubuntu dengan style
windows XP.
2. Jalankan Login Windows (Main Menu System Administration Login
Window)
3. Pilih ke tab Local. Disitu terdapat bermacam-macam login screen.
4. Tambahkan login screen dengan meng-klik Add dan browse ke arah file
XP_Ubuntu.tar.gz yang ada pada folder gdm di tempat extract-kan
Bahan_Ubuntu-XP.zip kemudian Install
5. Beri tanda centang pada login screen dengan nama XP Ubuntu yang telah terinstall tadi.
Jika masih lebih dari satu nama login screen yang tercawang, hilangkan lainnya kecuali
XP Ubuntu tersebut.
Komunitas eLearning IlmuKomputer.Com
Copyright 2003-2007 IlmuKomputer.Com
11
6. Kemudian ubah Background color dengan warna biru untuk menyesuaikan dengan
warna login screennya yaitu dengan code warna = #0073DA
7. Kemudian langsung Close aja. Dan selesai untuk langkah pengubahan login screen.
Hasil tampilan login screen gdm adalah sebagai berikut:
Komunitas eLearning IlmuKomputer.Com
Copyright 2003-2007 IlmuKomputer.Com
12
Langkah 6: Mengubah Sound atau Suara Pada Start-Up
1. Copy-paste file suara desktop-login.wav yang ada pada Bahan_Ubuntu-XP.zip ke
dalam directory /usr/share/sounds/ubuntu/stereo.
2. Kemudian backup untuk file suara yang bernama desktop-login.ogg yang merupakan
file suara starup asli dari ubuntu. Sehingga pada file sound startup tersebut diberi nama
desktop-login.ogg.backup, agar untuk login sound langsung mengarah pada file
desktop-login.wav. Jika tidak dapat mengubah nama file yang ada pada directory
/usr/share/sounds/ubuntu/stereo tersebut, gunakan sudo nautilus atau sudo chmod
777 -R /usr/share/sounds/ubuntu/stereo pada terminal untuk mengubah
permissions-nya.
3. Sound start-up telah diganti selayaknya suara start-up pada windows-XP
Komunitas eLearning IlmuKomputer.Com
Copyright 2003-2007 IlmuKomputer.Com
13
Langkah 7: Memasang Icon dan Themes Blue
1. Install Icon BlueSagara.tar.gz dan install themes BlueOcean.tar.gz yang ada pada
folder icon didalam Bahan_Ubuntu-XP.zip. Icon dan themes tersebut cocok untuk
dipasangkan dengan tampilan windows karena themes dan icon tersebut bertampilan
biru. Anda juga bisa memakai themes dan icon lain yang menurut anda cocok untuk
tampilan windows XP.
2. Klik kanan pada desktop background Themes atau melalui Main Menu System
Preferences Appearance
3. Kemudian klik Install dan browse ke directory icon dan themes dari hasil extract-kan
Bahan_Ubuntu-XP.zip tersebut
4. Kemudian Open
5. Kemudian Close
6. Selesai dan rasakan tampilan icon dan themes tersebut
Komunitas eLearning IlmuKomputer.Com
Copyright 2003-2007 IlmuKomputer.Com
14
Langkah 8: Mengubah Background Desktop
1. Pada file Bahan_Ubuntu-XP.zip terdapat file gambar Bliss.bmp yang merupakan
background starndart pada windows XP. Pasangkan background tersebut pada dekstop
ubuntu anda. Copy-paste file Bliss.bmp tersebut pada /usr/share/backgrounds atau
pada /home/user/Pictures
2. Kemudian klik kanan pada desktop Change Desktop Background
3. Muncul jendela Appearance Preferences. Klik Add untuk menambahkan daftar
background, kemudian browse ke directory /usr/share/backgrounds atau
/home/user/Pictures (tergantung alamat directory background yang anda tempatkan).
4. Background telah sesuai dengan selayaknya windows.
Hasil akhir dari tampilan desktop ubuntu adalah seperti berikut:
Gimana?? Ni Windows apa Ubuntu ya...?? Tampak dari luar sudah seperti windows, padahal ini
adalah ubuntu. Siapa yang menyangka.... Seru bukan..???!!!
=0=0=0=0=0=0=0=0= Selamat Mencoba =0=0=0=0=0=0=0=0=
Komunitas eLearning IlmuKomputer.Com
Copyright 2003-2007 IlmuKomputer.Com
15
Penutup
Akhirnya selesai juga artikel saya tentang cara Mengubah Tampilan Ubuntu Serasa
Windows XP ini. Semoga artikel yang saya sajikan ini dapat bermanfaat bagi anda sebagai
tambahan ilmu mengenai ubuntu.
Itulah serunya dunia open source, kita bisa mengubah tampilan sesuai keinginan kita.
Jangan bosan-bosan untuk terus mencoba dan terus mencoba. Jangan takut akan kegagalan,
karena kegagalan adalah awal dari keberhasilan. Selamat Trial And Error.
Thanks to:
Allah SWT yang telah memberi ridho-Nya untuk saya dalam mempelajari berbagai
ilmu.
Terima kasih kepada kedua orang tua yang telah membesarkan dan mendidik saya
serta menguliahkan saya hingga saya mendapatkan ilmu yang sangat bermanfaat yang bisa saya
salurkan kepada yang lain.
Untuk Teman-teman dari komunitas GigaBone (Mas Bento, Mas Brian, Mas Arif, Mas
Fredy, dan lain-lain yang bisa disebutin satu-satu), teman-teman dari komunitas LINC (Abbi,
Ardhy, Dika, Bayu, dan lain-lain yang bisa disebutin satu-satu), Mas Dendy (dari KPLI Malang),
dan teman-teman yang lain yang mungkin tidak bisa disebutin satu-satu.
Komunitas eLearning IlmuKomputer.Com
Copyright 2003-2007 IlmuKomputer.Com
16
Biografi Penulis
Mudafiq Riyan Pratama. Lahir di Jember pada
tanggal 9 Mei 1989. Kediaman di Jember. Memulai
pendidikan TK dan SD di Jenggawah. Kemudian
menempuh SMP di SMPN 6 Jember yang kemudian
dilanjutkan ke SMAN 2 Jember. Dan saat ini sedang
menempuh kuliah S1 jurusan Teknik Informatika di
Universitas Muhammadiyah Malang angkatan 2007.
Saat ini penulis sedang aktif dalam komunitas OSUM-UMM (Open Source University Meet-up
UMM) dan LINC (Linc Is Not Communit y merupakan komunitas open source di UMM)
Didunia maya, penulis lebih sering memakai nama Dhafiq Sagara.
Anda mungkin juga menyukai
- Sand Blasting Standard MeasurementDokumen3 halamanSand Blasting Standard Measurementaswar_mh100% (1)
- Matriks - IPADokumen6 halamanMatriks - IPATommy AngelBelum ada peringkat
- Pangkat Dalam MatematikaDokumen2 halamanPangkat Dalam MatematikaTommy AngelBelum ada peringkat
- Kata Mutiara Dari Albert EinsteinDokumen2 halamanKata Mutiara Dari Albert EinsteinTommy AngelBelum ada peringkat
- Fin Fan CoolerDokumen4 halamanFin Fan CoolerTommy Angel0% (1)
- Shot BlastingDokumen1 halamanShot BlastingTommy AngelBelum ada peringkat
- Sejarah Tugu MonasDokumen6 halamanSejarah Tugu MonasTommy AngelBelum ada peringkat
- Tingkatan PnsDokumen3 halamanTingkatan PnsTommy AngelBelum ada peringkat
- Apa Itu Doktor Honoral CausalDokumen3 halamanApa Itu Doktor Honoral CausalTommy AngelBelum ada peringkat
- Urutan Kepangkatan TniDokumen3 halamanUrutan Kepangkatan TniTommy AngelBelum ada peringkat