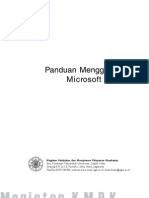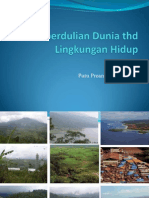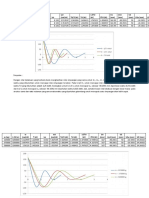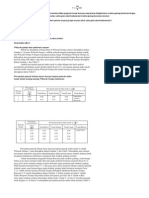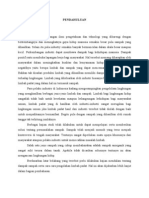Aplikasi Ms Project
Diunggah oleh
Oky Wirastuti0 penilaian0% menganggap dokumen ini bermanfaat (0 suara)
3 tayangan11 halamancara menggunakan ms project
Hak Cipta
© © All Rights Reserved
Format Tersedia
DOCX, PDF, TXT atau baca online dari Scribd
Bagikan dokumen Ini
Apakah menurut Anda dokumen ini bermanfaat?
Apakah konten ini tidak pantas?
Laporkan Dokumen Inicara menggunakan ms project
Hak Cipta:
© All Rights Reserved
Format Tersedia
Unduh sebagai DOCX, PDF, TXT atau baca online dari Scribd
0 penilaian0% menganggap dokumen ini bermanfaat (0 suara)
3 tayangan11 halamanAplikasi Ms Project
Diunggah oleh
Oky Wirastuticara menggunakan ms project
Hak Cipta:
© All Rights Reserved
Format Tersedia
Unduh sebagai DOCX, PDF, TXT atau baca online dari Scribd
Anda di halaman 1dari 11
Aplikasi Ms Project
Menjalankan Ms. Project
1. Klik tombol Start, akan terlihat menu pilihan
2. Pilih menu All Programs
3. Pilih menu Microsoft Office
4. Klik Microsoft Office Project 2003 untuk memulai program atau gambar icon
5. Setelah itu muncul lembar kerja seperti berikut
Gambar 2.1 Lembar kerja Ms. Project
Memasukkan Data ke dalam Task Sheet
Setelah lembar kerja terbuka, data dapat diisikan pada kolom task sheet. Data yang diisikan
adalah:
1. Data kegiatan proyek dimasukkan dengan mengetiknya pada kolom task name, waktu kegiatan
pada kolom durasi
2. Kolom start dan finish akan terisi otomatis
3. Masukkan hubungan ketergantungan sebelum/pendahulu pada kolom predecessor. Kolom
resource untuk sementara dikosongkan
4. Untuk membuat kolom baru, dapat dilakukan dengan klik kanan pada baris title task names,
kemudian pilih insert column. Pilih Field name, sesuaikan dengan kebutuhan. Untuk kasus ini pilih
number (untuk kolom volume) dan text (untuk kolom satuan)
5. Pada lembaran kanan (grafik gantt chart) akan tergambar secara otomatis bar chart tiap kegiatan
dengan hubungan keterkaitannya
Gambar 2.2 Task sheet dan bar chart pada kasus Normalisasi Kali Bekasi Hilir
Melihat Float atau Slack
Nilai ES, EF, LS, FF, dan TF dapat diketahui dengan menukar lembaran kerja untuk gantt chart
yang dapat disesuaikan kolom isiannya (task sheet). Caranya:
1. Pilih menu View pada bagian atas
2. Pilih Table: Entry
3. Kemudian pilih Schedule
Gambar 2.3 Melihat Float/Slack pada kasus Normalisasi Kali Bekasi Hilir
Mengubah Tampilan
Ms. Project memiliki beberapa tampilan, seperti gantt chart, calender, dan network diagram. Cara
mengganti tampilan dapat dilakukan dengan:
1. Pilih menu View
2. Tentukan tampilan yang dikehendaki misalnya Network Diagram seperti berikut.
Gambar 2.4 Network Diagram pada kasus Normalisasi Kali Bekasi Hilir
Menampilkan Lintasan Kritis
Ada beberapa cara untuk memperlihatkan lintasan kritis yang terjadi pada jadwal yang dibuat:
1. Pilih menu Format pada bagian atas. Pilih Text Styles. Pada Item to Change pilih Critical Task.
Kita juga bisa mengubah warna selain hitam, misalkan merah
Gambar 2.5 Tampilan menu Format dan Text Styles
Gambar 2.6 Menandai Lintasan Kritis dengan warna merah
2. Format, Gantt Chart Wizard atau pilih icon Gantt Chart Wizard. Pilih Critical Path. Pada
tahapan ini, tekan tombol Finish, kemudian tekan Format It dan Exit Wizard
Gambar 2.7 Tampilan menu Format dan Pilihan Tampilan pada Gantt Chart
Gambar 2.8 Tampilan baru Gantt Chart
3. Pembuatan garis kolom pada diagram barnya dapat dilakukan dengan memilih menu
Format, Gridlines, Bottom Tier Column, dan pada typenya diisikan jenis garisnya, kemudian
tekan OK
Gambar 2.9 Membuat garis kolom dengan Gridlines
4. Penukaran tampilan penanggalan dapat dilakukan dengan memilih menu Format,
Timescale sehingga akan muncul menu Time scale pada Middle Tier untuk mengubah bagian
tengah judul kolom bagian gantt chart dan Bottom Tier untuk bagian bawah judul, lalu ubah label
sesuai kebutuhan
Gambar 2.10 Mengubah Judul Kolom penanggalan pada Gantt Chart
5. Memperkecil tampilan grafik Gantt Chart dapat dilakukan dengan cara yang sama. Pada
tampilan Timescale, ubah Size misalnya dari 100% menjadi 80%
Gambar 2.11 Memperkecil tampilan grafik Gantt Chart
Menyimpan File
1. Buka menu File (Alt+F), pilih Save As
2. Buat nama file yang akan disimpan
3. Kita juga bisa membuat password pada file yang kita kerjakan, yaitu dengan memilih Tools,
General Options. Kemudian buatkan password
Gambar 2.12 Cara menyimpan dan memberikan proteksi pada file
Membuka beberapa file bersamaan
Beberapa file dapat dibuka secara bersamaan sehingga akan memudahkan bila ada data yang
akan dipertukarkan antara file. Caranya dengan memilih menu Window, Arrange All seperti
gambar berikut.
Gambar 2.13 Menampilkan semua file yang dibuka
2.2.2 Teknik Penjadwalan
Menentukan Tanggal Proyek
1. Buka file
2. Pilih menu Project pada bagian atas
3. Pilih Project Information
Gambar 2.14 Menu Project Information
Project Information terdiri dari beberapa baris:
1. Start Date yaitu tanggal mulainya proyek
2. Finish Date yaitu tanggal selesainya proyek
3. Current Date yaitu tanggal saat dibukanya file (tanggal sekarang)
4. Status Date NA berarti belum digunakan
5. Calender adalah tanggalan untuk kegiatan, defaultnya adalah standard
6. Priority adalah prioritas proyek
Selain tanggal mulai dan selesai, Ms. Project juga menyediakan project information yang dapat
dilihat dan diisi dengan cara memilih menu File, Properties. Pada format tersebut, kita dapat
membuat biodata tentang proyek yang direncanakan.
Gambar 2.15 Biodata proyek yang sedang dikerjakan
Memasukkan Data Proyek
1. Klik icon Task Information atau klik dua kali pada nama kegiatan. Akan muncul menu Task
Information
2. Isikan Task name dengan ketergantungan kegiatan, jenis hubungan pada kolom Type dan Lag
jika ada
Gambar 2.16 Menu Task Information
Cara lain untuk memasukkan data kegiatan bisa langsung dengan diketikkan di Task Sheet.
Menentukan Hari Kerja & Jam Kerja
Untuk proyek ini digunakan 6 hari kerja. Cara mengubah hari kerja adalah sebagai berikut.
1. Pilih menu Tools, Change Working Time.. Tekan tombol S (Saturday) lalu aktifkan tombol
nondefault working time sehingga hari Sabtu menjadi berwarna putih
2. Hari Sabtu kerja selesai pukul 15.00. Ubah jam kerja hari Sabtu dengan menekan tombol S
(Saturday), lalu ubah jam kerjanya sesuai dengan jam kerja proyek
3. Menentukan hari libur dilakukan dengan cara menandai tanggal dengan meletakkan kursor pada
tanggal libur (misal 9 Maret 2009 Maulid Nabi SAW). Selanjutnya pilih Nonworking Time sehingga
akan ada tanda libur pada grafik gantt chart
Gambar 2.17 Menu Change Working Time
Setelah prosedur tersebut dijalankan, ubah jam kerja per minggu dan per bulannya dengan
menekan <options> dan menyesuaikan jam kerja per minggunya.
4. Setelah semua prosedur dilakukan, maka akan ada perubahan waktu penyelesaian proyek
2.2.3 Penempatan Sumber Daya
Memasukkan Sumber Daya
1. Tukar tampilan Gantt Chart menjadi Resource Sheet
2. Ms. Project secara otomatis akan mengisi pekerja dengan bentuk % (1 pekerja = 100%). Untuk
mengubah format ini, maka terlebih dahulu pilih menu Tools, pilih Options. Pilih Schedule dan
ubah Show Assignment Unit As A menjadi Decimal
Gambar 2.18 Kolom-kolom dalam Menu Options untuk mengubah bentuk unit/satuan
3. Sekarang kembali ke tampilan Gantt Chart
4. Untuk memasukkan sumber daya ke tiap-tiap kegiatan, pilih icon assign resource (atau Tools,
Assign Resource). Sekarang tinggal mengisikan menu Assign Resource dengan jumlah tenaganya
Gambar 2.19 Isian sumber daya
5. Setelah mengisikan semua sumber daya yang diperlukan untuk setiap kegiatan, untuk
melihat grafik sumber daya, ubah tampilan menu View, Resource Graph sehingga akan terlihat
sebagai berikut
Gambar 2.20 Grafik Sumber Daya
Sumber daya yang dapat diisi terdiri dari:
- Pekerja (dengan tipe Work dan dibayarkan upah sesuai kesepakatan)
- Alat (dengan tipe Work, bisa sewa atau milik pribadi)
- Subkon (dengan tipe Work dan dibayarkan sesuai kesepakatan)
- Material (dengan tipe Material)
2.3 Permasalahan Utama dalam Penanganan Suatu Proyek
Permasalahan utama yang sering terjadi dalam penanganan suatu proyek adalah:
1. Sulitnya menyelesaikan proyek tepat waktu
2. Seringnya pelaksanaan proyek membutuhkan biaya yang lebih besar dari rencana
3. Sulitnya menggunakan sumber daya seefisien mungkin
Anda mungkin juga menyukai
- Unud 533 11babiiDokumen44 halamanUnud 533 11babiiOky WirastutiBelum ada peringkat
- Kuesioner Tesis Zakky ISIDokumen9 halamanKuesioner Tesis Zakky ISIOky WirastutiBelum ada peringkat
- Contoh Buat Ms ProjectDokumen17 halamanContoh Buat Ms ProjectErawan Yusron100% (1)
- Tutorial Menggunakan MicrosoftDokumen11 halamanTutorial Menggunakan MicrosoftOky WirastutiBelum ada peringkat
- Amdal Kuliah 1Dokumen8 halamanAmdal Kuliah 1Oky WirastutiBelum ada peringkat
- Menguji Kuat Dukung TanahDokumen26 halamanMenguji Kuat Dukung TanahchepimancaBelum ada peringkat
- Gempa Ok !Dokumen3 halamanGempa Ok !Oky WirastutiBelum ada peringkat
- Gempa No 2Dokumen7 halamanGempa No 2Oky WirastutiBelum ada peringkat
- Gempa No 2Dokumen7 halamanGempa No 2Oky WirastutiBelum ada peringkat
- Bab I 2Dokumen16 halamanBab I 2Oky WirastutiBelum ada peringkat