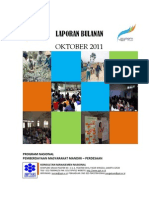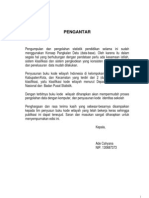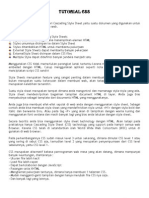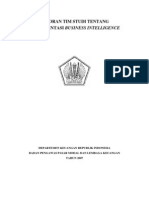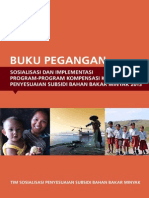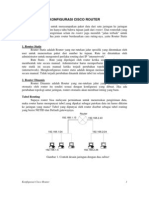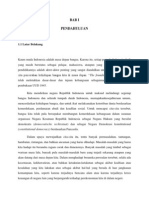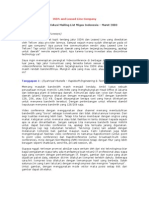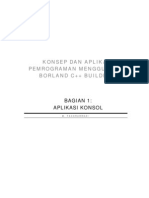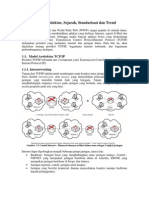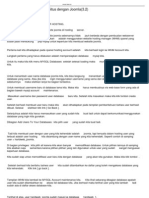Modul Pelatihan BI
Diunggah oleh
rahmat_dinur0 penilaian0% menganggap dokumen ini bermanfaat (0 suara)
6 tayangan82 halamanbi
Hak Cipta
© © All Rights Reserved
Format Tersedia
PDF, TXT atau baca online dari Scribd
Bagikan dokumen Ini
Apakah menurut Anda dokumen ini bermanfaat?
Apakah konten ini tidak pantas?
Laporkan Dokumen Inibi
Hak Cipta:
© All Rights Reserved
Format Tersedia
Unduh sebagai PDF, TXT atau baca online dari Scribd
0 penilaian0% menganggap dokumen ini bermanfaat (0 suara)
6 tayangan82 halamanModul Pelatihan BI
Diunggah oleh
rahmat_dinurbi
Hak Cipta:
© All Rights Reserved
Format Tersedia
Unduh sebagai PDF, TXT atau baca online dari Scribd
Anda di halaman 1dari 82
MODUL PELATIHAN
FUNDAMENTAL OF BUSINESS INTELLIGENCE
With Pentaho Community Edition
Lisensi Dokumen
Modul ini bebas dicopy, didistribusikan, ditransmit dan diadaptasi/
dimodifikasi/diremix dengan syarat tidak untuk komersial, pembuat asal
tetap dicantumkan dan hasil modifikasi dishare dengan lisensi yang sama.
Pembaca modul ini diasumsikan telah menguasai konsep dasar basisdata,
termasuk SQL.
Penyusun :
Faqih Zulfikar
Sytem Analyst
Tim Sisfo-Business Intelligence PT LAPI Divusi
Versi 1.1 Januari 2013
Daftar Isi
Lisensi Dokumen ................................................................................................................ 1-0
Daftar Isi ............................................................................................................................ 1-0
Bab 1 Business Intelligence................................................................................................. 1-1
Bab 2 Pentaho Community Edition ..................................................................................... 2-1
2.1 Pentaho .......................................................................................................... 2-1
2.1.1 Pentaho BI Server ........................................................................................ 2-1
2.1.2 Pentaho Data Integration ............................................................................ 2-1
2.1.3 Pentaho Analysis/Mondrian OLAP Engine .................................................... 2-1
2.1.4 Pentaho Report Designer ............................................................................ 2-1
2.1.5 Pentaho CDF (Community Dashboard Framework) ...................................... 2-1
2.1.6 Plugin Saiku for Data Analysis ...................................................................... 2-1
Bab 3 Pentaho BI Server ..................................................................................................... 3-2
3.1 Instalasi........................................................................................................... 3-2
3.2 Bagian-bagian dari Pentaho User Console ....................................................... 3-4
3.2.1 Menu .......................................................................................................... 3-4
3.2.2 Folder/File Directory ................................................................................... 3-4
3.2.3 Create new report/analysis ......................................................................... 3-4
3.2.4 Create new datasource/manage datasource ............................................... 3-4
3.3 Bagian-bagian dari Administration Console ..................................................... 3-5
3.3.1 Status BI Server ........................................................................................... 3-5
3.3.2 Menu .......................................................................................................... 3-5
HALAMAN | 1-1
Bab 4 Pentaho Data Integration/KETTLE ............................................................................. 4-5
4.1 Definisi ............................................................................................................ 4-5
4.2 Model Konseptual Job/Transformation ........................................................... 4-7
4.3 Instalasi Kettle ................................................................................................ 4-7
4.4 Simulasi Penggunaan Kettle ............................................................................ 4-7
4.4.1 Simulasi Job................................................................................................. 4-7
4.4.2 Simulasi Transformation .............................................................................. 4-1
4.4.3 Penggunaan Pan dan Kitchen Dalam Otomasi Transformation dan Job ........ 4-1
Bab 5 Pentaho Report Designer .......................................................................................... 5-1
5.1 Pengenalan Pentaho Report Designer ............................................................. 5-1
5.1.1 Toolbar item dan penjelasannya.................................................................. 5-1
5.1.2 Pallete Tool Window ................................................................................... 5-2
5.1.3 Structure Window ....................................................................................... 5-3
5.1.4 Data Window .............................................................................................. 5-3
5.1.5 Style Window .............................................................................................. 5-4
5.1.6 Attributes Window ...................................................................................... 5-4
5.2 Creating Report ............................................................................................... 5-1
5.2.1 Cara pertama (tanpa wizard) ....................................................................... 5-1
5.2.2 Cara kedua (dengan wizard) ........................................................................ 5-2
5.3 Publish Report................................................................................................. 5-1
Bab 6 Analytic Tools ........................................................................................................... 6-2
6.1 Pentaho Analysis View .................................................................................... 6-1
6.2 Saiku Plugin ..................................................................................................... 6-1
HALAMAN | 1-2
Bab 7 Referensi .................................................................................................................. 7-1
HALAMAN | 1-1
Bab 1 Business Intelligence
Business intelligence menurut wikipedia
refers to skills, technologies, applications and practices used to help
a business acquire a better understanding of its commercial context.
Business intelligence (BI) merujuk kepada skill, teknologi, aplikasi, dan upaya yang
dilakukan untuk membantu bisnis mendapatkan pengertian yang lebih baik dari konteks
komersialnya. Dalam pengertian lain, BI adalah sesuatu yang dapat mengubah data
menjadi keuntungan (turn data into profits).
Frequently Asked Question (FAQ)
Kapan BI diperlukan?
BI diperlukan apabila eksekutif memerlukan resume dari data yang berasal dari berbagai
sumber data sehingga eksekutif dapat mengambil keputusan yang tepat berdasarkan data
tersebut.
Proses apa saja yang ada pada BI?
Proses yang ada pada BI antara lain extract, transform, dan load (ETL) data dari berbagai
sumber data menuju data warehouse/datamart, data analisis, reporting, dan dashboarding.
Tools apa yang bisa digunakan untuk membangun BI?
Tools di pasaran sangat beragam, mulai dari yang opensource sampai yang berbayar.
Tools opensource yang direkomendasikan untuk mengimplementasikan BI?
Salah satu tools BI opensource yang direkomendasikan adalah Pentaho Community
Edition. Walaupun opensource, Pentaho Community Edition dianggap telah mampu
mengakomodir kebutuhan dasar dari BI.
HALAMAN | 2-1
Bab 2 Pentaho Community Edition
2.1 Pentaho
Pentaho adalah perusahaan yang mempunyai focus pada produk dan solusi business
intelligence. Pentaho Community Edition atau Pentaho BI Suite adalah produk dari
Pentaho yang sudah terintegrasi dengan kemampuan reporting, dashboard, data mining,
workflow, dan ETL. Berikut adalah beberapa tools yang akan dipelajari pada pelatihan ini :
2.1.1 Pentaho BI Server
Produk ini adalah kumpulan dari aplikasi BI yang bersifat opensource yang
berjalan di atas platform Java.
Di dalam produk inilah, reporting, dashboard dan data analysist ditampilkan
setelah melalui tahapan desain.
2.1.2 Pentaho Data Integration
Pentaho Data Integration atau Kettle adalah tools yang memiliki kemampuan
extract, transform, dan load (ETL) pada multi platform database. Script dari
disain dapat disimpan dalam bentuk file ataupun repository. Selain itu, pada
tools ini terdapat cukup banyak steps untuk mengatur workflow control
(JOB), dan data workflow (Transformation).
2.1.3 Pentaho Analysis/Mondrian OLAP Engine
Tools ini mempunyai fungsi untuk melakukan OLAP, eksekusi MDX query,
star schema, dan sebagainya. Selain itu, tampilan datanya didukung dengan
fungsi drill down dan charting dari hasil query.
2.1.4 Pentaho Report Designer
Tools berbasis desktop ini berperan sebagai desain report yang hasilnya
dapat dikirimkan ke Pentaho BI Server. Dengan tools ini, kita bisa mendesain
report sesuai dengan kebutuhan.
2.1.5 Pentaho CDF (Community Dashboard Framework)
CDF adalah framework untuk membangun dashboard di atas Pentaho BI
Server.
2.1.6 Plugin Saiku for Data Analysis
Saiku adalah plugin yang dapat diinstal di Pentaho BI Server yang berguna
untuk analisis data. Saiku mempunyai kelebihan dibandingkan dengan data
analisis bawaan pentaho, yaitu lebih user friendly dalam penggunaannya dan
lebih baik tampilannya.
HALAMAN | 3-2
Bab 3 Pentaho BI Server
3.1 Instalasi
Berikut langkah-langkah instalasi Pentaho BI Server
1. Download file di http://community.pentaho.com/projects/bi_platform/
2. Di dalam folder pentaho BI Server tersebut terdapat dua folder :
administration-console, dan biserver-ce. Administrator console adalah bagian
yang menangani hal-hal administrasi Pentaho (datasource, penjadwalan dan
lainnya). Sedangkan biserver-ce adalah bagian yang menangani aplikasi BI itu
sendiri sebagai platformnya.
3. Untuk menjalankan administration-console, masuk ke folder adminsitration-
console lalu jalankan start-pac.bat (untuk OS Windows) atau jalankan start-
pac.sh (untuk OS Linux). Sebelumnya jalankan set-pentaho-env.bat atau set-
pentaho-env.sh untuk konfigurasi environment secara otomatis. Lalu buka
browser dengan alamat http://localhost:8099, dengan username : admin dan
HALAMAN | 3-3
password : password. Maka muncul tampilan dari administration-console.
4. Untuk menjalankan BI Server, masuk ke folder biserver-ce lalu jalankan start-
pentaho.bat atau start-pentaho.sh dengan sebelumnya menjalankan set-
pentaho-env.bat atau set-pentaho-env.sh. Setelah itu, buka browser dengan
alamat http://localhost:8080. Maka akan muncul halaman dari Pentaho User
Console.
HALAMAN | 3-4
3.2 Bagian-bagian dari Pentaho User Console
3.2.1 Menu
Di dalam bagian menu terdapat menu lists dan menu icon. Menu list mulai
dari file hingga help. Dengan menu yang ada, kita dapat membuat, membuka
datasource, dashboard, report, analysis view, dan juga plugin yang terinstal
di Pentaho.
3.2.2 Folder/File Directory
Di bagian ini, kita bisa mengelola file dan folder tempat kita menyimpan
dashboard, report, analysis view dan lainnya.
3.2.3 Create new report/analysis
Dengan meng-klik New Report atau New Analysis, akan muncul tampilan dari
halaman report designer ataupun analysis view. Saat ini, Pentaho tidak lagi
melakukan pengembangan maupun support kepada product ad hoc report
dan analysis view.
3.2.4 Create new datasource/manage datasource
Salah satu kelebihan dari pentaho adalah memfasilitasi koneksi ke banyak
jenis DBMS sehingga tidak ada kendala tentang jenis datasource yang
digunakan. Create new datasource adalah fasilitas untuk mendefinisikan
datasouce sedangkan manage datasource adalah fasilitas untuk mengelola
datasource yang telah didefinisikan.
HALAMAN | 4-5
3.3 Bagian-bagian dari Administration Console
3.3.1 Status BI Server
Icon ini menampilkan apakah BI Server dalam keadaannya hidup atau tidak.
3.3.2 Menu
Di bagian ini, kita dapat mengelola user dan role-nya, database connection,
service dan scheduler. Menu yang paling sering dikonfigurasi data users dan
database connection.
Bab 4 Pentaho Data Integration/KETTLE
Seperti penjelasannya sebelumnya, salah satu produk unggulan dari Pentaho versi
community adalah Pentaho Data Integration/KETTLE. Kettle dapat melakukan extract dan
load dari banyak jenis DBMS. Kettle juga mempunyai Steps yang cukup lengkap untuk
membuat sebuah TRANSFORMATION ataupun JOB.
4.1 Definisi
Di dalam pembahasan Pentaho Data Integration akan muncul beberapa
istilah, antara lain :
Extract : Proses pengambilan data dari datasource
HALAMAN | 4-6
Transform :Proses pengubahan data yang telah diextract
Load : Proses store/penyimpanan data yang telah ditransform.
Job :file yang berekstensi .kjb yang berfungsi sebagai
workflow control
Transformation : file yang berekstensi .ktr yang berfungsi sebagai
data workflow.
Kettle : Nama lain dari Pentaho Data Integration
Spoon : Aplikasi GUI untuk merancang atau menjalankan
job/transformation
Pan : Utilitas untuk menjalanan transformation dalam
tampilan console. Biasanya digunakan untuk otomasi terjadwal.
Kitchen : Utilitas untuk menjalankan job dalam tampilan console.
Biasanya digunakan untuk otomasi terjadwal.
Step : tahapan yang ada pada perancangan
transformation/job
Row : baris dari data yang berisi 0 data atau lebih dari value
Value : bagian dari row dan dapat berisi tipe data apa pun (string,
float, integer, dan lainnya)
Output stream : rangkaian row (baris) yang meninggalkan sebuah
step
Input stream : rangkaian row (baris) yang memasuki sebuab step
Hop : garis yang merepresentasikan satu atau lebih dari data stream
di antara dua step
Note : deskripsi yang diberikan/didefinisikan terhadap sebuah proses
pada transformation/job
Job Entry: A job entry is one part of a job and performs a certain task
HALAMAN | 4-7
4.2 Model Konseptual Job/Transformation
JOB
Table exists
File exists
File exists
shell
SQL
FTP
SFTP
HTTP
verifies
executes
sends
executes
Get files
Get files
Executes/
executes
executes
Transformation
Step Hop
executes
Sends row to
Reads row to
4.3 Instalasi Kettle
Instalasi Kettle cukup mudah, dengan mendownload source-nya di
http://community.pentaho.com. Extract .zip tersebut lalu masuk ke dalam
folder data-integration dan jalankan Spoon.bat untuk menjalan Spoon.
4.4 Simulasi Penggunaan Kettle
4.4.1 Simulasi Job
4.4.1.1 Job Email sederhana
Idenya adalah mengirimkan pesan email melalui Kettle ke alamat yang
dituju. Berikut rangkaian step yang dibangun.
Hop
Job Entry
Note
HALAMAN | 4-8
Step inisiasi untuk memulai Job. Salah satu cara
untuk scheduling Job bisa disetting via Step ini
Step untuk melakukan pengiriman email. Contoh
untuk pengiriman melalui alamat gmail :
SMTP server : smtp.gmail.com port 587
Use authentication : checked
Authentication user : email pengirim
Authentication password : password pengirim
User secure authentication : checked
Secure connection type : TLS
Step yang menandakan proses telah sukses
Pada Step email disetting sebagai berikut
HALAMAN | 4-1
Tab Address -> berisi data email tujuan dan pengirim
Destination address : alamat tujuan
Cc dan BCc :
Sender name : berisi nama dari pengirim
Sender address : berisi alamat email dari pengirim
Reply to : alamat untuk membalas email
HALAMAN | 4-1
Tab Server -> Berisi data sestting server pengirim
SMTP server : berisi alamat smtp/email sender setting. Isinya tergantung dari
email yang digunakan
Port : berisi port yang digunakan. Hal ini juga tergantung dari email yang
digunakan
User authentication : jika dichecklist maka akan menggunakan otentifikasi
Authentication user : berisi email pengirim
Authentication password : berisi password email pengirim
Use secure authentication : menggunakan security otentifikasi
Secure connection type : tipe konesi sekuriti. Biasanya digunakan TLS
(Transport Layer Security)
HALAMAN | 4-2
Tab Email Message -> berisi konten dari email yang akan dikirim
Message setting berfungsi untuk mensetting pesan yang akan dikirim.
Include date in message : memasukan tanggal proses dijalankannya
Job ke dalam email
Only send commect in mail body : untuk memasukkan hanya
comment/isi dari email. Jika tidak dichecklist, maka di email yang
dikirim akan muncul log dari proses ETL
Use HTML format in mail body : untuk mengaktifkan pembacaan tag
HTML
Manage priority : untuk mengelola prioritas pengiriman email
Subject : subjek dari email
Comment : konten dari email
Jika kita jalankan email tersebut, maka pada email penerima akan menerima email yang
berisi konten yang kita inginkan.
HALAMAN | 4-3
4.4.1.2 Job Email Lanjutan
Kali ini akan dicoba membuat Job yang berfungsi sebagai pemberitahuan
bahwa koneksi ke database tertentu mengalami gangguan.
Sebelumnya dibuat sebuah koneksi ke database tertentu.
HALAMAN | 4-4
Caranya adalah pada panel kiri buka tab view, pada List Database connection
klik kanan dan pilih new.
Isikan semua field yang ada, lalu klik test untuk menguji koneksi. Jika
berhasil maka akan muncul notifikasi berhasil.
HALAMAN | 4-5
Klik OK pada kotak dialog yang ada. Sekarang kita suda mempunyai sebuah
koneksi ke localhost dengan database foodmart.
Kembali ke pembahasan sebelumnya. Kita double click step Check Db
Connections.
Isikan field connection dengan Koneksi I, lalu klik OK.
HALAMAN | 4-1
Sekarang kita akan menjalankan Job email2 ini. Dengan kondisi yang ada,
maka seharusnya akan masuk ke Step Koneksi berhasil seperti di bawah ini.
Kita akan mencoba scenario gagal dengan mengubah nama database
menjadi foodmart1. Maka akan masuk ke Step pengiriman email.
HALAMAN | 4-1
Jika kita buka email penerima notifikasi, maka akan ada email seperti berikut.
4.4.1.3 Job Create Folder dan File
Job dapat juga melakukan pembuatan folder dan file. Berikut rancangan dari
Job.
4.4.2 Simulasi Transformation
4.4.2.1 Transformation Extract dari Excell ke Database (kasus sederhana)
Pentaho Data integration dapat mengolah data yang berasal dari file bertipe
excel yang kemudian disimpan di database. Kali ini kita akan bahas kasus
sederhana mengimport dara dari file excel menuju database. Berikut contoh
dari tabel pada excel yang akan kita extract lalu load ke databse :
No Nama Daerah Tebu Kakao Karet
Perikanan
Tangkap
Kelapa
Sawit
Tahun
1 Aceh 0 30339 84636 0 493826 2010
2 Bali 0 6177 85 104926 0 2010
3 Bangka0Belitung 0 981 18806 0 0 2010
4 Banten 0 2213 14861 0 25249 2010
5 Bengkulu 0 5297 48688 0 615624 2010
HALAMAN | 4-2
6 Daerah Istimewa Yogyakarta 16573 1243 0 0 0 2010
7 DKI Jakarta 0 0 0 0 0 2010
8 Gorontalo 4114 3799 0 0 0 2010
9 Jambi 0 532 290439 0 1293173 2010
10 Jawa Barat 98942 4176 52681 0 0 2010
11 Jawa Tengah 0 0 28163 0 0 2010
12 Jawa Timur 1109855 23166 26621 0 0 2010
13 Kalimantan Barat 0 3332 252604 0 881768 2010
14 Kalimantan Selatan 0 35 103563 0 434135 2010
15 Kalimantan Tengah 0 287 258641 0 2214093 2010
16 Kalimantan Timur 0 12552 24403 0 566687 2010
17 Kepulauan Riau 0 0 0 0 191 2010
18 Lampung 1017561 0 64188 0 373001 2010
19 Maluku 0 9688 0 0 0 2010
20 Maluku Utara 0 13689 0 0 0 2010
21 Nusatenggara Barat 0 0 0 0 0 2010
22 Nusatenggara Timur 0 12569 0 0 0 2010
23 Papua 0 11522 1558 0 34283 2010
24 Papua Barat 0 3047 12 0 64684 2010
25 Riau 0 0 0 0 6064391 2010
26 Sulawesi Barat 0 0 0 0 321671 2010
27 Sulawesi Selatan 30551 173555 5136 0 2881 2010
28 Sulawesi Tengah 0 144049 0 0 158202 2010
29 Sulawesi Tenggara 0 137833 0 0 0 2010
30 Sulawesi Utara 0 0 0 0 0 2010
31 Sumatera Barat 0 34806 88949 0 852042 2010
32 Sumatera Selatan 0 1781 515965 0 2082196 2010
33 Sumatera Utara 0 69978 413597 0 3230488 2010
Untuk permasalahan ini, berikut disain dari transformation yang kita akan
jalankan.
HALAMAN | 4-1
Keterangan
1. Step Microsoft Excel Input.
a. Masukan alamat dari file yang akan kita exctact. (add Browse,
pilih file, klik Add)
HALAMAN | 4-1
b. Pilih sheet yang akan kita gunakan dengan mengklik tombol Get
Sheetname(s) lalu tentukan Start row dan start column.
c. Tentukan field yang akan diambil dengan mengklik tombol get
fields from header row.
HALAMAN | 4-2
d. Setelah itu klik tombol Get fields from header row... maka
akan muncul data yang akan kita ambil berdasarkan field yang
kita tentukan.
2. Pada step Select Value,
a. ubah nama field menjadi nama yang database friendly dengan
mengubah spasi dengan garis bawah/underscore (_)
HALAMAN | 4-1
b. ubah metadata sesuai kebutuhan.
3. pada step table output, tentukan koneksi dan juga table destinasi.
Jika tabel belum pernah dibuat, maka tekan tombol SQL untuk meng-
generate tabel tersebut
Lalu tekan tombol run atau F5 untuk menjalankan transformasi
tersebut.
HALAMAN | 4-2
4.4.2.2 Transformation Extract dari Excell ke Database (kasus lanjut)
Kasus kali ini menggunakan data yang mirip dengan data sebelumnya.
Namun ada permasalahan bentuk datanya. Angka per seribu didahului oleh
titik, dan data yang 0 ditulis -. Jika kita perlakukan sama dengan kasus
sebelumnya maka akan terjadi error.
Solusinya adalah kita tangani tanda titik agar menghilang, dan mengubah -
menjadi 0. Menghilangkan tanda titik menggunakan Step Split Fields
menyebabkan pertambahan jumlah filed. Masing-masing field tersebut harus
digabung kembali agar menjadi satu field yang sudah tidak ada tada titik.
Contoh data yang harus diolah lebih lanjut :
No Nama Daerah Tebu Kakao Karet
Perikanan
Tangkap
Kelapa
Sawit
Tahun
1 Aceh - 30.339 84.636 - 493.826 2010
2 Bali - 6.177 85 104.926 - 2010
3 Bangka-Belitung - 981 18.806 - - 2010
4 Banten - 2.213 14.861 - 25.249 2010
5 Bengkulu - 5.297 48.688 - 615.624 2010
6
Daerah Istimewa
Yogyakarta 16.573 1.243 - - - 2010
7 DKI Jakarta - - - - - 2010
8 Gorontalo 41.14 3.799 - - - 2010
9 Jambi - 532 290.439 - 1.293.173 2010
10 Jawa Barat 98.942 4.176 52.681 - - 2010
11 Jawa Tengah - - 28.163 - - 2010
12 Jawa Timur 1.109.855 23.166 26.621 - - 2010
13 Kalimantan Barat - 3.332 252.604 - 881.768 2010
14
Kalimantan
Selatan - 35 103.563 - 434.135 2010
15
Kalimantan
Tengah - 287 258.641 - 2.214.093 2010
16
Kalimantan
Timur - 12.552 24.403 - 566.687 2010
17 Kepulauan Riau - - - - 191 2010
18 Lampung 1.017.561 - 64.188 - 373.001 2010
19 Maluku - 9.688 - - - 2010
20 Maluku Utara - 13.689 - - - 2010
21
Nusatenggara
Barat - - - - - 2010
22
Nusatenggara
Timur - 12.569 - - - 2010
23 Papua - 11.522 1.558 - 34.283 2010
24 Papua Barat - 3.047 12 - 64.684 2010
25 Riau - - - - 6.064.391 2010
26 Sulawesi Barat - - - - 321.671 2010
27 Sulawesi Selatan 30.551 173.555 5.136 - 28.81 2010
28 Sulawesi Tengah - 144.049 - - 158.202 2010
29
Sulawesi
Tenggara - 137.833 - - - 2010
30 Sulawesi Utara - - - - - 2010
HALAMAN | 4-3
31 Sumatera Barat - 34.806 88.949 - 852.042 2010
32
Sumatera
Selatan - 1.781 515.965 - 2.082.196 2010
33 Sumatera Utara - 69.978 413.597 - 3.230.488 2010
Untuk permasalahan ini, berikut disain dari transformation yang kita akan
jalankan.
1. Langkah pertama, sama dengan contoh yang sederhana.
2. Langkah kedua, ubah metadata menjadi string agar dapat diolah secara
string pada Step berikutnya dan mengubah nama field menjadi nama
yang database friendly, yaitu mengubah spasi menjadi tanda _
(underscore).
HALAMAN | 4-4
3. Langkah ketiga, step Replace Sting berfungsi untuk mengubah tanda -
menjadi 0.
HALAMAN | 4-1
4. Berikutnya, lakukan pemecahan nilai dengan pemisah (delimiter) .
dengan tujungan menghilangkan tanda titik . . Hasil dari step Replace
in string ini adalah field baru hasil pemecahan tersebut.
5. Kita lakukan penyatuan field-field dari hasil step sebelumnya dengan
menggunakan step Script Value/Mod. Hasil dari proses ini adalah field
yang berisi field-field yang sebelumnya dipecah. Berikut adalah script
yang dapat digunakan :
var kakao1;
var kakao2;
var kakao3;
var kakao;
if (kakao2==null)
{ kakao= kakao1;}
else if (kakao3==null)
{ kakao= kakao1 +""+ kakao2;}
else { kakao= kakao1 +""+ kakao2 +""+ kakao3;}
HALAMAN | 4-2
6. Lakukan join hasil masing-masing step sebelumnya dengan step Merge
join.
HALAMAN | 4-1
7. pilih value (Select Value) yang akan menjadi output dari transformasi
ini, yaitu field yang bentuk datanya sudah dianggap benar. Setelah itu
lakukan renaming agar namanya menjadi lebih baik.
8. Terakhir gunakan tabel output untuk menyimpannya ke database yang
diinginkan.
4.4.2.3 Transformation Extract dari Database ke Database
Salah satu keunggulan utama dari PDI adalah dapat mengekstrak dan
meload dari/ke banyak jenis database. Kita akan mencoba mengekstrak data
dari database Sakila ke database training. Sakila adalah salah satu database
dummy tentang rental film.
Sebelumnya, buat dulu database sakila dengan menjalankan sql yang
terlampir (skema dan datanya). Setelah itu, buat database tujuan dengan
nama training.
HALAMAN | 4-2
Pada Step Table Input, buat koneksi baru ke database sakila.
HALAMAN | 4-3
Lalu masukan sql untuk mengambil data dari tabel dan database yang kita pilih.
HALAMAN | 4-1
Akan tampil query sql yang dari pengambilan tabel yang kita pilih.
Jika kita klik preview, maka kan muncul preview hasil dari query tersebut.
HALAMAN | 4-1
Setelah itu, masuk ke Step Table Output dengan double click di icon tersebut. Buat
koneksi ke database tujuan.
Tuliskan nama tabel pada field target tabel.
HALAMAN | 4-2
Seandainya tabel database tujuan belum ada, kita dapat meng-generate-nya dengan
mengklik tombol SQL. Maka akan muncul Simple SQL Editor, klik tombol execute untuk
menjalan sql tersebut. Secara otomatis pada database training akan terbangun tabel
bernama tabel_customer.
Masuk ke tab Database fields dan klik tombol Enter field mapping untuk melakukan
mapping antara data stream ke field yang tersedia.
HALAMAN | 4-3
Lakukan mapping dengan mengklik item di Source fields dan Target Fields lalu klik
tombol Add. Jika kita yakin nama field source dan target sama, kita dapat secara otomatis
melakukan mapping dengan mengklik tombol Guess
Jalankan transformation dengan tombol F9 atau mengklik tombol lalu pada kotak
dialog konfirmasi klik Launch
HALAMAN | 4-4
Jika sukses maka akan muncul tampilan seperti berikut
Dari Step Metrics terlihat bahwa ada baris/row data sebanyak 599 yang dimigrasi.
HALAMAN | 4-1
4.4.2.4 Migrasi Data Lanjut
Kita akan membuat sebuah tabel yang berisi data yang berasal dari tabel-
tabel tertentu. Biasanya dilakukan untuk menganalisis sebuah transaksi data.
Kasus yang diambil adalah kita akan membuat tabel yang merangkum dari
tabel film, inventory, rental, dan payment.
film
inventory rental payment
staff
HALAMAN | 4-1
Berikut langkah-langkahnya :
1. Pada step join all, field koneksi diisi dengan sakila. Sedangkan SQL nya diisi
dengan query join semua tabel terkait.
SELECT
*,year(payment_date) as tahun_pembayaran,
monthname(payment_date) as bulan_pembayaran,
day(payment_date) as tanggal_pembayaran,
year(rental_date) as tahun_pinjam,
monthname(rental_date) as bulan_pinjam,
day(rental_date) as tanggal_pinjam,
year(return_date) as tahun_kembali,
monthname(return_date) as bulan_kembali,
day(return_date) as tanggal_kembali
FROM film f JOIN inventory i ON f.film_id=i.film_id
JOIN rental r ON r.inventory_id=i.inventory_id
JOIN payment p ON p.rental_id=r.rental_id
JOIN staff s ON s.staff_id=p.staff_id
HALAMAN | 4-1
2. Pada Step Modified Java Script Value diisi dengan sintaks seperti berikut :
var nama_depan=first_name;
var nama_belakang=last_name;
var result = nama_depan +" "+ nama_belakang;
Maksud dari sintaks di atas adalah untuk menggabung (concat) antara field
first_name dengan last_name lalu dimasukan ke dalam variable result. Setelah itu dilakukan
get field dari sintaks di atas dengan mengklik tombol Get variables seperti gambar berikut :
HALAMAN | 4-1
3. Pada step Select Value, diisikan seperti berikut
HALAMAN | 4-1
4. Pada Step Table Output, isi Connection dengan koneksi ke database yang kita
gunakan, yaitu dbms MySQL, database training, hostname localhost. Jika tabel
belum dibuat, klik tombol SQL untuk menggenerate SQL lalu di execute.
Setelah itu jalankan transformation dengan klik F5 atau tombol run ( ). Maka akan
terbentuk tabel baru yang berisi dari join tabel yang dibutuhkan. Di section selanjutnya akan
dibahas penggunaannya di dalam OLAP, dan reporting.
HALAMAN | 4-1
4.4.2.5 Migrasi Data Lanjut 2
Pada tahap ini kita akan mencoba membuat sebuah tabel yang akan dijadikan cube dengan
tujuan kita dapat mengenali toko mana yang paling banyak transaksinya, daerah mana yang
paling banyak transaksinya, customer mana yang paling banyak memberikan pemasukan
bagi perusahaan. Berikut adalah tabel yang akan kita gunakan.
country
city address
customer rental
payment
HALAMAN | 4-1
Berikut langkah-langkahnya :
1. Pada step join all, field koneksi diisi dengan sakila. Sedangkan SQL nya diisi
dengan query join semua tabel terkait.
SELECT *,
YEAR(payment_date) AS tahun_pembayaran,
MONTHNAME(payment_date) AS bulan_pembayaran,
DAY(payment_date) AS tanggal_pembayaran,
YEAR(rental_date) AS tahun_pinjam,
MONTHNAME(rental_date) AS bulan_pinjam,
DAY(rental_date) AS tanggal_pinjam,
YEAR(return_date) AS tahun_kembali,
MONTHNAME(return_date) AS bulan_kembali,
DAY(return_date) AS tanggal_kembali
FROM customer a
JOIN address b ON a.address_id=b.address_id
JOIN city c ON c.city_id=b.city_id
JOIN country d ON d.country_id=c.country_id
JOIN rental e ON e.customer_id=a.customer_id
JOIN payment f ON f.rental_id=e.rental_id
HALAMAN | 4-1
2. Pada Step Modified Java Script Value diisi dengan sintaks seperti berikut :
var nama_depan=first_name;
var nama_belakang=last_name;
var result = nama_depan +" "+ nama_belakang;
Maksud dari sintaks di atas adalah untuk menggabung (concat) antara field
first_name dengan last_name lalu dimasukan ke dalam variable result. Setelah itu dilakukan
get field dari sintaks di atas dengan mengklik tombol Get variables seperti gambar berikut :
HALAMAN | 4-1
3. Pada step Select Value, diisikan seperti berikut
HALAMAN | 4-1
4. Pada Step Table Output, isi Connection dengan koneksi ke database yang kita
gunakan, yaitu dbms MySQL, database training, hostname localhost. Jika tabel
belum dibuat, klik tombol SQL untuk menggenerate SQL lalu di execute.
Setelah itu jalankan transformation dengan klik F5 atau tombol run ( ). Maka akan
terbentuk tabel baru yang berisi dari join tabel yang dibutuhkan. Di section selanjutnya
akan dibahas penggunaannya di dalam OLAP, dan reporting.
4.4.3 Penggunaan Pan dan Kitchen Dalam Otomasi Transformation dan
Job
Pada pembahasan sebelumnya disebutkan bahwa Pan digunakan untuk menjalan
transformation sedangkan Kitchen digunakan dalam menjelankan job via command line.
Berikut contoh penggunaan sederhana Pan :
Menjalankan file transformation : Migrasi_data_lanjut.ktr
Pada notepad ++, buatlah file berekstensi .bat yang isinya :
HALAMAN | 4-2
[path file pan.bat]\pan.bat /file=[path dan nama file transformation].ktr > [file_log
untuk menyimpan log hasil proses pan].log
Contohnya :
g:\data-integration\pan.bat /file=G:\latihan-pentaho\modul\
Migrasi_data_lanjut.ktr > G:\latihan-pentaho\modul\trans.log
untuk menjalankannya, double klik pada file .bat yang telah kita buat. Setelah itu
kita cek pada file log yang bernama trans.log.
HALAMAN | 4-1
Menjalankan file job : email1.kjb
Pada notepad ++, buatlah file berekstensi .bat yang isinya :
[path file kitchen.bat]\kitchen.bat /file=[path dan nama file job].ktr > [file_log
untuk menyimpan log hasil proses kitchen].log
Contohnya :
g:\data-integration\kitchen.bat /file=G:\latihan-pentaho\modul\ email1.kjb >
G:\latihan-pentaho\modul\trans1.log
untuk menjalankannya, double klik pada file .bat yang telah kita buat. Setelah
itu kita cek pada file log yang bernama trans1.log.
Setelah kita memahami konsep Job dan Transformasi juga cara menjalankan Pan dan
Kitchen, kita akan melakukan otomasi penjalanan aplikasi tersebut (otomasi/schedulling).
Ada beberapa cara melakukan scheduling, yaitu menggunakan Spoon (GUI) dan
HALAMAN | 4-2
menggunakan Pan/Kitchen dibantu dengan Windows Task Scheduller (untuk Linux
menggunakan Crontab).
Menggunakan Spoon
Pada Step START, kita dapat mensetting penjadwalan sesuai kebutuhan.
Menggunakan Pan/Kitchen
Setelah dibuat file .bat tersebut, kita masuk ke aplikasi bawaan windows, yaitu Windows
Task Scheduller yang berada pada Control Panel Windows.
HALAMAN | 4-3
HALAMAN | 4-4
HALAMAN | 4-5
Bab 5 Pentaho Report Designer
Pentaho Report Designer adalah tools untuk merancang laporan. Hasil dari
racangan tersebut lalu dipublish ke server Pentaho agar dapat diakses. Selain
relative mudah penggunaannya, Pentaho Report Designer juga dapat
menghasilkan outputan ke banyak format (.pdf, .xls, .html, dll)
5.1 Pengenalan Pentaho Report Designer
Ada beberapa bagian pada antarmuka Pentaho Report Designer
5.1.1 Toolbar item dan penjelasannya
5.1.2 Pallete Tool Window
Pallete tool window berisi elemen-elemen yang dapat
ditambahkan pada report. Pallete ini berada disebelah kiri dari
layar.
5.1.3 Structure Window
Structure window berfungsi
untuk pengaturan struktur pada
report. Bagian ini terdapat pada
layar sebelah kanan yang
bersisian dengan tab Data.
5.1.4 Data Window
Pada bagian ini untuk pengaturan
datasource yang digunakan.
Terdapat pada layar sebelah
kanan yang bersisian dengan tab
Structure.
5.1.5 Style Window
Style window berfungsi untuk
pengaturan style (font, text,
layout, dan sebagainya).
Terdapat pada layar sebelah
kanan bawah jika tab Structure
dipilih.
5.1.6 Attributes Window
Attribute Window berfungsi
untuk pengaturan atribut/field
yang ada. Terdapat pada layar
sebelah kanan bawah jika tab
Structure dipilih.
Pada bab ini akan dibahas empat poin tahapan pembuatan report sebagai
berikut :
1
Create new Report
2
Connect to Datasource
3
Design Report
4
Publish Report
5.2 Creating Report
Dalam pelatihan kali ini kita akan membuat reporting dengan data yang
sudah kita olah sebelumnya, yaitu report yang berisi data Sewa Film.
Ada dua cara pembuatan report. Cara pertama sepenuhnya menggunakan
designer, dan cara kedua memanfaatkan fasilitas wizard pembangunan
report.
Disain sebuah report yang akan dibandung sebagai berikut :
Dengan adanya report ini, diharapkan manager bisa melihat list dari
penyewaan yang terjadi.
5.2.1 Cara pertama (tanpa wizard)
Klik new report.
Add datasource .
o Pilih JDBC.
o Buat koneksi database dengan mengklik pada bagian
connection.
o Isikan konfigurasi koneksi yang akan dibuat lalu dites dengan
mengklik tombol Test.
o Buat query yang sesuai dengan kebutuhan, dan dimasukkan pada
panel query. Dengan menggunakan fasilitas query generator, kita
dapat membuat query dengan cepat, yaitu dengan mengklik tombol
pada panel query.
o Tambahkan pada query tersebut sebelum from
concat(day(rental_date),'-',monthname(rental_date),'-
',year(rental_date)) as tanggal
tujuannya adalah menambahkan field output yang berbentuk tanggal
dengan nama tanggal
o Setelah query dipreview tidak ada error maka diklik ok.
Desain Report
o Buat disain seperti gambar berikut :
o Untuk yang berbentuk label, gunakan icon . Untuk yang
mengambil dari database (field), gunakan icon .
o Untuk field, pilih field pada database dengan mengklik field
tersebut. Lalu dropdown dan pilih field yang diinginkan.
o Untuk penomoran, kita gunakan function. Pembuatan function
dengan cara mengklik kanan tulisan function pada tab Data lalu
pilih Open Formula pada kategori Common. Ketik
=ROWCOUNT(Text)+1 seperti gambar berikut :
Preview disain tersebut dengan mengklik tombol . Jika tidak ada
kesalahan, maka akan muncul hasil seperti berikut :
5.2.2 Cara kedua (dengan wizard)
Klik Report Wizard (saat memulai aplikasi) atau klik menu File, lalu report
wizard..
Pilih template report yang diiinginkan lalu Next.
Definisikan database dengan langkah yang sama seperti cara tanpa
wizard.
Pilih field pada datasource yang ingin kita tampilkan.
Preview report tersebut dengan mengklik tombol Preview
Klik Finish.
Setelah itu akan tampil disain hasil wizard yang telah kita lakukan.
Kita dapat melakukan modifikasi terhadap hasil wizard agar disain lebih
sesuai dengan kebutuhan kita.
5.3 Publish Report
Setelah design berhasil dipreview, kita publish report tersebut ke server
Pentaho yang telah disediakan.
Langkah pertama, buat enable untuk repository access dengan cara
mengkonfigurasi file publish_config.xml yang berada di \pentaho-
solutions\system\. Isikan dengan password BI Server kita.
<publisher-config>
<publisher-password>your password here</publisher-password>
</publisher-config>
Langkah kedua, klik tombol publish ( ) lalu login agar bisa masuk ke
dalam BI Server kita.
Langkah ketiga, simpan report kita ke folder yang kita inginkan. Kita juga
dapat mempublishnya dalam tipe keluaran yang kita inginkan (pdf, excel,
html). Bahkan kita dapat me-lock tipe keluaran yang kita inginkan
Berikut adalah contoh report yang telah dipublish
Bab 6 Analytic Tools
Salah satu core dari Business Intelligence adalah fungsi analisis, yaitu
mengolah data agar sesuai dengan kebutuhan. Dengan fungsi ini, kita dapat
menentukan field apa saja yang akan dilihat, sebagai row atau columns, dan
sebagainya. Di Pentaho BI Server, kita dapat menggunakan tools bawaan
Pentaho BI Server Analysis View atau Saiku sebagai plugin.
Sebelum melakukan analysis view, harus dipastikan telah dibuat
cube/datasource dengan koneksi yang valid. Berikut langkah pembuatan
cube :
1. Buat koneksi pada administration console (localhost:8099)
2. Create new datasource pada Pentaho User Console/ BI Server
(localhost:8080).
3. Pada Data Source Model, klik OK.
6.1 Pentaho Analysis View
Berikut langkah pemanfaatan analysis view :
1. Melalui menu file, pilih new file lalu pilih analysis view (legacy).
2. Pilih schema dan cube yang telah kita buat sebelumnya.
3. Akan muncul default tampilan seperti berikut.
4. Setting cube. Pilih field yang berperan sebagai baris dan kolom. Lalu
klik OK
5. Akan muncul tabel analisis.
6. Kita dapat melakukan drill down.
6.2 Saiku Plugin
Saiku plugin merupakan plugin yang dapat diintegrasi pada BI Server.
Instalasi
Untuk mendapatkan file Saiku, kita bisa download dia http://analytical-
labs.com/downloads.php.
Ekstrak file .zip dan dicopy ke lokasi BI Server (biserver-ce\pentaho-
solutions\system).
Penggunaan Saiku
Pilih cube yang akan kita sajikan.
Pilih dimension dan measure yang akan disajikan.
Dengan struktur yang sederhana, data dapat disajikan dalam bentuk
grafik.
Bab 7 Referensi
1. wiki.pentaho.com
2. phi-integration.com
3. Pentaho Solutions Business Intelligence and Data Warehousing with
Pentaho and Mysql Roland Bouman
Anda mungkin juga menyukai
- 02 - Laporan Bulanan KMN - Oktober 2011 - 8 NovDokumen70 halaman02 - Laporan Bulanan KMN - Oktober 2011 - 8 Novrahmat_dinurBelum ada peringkat
- Daftar Wilayah Kecamatan 2008Dokumen159 halamanDaftar Wilayah Kecamatan 2008Indonesia100% (27)
- 6strategi PemberdayaanDokumen10 halaman6strategi PemberdayaanTirta UtamaBelum ada peringkat
- Belajar Css (Bahasa Indonesia)Dokumen16 halamanBelajar Css (Bahasa Indonesia)Agung Bagus YogaBelum ada peringkat
- Business IntelligenceDokumen48 halamanBusiness IntelligenceKurniawan Hendra100% (1)
- Buku Pegangan Sosialisasi p4sDokumen99 halamanBuku Pegangan Sosialisasi p4srahmatdinurBelum ada peringkat
- Konfigurasi Cisco RouterDokumen12 halamanKonfigurasi Cisco RouterDe Pondok EdanBelum ada peringkat
- Pemuda Dan Pancasila DodoDokumen12 halamanPemuda Dan Pancasila Dodorahmat_dinurBelum ada peringkat
- ISDN and Leased Line CompanyDokumen5 halamanISDN and Leased Line Companyrahmat_dinurBelum ada peringkat
- Data WarehouseDokumen38 halamanData Warehouserahmat_dinurBelum ada peringkat
- Konsep Dan Aplikasi Pemrograman Menggunakan Borland C++ Builder 6Dokumen119 halamanKonsep Dan Aplikasi Pemrograman Menggunakan Borland C++ Builder 6Raniitaa ChanBelum ada peringkat
- Ringkas Jaringan KomputerDokumen121 halamanRingkas Jaringan Komputerromadhi100% (27)
- Juhaeri - Bagaimana Cara Pembuatan Profil Perusahaan InteraktifDokumen10 halamanJuhaeri - Bagaimana Cara Pembuatan Profil Perusahaan InteraktifRaka SihalohoBelum ada peringkat
- Membuat Grafik Di JavaDokumen8 halamanMembuat Grafik Di JavaAkhmad Ghozali AmrullohBelum ada peringkat
- Joomla HostingDokumen3 halamanJoomla Hostingrahmat_dinurBelum ada peringkat