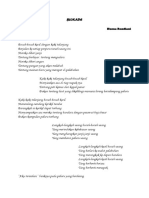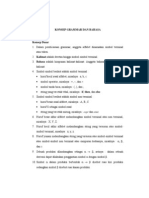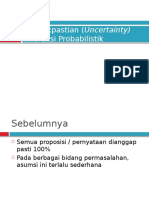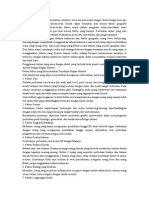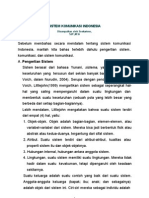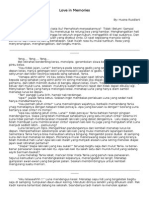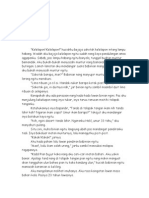Fungsi Logika
Diunggah oleh
HusnaRusdianiJudul Asli
Hak Cipta
Format Tersedia
Bagikan dokumen Ini
Apakah menurut Anda dokumen ini bermanfaat?
Apakah konten ini tidak pantas?
Laporkan Dokumen IniHak Cipta:
Format Tersedia
Fungsi Logika
Diunggah oleh
HusnaRusdianiHak Cipta:
Format Tersedia
FNA (Fungsi IFNA)
Artikel ini menguraikan sintaks rumus dan penggunaan fungsi IFNA di Microsoft Excel.
Deskripsi
Mengembalikan nilai yang Anda tentukan jika rumus mengembalikan nilai kesalahan #N/A;
jika tidak, mengembalikan hasil rumus.
Sintaks
IFNA(value, value_if_na)
Sintaks fungsi IFNA memiliki argumen berikut:
Value Diperlukan. Argumen yang diperiksa ada tidaknya nilai kesalahan #N/A.
Value_if_na Diperlukan. Nilai yang harus dikembalikan jika rumus mengevaluasi
dengan nilai kesalahan #N/A.
Keterangan
Jika Value atau Value_if_na merupakan sel kosong, IFNA memperlakukannya
sebagai nilai string kosong ("").
Jika Value merupakan rumus array, IFNA mengembalikan array hasil untuk setiap sel
dalam rentang yang ditentukan dalam nilai.
Contoh
Salin contoh data di dalam tabel berikut ini dan tempel ke dalam sel A1 lembar kerja Excel
yang baru. Agar rumus memperlihatkan hasil, pilih datanya, tekan F2, lalu tekan Enter. Jika
perlu, Anda bisa menyesuaikan lebar kolom untuk melihat semua data.
Rumus Deskripsi Hasil
=IFNA(VLOOKUP("Seattle",$A$5:$B$10,0),"Tidak
ditemukan")
IFNA menguji hasil fungsi
VLOOKUP. Karena
Seattle tidak ditemukan di
rentang pencarian,
VLOOKUP
mengembalikan nilai
kesalahan #N/A. IFNA
mengembalikan string
"Tidak ditemukan" dalam
sel dan bukan nilai
kesalahan #N/A yang
standar.
Tidak
ditemukan
ID Kawasan Kota
Atlanta 105
Portland 142
Chicago 175
Los Angeles 251
Boise 266
Cleveland 275
XOR (Fungsi XOR)
Artikel ini menguraikan sintaks rumus dan penggunaan fungsi XOR dalam Microsoft Excel.
Deskripsi
Mengembalikan logika Exclusive Or dari semua argumen.
Sintaks
XOR(logical1, [logical2],)
Sintaks fungsi XOR memiliki argumen berikut.
Logical1, [logical2], Logical 1 diperlukan, nilai logika berikutnya adalah
opsional. 1 hingga 254 kondisi yang ingin Anda uji yang bisa berupa TRUE atau
FALSE, dan bisa berupa nilai, array, atau referensi logika.
Keterangan
Argumen harus mengevaluasi untuk nilai logika seperti TRUE atau FALSE, atau
dalam array atau referensi yang berisi nilai logika.
Jika sebuah argumen array atau referensi berisi teks atau sel kosong, nilai tersebut
diabaikan.
Jika rentang tertentu tidak berisi nilai logika, XOR menghasilkan nilai kesalahan
#VALUE!
Anda dapat menggunakan rumus array XOR untuk mengetahui apakah nilai muncul
dalam array. Untuk memasukkan rumus array, tekan Ctrl+Shift+Enter.
Hasil XOR adalah TRUE jika jumlah input TRUE ganjil dan FALSE jika jumlah
input TRUE genap.
Contoh
Salin contoh data di dalam tabel berikut ini dan tempel ke dalam sel A1 lembar kerja Excel
yang baru. Agar rumus memperlihatkan hasil, pilih datanya, tekan F2, lalu tekan Enter. Jika
perlu, Anda bisa menyesuaikan lebar kolom untuk melihat semua data.
Rumus Deskripsi Hasil
=XOR(3>0,2<9)
Karena salah satu dari dua uji mengevaluasi ke True, maka TRUE
dikembalikan.
TRUE
=XOR(3>12,4>6)
Karena semua hasil uji mengevaluasi ke False, maka FALSE
dikembalikan. Sedikitnya satu dari hasil uji tersebut harus
mengevaluasi ke True untuk mengembalikan TRUE.
FALSE
AND (Fungsi AND)
Artikel ini menguraikan sintaks rumus dan penggunaan fungsi AND di Microsoft Excel.
Deskripsi
Mengembalikan TRUE jika seluruh argumennya mengevaluasi ke TRUE; mengembalikan
FALSE jika satu atau beberapa argumen mengevaluasi ke FALSE.
Satu penggunaan umum untuk fungsi AND adalah untuk memperluas penggunaan fungsi-
fungsi lain yang melakukan uji logika. Misalnya, fungsi IF melakukan uji logika lalu
mengembalikan satu nilai jika uji tersebut mengevaluasi ke TRUE dan nilai lain jika uji
mengevaluasi ke FALSE. Dengan menggunakan fungsi AND sebagai argumen logical_tes
dari fungsi IF, Anda dapat menguji banyak kondisi berbeda dan bukan hanya satu.
Sintaks
AND(logical1, [logical2], ...)
Sintaks fungsi AND memiliki argumen berikut:
logical1 Diperlukan. Kondisi pertama yang ingin Anda uji yang mengevaluasi ke TRUE atau
FALSE.
logical2, ... Opsional. Kondisi tambahan yang ingin Anda uji yang mengevaluasi ke TRUE
atau FALSE, hingga maksimal 255 kondisi.
Keterangan
Argumen harus mengevaluasi ke nilai logika, seperti TRUE atau FALSE, atau argumen harus
berupa array atau referensi yang berisi nilai-nilai logika.
Jika array atau argumen referensi berisi teks atau sel kosong, nilai-nilai itu diabaikan.
Jika rentang yang ditentukan tidak berisi nilai logika, fungsi AND akan mengembalikan nilai
kesalahan #VALUE!.
Contoh
Salin contoh data di dalam tabel berikut ini dan tempel ke dalam sel A1 lembar kerja Excel
yang baru. Agar rumus memperlihatkan hasil, pilih datanya, tekan F2, lalu tekan Enter. Jika
perlu, Anda bisa menyesuaikan lebar kolom untuk melihat semua data.
Rumus Deskripsi Hasil
=AND(TRUE, TRUE) Semua argumen adalah TRUE TRUE
=AND(TRUE, FALSE) Satu argumen FALSE FALSE
=AND(2+2=4, 2+3=5) Semua argumen mengevaluasi ke TRUE TRUE
Contoh 2
Data
50
104
Rumus Deskripsi Hasil
=AND(1<A2, A2<100)
Menampilkan TRUE jika angka dalam sel A2 adalah
antara 1 dan 100. Jika tidak, FALSE ditampilkan.
TRUE
=IF(AND(1<A3, A3<100), A3,
"Nilai berada di luar
rentang.")
Menampilkan angka dalam sel A3, jika berada di
antara 1 dan 100. Jika tidak, pesan "Nilai berada di
luar rentang" ditampilkan.
Nilai berada di
luar rentang.
=IF(AND(1<A2, A2<100), A2,
"Nilai berada di luar
rentang.")
Menampilkan angka dalam sel A2, jika berada di
antara 1 dan 100. Jika tidak, pesan akan ditampilkan.
50
TRUE (Fungsi TRUE)
Artikel ini menguraikan sintaks rumus dan penggunaan fungsi TRUE dalam Microsoft Excel.
Deskripsi
Menghasilkan nilai logis TRUE.
Sintaks
TRUE()
Sintaks fungsi TRUE tidak memiliki argumen.
Keterangan
Anda bisa memasukkan nilai TRUE langsung ke dalam sel dan rumus tanpa menggunakan
fungsi ini. Fungsi TRUE function disediakan terutama untuk kompatibilitas dengan program
lembar bentang lainnya.
FALSE (Fungsi FALSE)
Artikel ini menguraikan sintaks rumus dan penggunaan fungsi FALSE di Microsoft Excel.
Deskripsi
Mengembalikan nilai logis FALSE.
Sintaks
FALSE()
Sintaks fungsi FALSE tidak memiliki argumen.
Keterangan
Anda juga dapat mengetikkan kata FALSE langsung ke lembar kerja atau ke dalam rumus,
dan Microsoft Excel menerjemahkannya sebagai nilai logis FALSE. Fungsi FALSE
disediakan terutama untuk kompatibilitas dengan program lembar bentang lainnya.
IF (Fungsi IF)
Artikel ini menguraikan sintaks rumus dan penggunaan fungsi IF dalam Microsoft Excel.
Deskripsi
Fungsi IF mengembalikan satu nilai jika kondisi yang Anda tentukan mengevaluasi ke
TRUE, dan nilai lain jika kondisi itu mengevaluasi ke FALSE. Misalnya, rumus
=IF(A1>10,"Over 10","10 or less") mengembalikan "Over 10" jika A1 lebih besar dari 10,
dan "10 or less" jika A1 kurang dari atau sama dengan 10.
Sintaks
IF(logical_test, [value_if_true], [value_if_false])
Sintaks fungsi IF memiliki argumen berikut.
Logical_test Diperlukan. Nilai atau ekspresi yang bisa dievaluasi ke TRUE atau FALSE.
Misalnya, A10=100 adalah ekspresi logika; jika nilai di dalam sel A10 sama dengan 100,
ekspresi mengevaluasi ke TRUE. Kalau tidak, ekspresi mengevaluasi ke FALSE. Argumen ini
dapat menggunakan operator kalkulasi perbandingan.
Value_if_true Opsional. Nilai yang ingin Anda kembalikan jika argumen logical_test
mengevaluasi ke TRUE. Misalnya, nilai argumen ini adalah string teks "Within budget" dan
argumen logical_test mengevaluasi ke TRUE, fungsi IF mengembalikan teks "Within budget."
Jika logical_test mengevaluasi ke TRUE dan argumen value_if_true dihilangkan (yaitu, hanya
ada satu koma setelah argumen logical_test), maka fungsi IF mengembalikan 0 (nol). Untuk
menampilkan kata TRUE, gunakan nilai logika TRUE untuk argumen value_if_true.
Value_if_false Opsional. Nilai yang ingin Anda kembalikan jika argumen logical_test
mengevaluasi ke FALSE. Misalnya, nilai argumen ini adalah string teks "Over budget" dan
argumen logical_test mengevaluasi ke FALSE, fungsi IF mengembalikan teks "Over budget."
Jika logical_test mengevaluasi ke FALSE dan argumen value_if_true dihilangkan (yaitu,
hanya ada satu koma setelah argumen logical_test), maka fungsi IF mengembalikan nilai
logika FALSE. Jika logical_test mengevaluasi ke FALSE dan nilai argumen value_if_false
dihilangkan (yaitu, hanya ada satu koma setelah argumen value_if_true), maka fungsi IF
mengembalikan nilai 0 (nol).
Keterangan
Hingga 64 fungsi IF dapat ditumpukkan sebagai argumen Value_if_true dan Value_if_false
untuk menyusun ujian-ujian lain yang lebih terperinci. (Lihat Contoh 3 untuk contoh fungsi-
fungsi IF.) Alternatifnya, untuk menguji banyak kondisi, pertimbangkan penggunaan fungsi
LOOKUP, VLOOKUP, HLOOKUP, atau CHOOSE. (Lihat Contoh 4 untuk contoh fungsi LOOKUP.)
Jika argumen untuk IF adalah array, maka setiap elemen array dievaluasi ketika pernyataan
IF dilakukan.
Excel menyediakan fungsi tambahan yang dapat digunakan untuk menganalisis data Anda
berdasarkan sebuah kondisi. Misalnya, untuk menghitung jumlah kemunculan string teks
atau angka di dalam rentang sel, gunakan fungsi lembar kerja COUNTIF atau COUNTIFS.
Untuk menghitung jumlah berdasarkan sebuah string teks atau angka di dalam rentang,
gunakan fungsi lembar kerja SUMIF atau SUMIFS.
Contoh
Salin contoh data di dalam tabel berikut ini dan tempel ke dalam sel A1 lembar kerja Excel
yang baru. Agar rumus memperlihatkan hasil, pilih datanya, tekan F2, lalu tekan Enter. Jika
perlu, Anda bisa menyesuaikan lebar kolom untuk melihat semua data.
Data
50 23 33175
Rumus Deskripsi Hasil
=IF(A2<=100,"Within
budget","Over budget")
Jika angka dalam sel A2 kurang dari atau sama dengan 100,
rumus mengembalikan "Within budget." Jika tidak, fungsi
menampilkan "Over budget."
Within
budget
=IF(A2=100,A2+B2,"")
Jika angka dalam sel A2 sama dengan 100, A2 + B2 dihitung
dan dikembalikan. Jika tidak, teks kosong ("") dikembalikan.
0
=IF(3<1,"OK")
Jika hasilnya False dan tidak ada argumen value_if_false
yang disediakan untuk hasil Falses, maka FALSE
dikembalikan.
FALSE
Jika hasilnya False dan argumen value_if_false kosong
dikembalikan untuk hasil False (sebuah koma mengikuti
argumen value_if_true), maka 0 dikembalikan.
0
Contoh 2
Pengeluaran Aktual Prediksi Pengeluaran
$1.500 $900
$500 $900
$500 $925
Rumus Deskripsi Hasil
=IF(A2>B2,"Over
Budget","OK")
Memeriksa apakah pengeluaran aktual di baris 2 lebih besar dari
prediksi pengeluaran. Mengembalikan "Over Budget" karena hasil
ujinya adalah True.
Over
Budget
=IF(A3>B3,"Over
Budget","OK")
Memeriksa apakah pengeluaran aktual di baris 3 lebih besar dari
prediksi pengeluaran. Mengembalikan "OK" karena hasil ujinya
adalah False.
OK)
Contoh 3
Skor
45
90
78
Rumus Deskripsi Hasil
=IF(A2>89,"A",IF(A2>79,"B",
IF(A2>69,"C",IF(A2>59,"D","F"))))
Menggunakan kondisi IF bertumpuk untuk
menetapkan huruf mutu ke skor dalam sel A2.
F
=IF(A3>89,"A",IF(A3>79,"B", Menggunakan kondisi IF bertumpuk untuk
A
IF(A3>69,"C",IF(A3>59,"D","F")))) menetapkan huruf mutu ke skor dalam sel A3.
=IF(A4>89,"A",IF(A4>79,"B",
IF(A4>69,"C",IF(A4>59,"D","F"))))
Menggunakan kondisi IF yang ditumpuk untuk
menetapkan huruf mutu ke skor dalam sel A4.
C
Contoh 4
Skor
45
90
78
Rumus Deskripsi Hasil
=LOOKUP(A2,{0,60,63,67,70,73,77,80,83,87,90,93,97},{"F","D-
","D","D+","C-","C","C+","B-","B","B+","A-","A","A+"})
Alih-alih menggunakan
beberapa fungsi IF
bertumpuk, rumus
menggunakan fungsi
LOOKUP untuk mencari
peringkat huruf yang terkait
dengan skor numerik yang
disimpan dalam array di
rumus.
F
=LOOKUP(A3,{0,60,63,67,70,73,77,80,83,87,90,93,97},{"F","D-
","D","D+","C-","C","C+","B-","B","B+","A-","A","A+"})
Alih-alih menggunakan
beberapa fungsi IF
bertumpuk, rumus
menggunakan fungsi
LOOKUP untuk mencari
peringkat huruf yang terkait
dengan skor numerik yang
disimpan dalam array di
rumus.
A-
=LOOKUP(A4,{0,60,63,67,70,73,77,80,83,87,90,93,97},{"F","D-
","D","D+","C-","C","C+","B-","B","B+","A-","A","A+"})
Alih-alih menggunakan
beberapa fungsi IF
bertumpuk, rumus
menggunakan fungsi
LOOKUP untuk mencari
peringkat huruf yang terkait
dengan skor numerik yang
disimpan dalam array di
rumus.
C+
NOT (Fungsi NOT)
Artikel ini menguraikan sintaks rumus dan penggunaan fungsi NOT dalam Microsoft Excel.
Deskripsi
Membalik nilai argumennya. Gunakan NOT ketika Anda ingin memastikan sebuah nilai tidak
sama dengan nilai tertentu.
Sintaks
NOT(logical)
Sintaks fungsi NOT memiliki argumen berikut:
Logical Diperlukan. Nilai atau ekspresi yang bisa dievaluasi ke TRUE atau FALSE.
Keterangan
Jika logika FALSE, NOT mengembalikan TRUE; jika logika TRUE, NOT mengembalikan
FALSE.
Contoh
Salin contoh data di dalam tabel berikut ini dan tempel ke dalam sel A1 lembar kerja Excel
yang baru. Agar rumus memperlihatkan hasil, pilih datanya, tekan F2, lalu tekan Enter. Jika
perlu, Anda bisa menyesuaikan lebar kolom untuk melihat semua data.
Rumus Deskripsi Hasil
=NOT(FALSE) Membalikkan FALSE TRUE
=NOT(1+1=2) Membalikkan persamaan yang mengevaluasi ke TRUE FALSE
IFERROR (Fungsi IFERROR)
Artikel ini menguraikan sintaks rumus dan penggunaan fungsi IFERROR dalam Microsoft
Excel.
Deskripsi
Mengembalikan nilai yang Anda tentukan jika rumus mengevaluasi ke kesalahan; jika tidak,
mengembalikan hasil rumus. Gunakan fungsi IFERROR untuk memerangkap dan mengatasi
kesalahan di dalam rumus.
Sintaks
IFERROR(value, value_if_error)
Sintaks fungsi IFERROR memiliki argumen berikut:
Nilai Diperlukan. Argumen yang diperiksa apakah ada kesalahan.
Value_if_error Diperlukan. Nilai yang dikembalikan jika rumus mengevaluasi ke kesalahan.
Jenis-jenis kesalahan berikut ini dievaluasi : #N/A, #VALUE!, #REF!, #DIV/0!, #NUM!,
#NAME?, atau #NULL!.
Keterangan
Jika Value atau Value_if_error adalah sel kosong, maka IFERROR memperlakukannya sebagai
nilai string kosong ("").
Jika Value adalah rumus array, maka IFERROR mengembalikan array hasil untuk setiap sel di
dalam rentang yang ditentukan di dalam nilai. Lihat contoh kedua di bawah.
Contoh
Salin contoh data di dalam tabel berikut ini dan tempel ke dalam sel A1 lembar kerja Excel
yang baru. Agar rumus memperlihatkan hasil, pilih datanya, tekan F2, lalu tekan Enter. Jika
perlu, Anda bisa menyesuaikan lebar kolom untuk melihat semua data.
Kuota Unit Terjual
210 35
55 0
23
Rumus Deskripsi Hasil
=IFERROR(A2/B2,
"Kesalahan dalam
perhitungan")
Memeriksa kesalahan dalam rumus di argumen
pertama (membagi 210 dengan 35), tidak menemukan
kesalahan, lalu mengembalikan hasil rumus
6
=IFERROR(A3/B3,
"Kesalahan dalam
perhitungan")
Memeriksa kesalahan dalam rumus di argumen
pertama (membagi 55 dengan 0), menemukan
kesalahan membagi dengan 0, lalu mengembalikan
value_if_error
Kesalahan dalam
perhitungan
=IFERROR(A4/B4,
"Kesalahan dalam
perhitungan")
Memeriksa kesalahan dalam rumus di argumen
pertama (membagi "" dengan 23), tidak menemukan
kesalahan, lalu mengembalikan hasil rumus.
0
Contoh 2
Kuota Unit Terjual Rasio
210 35 6
55 0
Kesalahan dalam
perhitungan
23 0
Rumus Deskripsi Hasil
=C2
Memeriksa kesalahan dalam rumus di argumen pertama dalam elemen
array pertama (A2/B2 atau membagi 210 dengan 35), tidak menemukan
kesalahan, lalu mengembalikan hasil rumus
6
=C3
Memeriksa kesalahan dalam rumus di argumen pertama dalam elemen
array kedua (A3/B3 atau membagi 55 dengan 0), menemukan kesalahan
membagi dengan 0, lalu mengembalikan value_if_error
Kesalahan dalam
perhitungan
=C4
Memeriksa kesalahan dalam rumus di argumen pertama dalam elemen
array ketiga (A4/B4 atau membagi "" dengan 23), tidak menemukan
kesalahan, lalu mengembalikan hasil rumus
0
Catatan: Rumus dalam contoh harus dimasukkan sebagai rumus array.
Setelah menyalin contoh ke lembar kerja kosong, pilih rentang C2:C4,
tekan F2, lalu tekan CTRL+SHIFT+ENTER.
OR (Fungsi OR)
Artikel ini menguraikan sintaks rumus dan penggunaan fungsi OR dalam Microsoft Excel.
Deskripsi
Mengembalikan TRUE jika argumen TRUE; mengembalikan FALSE jika semua argumen
FALSE.
Sintaks
OR(logical1, [logical2], ...)
Sintaks fungsi OR memiliki argumen berikut:
Logical1, logical2, ... Logical1 diperlukan, nilai logika selanjutnya opsional.
Kondisi 1 hingga 255 yang ingin Anda uji apakah TRUE atau FALSE.
Keterangan
Argumen harus mengevaluasi terhadap nilai logika seperti TRUE atau FALSE, atau
dalam array atau referensi yang berisi nilai logika.
Jika array atau argumen referensi berisi teks atau sel kosong, nilai-nilai itu diabaikan.
Jika rentang tertentu tidak berisi nilai logika, maka OR mengembalikan nilai
kesalahan #VALUE!.
Anda dapat menggunakan rumus array OR untuk melihat apakah sebuah nilai muncul
dalam array. Untuk memasukkan rumus array, tekan CTRL+SHIFT+ENTER.
Contoh
Salin contoh data di dalam tabel berikut ini dan tempel ke dalam sel A1 lembar kerja Excel
yang baru. Agar rumus memperlihatkan hasil, pilih datanya, tekan F2, lalu tekan Enter. Jika
perlu, Anda bisa menyesuaikan lebar kolom untuk melihat semua data.
Rumus Deskripsi Hasil
=OR(TRUE) Satu argumen TRUE TRUE
=OR(1+1=1,2+2=5) Semua argumen mengevaluasi ke FALSE FALSE
=OR(TRUE,FALSE,TRUE) Sedikitnya satu argumen TRUE TRUE
Anda mungkin juga menyukai
- Tugas 1 - Web CategoriesDokumen6 halamanTugas 1 - Web CategoriesHusnaRusdianiBelum ada peringkat
- BLOKADEDokumen2 halamanBLOKADEHusnaRusdianiBelum ada peringkat
- Jaringan Syaraf Tiruan Prediksi PenyakitDokumen7 halamanJaringan Syaraf Tiruan Prediksi PenyakitHusnaRusdianiBelum ada peringkat
- Tugas 4 - SEODokumen11 halamanTugas 4 - SEOHusnaRusdianiBelum ada peringkat
- Teori Bahasa Dan Otomata Tbo Konsep Grammar Dan Bahasa PDFDokumen9 halamanTeori Bahasa Dan Otomata Tbo Konsep Grammar Dan Bahasa PDFEdi Setiawan AmiruddinBelum ada peringkat
- Fomat MetpenDokumen4 halamanFomat MetpenHusnaRusdianiBelum ada peringkat
- 07 - Ketidakpastian Dan Penalaran ProbabilistikDokumen41 halaman07 - Ketidakpastian Dan Penalaran ProbabilistikHusnaRusdianiBelum ada peringkat
- Ragam BahasaDokumen2 halamanRagam BahasaHusnaRusdianiBelum ada peringkat
- Sistem Komunikasi Indonesia1Dokumen12 halamanSistem Komunikasi Indonesia1arsarcanumBelum ada peringkat
- Jurnal SI Sms GatewayDokumen7 halamanJurnal SI Sms GatewayAndre Rivaldy Respati PutraBelum ada peringkat
- Love in MemoriesDokumen6 halamanLove in MemoriesHusnaRusdianiBelum ada peringkat
- KeleleponDokumen6 halamanKeleleponHusnaRusdianiBelum ada peringkat