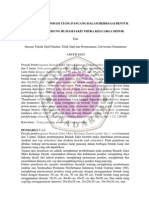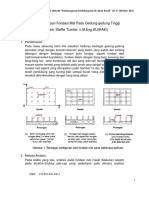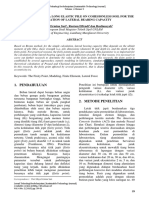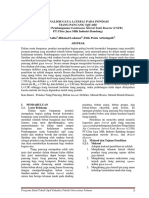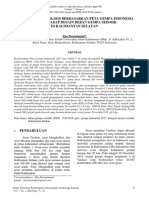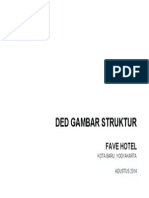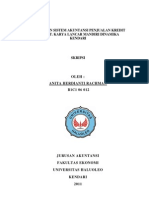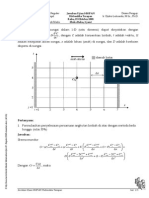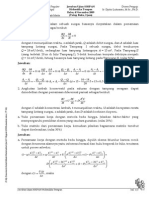Tutor Pengenalan Layar SMS
Diunggah oleh
Muhammad LutfhiHak Cipta
Format Tersedia
Bagikan dokumen Ini
Apakah menurut Anda dokumen ini bermanfaat?
Apakah konten ini tidak pantas?
Laporkan Dokumen IniHak Cipta:
Format Tersedia
Tutor Pengenalan Layar SMS
Diunggah oleh
Muhammad LutfhiHak Cipta:
Format Tersedia
PENGENALAN LAYAR SMS
PENGENALAN
LAYAR SMS
Penganta
r
Meskipun SMS merupakan piranti lunak yang memiliki kemampuan yang tinggi, namun
karena antar muka (interface) SMS berdasar grafis, maka penggunaannya sangat mudah
dan intuitif. Penjelasan on-line (on-line help) sangat lengkap tersedia untuk seluruh
perangkat operasi dan piranti bantu SMS. Untuk meng-akses penjelasan on-line, cukup
menempatkan mouse di atas piranti (tool), menu, atau makro. Suatu pesan penjelasan akan
muncul di bagian bawah layar tayangan. Selain itu sebagian besar kotak dialog memiliki
tombol untuk mengakses bagian dari manual acuan.
Penjelasan on-line berfungsi sebagai sumber acuan utama di samping manual ini yang
memberikan informasi lebih mendalam.
Menggunakan
SMS
Layar
Layar SMS dibagi dalam beberapa bagian, di antaranya :
Baris menu di bagian atas layar untuk mengakses perintah SMS
Jendela grafis utama di bagian tengah layar untuk menayangkan jaringan yang
sedang digunakan, dan dibagian atas jendela ini ditunjukkan judul jaringan yang
sedang diedit.
Palet piranti terletak di bagian kiri layar, dan digunakan untuk mengedit jaringan
Makro SMS terletak di bagian kiri layar di bawah kelompok palet piranti untuk
memberi akses langsung pada beberapa menu perintah
Jendela informasi jaringan terletak di bagian bawah layar menunjukkan identitas
dan titik atau elemen serta posisi XYZ kursor bila berada di atas jendela utama.
Jendela XYZ dapat pula digunakan untuk mengedit titik-titik yang dipilih.
Jendela penjelasan on-line terletak di bawah jendela informasi jaringan dan
menayangkan pesan singkat dan peringatan-peringatan tertentu.
Tombol kendali (menu display) digunakan untuk menghidup-matikan jendela
pelengkap
Pelatihan Aplikasi Model Hidraulik dalam Rangka Reklamasi Kawasan Pantai
36
PENGENALAN LAYAR SMS
Menu Bar
Modules
Static tools
Dynamic
tools
SMS
Macros
Workspace
Window
Prompt an Online
Help Window
XYZ Tracking and Nodal
Coordinate Editing
Boxes
Gambar 1. Layar Utama SMS
Menggunakan
SMS
Palet
Piranti
Palet piranti (Tool Pellete) di sebelah kiri layar berisi piranti untuk mengedit titik dan
elemen, piranti makro SMS, piranti alat statis dan dinamis dan pilihan untuk mengganti
modul. Setiap kali, hanya satu piranti dari palet tersebut yang dapat digunakan. Langkah
selanjutnya yang dilakukan program bila kita menekan bagian penggambaran bergantung
pada piranti yang dipilih. Misalnya piranti
(Create Nodes Tool) sedang aktip, maka
penekanan pada jendela tayangan akan menghasilkan satu titik pada lokasi yang ditekan.
Create Nodes
Tool
Create Nodestring
Tool
Select Element
Tool
Pelatihan Aplikasi Model Hidraulik dalam Rangka Reklamasi Kawasan Pantai
37
PENGENALAN LAYAR SMS
Select Nodes
Tool
Select Nodestring
Tool
Split Quads/Merge
Triangles Tool
Contour Label
Tool
Swap Edge
Tool
Create Linier Triangle
Elemen Tool
Create Quadratic Triangle Create Linier Quadril
Element Tool
Element Tool
Create Quadratic Quadril
Element Tool
Gambar 2. Piranti Dynamic SMS
Piranti SMS yang terdapat dalam palet piranti dikelompokkan dalam 4 kategori yaitu :
1. Modules
2. Static Tool
3. Dynamic Tool
4. Macros
Piranti Modules
Piranti Modul digunakan untuk memgganti (Switch) antara modul yakni Mesh Modules,
Grid Modules, Scatterpoint Modules, Map Modules dan River Modules. Setiap kali, hanya
satu modul aktip yang dapat digunakan. Dengan demikian, data yang dikumpulkan dengan
menggunakan suatu modul (misal jaring elemen hingga 2 dimensi) disajikan berbeda
ketika user memilih modul yang lain (berbeda). Pada saat suatu modul aktif, maka secara
otomatis merubah piranti yang tersedia dan juga perintah baris menu.
Piranti Static Tool
Piranti ini tersedia di semua modul yang berlokasi di Static Tool Palette. Alat ini digunakan
untuk dasar operasi yang berfungsi untuk menggeser dan memperbesar/memperkecil
tayangan. Piranti statis ini terdiri dari :
Pan Tool
Pan tool ini digunakan untuk menggeser daerah tampilan pada jendela grafis.
Untuk dapat menggeser daerah tampilan, klik mouse pada jendela kerja (tanpa
dilepas) kemudian diseret ke daerah yang diinginkan, lalu mouse dilepas. Daerah
tampilan akan bergeser ke arah yang dituju.
Zoom Tool
Daerah tampilan dapat diperbesar atau diperkecil dengan menggunakan Zoom tool.
Ketika alat Zoom ini aktip, maka daerah tampilan dapat didefenisi ulang. Untuk
Pelatihan Aplikasi Model Hidraulik dalam Rangka Reklamasi Kawasan Pantai
38
PENGENALAN LAYAR SMS
memperbesar daerah tampilan cukup dengan membuat kotak pada daerah yang
ingin di perbesar. Sedang untuk memperkecil daerah tersebut gunakan tombol
SHIFT dan klik pada daerah yang diinginkan, maka daerah tersebut akan
mengecil tampilannya.
Piranti Dynamic Tool
Pada saat modul aktif diganti, piranti di dalam Dynamic Tool Palette juga ikut berubah di
sesuaikan dengan modul yang dipilih. Masing-masing modul memiliki seperangkat piranti
tersendiri.
Piranti Dynamic Tool pada Mesh Module
Piranti berikut ini terkandung di dalam piranti dinamik dari palet piranti ketika Mesh
Module aktif.
Create Nodes Tool
Piranti bikin titik digunakan untuk membuat titik pada jaringan secara manual. Bila
piranti ini dipilih, penekanan pada daerah kerja akan menghasilkan titik baru. Apa
yang akan terjadi dengan titik tersebut setelah ditambahkan tergantung pada
pengaturan di dialog Node Option pada menu Node.
Select Nodes Tool
Piranti Pilih Titik digunakan untuk memilih satu set titik yang akan diedit atau
untuk dihapus. Koordinat titik yang dipilih dapat diubah dengan menyeret titik
ketika piranti ini aktip (jika titik tidak terkunci unlocked). Koordinat dapat juga
diedit melalui Edit Windows pada layar Edit Box yang berisi data koordinat XYZ.
Create Nodestring Tool
Piranti Bikin Larik (untaian titik) digunakan untuk membuat untaian (satu larik)
titik. Larik ini digunakan untuk mengoperasikan pembuatan : bondary conditions,
penomran ulang titik dan elemen dan juga untuk membuat elemen dari Pacth
boundaries. Prosedur untuk membuat larik ini adalah sebagai berikut :
1. Klik dengan mouse di titik pertama pada larik yang akan dibuat. Titik ini
akan berubah warnanya menjadi merah
2. Klik titik lain yang dapat saudara tambahkan agar membentuk satu larik,
yang mana titik tersebut merupakan kelanjutan titik sebelumnya. Titik-titik
terpilh akan dihubungkan oleh suatu garis merah yang membentuk untaian.
3. Untuk mengakhiri proses pembuatan larik ini, setelah penambahan titik
terakhir pada larik, tekanlah tombol ENTER
4. Untuk menghapus titik terakhir dari larik, tekan tombol BACKSPACE.
Untuk membatalkan pemasukan (entering) larik, tekan tombol ESC.
Satu deret larik dapat juga secara otomatis digenerate sepanjang garis batas
(Boundary line) menggunakan tombol SHIFT dan tombol CTRL.
Select Nodestring Tool
Pelatihan Aplikasi Model Hidraulik dalam Rangka Reklamasi Kawasan Pantai
39
PENGENALAN LAYAR SMS
Piranti Pilih Larik digunakan untuk memilih satu atau lebih larik yang
didefenisikan pada beberapa operasi seperti membuat BC atau membuat patch.
Satu tanda kotak pada larik akan terlihat segera setelah piranti ini dipilih. Satu
larik dipilih dengan mengklik persis di tengah kotak tersebut. Jika banyak
(lebih dari satu) larik yang akan dipilih untuk satu operasi, dapat menggunakan
tombol SHIFT dengan cara menekan (holding down) tombol tersebut sambil
mengklik kotak dengan mouse. Atau dapat juga dengan menggeser mouse
sehingga membentuk box di sekitar satu atau lebih kotak larik yang dipilih. Larik
yang dipilih akan berwarna merah dengan kotaknya berisi warna hitam.
Select Element Tool
Piranti pilih elemen digunakan untuk memilih satu set elemen yang akan
dioperasikan/diedit seperti : dihapus, direfine atau membentuk type material. Saat
memilih berlaku perintah berikut :
1. Bila suatu pilihan elemen baru dipilih dengan menunjuk dan menekan
mouse, maka pilihan elemen yang lama tidak terpilih.
2. Bila tombol SHIFT ditekan saat memilih elemen baru, maka pilihan elemen
baru dimasukkan sebagai pilihan tambahan, dan pilihan elemen lama tetap
terpilih.
3. Bila tombol SHIFT ditekan saat memilih elemen yang yang sudah dipilih,
maka elemen tersebut akan tidak terpilih.
4. Pilihan banyak elemen dapat dilakukan dengan menyeret mouse melingkupi
daerah elen yang akan dipilih
5. Dengan memilih Select All dari menu Edit (saat piranti select element
aktip), maka seluruh elemen akan terpilih
Bila tombol CTRL ditekan suatu garis dapat dibuat pada layar dengan menyerat
mouse. Seluruh elemen yang dilalui garis tersebut akan terpilih
Merge/Split Element Tool
Piranti Gabung/Pisah Elemen digunakan untuk mengubah elemen dua segitiga yang
bersisian menjadi elemen segiempat dan sebaliknya. Umumnya elemen segiempat
lebih baik digunakan sebagai elemen dalam membentuk suatu jaring elemen
hingga.
Swap Edge Tool
Piranti Tukar Sudut digunakan untuk mengubah sudut dua elemen segitiga yang
bersisian/berdekatan dan dapat dipakai untuk mengatur jaring segitiga.
Piranti Bikin Elemen
Piranti Bikin Elemen di dalam palet piranti Mesh Module dapat menentukan jenis
elemen yang akan digunakan pada saat pembuatan jaring. Baik elemen segitiga
maupun segiempat dapat dibuat melalui piranti ini. Selainitu elemen dapat bersifat
linier maupun kuadratis. Ada 7 (tujuh) type elemen yang dapat dibuat melalui palet
piranti Mesh Module :
Elemen garis dua titik linier.
Pelatihan Aplikasi Model Hidraulik dalam Rangka Reklamasi Kawasan Pantai
40
PENGENALAN LAYAR SMS
Elemen segitiga tiga titik linier.
Elemen segiempat empat titik linier.
Elemen garis tiga titik kuadratik.
Elemen segitiga enam titik kuadratik.
Elemen segiempat delapan titik kuadratik.
Elemen segiempat sembilan titik kuadratik dengan titik tengah.
Suatu elemen dapat dibangun dari satu set titik eksisting menggunakan langkahlangkah berikut :
1.
Pilih Piranti Pembuat elemen sesuai dengan type elemen yang akan
dibuat : two node line, three node line, three node triangle, six node
triangle, four node quadrilateral, eight node quadrilateral atau nine node
quadrilateral.
2.
Pilih titik-titik yang sesuai dengan titik sudut (corner nodes) dari elemen
yang akan dibuat. Pembuatan satu elemen dapat dilakukan dengan
mengklik titik-titik tersebut satu per satu sesuai dengan type elemen
(misal : tiga titik untuk elemen segitiga dan empat titik untuk elemen
segiempat). Tanda beep akan terdengar bila jumlah titik tidak sesuai dengan
type elemen yang dipilih.
Jika type elemen yang ada adalah elemen kuadratik, maka titik tengah sisi (midsede
nodes) elemen akan terbentuk secara otomatis. Untuk elemen segiempat 9 titik, titik
tengah elemen juga akan terbentuk secara otomatis.
Label Counters Tool
Piranti Label Kontur digunakan untuk memberikan angka kontur elevasi, kecepata,
dll pada titik yang dikehendaki secara manual menggunakan mouse. Label tersebut
tetap pada tempatnya sampai perintah delete dari dialog Contour Label dipilih atau
jaringan diedit. Menekan SHIFT sambil memilih label menyebabkan label yang ada
tersebut terhapus.
Piranti Macros SMS
Pada bagian bawah dari Palet Piranti terdapat tombol-tombol makro SMS yang berfungsi
sebagai jalan pintas beberapa perintah menu. Fungsi dari tiap tombol makro terlihat di
jendela pertolongan (Help Windows) di bagian bawah layar utama SMS saat kursor berada
pada tombol makro tersebut. Untuk penjelasan lebih jauh, di sini disajikan beberapa
tombol makro yang sering digunakan yaitu :
Refresh the Display
Tombol makro ini digunakan untuk merefresh layar tampilan dengan menggambar
ulang image (tampilan) pada jendela grafis sesuai dengan edit tampilan terakhir.
Perintah makro ini dapat juga dipanggil menggunakan perintah menu bar dengan
memilih Refresh dari menu Display.
Display Options
Pelatihan Aplikasi Model Hidraulik dalam Rangka Reklamasi Kawasan Pantai
41
PENGENALAN LAYAR SMS
Tombol makro ini digunakan untuk mengatur pilihan tampilan dalam sesuai dengan
type data yang akan ditampilkan. Masing-masing type data dalam SMS mempunyai
satu set display option yang dapat dimodifikasi menggunakan tombol makro ini.
Perintah Display Options membawa dialog yang berbeda-beda untuk masingmasing module dan dapat digunakan untuk mengontrol tampilan type data yang
ditampilkan.
Masing-masing jenis tampilan yang akan ditampilkan diasosiasikan dengan type
data yang terdaftar dalam dialog Display Options. Suatu check box di samping
nama tampilan dapat diaktifkan atau dinon-aktifkan guna mengontrol perlu atau
tidak tampilan ditayangkan.
Frame Image
Tombol makro ini digunakan untuk melihat tayangan image secara keseluruhan dan
terletak ditengah-tengah Jendela Grafis. Tombol ini biasanya digunakan setelah kita
melakukan perubahan penayangan tampilan menggunakan perintah Pan dan Zoom
tool. Perintah ini dapat juga dilakukan melalui menu bar dengan memilih Frame
Image dari menu Display.
Display Module Info
Tombol makro ini digunkan untuk mengetahui infomasi yang dibutuhkan sesuai
dengan module yang dipilih. Misalnya, bila Mesh Module aktif maka ketika tombol
ini ditekan, dilayar akan muncul informasi mengenai data-data jaringan, seperti
jumlah titik, jumlah elemen, jumlah boundary condition, max dan min nilai z dan
lain-lain.
Menggunakan
menu
baris
Baris menu di bagian atas layar digunakan untuk mengakses seluruh perintah SMS.
Perintah I/O file berada di baris menu sesuai dengan program eksekusi yang digunakan
yaitu melalui menu RMA2, FESWMS, SED2D, RMA10, atau HIVEL. Perintah edit titik
terdapat di bawah menu Nodes, perintah edit elemen berada di bawah Elements, dst. Untuk
memilih perintah menu tekan judul menu yang mengandung perintah yang diinginkan lalu
pilih perintah yang dikehendaki. Beberapa perintah langsung dikerjakan, sedang yang
lainnya memerlukan informasi tambahan yang harus dimasukkan lewat kotak dialog.
Perintah dalam menu dapat pula diakses lewat papan tombol (keyboard) dengan menekan
tombol ALT + huruf pada menu yang digaris bawahi.
Dalam baris menu berisi menu-menu sebagai berikut :
a. File Menu
File menu adalah satu standard menu dan tersedia bagi semua modul. Perintah di
dalam menu ini digunakan untuk membuka dan menyimpan files-files SMS
generik, mencetak dan keluar dari program SMS. Di dalam menu File berisi subsub menu berikut :
Pelatihan Aplikasi Model Hidraulik dalam Rangka Reklamasi Kawasan Pantai
42
PENGENALAN LAYAR SMS
Gambar 3. Sub-sub menu File
Salah satu menu File yang kita gunakan disini adalah menu Import. Perintah Import
akan memunculkan dialog Select Import Format seperti terlihat pada gambar 3
yang akan dipakai untuk mengimport data dari satu atau beberapa file data nonstandard. Format data file yang dapat diimport oleh SMS salah satunya adalah
format hasil keluaran program AutoCAD, yaitu file.DXF. File ini dapat diimport
melalui menu File. Data yang diimport meliputi titik, garis dan poligon. File.DXF
dapat disajikan sebagai background dalam membantu pembuatan model atau dapat
dikonversi ke tampilan objek dalam Map Module.
b. Nodes Menu
Untuk mengedit titik, mencari titik dengan nomor tertentu, memilih titik-titik yang
tidak membentuk elemen (di luar mesh), juga untuk mengatur option dari titik-titik
tersebut dapat dilakukan melalui menu Nodes. Dimana sub-sub menu dari menu
Nodes tersebut disajikan dalam gambar 4.
Gambar 4. Sub-sub menu dari menu Nodes
Pelatihan Aplikasi Model Hidraulik dalam Rangka Reklamasi Kawasan Pantai
43
PENGENALAN LAYAR SMS
c. Elements Menu
Dalam menu Elements disajikan sejumlah sub-sub menu diantaranya : untuk
membuat elemen-elemen segitiga secara cepat dari titik-titik existing dengan
perintah triangulate, membuat elemen dengan menggunakan perintah Rectangular
patch, mengubah elemen linier menjadi elemen kuadratik dan sebaliknya dengan
perintah Linier <--> Quadratic, merubah elemen yang besar-besar menjadi lebih
kecil dengan perintah Refine Elements, penomoran ulang elemen dan titik dengan
perintah Renumber dan lain-lain
Gambar 5. Sub-sub menu Elements
Pelatihan Aplikasi Model Hidraulik dalam Rangka Reklamasi Kawasan Pantai
44
Anda mungkin juga menyukai
- ID Korelasi Antara Nilai CBR Dan Nilai KuatDokumen10 halamanID Korelasi Antara Nilai CBR Dan Nilai KuatAsry NoerdynBelum ada peringkat
- Pondasi Tiang Pancang PDFDokumen29 halamanPondasi Tiang Pancang PDFDani DanBelum ada peringkat
- 4295 9318 1 SMDokumen10 halaman4295 9318 1 SMHimmel Yoel PopperBelum ada peringkat
- ID Perencanaan Fondasi Mat Pada Gedung GeduDokumen27 halamanID Perencanaan Fondasi Mat Pada Gedung GeduMuhammad LutfhiBelum ada peringkat
- 55-Article Text-86-1-10-20180426Dokumen5 halaman55-Article Text-86-1-10-20180426Andreas Brian V PBelum ada peringkat
- 1173 1910 1 SMDokumen14 halaman1173 1910 1 SMGrandy HellyantoroBelum ada peringkat
- 4295 9318 1 SMDokumen10 halaman4295 9318 1 SMHimmel Yoel PopperBelum ada peringkat
- 91-Article Text-156-2-10-20190401Dokumen9 halaman91-Article Text-156-2-10-20190401Latip tulipBelum ada peringkat
- Peraturan Pembebanan Indonesia 1983Dokumen32 halamanPeraturan Pembebanan Indonesia 1983Robert H. JatiBelum ada peringkat
- Pedoman Penulisan TA JTSL FT UGMDokumen64 halamanPedoman Penulisan TA JTSL FT UGMBramanti Ari PBelum ada peringkat
- 0001Dokumen1 halaman0001Muhammad LutfhiBelum ada peringkat
- Sni 1726 2012Dokumen149 halamanSni 1726 2012Hapri ApriansyaBelum ada peringkat
- Materi Ips 12Dokumen12 halamanMateri Ips 12Saiful BahriBelum ada peringkat
- MUSHOLADokumen1 halamanMUSHOLAMuhammad LutfhiBelum ada peringkat
- Teori Dam BreakDokumen6 halamanTeori Dam BreakEndro NusiantoBelum ada peringkat
- 1Dokumen12 halaman1Muhammad LutfhiBelum ada peringkat
- Proposal Magang PLN Klaten FathDokumen19 halamanProposal Magang PLN Klaten FathAdi KrisnaputraBelum ada peringkat
- Kuliah03-Difusi Souce Sink Dan GabunganDokumen10 halamanKuliah03-Difusi Souce Sink Dan GabunganMuhammad LutfhiBelum ada peringkat
- Penerapan Sistem Akuntansi Penjualan KreditDokumen78 halamanPenerapan Sistem Akuntansi Penjualan Kreditdleylandd100% (2)
- Bab 1 Perkembangan Kolonialisme Bangsa Barat Pasca VocDokumen45 halamanBab 1 Perkembangan Kolonialisme Bangsa Barat Pasca VocRahmad NusantaraBelum ada peringkat
- UTSS1 Reguler JawabDokumen3 halamanUTSS1 Reguler JawabMuhammad LutfhiBelum ada peringkat
- UTSS1 Reguler JawabDokumen2 halamanUTSS1 Reguler JawabMuhammad LutfhiBelum ada peringkat
- UTSS1 Reguler JawabDokumen3 halamanUTSS1 Reguler JawabMuhammad LutfhiBelum ada peringkat
- Fondasi 2Dokumen7 halamanFondasi 2Muhammad LutfhiBelum ada peringkat
- Fondasi 2Dokumen7 halamanFondasi 2Muhammad LutfhiBelum ada peringkat
- Sejarah Indonesia SMA/MASMK/MAK KelasKelas XIDokumen220 halamanSejarah Indonesia SMA/MASMK/MAK KelasKelas XIMahmudiAgungLAngeles100% (6)
- TANGGADokumen20 halamanTANGGAMuhammad LutfhiBelum ada peringkat
- Sni Baja 2012Dokumen296 halamanSni Baja 2012renyyyiiiiBelum ada peringkat
- Fondasi 2Dokumen7 halamanFondasi 2Muhammad LutfhiBelum ada peringkat