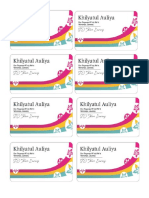Urban Efek Menggunakan Blending Option Di Photoshop
Diunggah oleh
Dewi Susanti0 penilaian0% menganggap dokumen ini bermanfaat (0 suara)
13 tayangan10 halamanasd
Hak Cipta
© © All Rights Reserved
Format Tersedia
PDF, TXT atau baca online dari Scribd
Bagikan dokumen Ini
Apakah menurut Anda dokumen ini bermanfaat?
Apakah konten ini tidak pantas?
Laporkan Dokumen Iniasd
Hak Cipta:
© All Rights Reserved
Format Tersedia
Unduh sebagai PDF, TXT atau baca online dari Scribd
0 penilaian0% menganggap dokumen ini bermanfaat (0 suara)
13 tayangan10 halamanUrban Efek Menggunakan Blending Option Di Photoshop
Diunggah oleh
Dewi Susantiasd
Hak Cipta:
© All Rights Reserved
Format Tersedia
Unduh sebagai PDF, TXT atau baca online dari Scribd
Anda di halaman 1dari 10
Creative Enka Wardana
Jumpa kembali dengan BTNT tutorial nih....
Oh iya kan masih nuanasa lebaran yah, ane dan segenap jajaran BTNT mengucapkan minal iadzin wal faidzin mohon
maaf lahir dan batin
Kali ini BTNT ingin membagi tutorialUrban Efek menggunakan Blending Option di Photoshop.
Langkah 1 : Buka Foto
Buka koleksi foto agan. Disarankan untuk memakai foto model dengan background cahaya yang simpel. Sebgai
contoh ane gunakan foto di bawah ini.
Creative Enka Wardana
Langkah 2 : Gandakan Layer Background
Tekan CTRL + J atau pergi ke Layer > Duplicate.
Langkah 3 : Buat Pencahayaan Model
Pilih Image > Adjustment > Threshold. Sesuaikan threshold leve-nya hingga background hilang dan hanya
menyisakan bayangan dari model (warna hitam=tidak terkena cahaya/bayangan)
Creative Enka Wardana
Langkah 4 : Mencampur Layer
Klik kana pada layer 1 lalu klik Blending Option.
Creative Enka Wardana
Tahan tombol ALT lalu seret setengah Underlying Layer ke kiri. Jika foto agan berlatar belakang hitam, sesuaikan
input yang hitam (sebelah kiri).
Creative Enka Wardana
Hingga terlihat seperti ini
Creative Enka Wardana
Creative Enka Wardana
Langkah 6 : Buat Layer Baru
Tekan CTRL + SHIFT + N untuk membuat layer baru.
Langkah 4 : Ulangi langkah 4 : mencampur layer
Creative Enka Wardana
Langkah 7 : Tambahkan Warna pada Foto
Gunakan Brush (B) untuk memberi warna pada foto dan kerjakan di Layer 2.
Creative Enka Wardana
Langkah 8 : Sentuhan Akhir
Hapus beberapa tekstur yang tidak perlu seperti bayangan yang tidak agan inginkan.
Creative Enka Wardana
10
Anda mungkin juga menyukai
- Silabus Sejarah SMA Peminatan 10 SMADokumen17 halamanSilabus Sejarah SMA Peminatan 10 SMADewi SusantiBelum ada peringkat
- AbstrakDokumen2 halamanAbstrakDewi SusantiBelum ada peringkat
- Kartu Soal XI IPSDokumen3 halamanKartu Soal XI IPSDewi Susanti89% (9)
- Persiapan Soal USBN SejarahDokumen6 halamanPersiapan Soal USBN SejarahDewi SusantiBelum ada peringkat
- RPP 3.1Dokumen12 halamanRPP 3.1Dewi SusantiBelum ada peringkat
- Revisi PB H4Dokumen44 halamanRevisi PB H4Dewi SusantiBelum ada peringkat
- Sirup Fruktosa Dari Tepung Tapioka Dengan Proses Hidrolisis (Tugas IBA)Dokumen35 halamanSirup Fruktosa Dari Tepung Tapioka Dengan Proses Hidrolisis (Tugas IBA)Dewi SusantiBelum ada peringkat
- Kartu Nama HilyaDokumen1 halamanKartu Nama HilyaDewi SusantiBelum ada peringkat
- Fariz BlogDokumen101 halamanFariz BlogDewi SusantiBelum ada peringkat
- Chapter IIdgjkDokumen20 halamanChapter IIdgjkDewi SusantiBelum ada peringkat
- 3-Prinsip2 Perpindahan BahanDokumen16 halaman3-Prinsip2 Perpindahan BahanDewi SusantiBelum ada peringkat