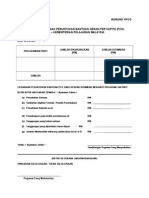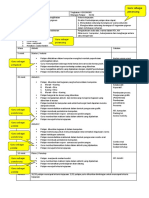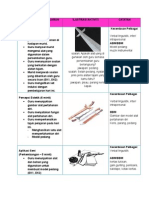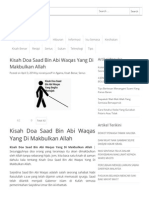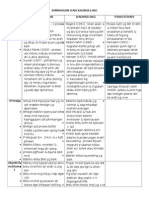Modul Hotpot 6
Modul Hotpot 6
Diunggah oleh
Farhana RashidHak Cipta
Format Tersedia
Bagikan dokumen Ini
Apakah menurut Anda dokumen ini bermanfaat?
Apakah konten ini tidak pantas?
Laporkan Dokumen IniHak Cipta:
Format Tersedia
Modul Hotpot 6
Modul Hotpot 6
Diunggah oleh
Farhana RashidHak Cipta:
Format Tersedia
Kursus Hot Potato 6.
0
Menyediakan Bahan Penilaian Pengajaran Dan Pembelajaran Berasaskan Web
Pengenalan
Penyediaan Bahan Penilaian Pengajaran dan Pembelajaran yang berkualiti
memerlukan penggunaan alat pengarangan yang memudahkan. Latihan dan bahan
penilaian yang dibina haruslah dapat memberi pengalaman bermakna kepada
pelajar.disamping dapat menjalinkan ilmu pengetahuan dan kemahiran. Guru perlu
mempelbagaikan bentuk penilaian yang dibina agar minat yang berterusan dapat
dikembangkan dan dengan itu dapat meningkatkan kefahaman pelajar terhadap
pengajaran guru dan pembelajarannya. Kemahiran guru mengadakan pelbagai bentuk
penilaian untuk mengukur keberkesanan pengajarannya juga penting - supaya hasil
pembelajaran pembelajar mudah tercapai dan pengalaman meneroka ilmu di kalangan
mereka lebih menyeronokkan.
Hasil Pembelajaran
Di
akhir
modul
ini
peserta
akan
dapat
menyediakan
i . Bahan latihan kursus untuk digunakan oleh pelajar secara on-line, off-line ataupun
bercetak.
ii. Mengintegrasikan bahan penilaian ke dalam laman web yang di bangunkan.
Kursus Hot Potato 6.0
Hot Potatoes dicipta oleh pasukan Research and
University of Victoria Humanities Computing and Media Centre
Development
di
Hot Potatoes adalah satu perisian yang mengandungi 5 jenis alat pengarangan yang
membolehkan kita mencipta 5 jenis latihan /soalan interaktif berasaskan Web dan alat
pengurusan ujian The masher.
Ia juga berupaya membina soalan dalam semua bahasa dan menggunakan pelbagai
huruf.
Ada 5 jenis alat pengarangan soalan yang terdapat dalam Hot Potatoes iaitu
1. JQuiz Soalan Objektif
2. JMix Latihan Menyusun Ayat
3. JCross Latihan Teka Silang Kata
4. JMatch Latihan Membuat Susunan
5. JCloze Latihan Mengisi Tempat Kosong
Kursus Hot Potato 6.0
Fungsi Masher:
1. Ia digunakan untuk mencipta unit latihan Hot Potatoes (dan lain-lain laman
Web).
Setiap
unit
yang di bangunkan dengan Masher berkongsi set rupa yang sama,dan
dihubungkan antara satu sama lain secara automatikdengan butang navigasi
dan indeks halaman diberi secara automatik. Jika anda kerap mencbina turutan
latihan dan lain halaman -- "units" atau "bab" bahan pengajaran -- Masher
boleh membantu anda menyusun dan membina laman web dengan cepat dan
mudah..
2. Ia juga digunakan untuk memuat naik fail bukan Hot Potatoes keserver
hotpotatoes.net . Bila anda mengeksport latihan untuk mencipta Halaman Web
dari dalam Hot Potato, anda boleh memuat naik secara automatik halaman dan
fail media yang dikaitkan kepada hotpotatoes.net; walaubagaimanapun jika
anda ingin memuat naik lain-lain jenis fail (dokumen PDF, dokumen Word ,
imej, dsb.) untuk pelajar anda anda boleh melakukannya menggunakan
Masher
Langkah Awal : Menyediakan Folder Kerja
TIPS
Sebelum membina soalan, bahan-bahan sokongan seperti gambar, teks rujukan dan
rajah yang akan dimasukkan kedalam soalan/latihan, hendaklah disediakan terlebih
dahulu dan disimpan didalam folder yang sama, kerana latihan yang dihasilkan oleh
Hot Potatoes adalah bahanberasaskan web dan ini memerlukan penyusunan bahanbahan sokongan seperti bahan grafik, teks, rajah dan lain-lain dalam folder yang sama.
ARAHAN KERJA
1. Bina Folder HotPot di Desktop
2. Copy Folder Latihan HotPot yang terdapat dalam folder Hotpotatoes di dalam
CD
3. Paste ke dalam Folder HotPot di Desktop
Kursus Hot Potato 6.0
BAHAGIAN 1
Aktiviti 1 : MEMULAKAN HOT POTATOES ?
Untuk memulakan Hot Potatoes ikuti langkah-langkah berikut :
1. Mulakan dengan klik start, All program, Hot potatoes, dan Hot Potatoes
2. v6.0.
3. Paparan seterusnya akan muncul, iaitu interface bagi Hot Potatoes.
4. Daripada interface inilah perisian Hot Potatoes boleh dimulakan dengan
membuat pilihan apakah jenis latihan yang hendak dibuat.
5. Anda boleh bermula dengan mengklik pada grafik-grafik kentang yang ada
mengikut jenis-jenis latihan yang diperlukan.
Kursus Hot Potato 6.0
Aktiviti 2 : MEMBINA LATIHAN SOALAN OBJEKTIF
Untuk membina soalan-soalan OBJEKTIF anda perlu mengklik pada kentang JQuiz
Mulakan program JQuiz [ Membina Soalan Objektif ], dengan mengklik ikon
Kentang
JQuiz
Mari Bermula
1. Membina soalan No. 1 : - seperti rajah di bawah
Kursus Hot Potato 6.0
A.
Multiple-Choice
B.
C.
D.
Short -answer
Hybrid
Boleh
bertukar
antara
kombinasi
Multiple-Choce dan Short-answer
Multi-select
A.
B.
C.
D.
Kursus Hot Potato 6.0
2. Save file; dalam folder HotPot dan namakan fail sebagai: Objektif-1
3. Masih dalam fail Objektif-1 : Teruskan untuk membina soalan kedua. Untuk
soalan ke 2 ini anda perlu memasukkan rajah/gambar dalam soalan. Gunakan
soalan yang dicadangkan di dalam petak di bawah.
4. Memasukkan gambar/rajah dalam soalan, [ pastikan rajah/gambar telah
dimasukkan kedalam folder yang sama : dalam kes ini gambar tersebut terdapat
dalam folder : HotPot; sub folder: Latihan-HotPot ]
5.
Letakkan
kursor
di
akhir
soalan.
6. Klik pada menu Insert Picture Picture from local file
Kursus Hot Potato 6.0
7. Langkah berikutnya ialah memilih gambar daripada folder: Latihan HotPotatoes
[ Pc020050.jpg ]
8. Seterusnya gambar yang dikehendaki akan muncul, oleh kerana saiznya
terlalu besar, maka peroses mengecilkan gambar tersebut perlu dilakukan.
Dengan mengagak satu saiz yang sesuai.
Kursus Hot Potato 6.0
9. Klik OK untuk mengesahkan gambar. Selepas itu paparan soalan akan
menunjukkan suatu paparan dalam bentuk .html
10. Save file gunakan nama yang sama : Objektif-1
11. Jika ada kenyataan file already exsite , klik yes untuk mengesahkan
Langkah seterusnya adalah melihat soalan dalam paparan Browser
[apa yang akan dilihat oleh murid]
12. Tekan ikon Browser/web
atau kekunci F6
13. Paparan seterusnya akan muncul untuk arahan simpan soalan.
Kursus Hot Potato 6.0
14. Arahan adalah supaya soalan disimpan dalam bentuk .html
15. Namakan file lagi sekali : gunakan nama yang sama dengan nama asal
dalam hot potatoes iaitu : Objektif-1. Simpan dalam folder kerja HotPot dan
tekan butang save.
16.
Klik Pilihan Pertama pada paparan seterusnya
17.
Bentuk soalan yang kelihatan adalah soalan dalam bentuk web dan inilah
yang akan digunakan oleh pelajar semasa aktiviti menjawab soalan.
18. Dalam kes ini dua fail telah dihasilkan dan telah disimpan dalam folder kerja
HotPot iaitu :
Fail
Hot
Potatoes
Fail Web : Objektif-1.htm
Objektif-1.jqz
19. Langkah seterusnya adalah untuk membina soalan no. 3
20. Buka semula fail Hot Potatoes : Objektif-1.jqz untuk membolehkan pengeditan
dilakukan dan meneruskan pembinaan soalan ke 3.
10
Kursus Hot Potato 6.0
Aktiviti 3 : MENGUBAH KONFIGURASI SOALAN
1.
Kofigurasi ini bertujuan untuk mengubah paparan arahan kepada keperluan kita,
umpamanya arahan Bahasa Inggeris kepada Bahasa Melayu
Arahan boleh diubah kepada
Bahasa Melayu dengan
menaip pada ruang yang ada
2.
3.
Setelah pengubahan ke Bahasa Melayu dibuat diruang yang telah ditetapkan, klik
butang Save dan kemudian lakukan untuk kofigurasi yang seterusnya. Jangan
tekan butang OK sehingga kesemua konfigurasi telah dilakukkan.
Teruskan untuk membuat konfigurasi bagi arahan-arahan yang lain dengan
membuat pilihan pada pilihan yang disediakan.
11
Kursus Hot Potato 6.0
Edit Prompts/Feedback
TUKAR KEPADA BAHASA MELAYU
4.
5.
Setelah siap membuat perubahan jangan lupa menekan butang Save
Teruskan membuat perubahan konfigurasi seterusnya.
12
Kursus Hot Potato 6.0
Tukar Kepada Perkataan SEMAK
Bahagian ini boleh diubah jika anda telah
faham dengan konsep laman web
6.
7.
Tekan butang Save
Konfigurasi untuk Appearance : Dicadangkan tidak perlu ditukar.
13
Kursus Hot Potato 6.0
8 Save setiap kali membuat perubahan
9. Untuk konfigurasi berikut ianya bertujuan untuk membolehkan bagaimana tertib
soalan-soalan tersebut akan muncul. Untuk melakukanya, anda hanya perlu klik pada
kotak semak (check box) yang disediakan.
Konfigurasi ini
untuk
membolehkan
bagaimana tertib
soalan-soalan akan
muncul
10. Jangan lupa Butang Save
14
Kursus Hot Potato 6.0
11 Konfigurasi pilihan untuk mendapatkan skor pelajar jika pelajar menjawab secara
take home test
12
Klik butang Save dan tekan Butang OK
13
Hingga ke tahap ini, bermakna soalan telah siap untuk diedarkan kepada
pelajar, hanya dalam kes ini bilangan soalan belum mencukupi. Oleh
itu kemudian nanti anda bolehlah meneruskan untuk membina
soalan bagi nombor-nombor berikutnya.
Mengedar Soalan Kepada Pelajar
1.
Mengedarkan soalan kepada pelajar untuk membolehkan pelajar menjawab soalan
yang telah dihasilkan.
2.
Dengan menggunakan Windows Explorer pindahkan fail Objektif-1.htm dan fail-fail yang
telah digunakan dalam membina soalan (seperti kes ini ialah gambar Menara Petronas
dan
Teks
Age
of
Dino)
ke
dalam
disket
untuk
diedarkan
[ jangan sertakan fail hotpotatoes dengan extension .jqz ]
3.
Setiap Perkataan atau Ayat di buat pada baris yang berasingan.
4.
Sesuaikan saiz grid pada bilangan huruf yang paling hampir dengan
bilangan huruf pada perkataan terpanjang
Dalam kes ini size grid 10 adalah memadai
BAHAGIAN 2
15
kep
Kursus Hot Potato 6.0
Aktiviti 4 : Membina Teka Silang Kata
Andaikan anda hendak membuat teka silang kata bertemakan haiwan-haiwan yang
masih wujud di dunia. Langkah yang perlu dibuat ialah :
1.
Sediakan terlebih dahulu senarai nama haiwan-haiwan yang hendak di masukkan ke
dalam teka silang kata tersebut.
Harimau, Kucing, Gajah, Ayam, Zirafah, Ular, Monyet dan Buaya
2.
Bermula dengan Teka Silang Kata Hot Potatoes JCross
3.
Paparan seterusnya ialah
16
Kursus Hot Potato 6.0
4.
Taipkan tajuk : TEKA SILANG KATA JANUARI 03 dalam ruang Title
17
Kursus Hot Potato 6.0
5.
Klik pada ikon grid menghasilkan grid
6.
Taipkan nama-nama haiwan yang telah disenaraikan [pastikan senarai ini
tidak lagi diubah]
18
Kursus Hot Potato 6.0
20
7.
8.
Klik pada ikon make the grid
Paparan seterusnya ialah :
9. Memasukkan klue pada setiap perkataan dengan mengklik pada butang Add Clue
10. Paparan Add Clues akan muncul
19
Kursus Hot Potato 6.0
KUCING
HARIMAU
GAJAH
MONYET
ZIRAFAH
AYAM
ULAR
BUAYA
11. CONTOHNYA: Klik pada perkataan ZIRAFAH dan kemudian isikan klue
pada ruang kosong
12. Memasukkan klue tentang perkataan zirafah dan tekan OK MERAH
20
Kursus Hot Potato 6.0
13. Lakukan dengan
memasukkan klue
satu
demi
satu
sehingga
habis dan akhirnya
tekan butang
OK HIJAU
untuk mengesahkan.
14
Klik butang SAVE dan namakan fail seperti Muka surat 17
15.
Untuk melihat paparan dalam bentuk WEB Tekan F6.
gunakan nama yang sama dengan fail .jwc iaitu Haiwan-Cross
INGAT
16. Inilah bentuk paparan yang akan diterima oleh penguna/pelajar.
PAPARAN DI BAWAH MUNGKIN TIDAK SAMA SUSUNANNYA DENGAN
APA YANG ANDA DAPAT DIKOMPUTER MASING-MASING.
NOTES:
Menukar konfigurasi dari arahan Bahasa Inggeris ke Bahasa Melayu.
Untuk peroses itu rujuk semula kepada pembinaan konfigurasi soalan pilihan
21
Kursus Hot Potato 6.0
berganda JQuiz yang lepas.
Anda juga boleh memasukkan grafik/gambar sebagai klue jika perlu.
Aktiviti 5 : Membina Latihan Menyusun Ayat Menggunakan JMix
Setelah mencuba 2 jenis alat pengarangan Hotpot, anda dikehendaki cuba membina
soalan Latihan Menyusun Ayat menggunakan Jmix dalam masa 2 minit sahaja.
Mulakan program Jmix.
22
Kursus Hot Potato 6.0
Berpandukan kepada grafik di sebelah ikuti langkah-langkah berikut:
1.
2.
3.
4.
Taipkan tajuk.
Fikirkankan satu ayat pendek yang mana perkataan-perkataannya hendak
disusun. Asingkan ayat tersebut dengan menaip satu perkataan dalam setiap
baris.
Klik butang Web, atau pilih Export to Web daripada menu File. (Jika anda
menggunakan pelayar Web versi 5 atau lebih tinggi, anda boleh memilih butang
Web drag/drop.) ( To Create a Drag and Drop)
Taipkan nama file anda dan klik Save.
Klik Yes untuk melihat soalan di dalam pelayar Web.
23
Kursus Hot Potato 6.0
24
Kursus Hot Potato 6.0
Aktiviti 6 : Membina Latihan Padanan Menggunakan JMatch
Setelah mencuba 3 jenis alat pengarangan Hotpot, anda dikehendaki cuba membina
soalan Latihan Padanan menggunakan JMatch.
Mulakan program JMatch
Berpandukan kepada grafik dibawah ikuti langkah-langkah berikut:
1.
2.
3.
4.
Taipkan tajuk.
Taipkan item berturutan disebelah kiri dan item bercampur di sebelah kanan
Tandakan pada kekotak Fix jika anda ingin memberi contoh jawapan
Taipkan nama file anda dan klik Save As. Pastikan Padanan ditaip betul
5.
Klik File , klik sub-menu Create web page dan pilih jenis web yang anda
gemari. Ada tiga pilihan anda boleh mencuba ketiga-tiga pilihan berkenaan.
25
Kursus Hot Potato 6.0
Pilih folder untuk simpan dan klik butang Save
View atau upload . Pilih View.
Lihat Hasilnya bagi Drag and Drop
26
Kursus Hot Potato 6.0
Aktiviti 7 : Membina Latihan Melengkapkan Ayat Menggunakan
JCloze
27
Kursus Hot Potato 6.0
Sekarang cuba bina soalan Latihan Melengkapkan Ayat menggunakan JCloze dalam
masa 2 minit sahaja.
Mulakan program JCloze
Berpandukan kepada grafik dibawah ikuti langkah-langkah berikut:
1. Taipkan tajuk dan petikan karangan pada ruang yang berkenaan.
2. Highlit satu perkataan dan tekan butang Gap. Taipkan Klu pada ruang clue bagi perkataan
yang ingin dihilangkan, yang sekarang ditunjukkan dengan warna merah dan bergaris.
28
Kursus Hot Potato 6.0
3. Pilih perkataan lain dan ulangi menekan butang gap dan memasukkan klu yang sesuai.
4. Taipkan nama file anda dan klik Save..
29
Kursus Hot Potato 6.0
5. Klik .menu fail dan pilih sub-menu create web page, beri nama dan savefile html, kemudian
klik butang viewdan lihat hasilnya di bawah pelayar.
Terdapat sedikit masalah sekiranya jawapan telah dipaparkan dan tiada petujunjuk lainnya.
Untuk Menghilangkan paparan jawapan pada Configuration/ other uncheck include word list with
text.
Panduan Am
30
Kursus Hot Potato 6.0
Three steps in making an exercise
Although you probably found the 2-minute challenge very straightforward, you'll actually
need to know more about how the programs work in order to take best advantage of them.
This final section of the tutorial will take you step by step through the process of making an
exercise using JQuiz, in order to introduce some of the basic concepts you'll need to be
familiar with.
There are three main steps in creating an exercise:
1.
Entering data (questions, answers and so on)
2.
Configuring the output (preparing the button captions, instructions, and other features
of your Web pages)
3.
Creating Web pages (compiling your exercise into HTML or DHTML pages).
Step 1: Entering Data
In the last part of this tutorial, we're going to make a text-entry exercise using JQuiz. The
first stage is to enter the questions and answers for your exercise. Start the JQuiz program,
then enter the title, question and two answers that you see in the picture below.
Note that we have entered two possible variations of the answer: the word "six" and the digit
"6". This means that the program will accept either of these answers as correct.
Once you have entered your data, you need to save it, in case you want to change it later.
Each of the Hot Potatoes programs saves data in its own special file type; in JQuiz, the files
end with the ".jqz" extension. It is important to save your data, since the programs cannot
reload Web pages to make changes; the only way to change your Web pages is to reload the
data file, make your changes, and then regenerate the Web pages. Call your file "test", or
something similar. Then the file name "...\test.jqz" should appear in the caption of the
JQuiz program.
31
Kursus Hot Potato 6.0
Step 2: Configuring the Output
When a Hot Potatoes program creates Web pages, it does so by combining 3 resources:
1.
The data you entered
2.
The configuration information
3.
A set of "source files", or templates, containing the page structure.
We have already looked at data; the next step is Configuration. The configuration
information is a collection of pieces of text, including instructions for doing the exercise,
button captions, and link URLs, which are unlikely to change much from one exercise to
another. For example, all of the sample exercises you looked at earlier in this presentation
included a button labelled "Check", so that the student could check his or her answer. The
caption "Check" is not likely to change from exercise to exercise, so it does not need to be
stored with the data; however, you may need to change it (if you are creating quizzes in
another language, for example).
You can get access to all the configuration information by choosing "Configure Output"
from the Options menu. We're going to make two changes to the configuration; first of all,
we're going to change the caption of one of the buttons, from "Hint" to "Give me a hint".
When you see the Configuration screen, click on the "Buttons" tab, and change the entry for
the Hint button, as you see below:
32
Kursus Hot Potato 6.0
Next, we're going to change one setting on another page of the Configuration screen. If you
click on the Other tab, you'll see a check box for making the exercise case-sensitive. You'll
remember that our two correct answers were "six" and "6"; however, it would be sensible to
accept "Six" or "SIX" too, so we're going to uncheck that box (it may be unchecked already;
in that case, just leave it alone). Then the exercise will not be case-sensitive, and all of these
variations of "six" will be accepted:
When you have made your changes, make sure you SAVE and press "OK" to go back to
the main screen..
Step 3: Creating a Web Page
The final step is to create a Web page from your data. All you need to do is click on "Export
to Web" from the File menu, then give your page a filename. Use the filename "test.htm".
The program will tell you that it has produced a file, and let you view it in your browser.
(Note that the single-file output is an improvement over previous versions of Hot Potatoes,
when three or more files would be produced for each exercise.) All you have to do now is
upload that file to your Website, and you have a working exercise.
HOT POTATOES
Penerokaan
Untuk membuat penerokaan anda digalakkan untuk pergi kepada tutorial yang telah
33
Kursus Hot Potato 6.0
disediakan oleh Hot Potatoes dengan mengklik pada menu help sub-menu tutorial
Paparan seterusnya seperti di bawah, dan klik Start
Dan teruskan penerokaan Tutorial
Register Key : Bagaimana Hendak Mendapatkan Register Key
Register Key perlu untuk membolehkan perisian Hot Potatoes memberi laluan bagi
membolehkan pembinaan seberapa banyak soalan yang dikehendaki. Register key
boleh didapati secara on-line.
1 Klik Help pada pull down menu dan klik Register jika ada. Jika Register tidak
ada ini bermakna hotpotatoes anda telah memperolehi Register Key.
34
Kursus Hot Potato 6.0
arba muha
NNAI-WPGL-EGXH
Masukkan Regester Key ini
Menggunakan Hot Potatoes Masher Program
1.
Mulakan
The
Masher
dengan
klik
ikon
The
masher.
35
Kursus Hot Potato 6.0
2.
Paparan
berikut
akan
diseediakan
Tutorial for the Hot Potatoes Masher Program
36
Kursus Hot Potato 6.0
Building Masher units
Using the Masher to build a unit takes a few steps:
1.
2.
3.
4.
5.
6.
7.
Choosing your materials
Putting them in order
Deciding on the appearance of the pages
Setting the navigation options
Adding a title for your unit
Saving your settings
Building the unit
Basic advice before you start
Although the Masher can accept files from any locations and output the results to any
folder you specify, the cleanest and simplest way to work is this:
1. Put all the Hot Potatoes data files for the unit you want to build in a single
folder.
2. Copy any other files (other Web pages etc.) that you want to include into the
same folder.
3. Make sure you save the Masher file in the same folder.
In
other
words,
you
might
have
folder
like
this:
unit_01
37
Kursus Hot Potato 6.0
instructions.htm
jcloze1.jcl
jmatch1.jmt
unit_01.jms
This consists of an HTML file you have created in some other program (such as
DreamWeaver), two exercises (one JMatch and one JQuiz), and the Masher file that's
going to be used to build the unit. When you have built the unit, it will look like this:
unit_01
index.htm
instructions.htm
jcloze1.jcl
jcloze1.htm
jmatch1.jmt
jmatch1.htm
unit_01.jms
The new files are the HTML files created by the Masher, including an index page
which links them together. We recommend that you always keep all these files in the
same folder; it makes life simple, and makes backups easy.
Choosing your materials
The first stage in building a Masher unit is to bring the materials into the Masher. Start
the program, and make sure you've selected the first tab in the interface (Files). Next,
click on the Add Files button, and select one or more of the files you want to include
in your unit. It's best if these are sitting in the same folder, as we mentioned. When
you
add
a
file,
you'll
see
a
dialog
box
like
this:
For the moment, it's fine just to accept the defaults and press OK, but this is what the
components mean:
The first box shows the path to the HotPot data file (or other Web page).
38
Kursus Hot Potato 6.0
The second box shows the filename that will be used when that file is exported
to create a Web page as part of the unit.
Accept
the
defaults,
and
add
your
see
something
files.
Putting your files in order
When
you've
added
your
files,
you
should
like
this:
You can see the sequence of files that will be included in the unit: it starts with a plain
HTML page of instructions, and then there's a JCloze exercise, and a JMatch exercise.
You can change the order of files in the sequence using the up/down buttons on the
right. Note that every time you move a file in the sequence, the file names in the Next
exercise
column
are
automatically
updated.
If you want to change the output format of an exercise, just double-click on it, and
you'll see the same dialog box you saw when you added it to the list.
Deciding on the appearance of the pages
39
Kursus Hot Potato 6.0
The next stage is the Appearance tab. This is almost identical to the Appearance tab
in the Configuration screen of the other Hot Potatoes programs, and it works the same
way. The only difference is that you can make this choice:
If you choose the first option, all the pages will be compiled using the colours you
specify in this screen (so they will all look the same). If you choose the second button,
then each file will be compiled using the colours that were set up in the program that
created it. Normally, the first option would be the logical one, because you will
probably want all the exercises in your unit to look similar.
Setting the navigation options
The next tab is the User Strings tab, but let's ignore that for the moment; it's a pretty
advanced function. Moving on to the Buttons tab, you'll see these options:
The first part allows you to specify the navigation buttons you want to include in your
unit pages. You can choose to include any of the three normal navigation buttons, and
set the captions for them. Note that you don't have to worry about specifying the
location of files here; the links are established automatically by the sequence of files
in
the
Files
tab.
The final checkbox here relates to any HTML pages you have included (like the
Instructions page in our example). You may have created a page like this in another
authoring program such as DreamWeaver, but you presumably still want to include
the same navigation system on the page, so that it can become part of the unit
sequence. If you check this checkbox, the program will try to add navigation bars to
the HTML page. If the HTML code is correct, this should work without problems, and
your HTML page will have navigation bars like a Hot Potatoes exercise.
40
Kursus Hot Potato 6.0
Adding a title for your unit
The next tab is the Source tab, but this is for advanced functions, so we'll ignore it for
the moment. The final tab is the Index tab, which looks like this:
All you need to do here is specify the name for your Unit. This will appear on the
Index
page
that
the
program
creates.
Saving your settings
Before we go any further, it's a good idea to save your settings as a Masher file.
Choose File / Save or Save As, and save your work as a .jms file. This saves all the
settings in the Masher tabs, so that you can reload them later and build your unit again
if you need to.
Building the unit
Finally, we'll build the unit. Just click on the Build unit button, and watch it happen!
What
actually
happens
is
this:
The Masher looks at each file in turn, and then starts the required Hot Potato, passing
it all the information it needs to build the exercise into a Web page. The Potato starts
up, exports the exercise to the target folder, then closes again. If there are any non-Hot
41
Kursus Hot Potato 6.0
Potatoes files, the Masher will load them and add a navigation bar if necessary.
Finally, the Masher creates an Index page for the unit, listing all the contents, and
saves this with the filename index.htm in the same folder. You should now have a
complete unit of exercises, with an index and a functioning navigation system so that
users
can
work
through
the
materials
in
order.
Simple!
Advanced functions
There are three important advanced features in the Masher:
User strings
The User strings tab works the same way as the same item on the Custom tab in the
Configuration screen of the rest of the Hot Potatoes programs. If you use modified
source files (another advanced Hot Potatoes option), you can include in those files a
placeholder such as [strUserDefined1]. When you build the pages, this placeholder
will be replaced automatically by whatever you type in the User defined string #1
box. The contents of the bottom box will be automatically inserted into the head
element of all the pages; this can be useful for inserting a custom stylesheet or a little
block of JavaScript code into all your pages.
The Source tab
The Source tab allows you to do two things: first, you can specify a particular source
folder where all the programs will look for source files when building pages, and you
can also see the contents of the source file used to create the Index page, and make
modifications to it if you wish. For more information on customizing source files, see
the Hot Potatoes Help file.
The Batch tool
If you click on Actions / Batch processing, you'll see a new window appear: the
Batch window. The idea of this feature is to allow you to process a whole set of units
in one operation. Imagine, for example, that you're creating a huge site to teach Latin.
Your site has 25 units, and each unit contains a sequence of pages and exercises. You
have created 25 .jms files in the Masher, one for each unit, so you can build each unit
easily. However, sometimes you need to make a change to the whole site. You can do
that using the Batch tool. Use the Add Files button in the Batch window to select and
add all of your .jms files (or drag and drop them into the window). Then press Go!,
and each one will be processed in turn, building all the units. This may take a while,
so be prepared! If you wish, you can also set up (for example) Appearance settings in
the main screen before running your batch operation, then choose Lock colour
42
Kursus Hot Potato 6.0
information, and the settings you specified will be used for all the output operations,
whatever settings you specified in each individual .jms file. In this way, you could
change the colour settings for a whole site very easily. When you have set up a batch
operation, you can save the file list and the other settings using File / Save (As) in the
Batch window. See the Masher Help file for more detailed information on batch
processing.
43
Anda mungkin juga menyukai
- VPCGDokumen2 halamanVPCGFarhana RashidBelum ada peringkat
- RPH Pak21Dokumen2 halamanRPH Pak21Farhana Rashid100% (1)
- Standard PembelajaranDokumen3 halamanStandard PembelajaranFarhana RashidBelum ada peringkat
- Pantun Alam SekitarDokumen1 halamanPantun Alam SekitarFarhana Rashid100% (2)
- Kisah Doa Saad Bin Abi Waqas Yang Di Makbulkan Allah - GilerKentangDokumen4 halamanKisah Doa Saad Bin Abi Waqas Yang Di Makbulkan Allah - GilerKentangFarhana RashidBelum ada peringkat
- Kisah para Tabiin - Layar KeinsafanDokumen9 halamanKisah para Tabiin - Layar KeinsafanFarhana RashidBelum ada peringkat
- Nota Bimbingan Dan KaunselingDokumen6 halamanNota Bimbingan Dan KaunselingFarhana RashidBelum ada peringkat
- Adab BerdoaDokumen6 halamanAdab BerdoaFarhana RashidBelum ada peringkat