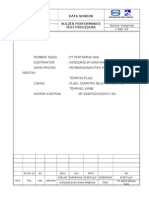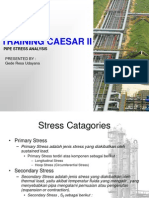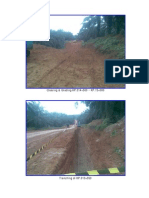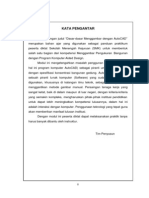PETUNJUK PRAKTIS 76CSx
PETUNJUK PRAKTIS 76CSx
Diunggah oleh
Sapari Hadian GoFarHak Cipta
Format Tersedia
Bagikan dokumen Ini
Apakah menurut Anda dokumen ini bermanfaat?
Apakah konten ini tidak pantas?
Laporkan Dokumen IniHak Cipta:
Format Tersedia
PETUNJUK PRAKTIS 76CSx
PETUNJUK PRAKTIS 76CSx
Diunggah oleh
Sapari Hadian GoFarHak Cipta:
Format Tersedia
PANDUAN PETUNJUK PRAKTIS
GARMIN GPSMAP 76 CSx
Powered By :
Jasa Marine Hardware
Malaka 2 / No. 35
Jakarta - 11230
(021) - 6910734 / 35
www.jasamarine.co.id
MEMPELAJARI FUNGSI TOMBOL
Power Key : Tekan dan tahan untuk menyalakan atau mematikan unit. Tekan dan lepaskan
untuk mengatur lampu backlight dan tingkat kecerahannya.
IN/OUT Key : Dari halaman peta, tekan untuk memperbesar atau memperkecil tampilan
halaman peta. Dari halaman lain, tekan ke atas atau ke bawah untuk memilih daftar.
Find Key : Tekan dan lepaskan untuk melihat dan menemukan tempat yang Anda cari, seperti :
Waypoint, Restoran, Bank, Hotel, dll. Tekan dan tahan untuk feature MOB (Main Over Board).
Quit Key : Tekan dan lepaskan untuk membatalkan atau balik ke halaman sebelumnya.
Page Key : Tekan untuk menuju ke halaman berikutnya dan halaman utama
Menu Key : Tekan untuk melihat menu dari masig-masing halaman. Tekan dua kali untuk masuk
ke halaman utama.
Enter Key : Tekan untuk memilih data yang tersorot atau untuk mengkonfirmasi pesan yang
tampil di layar atau bisa digunakan untuk menyimpan Waypoint.
Rocker Key : Tekan ke atas, bawah, kiri, atau kanan untuk memilih karakter pada daftar,
meyorot data, atau menggerakkan panah pada halaman peta.
PEMASANGAN BATERAI
GPSMAP 76 CSx bekerja menggunakan 2 baterai AA (tidak termasuk). Baterai Alkaline atau
NiMH dapat digunakan untuk alat ini (Lihat buku petunju untuk melihat tipe baterai). Data-data
yang tersimpan tidak akan hilang pada saat penggantian baterai.
Memasang Baterai
Buka tutup tempat baterai dengan mengangkat cincin (bentuknya seperti huruf D), putar
putaran berlawanan arah jarum jam, kemudian angkat penutupnya.
Masukan kedua baterai, perhatikan kutub-kutubnya.
Pasang kembali penutup baterai. Pastikan tertutup dengan benar (putar kembali cincin searah
jarum jam).
Informasi Baterai
Hanya menggunakan baterai baru atau baterai yang telah diisi penuh ketika mengganti baterai.
Jangan memasang baterai Alkaline dengan NiMH secara bersamaan.
Baterai biasa biasanya lebih tahan lama digunakan daripada baterai yang dapat diisi ulang.
Penggunaan Backlight, WASS, atau tone akan mengurangi daya tahan baterai.
MENGAWALI GPS ANDA
Sebelum dapat memulai menggunakan GPS Anda, Anda harus menunggu untuk penginstalan
GPS. Proses ini memungkinkan GPS untuk menerima dan menyimpan informasi satelit untuk
kenyamanan navigasi Anda. Proses penginstalan berlangsung secara otomatis dan tidak
memakai waktu lama.
Menginstal GPS (mencari satelit)
1
Bawa GPS Anda ke tempat terbuka (tidak di dalam ruang/gedung tertutup) dan
nyalakan. Ucapan Welcome akan muncul disusul oleh halaman satelit.
2
Tunggu sejenak sementara GPS Anda mencari sinyal satelit. Dalam proses ini Anda akan
melihat tulisan Acquiring Satelite di layar.
3
Begitu GPS Anda telah mendapatkan sinyal dari satelit, koordinat lokasi Anda akan
muncul di atas layar.
Jika suatu saat GPS Anda tidak dapat mengumpulkan informasi satelit yang dibutuhkan, cobalah
untuk menghindar dari gedung tinggi, pohon, atau gangguan lain. Lihatlah ke buku panduan
untuk petunjuk yang lebih lengkap.
Mengatur Lampu Backlight dan Tingkat Kecerahannya
Jika Anda tidak dapat melihat dengan jelas layar pada GPS, aturlah tingkat kecerahan dan
lampu backlightnya.
Tekan tombol POWER dan lepaskan
Tekan tombol ROCKER ke atas/bawah untuk menambah/mengurangi tingkat kecarahan
layar.
Tekan tombol ROCKER ke kiri/kanan untuk mengganti kontras pada layar. Tekan quit
untuk keluar.
MELIHAT HALAMAN UTAMA
GPS Anda menunjukkan semua informasi yang Anda perlukan untuk navigasi 6 halaman utama
(pada layar) : Halaman Satelite, Perjalanan Komputer, Peta, Kompas, Altimeter, dan Halaman
Utama. Tekan tombol PAGE untuk melihat masing-masing halaman yang diinginkan.
MEMASUKAN DATA
Untuk memasukkan atau mengganti data, tekan tombol ROCKER ke kiri, kanan, atas, dan
bawah untuk menyorot sebuah data yang ingin Anda ubah. Tekan ENTER untuk memilihnya.
Kemudian gunakan tombol ROCKER untuk memilih pilihan dari menu dan tekan ENTER.
Mungkin Anda perlu memasukkan kata atau angka, hal ini dilakukan dengan tombol ROCKER dan
sebuah keyboard akan tampil pada layar. Gunakan tombol ROCKER untuk menyorot sebuah
huruf atau angka. Tekan ENTER untuk memilihnya. Lanjutkan menyorot dan memilih
huruf/angka. Ketika Anda sudah selesai, sorot OK dan tekan ENTER.
MENANDAI / MEMBUAT WAYPOINT
Waypoint adalah beberapa titik pada peta yang Anda simpan. Anda dapat membuat
(menAndai) sebuah waypoint pada posisi Anda saat ini dengan menulis waypoint, dan
disimpan untuk digunakan dalam rute(lihat juga membuat Rute).
Cara membuat Waypoint
Dari halaman peta, tekan tombol ENTER dan tahan. Halaman mark waypoint akan muncul.
Untuk menamai waypoint adan, gunakan tombol ROCKER untuk menyorot area NAME dan
tekan ENTER.
Masukan sebuah nama untuk waypoint Anda
Pada keyboard dengan menggunakan tombol ROCKER dan ENTER (lihat cara memasukan data)
Sorot OK dan tekan ENTER untuk menyimpan waypoint.
Membuat dan Melihat Lintasan (Tracks)
Tekan tombol PAGE sampai Anda menemukan halaman peta.
Bergeraklan dari posisi Anda sekurang-kurangnya 4 menit.
Tekan IN untuk memperbesar halaman peta samapai Anda dapat melihat Track Log Anda.
MENEMUKAN TEMPAT (Find)
Dengan menekan tombol FIND, Anda dapat mencari waypoint, titik geochace, atau sebuah
kota. Jika Anda memasukan MapSource pada GPS Anda, Anda akan dapat mencari lokasi rumah
makan, penginapan, bank, pom bensin, dan layanan-layanan yang lain.
Menemukan sebuah Waypoint
Tekan tombol FIND, halama Find Page aka tampil. Sorot waypoint dan tekan ENTER
Tekan tombol ROCKER untuk memilih daftar dan sorot waypoint yang ingin Anda
temukan, tekan ENTER. Halaman Waypoint Information akan muncul
Gunakan tombol ROCKER untuk menyorot MAP dan tekan ENTER jika Anda ingin
melihat waypoint pada peta.
Halaman waypoint memuat seluluh waypoint (titik) yang telah Anda tAndai (buat). Tekan
tombol ENTER untuk memilih sebuah waypoint kemudian pilih Map untuk melihat waypoint
di halaman peta atau pilih Go To untuk membuat rute. Rute akan muncul pada halaman
peta sebagai sebuah garis hitam dari titik Anda semula ke waypoint.
MEMBUAT RUTE (Route)
Sebuah rute memberikan Anda penunjuk garis lurus dari satu titik ke titik lain, atau satu titik
ke beberapa titik lain. Anda dapat membuat sebuah rute sederhana dengan menemukan sebuah
waypoint dan memilih Go To (lihat juga cara menemukan tempat). Anda juga bisa membuat
rute yang lebih kompleks mencakup beberapa titik.
Membuat Sebuah Rute
1
Tekan PAGE samapai Anda melihat halaman menu utama. Gunakan tombol ROCKER
untuk menyorot rute dan tekan ENTER. Kemudian tekan ENTER lagi untuk membuat rute baru.
2
Sorot <Select Next Point> dan tekan ENTER untuk menambahkan sebuah Titik pada rute
Anda, FIND PAGE akan muncul.
3
Temukan sebuah waypoint atau titik lain untuk menambah titik pada rute Anda. Ketika
Anda telah menemukan sebuah titik, pillih USE dari halaman POINT INFORMATION untuk
menambaha titik ke dalam rute Anda.
4
Ulangi langkah ke-2 dan ke-3 untuk menambah titik-titik dalam rute Anda. Ketika Anda
telah selesai menambahkan titik, sorot NAVIGATE dan tekan ENTER utnuk memulai
menggunakan rute.
Menghitung Luas Suatu Area
Untuk menghitung luas suatu area, tekan tombol Menu dua kali dan akan muncul Halaman
Utama, pilih Setup kemudian tekan tombol Enter. Pilih Menu Page Seq. Lalu tekan Enter Add
Page Enter, kemudian pilih Area Calculation. Dengan begitu halaman GPS anda bertambah
satu yaitu Halaman untuk mengukur luas area.
Transfer ? Download Data dari GPS ke Komputer
MapSource Trip & Waypoint Manager
MapSource adalah software yang dipakai untuk transfer dan upload data di GPS Garmin. Dengan
sofware ini kita bisa menyimpan data dari GPS ke komputer dan kita juga bisa mengupload data
peta, waypoint atau route ke GPS.
Langkah untuk transfer data dari GPS ke Komputer dengan menggunakan software
Mapsource adalah sebagai berikut :
1
Pasang kabel data USB / RS-232 (Serial) dari GPS ke Komputer. Catatan ! : Sebelumnya
USB Driver harus sudah terinstal di komputer Anda, Driver USB akan otomatis terinstal disaat
pertama kali GPS dan Komputer dihubungkan dengan USB
2
Buka Program Mapsource : START All Programs Garmin Mapsource
3
Buat file baru, pilih File NEW
4
Untuk mendowanload data dari GPS, pilih Transfer Receive From Device
5
Untuk Mentranfer Peta, Waypoint, atau Route dari Komputer ke GPS, pilih Transfer
Send To Device
6
Tunggu sampai komputer mendeteksi GPS yang akan kita download
7
Pilih data yang akan didownload atau ditransfer (Map, Waypoint, Route, Track), klik
Receive untuk mendownload atau klik Send untuk men-Transfer.
Anda mungkin juga menyukai
- Project Execution PlanDokumen30 halamanProject Execution PlanDenstar Ricardo Silalahi94% (18)
- Prosedur Pengelasan PipingDokumen6 halamanProsedur Pengelasan PipingDenstar Ricardo Silalahi100% (8)
- Pengelasan Smaw Posisi 1gDokumen44 halamanPengelasan Smaw Posisi 1gDenstar Ricardo Silalahi100% (1)
- Sulzer Performance Test ProcedureDokumen1 halamanSulzer Performance Test ProcedureDenstar Ricardo Silalahi50% (2)
- Training CaesarDokumen38 halamanTraining CaesarDenstar Ricardo Silalahi100% (1)
- Cara Memikat Wanita Idaman Anda v2 0 by Ronald Frank 2Dokumen70 halamanCara Memikat Wanita Idaman Anda v2 0 by Ronald Frank 2Fakhrid Virdian50% (2)
- Bab 05 Pipe Stress AnalysisDokumen68 halamanBab 05 Pipe Stress AnalysisDenstar Ricardo SilalahiBelum ada peringkat
- Contoh Pekerjaan TrenchingDokumen1 halamanContoh Pekerjaan TrenchingDenstar Ricardo SilalahiBelum ada peringkat
- Bab 05 Pipe Stress AnalysisDokumen68 halamanBab 05 Pipe Stress AnalysisDenstar Ricardo SilalahiBelum ada peringkat
- 01 Jenis Jenis Dan Cara Kerja Kompresor Udara (Mo Ver Ind)Dokumen59 halaman01 Jenis Jenis Dan Cara Kerja Kompresor Udara (Mo Ver Ind)Denstar Ricardo SilalahiBelum ada peringkat
- Teknik Pembentukan Pelat LogamDokumen196 halamanTeknik Pembentukan Pelat Logamzyrajawa0% (1)
- Dasar Dasar Menggambar Dengan Autocad PDFDokumen137 halamanDasar Dasar Menggambar Dengan Autocad PDFharry_kaBelum ada peringkat
- Laporan Penyelidikan TanahDokumen82 halamanLaporan Penyelidikan TanahDenstar Ricardo Silalahi94% (16)
- Lirik Dan Chord Lagu Indonesia 2Dokumen178 halamanLirik Dan Chord Lagu Indonesia 2harta_lee100% (1)