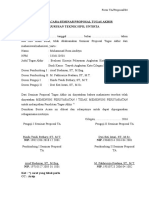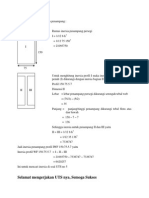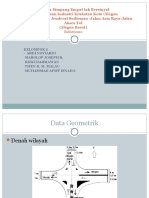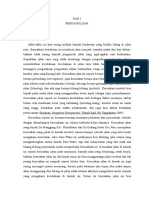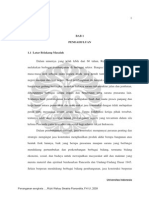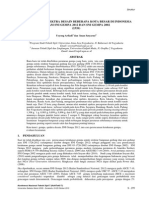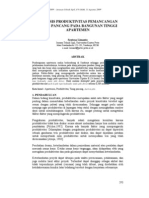Autocad 2010 Desain Bangunan Minimalis
Diunggah oleh
Marolop Joseph Reinhard Naibaho0 penilaian0% menganggap dokumen ini bermanfaat (0 suara)
55 tayangan129 halamanTutorial autocad
Hak Cipta
© © All Rights Reserved
Format Tersedia
PDF atau baca online dari Scribd
Bagikan dokumen Ini
Apakah menurut Anda dokumen ini bermanfaat?
Apakah konten ini tidak pantas?
Laporkan Dokumen IniTutorial autocad
Hak Cipta:
© All Rights Reserved
Format Tersedia
Unduh sebagai PDF atau baca online dari Scribd
0 penilaian0% menganggap dokumen ini bermanfaat (0 suara)
55 tayangan129 halamanAutocad 2010 Desain Bangunan Minimalis
Diunggah oleh
Marolop Joseph Reinhard NaibahoTutorial autocad
Hak Cipta:
© All Rights Reserved
Format Tersedia
Unduh sebagai PDF atau baca online dari Scribd
Anda di halaman 1dari 129
AutoCAD 2010
untuk
Deaselir) Beja mele)
coos ALIN TUVASLE'S
Sanksi Pelanggaran Pasal 22:
Undang-Undang Nomor 19 Tahun 2002
Tentang Hak Cipta
1. Barangsiapa dengan sengaja melanggar dan tanpa hak melakukan perbuatan
sebagaimana dimaksud dalam Pasal 2 Ayat (1) atau Pasal 49 Ayat (1)dan Ayat
(2) dipidana dengan pidana penjara masing-masing paling singkat 1 (satu) bulan
dan/atau denda paling sedikit Rp 1.000.000,00 (satu juta rupiah), atau pidana
penjara paling lama 7 (tujuh) tahun dan/atau denda paling banyak Rp
5,000.000.000,00 (lima milyar rupiah).
2. Barangsiapa dengan sengaja menyiarkan, memamerkan, mengedarkan, atau
menjual kepada umum suatu ciptaan atau barang hasil pelanggaran hak cipta
atau hak terkait sebagai dimaksud pada Ayat (1) dipidana dengan pidana penjara
paling lama 5 (lima) tahun dan/atau denda paling banyak Rp 500.000.000,00
(lima ratus juta rupiah).
AUTOCAD 2010
UNTUK DESAIN BANGUNAN
MINIMALIS
Wahana Komputer
PENERBIT PT ELEX MEDIA KOMPUTINDO.
y
@ KOMPAS GRAMEDIA
AutoCAD 2010
untuk Desain Bangunan Minimalis
Wahana Komputer
(©2009, PT Elex Media Komputindo, Jakarta
Hak cipta dilindungi undang-undang
Diterbitkan pertama kali oleh
Penerbit PT Elex Media Komputindo
Kelompok Gramedia, Anggota IKAPI, Jakarta 2009
MILIE
Baden Perpasiaksalt
gan Keorsipen
Pe, 7
FA OHegk!e Loa0
Dilarang keras menerjemahkan, memfotokopi, atau memperbanyak sebagian atau seluruh isi buku ini
tanpa izin tertulis dari penerbit
Dicetak oleh Percetakan PT Gramedia, Jakarta
{si di luar tanggung jawab percetakan
pesat dewasa ini juga berpengaruh teknik pembuatan desain
angunan. Saat ini untuk mendesain suatu gambar bangunan
bisa dilakukan dengan bantuan rekayasa komputer. Salah satu aplikasi
yang mendukung pembuatan rancang bangun adalah AutoCAD 2010.
Kemampuan yang paling menonjol adalah mendesain gambar
bangunan dalam bentuk gambar 3 dimensi.
Koes teknologi dan perkembangan desain grafis yang sangat
Pada awalnya software AutoCAD digunakan untuk komputer besar atau
mainframe computer, akan tetapi seiring dengan perkembangan maka
dikembangkan software untuk pemakai komputer mikro. AutoCAD
2010 merupakan pengembangan terbaru dari pembuat software
AutoCAD yaitu Autodesk yang menawarkan berbagai fasilitas baru
yang lebih fleksibel dibandingkan dengan versi sebelumnya.
Buku AutoCAD 2010 untuk Desain Bangunan Minimalis membahas
berbagai hal yang berhubungan dengan konsep dan teknik peng-
gambaran objek bangunan minimalis dengan AutoCAD 2010.
STRUKTUR PENULISAN BUKU
Buku ini menjelaskan tentang teknik pembuatan dan menggambar
objek bangunan minimalis disertai dengan beberapa latihan. Agar lebih
mudah memahami materi yang disajikan, pembahasan dibagi menjadi
nam bab yang sermnuanya dilengkapi dengan ilustrasi yang lengkap.
Bab 1 Desain Rumah Bertingkat
Bab ini membahas sekilas tentang pemodelan rumah bertingkat,
pembuatan dinding dan lantai, mengenal area kerja dan pengaturan
layout area kerja.
a ae
Bab 2 Membuat Atap dan Finishing
Bab ini membahas pembuatan atap bangunan dan penggunaan UCS
untuk membantu proses desain bangunan. Serta proses akhir untuk
mendapatkan desain bangunan secara utuh dgn lengkap.
Bab 3 Desain Rumah Tinggal Minimalis
Bab ini mengulas tentang pembuatan desain rumah tinggal minimalis,
pembuatan elemen struktur dinding. Hal lain yang dibahas adalah
pembuatan objek surface dan Solid modeling dasar.
Bab 4 Membuat Konstruksi Atap dan Finishing Bangunan
Bab ini menjelaskan teknik menggambar objek pintu dan jendela serta
konstruksi atap bangunan, menggunakan teknik surfacing dan objek
solid modelling lanjutan.
Bab 5 Membuat Bangunan Kantor Minimalis
Bab ini menguraikan cara membuat bangunan yang diawali dengan
pembuatan gambar denah, pembuatan gambar pintu, gambar jendela
dan menempatkan pintu dan jendela pada bangunan. Hal lain yang
dibahas adalah penggunaan perintah 3D solid modeling serta
pembuatan gambar perspektif.
Bab 6 Membuat Desain Ruko Minimalis
Bab inj-akan menguraikan cara membuat bangunan yang diawali
dengan menggambar dinding, menggambar lantai, pembuatan gambar
pintu, gambar jendela dan menggambar atap dan carport pada
bangunan.
APA YANG HARUS ANDA KUASAI?
Buku ini akan membahas berbagai hal berkaitan dengan pemahaman
dan penggunaan program AutoCAD 2010. Dalam buku ini akan
dibahas mengenai teknik-teknik pembuatan objek 3 dimensi. Untuk itu
Ppembaca diharapkan telah menguasai teknik pembuatan dan
modifikasi objek 2 dimensi sebelum mempelajari buku ini.
Walaupun dalam menyusun buku ini kami telah melakukan pengkajian
dan penelitian yang mendalam serta berusaha untuk menyampaikan
materi secara lengkap dan terstruktur, tentunya setiap karya tidaklah
ada yang benar-benar sempurna sehingga mungkin buku ini kurang
vi [AutoCad 2010 untuk Desain Bagunan Minim ~ 7
a ee
dapat memenuhi kebutuhan para pembaca, atau mungkin para
pembaca masih mengalami kesulitan atau masalah setelah mem-
pelajari buku ini.
Untuk itu, Wahana Komputer membuka lebar-lebar kesempatan bagi
para pembaca pada khususnya dan masyarakat pengguna komputer
pada umumnya untuk melakukan konsultasi mengenai berbagai
kesulitan yang dihadapi khususnya mengenai apa yang telah dijelaskan
di dalam buku ini melalui situs web kami atau via pos, faks, ataupun
email. Di samping itu Anda dapat memanfaatkan pula layanan
pelatihan komputer kami melalui Lembaga Pendidikan Komputer
Wahana untuk lebih mendalami materi-materi yang dipaparkan di
dalam buku ini.
Wahana Komputer
JL. MT Haryono 637 Semarang
Telp. (024) 8314727, 8413238 faks. (024) 8413964
email : info@wahanakom.com
web : www.wahanakom.com
rato
DAFTAR IsI
Prakata.
Daftar Isi
1 DESAIN RUMAH BERTINGKAT
AREA KERJA MODEL SPACE.
Title Bar
Ribbon .....
Drawing Area
Command Window
MENGGAMBAR DINDING ..
MENGGAMBAR LANTAI
MENGATUR LAYOUT
Ribbon Panel ..
Menggunakan Workspace .
MENGENAL SISTIM KOORDINAT ..
Sistem Koordinat Cartesian
Sistem Koordinat Relatif.
World Coordinate System (WCS)
User Coordinate System (UCS) ...
Menampilkan Simbol Sistem Koordinat
MENGGAMBAR PINTU.
Menempatkan Pintu..
MENGGAMBAR JENDELA ..
Menempatkan Jendela
2 MEMBUAT ATAP DAN FINISHING
MENGGAMBAR ATAP ...... a
MENGGAMBAR CARPORT DAN TAMAN..
MENGGUNAKAN UCS. i
Memutar UCS Terhadap Sumbu X.
Memutar UCS Terhadap Sumbu
Memutar UCS Terhadap Sumbu
Menentukan Titik Origin UCS..
Menentukan Titik Origin UCS dengan Z Axis...
Menentukan Titik Origin UCS dengan 3 Points
Menentukan Titik Origin UCS dengan Object Face
Menyimpan UCS ..
Menampilkan UCS
Menghapus UGS...
Mengganti Nama UCS
FINISHING DESAIN BANGUNAN.......
3 DESAIN RUMAH TINGGAL MINIMALIS ..............:ceeceseeees 71
MEMBUAT DENAH DASAR
MEMBUAT DINDING BANGUNAN ..
MENGATUR TAMPILAN 3 DIMENS!
Orthograpic Views......
Top View (Tampak Atas)
Bottom View (Tampak Bawah)
Front View (Tampak Depan) ...
Back View (Tampak Belakang)
Left View (Tampak Samping Ki
Right View (Tampak Samping Kanan.
Isometric Views ....
Southwest lsometri
Southeast Isometri
_—— Northeast Isometric
Nortwest Isometric
MENGGUNAKAN VIEWPORT
Viewport Objek 3D...
Menggabungkan Viewport .
Menyimpan Viewport.
Memanggil Viewport.
Menghapus Viewport...
Mengganti Nama Viewport
Mengembalikan ke Single Viewport
OBJEK SOLID MODELLING DASAR
Box...
Balok.
Kubus
Wedge...
Box Wedge.....
Cube Wedge .98
COME we esesssseee seseen 99
Kerucut dengan Bidang Dasar Lingkaran.. 99
Kerucut dengan Bidang Dasar Elip:
Sphere .
Cylinder
Silinder dengan Bidang Dasar Lingkaran .
Silinder dengan Bidang Dasar Elips
Torus
MEMBUAT LAMPU TAMAN ..
4 MEMBUAT KONSTRUKSI ATAP DAN FINISHING
MENGGAMBAR PINTU....
MENGGAMBAR JENDELA
MENEMPATKAN PINTU DAN JENDELA .
OBJEK MESHES.
3D Face...
Edge Surface.
Tabulated Surface
Ruled Surface...
Revolved Surface .....
Menggunakan Thickness
OBJEK SOLID MODELLING TINGKAT LANJUT
Menggunakan Perintah Extrude
Extrude...
Extrude Path..
Menggunakan Perintah Revolve
MENGGUNAKAN PERINTAH 3D BOOLEAN .
Perintah Union...
Perintah Subtract
Perintah Intersection
MENGGUNAKAN PERINTAH FILLET
MENGGUNAKAN PERINTAH CHAMFER ..
MENGGAMBAR ATAP ...
FINISHING BANGUNAN..
5 MEMBUAT BANGUNAN KANTOR MINIMALIS.
MEMBUAT BANGUNAN
Menggambar Lantai
Menggambar Kolom
MENGEDIT 3D SOLID MODELLING ..
Extrude Faces...
Rotate Faces .
Copy Faces
Taper Faces
Delete Faces ....
MENGGAMBAR SUMBU DINDING
Ruang Kerja 1
Ruang Kerja 2
Kamar Mandi 1..
Kamar Mandi 2..
Ruang Penerima
Ruang Tamu ..
Ruang Kerja 3 175
Area Kerja... 176
Menggambar Dinding.. 176
MENGGAMBAR PINTU JENDE! 179
Menggambar Pintu
cy Menggambar Jendela.....
MENEMPATKAN PINTU DAN JENDELA
Membuat Outline Pelubang Dinding
Menempatkan Pelubang Dinding
Menempatkan Pelubang Jendela
MENGGAMBAR ATAP BANGUNAN...
MENGGAMBAR GAMBAR PERSPEKTIF ..
MEMBUAT DESAIN RUKO MINIMALIS
MENGGAMBAR DINDING ..
MENGGAMBAR LANTAI
MENGGAMBAR PINTU....
MENGGAMBAR JENDELA
MENGGAMBAR ATAP ....
MENGGAMBAR CARPORT
FINISHING DESAIN RUKO...
PENUTOP.............scssesseseeseeseesersenesseesessersesesesreessessesssersteeteee
DESAIN RUMAH
BERTINGKAT
berbeda, yang membedakan adalah saat Anda menggambar
bjek 3 dimensi, Anda bekerja menggunakan tiga sumbu yaitu
sumbu X, sumbu Y dan sumbu Z. Model 3 dimensi dapat memberikan
gambaran bentuk nyata dari objek yang dibuat. Konsep ini pun juga
dimanfaatkan untuk membuat desain arsitektur bangunan. Pada bab
pertama ini, Anda akan belajar membuat desain bangunan rumah
bertingkat minimalis.
Mere objek 2 dimensi dengan 3 dimensi tidak jauh
Gambar 1.1: Menggambar Desain Bangunan
AREA KERJA MODEL SPACE
Sebelum menggambar dan merancang desain-desain bangunan
menggunakan AutoCAD 2010, sebaiknya Anda terlebih dulu mengenal
Area kerja dari aplikasi AutoCAD 2010. Area kerja tempat Anda
membuat gambar rancangan disebut dengan Model Space dan semua
gambar akan dikerjakan dan dipersiapkan sebelum Anda melakukan
pencetakan gambar.
Area kerja model space terdiri dari beberapa bagian, yaitu pada bagian
atas terdapat Menu Browser, Quick Access Toolbar, Title Bar, Info
Center dan Ribbon Panel; di bagian bawah Status Bar dan Command.
Bagian tengah merupakan Drawing Area Model Space dan terdapat
garis silang yaitu Crosshair atau kursor gambar serta UCS Icon untuk
menentukan sistem koordinat seperti yang terlihat pada Gambar 1.2.
Gambar 1.2: Area Kerja AutoCAD 2010
Berikut ini akan dijelaskan bagian-bagian area kerja model space agar
Anda dapat lebih memahami area kerja yang akan Anda gunakan.
TITLE BAR
Title Bar menampilkan nama aplikasi dan nama file yang aktif dan
pada bagian kanan Title Bar terdapat sizing button yang berfungsi sama
seperti control menu, antara lain:
* Tombol Minimize, untuk memperkecil ukuran tampilan aplikasi
sehingga membentuk ikon aktif pada taskbar.
* Tombol Restore, untuk mengembalikan tampilan aplikasi ke
ukuran sebelumnya
¢ Tombol Maximize, untuk memperbesar ukuran tampilan aplikasi
menjadi satu layar penuh.
* Tombol Close, untuk menutup aplikasi.
RIBBON
Ribbon digunakan untuk menempatkan ikon-ikon perintah yang mem-
punyai karakteristik yang sama untuk proses penggambaran objek
AutoCAD.
Ribbon menampilkan beberapa panel yang dikelompokkan pada
masing-masing tab, sehingga memberikan tampilan interface yang
maksimal, seperti yang terlihat pada Gambar 1.3..
Gambar 1.3: Tampilan Ribbon Panel
Desain Rumah Bertingkat | 3
DRAWING AREA
Drawing Area/View Window adalah daerah kosong yang berfungsi
sebagai media untuk menggambar. Segala sesuatu yang Anda gambar
akan terlihat di daerah ini.
Seperti pada aplikasi Window, Anda juga dapat melakukan minimize
atau maximize terhadap area gambar, seperti yang terlihat pada
Gambar 1.4.
DRAWING
Gambar 1.4: Tampilan Drawing Area
COMMAND WINDOW
Command Window terletak di bagian bawah dari layar, terdiri dari dua
wane yaitu:
* Command Line, adalah tempat untuk memberikan perintah baru
pada AutoCAD.
_@i_anvokentw
Bpecity opposite
merge or {Name}:
merge of {Name}: "Cancel
Gambar 1.5: Command Line
4 T AutoCad 2010 untuk Desain Bangunan Minimalis lille
* Command History Window, yang memuat daftar perintah-perintah
yang telah Anda kerjakan sampai dengan perintah terakhir yang
Anda akses.
Sector fie tenita evomsafoliy: Sirsomianvies tmp) Searat
ds Specaty cqpenser caster
etne Cursent sews seyte: “steodars™ Text Selget! 4.5 Aonooasiee
ew
Gambar 1.6: Tampilan AutoCAD Command Window
MENGGAMBAR DINDING
Buat objek dinding menggunakan gambar denah dan dinding tersebut
mempunyai ketinggian 3m dengan langkah-langkah sebagai berikut:
1, Pada toolbar Layer buat layer dinding dan tentukan sebagai layer
aktif.
2. Buat gambar outline dinding menggunakan perintah line dengan
berpedoman pada denah 2D seperti terlihat pada Gambar 1.7.
3. Rapikan garis-garis outline dinding yang saling berpotongan
menggunakan perintah trim.
fe 2500s
ae |
il
a a
Gambar 1.7: Gambar Denah 2D
‘Desain Rumah Bertinghat 7
4. Pada Menu Bar pilin menu Draw > Region.
5. Select Object. Pilih semua objek objek dinding lalu tekan Enter.
Sehingga terlihat seperti Gambar 1.8.
|
Gambar 1.8: Membuat Bidang Tertutup
Pada Menu Bar pilih menu View > 3D Views > SW Isometric.
Pada Menu Bar pilih menu Draw > Modeling > Extrude.
8. Select object:
Ketik All untuk memilih semua objek dinding, lalu tekan Enter.
9. Specify height of extrusion or [ Direction/Path/Taper
angle] <0.0000>: 3000
+ Ketik 3000 untuk menentukan tinggi dinding.
. Objek dinding yang ada masih belum berlubang dan masih
menyatu, untuk itu kurangi dinding bagian luar dengan dinding
bagian dalam.
11. Pada Menu Bar pilih menu Modify > Solid Editing > Substract.
12.Select object:
Pilih objek dinding bagian luar, lalu tekan Enter.
13.Select object:
Pilih semua objek dinding bagian dalam lalu tekan Enter. Hasilnya
terlihat seperti Gambar 1.9.
14, Ulangi perintah untuk mengurangi objek dinding lantai 2.
15. Pada Menu Bar pilih menu Modify > Solid Editing > Substract.
6 T AutoCad 2010 untuk Desain Bangunan Minimalls Teale,
Gambar 1.9: Menentukan Tinggi Dinding
16.Select object:
Pilih objek dinding bagian luar, lalu tekan Enter.
17.Select object:
Pilih semua objek dinding bagian dalam, lalu tekan Enter.
18. Pindahkan objek dinding lantai 2 di atas objek dinding lantai 1.
19. Pada Menu Bar pilih menu Modify > Move.
20.Select object:
Pilih objek dinding lantai,2 yang akan dipindahkan, lalu tekan
Enter.
21.Specify base point or [ Displacement] :
END
Tentukan titik acuan menggunakan object snap endpoint.
22.Specify second point or
Anda mungkin juga menyukai
- Analisa Anggaran Biaya Cara Modern LanjutanDokumen92 halamanAnalisa Anggaran Biaya Cara Modern LanjutanGuntur Ithu Bledek100% (1)
- Berita Acara Seminar Proposal Tugas AkhirDokumen1 halamanBerita Acara Seminar Proposal Tugas AkhirMarolop Joseph Reinhard NaibahoBelum ada peringkat
- PENTING - Inersia PenampangDokumen1 halamanPENTING - Inersia PenampangDicki Dian PurnamaBelum ada peringkat
- Analisa Simpang Empat Tak Bersinyal BaruDokumen36 halamanAnalisa Simpang Empat Tak Bersinyal BaruMarolop Joseph Reinhard Naibaho100% (1)
- Bab I Aspek HukumDokumen10 halamanBab I Aspek HukumMarolop Joseph Reinhard NaibahoBelum ada peringkat
- Presentasi Pedestrian Dan ParkirDokumen27 halamanPresentasi Pedestrian Dan ParkirMarolop Joseph Reinhard NaibahoBelum ada peringkat
- Kurva SDokumen6 halamanKurva SMarolop Joseph Reinhard NaibahoBelum ada peringkat
- File PDFDokumen23 halamanFile PDFAfif Agri DiansyahBelum ada peringkat
- Gagal Dan Cacat Proyek KonstruksiDokumen30 halamanGagal Dan Cacat Proyek KonstruksiTomy Yudha Ardiansyah100% (2)
- Tugas II Mekanika Tanah Komposisi Tanah KitaDokumen3 halamanTugas II Mekanika Tanah Komposisi Tanah KitaMarolop Joseph Reinhard NaibahoBelum ada peringkat
- 233S - Respon SpektraDokumen8 halaman233S - Respon SpektrasaharuiBelum ada peringkat
- Analisis Produktivitas PemancanganDokumen13 halamanAnalisis Produktivitas PemancanganJochen LichtmannBelum ada peringkat
- Buku Informasi - Perkerasan Berbutir FINALDokumen67 halamanBuku Informasi - Perkerasan Berbutir FINALMarolop Joseph Reinhard NaibahoBelum ada peringkat
- SkripsiDokumen10 halamanSkripsiWahyu RmdhanBelum ada peringkat
- Prokdutivitas Alat BeratDokumen13 halamanProkdutivitas Alat BeratMuhamad ZulfakarBelum ada peringkat