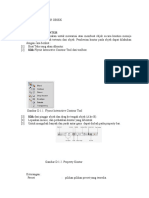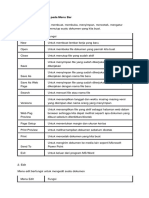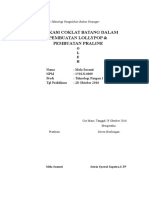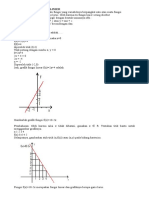Bahan Tik
Diunggah oleh
Ery FerdianJudul Asli
Hak Cipta
Format Tersedia
Bagikan dokumen Ini
Apakah menurut Anda dokumen ini bermanfaat?
Apakah konten ini tidak pantas?
Laporkan Dokumen IniHak Cipta:
Format Tersedia
Bahan Tik
Diunggah oleh
Ery FerdianHak Cipta:
Format Tersedia
1. Langkah-langkah Menjalankan program ms.
office word :
Nyalakan komputer dengan menekan tombol power pada CPU (Central Processing Unit)
dan tombol monitor (tunggu sampai komputer menampilkan desktop Microsoft
Windows).
2. Klik tombol Start untuk Windows 7.
3. Pilih Menu All Programs
4. Pilih + klik Microsoft Word kemudian pilih + klik Microsoft Office Word 2007.
5. Tunggu sampai layar editor atau lembar kerja Microsoft Word 2007 muncul seperti
gambar berikut.
2. Menampilkan Dokumen
Klik kanan Mulai, kemudian klik Properti. Atau, jika menu Mulai telah ditampilkan,
klik kanan bidang menu Mulai yang kosong, kemudian klik Properti.
Klik Kustomkan.
Klik tab Lanjut.
Di bawah Dokumen terkini, klik untuk mencentang kotak Cantumkan dokumen yang
terkini dibuka, klik OK, kemudian klik OK. Kali berikutnya Anda mengklik Mulai,
perintah Dokumen Terkini Saya ditampilkan di menu Mulai.
3. Langkah Menyimpan Dokumen Microsoft Word
Jika dokumen telah selesai dibuat dan anda hendak menyimpannya, lakukan
dengan cara klik menu Save yang berada disamping kanan ikon Word.
Dengan begitu maka akan muncul kolom penyimpanan.
Selanjutnya silahkan tempatkan pada drive mana file dokumen ini ingin
disimpan.
Kemudian, berikan nama pada file dokumen tersebut.
Jika sudah selesai, silahkan akhiri dengan menekan tombol Save yang berada
dibagian bawah kolom, dengan begitu kini file dokumen anda telah tersimpan.
Atau cara lain yang lebih cepat adalah dengan menggunakan keyboard
shortcut, yakni dengan menenkan tombol CTRL+S, maka kolom
penyimpanan akan secara otomatismuncul, selanjutnya lakukan langkah yang
sama seperti diatas.
4. Menutup File Dokumen
Pada jendela Microsoft Word, pilih menu File, klik tombol Close. Maka Microsoft Word akan
menutup file dokumen yang aktif.
Atau bisa dilakukan dengan menekan tombol close pada baris menu
5. Langkah-langkah keluar dari Microsoft word
Langkah pertama Klik icon office button kemudian pilih close atau exit. Close
untuk menutup sebuah file tetapi aplikasi ms word masih terbuka sedangkan Exit
untuk mengakhiri aplikasi.
Langkah kedua Shorcut [ALT] + [F4.]
Langkah ketiga Klik 2 kali (Double Click) pada office button.
Lalu tekan menu Shorcut [Ctrl] + [W]
6. Mengubah Batas Pengetikan
Klik Page Layout pada baris menu
Kemudian pilih Margins
Pada Menu yang keluar silahkan pilih salah satu ukuran yang kita inginkan
Atau klik Custom Margins yang terletak di bawah menu Margins yang kleuar
Silahkan ubah sesuai keinginan
Jika sudah klik Ok.
7. Mengubah Ukuran Kertas
Klik ribbon Page Layout
Lalu klik tombol Size
Dari daftar ukuran kertas, pilih salah satu. Misalkan Leter,
A4, A3, F4. B5, dsb. Kalau kamu pengen jadi ukuran kertas
F4/HVS/Folio, klik saja F4 yang ada pada daftar tersebut.
8. Mengatur Jarak Atau Spasi
Klik menu Home kemudian pilih tanda panah dipojok kanan bawah pada group
menu Paragraph
Klik tab Indents and Spacing,pada pilihan Line Spacing klik tombol dropdown
disebelah tulisan single.
Pilih salah satu pilihan spasi yang tersedia single, 1,5 atau double.
Jika anda menginginkan spasi sendiri, maka setelah menekan tombol dropdown
pilihlah pilihan multiple.
Disebelah kanannya terdapat pilihan At. Dan isilah sesuai yang anda inginkan,
missal spasi 1,3 ; 1,7 ; 2,2 atau yang lainnya.
Klik OK.
9. Menyisipkan Halaman Baru
Buka gambar di Visio.
Di sebelah kiri bawah dari jendela gambar, klik kanan pada tab halaman, dan
klik Masukkan halaman pada menu jalan pintas.
Tab Halaman properti kotak dialog Penataan halaman muncul dan meminta
Anda untuk menamai halaman.
Klik OK.
10. Menyalin kalimat dalam Dokumen
Langkah yang pertama, terlebih dahulu silahkan buka dokumen Microsoft Word
yang ingin anda sunting/edit. Cara untuk membuka dokumen, bisa anda lakukan
dengan cara buka terlebih dahulu program Microsoft Word pada komputer.
Jika program telah terbuka, silahkan klik ikon Microsoft yang terdapat dibagian
pojok kiri atas halaman dokumen. Kemudian pilih menu Open, selanjutnya
silahkan cari pada drive mana dokumen disimpan.
Jika sudah ditemukan, klik pada dokumen kemudian klik tombol open
Kini dokumen telah terbuka, jika anda ingin memotong kalimat pada sebuah
paragraf, silahkan blok terlebih dahulu kalimat yang ingin anda potong
kemudian klik kanan dan pilih menu Cut.
Sementara jika anda ingin meng-copy kalimat pada sebuah paragraf, lakukan hal
yang sama yakni denagan terlebih dahulu blok kalimat yang ingin di copy,
kemudian tentukan dimana kalimat yang anda copy ingin ditempatkan.
Selanjutnya untuk menyalin kalimat yang telah di-copy, klik kanan kemudian
pilih menu Paste. Dengan begitu anda bisa menyalin kalimat yang anda copy.
11. Menyisipkan gambar dalam naskah ( kiri, kanan, dan tengah )
Klik menu ribbon Insert
Lalu klik tombol picture
Bila microsoft word anda kompatibel dengan versi Microsoft Word 2003, maka kedua
langkah di atas akan memiliki shortcut ALT+I, P, F
Selanjutnya anda akan diberikan sebuah dialog untuk memilih file gambar yang bisa
memunculkan preview gambar.
Pilihlah file gambar yang ingin anda masukkan lalu klik Insert. Misalkan kita
memilih gambar koala dan langsung klik tombol Insert. Gambar langsung dimasukan
dalam dokumen anda. Anda juga bisa langsung menyisipkan gambar dengan klik
ganda (doublke click) pada gambar tersebut.
Gambar yang disisipkan dalam dokumen masih sesuai dengan ukuran aslinya. Bila
gambar tersebut terlalu besar, maka akan dibatasi sampai ukuran margin kiri dan
kanan.
Bila anda merasa gambar terlalu besar atau terlalu kecil, anda dapat merubah
ukurannya dengan melakukan drag pada salah satu dari empat sudut yang ada. Hal ini
untuk menjaga aspect ratio, agar tampilan gambar tetap sama hanya lebih kecil / lebih
besar.
12. Menyisipkan Penomaran Halaman
Silahkan buka document yang ingin di berikan page number, Kemudian klik tab
menu Insert >> Page Number, naah disini akan muncul beberapa opsi untuk menambahkan
page number. Top of Page, jika rekan ingin menambahkan penomoran halaman di atas halaman
Bottom of Page, jika rekan ingin menambahkan penomoran halaman di bawah halaman
Page Margin, jika rekan ingin menambahkan penomoran halaman di dalam margin halaman.
13. Menyisipkan Simbol
Langkah yang pertama, terlebih dahulu silahkan buka Program Microsoft Word pada
komputer. Caranya, klik menu Start Al Programs Microsoft Office Microsoft Word.
Langkah kedua, pada menu bar pastikan jika tab yang anda pilih adalah tab Insert.
Untuk dapat menyisipkan simbol, anda akan melihat submenu Symbols yang terdapat
dibagian pojok paling kanan.
Silahkan klik menu tersebut, disana anda akan melihat banyak simbol dan untuk
menampilkan lebih banyak simbol, klik pada menu More Symbols...
Selanjutnya, silahkan pilih simbol mana yang ingin anda sisipkan.
Kemudian untuk menyisipkannya klik pada tombol Insert.
Jika sudah diklik untuk dapat melihat simbol, klik pada tombol Close. Dengan begitu
anda bisa melihat simbol sudah tertera pada dokumen.
14. Menyisipkan Word Art
ada tab Insert, di group Text, klik WordArt
Pilih Style WordArt yag anda inginkan
Ketikkan tulisan yang ingin dijadikan WordArt pada "Write Text Here"
Font untuk mengatur jenis huruf
Size untuk mengatur ukuran huruf
Gunakan Bold dan Italic untuk memberi efek tebal dan miring pada WordArt.
Klik OK untuk mengakhiri.
15. Menentukan Paragraf Dari Kotak Dialog
Pilih dan tempatkan titik sisip pada paragraf yang akan Anda format.
Pilih dan klik menu Format, Paragraph. Kotak dialog Paragraph akan ditampilkan.
Pada kotak dialog tersebut, klik tab Indents and Spacing.
Pada bagian Indentation, atur indentasi yang anda inginkan
Kotak isian Left, untuk menentukan jarak indentasi dari margin kiri.
Kotak isian Right, untuk menentukan jarak indentasi dari margin kanan.
Kotak daftar pilihan Special, untuk menentukan indentasi khusus dengan jarak sesuai
dengan yang Anda isi pada kotak By.
none), jika tidak ada indentasi khusus.
First line, jika indentasi kiri hanya untuk baris pertama saja.
Hanging, jika ingin membuat indentasi gantung, yang diindentasi adalah baris lain selain
baris pertama.
Contoh format paragraf yang anda pilih, dapat anda lihat pada bagian kotakPreview.
Klik OK.
16. Membuat Kolom Koran
Buka Ms. Word anda
Ketikan Teks yang mau di Buat Kolom Koran
Blog teks tersebut
Lalu Klik Menu Page Layout dan Pilih Column.
Klik More Column untuk penjelasan Lebih Detail
17. Memilih Jenis Huruf
Arahkan kursor ke tab Home Font dan perhatikan tanda panah, klik bagian
yang ditunjuk panah. Maka akan muncul barisan font ke bawah yang jumlahnya
cukup banyak. Dan ini adalah font bawaan dari operating system Microsoft
Windows. Anda sebenarnya juga bisa menambahkan font lain diluar dari font
defaultnya.
Silahkan scroll ke bawah, cari font sesuka hati anda. Jika sudah klik font yang
sudah anda pilih. Sebagai contoh saya memilih font Rockwell.
Lalu tekan enter .
18. Menentukan Ukuran Huruf
Sebelum anda mengetikkan tulisan setting terlebih dahulu jenis font yang akan
digunakan.
Atau jika anda sudah terlanjur mengetik kata atau kalimat, maka yang harus anda
lakukan adalah dengan memblok tulisan terlebih dahulu.
Klik Home pada menu bar --> Font -->klik anak panah kebawah, kemudian pilih
jenis huruf yang akan digunakan.
Kemudian lihat hasilnya.
19. Membuat Border / Bingkai
Buka Ms Office word >> Start >> All programs >> Office >> Ms Word. Setelah
terbuka, pada tab menu pilih Page layout >> Page border.
Ketika mengklik Page border maka akan muncul jendela baru.
Keterangan gambar :
Style : Jenis bingkai dengan tampilan garis, terdapat beberapa pilihan seperti
tampak pada gambar.
Color : Pilihan warna bingkai style yang akan digunakan
Width : Lebar Bingkai
Art : Bingkai atau border bergambar
20. Memberi Warna Pada Halaman
Buka lembar kerja microsoft anda
Pilih menu page layout pada deretan menu bar.
Pada group page background pilih page color.
Selanjutnya akan muncul themes colors kemudian pilih warna background sesuai
dengan keinginan anda. background akan berubah hanya dengan mengeklik warna
sesuai yang terpilih.
Jika warna pilihan anda tidak ada pada themes colors, pilih more color untuk
memilih warna dan memadukan warna sesuai dengan keinginan anda.
21. Membuat Tabel
Buka program microsoft office word
Setelah aplikasi sudah terbuka dan sudah muncul lembar kerja microsoft
word
Klik Insert pada menu bar
Pada kolom tables klik anak panah kebawah.
Anda bisa memilih jumlah kolom dan baris yang diinginkan dengan mengeklik
kotak-kotak.
Atau anda juga bisa memilih insert table di bagian bawah kotak-kotak.
Pada jendela insert table tentukan number of coloum dan number of rows.
Kemudian klik OK
22. Mengatur Lebar Kolom Dan Tinggi Baris
Buka aplikasi Word lalu buatlah tabel misalnya tiga kolom dan tiga baris
Lalu letakkan kursor disalah satu sel pada tabel tersebut, dan maka ribbontable
tools akan terbuka dan klik Properties.
Maka jendela Table Properties akan terbuka
Untuk mengatur lebar kolom Anda dapat mengaktidkan Column, lalu
padaprefered width ubah nilai sesuai yang Anda inginkan, lalu klik Ok. Maka
lebar kolom yang ada pada sel di tabel yang anda buat akan sesua dengan yang
Anda atur sebelumnya.
Jika Anda ingin tinggi baris pada sel tersebut sesuai dengan yang diinginkan
maka Anda dapat mengatur Row pada tabel properties tersebut.
Untuk mengatur tinggi baris Anda juga dapat memblok baris sebanyak yang Anda
inginkan lalu atur Specify height-nya.
23. Menyisipkan Kolom dan Baris
Untuk menambahkan sebuah baris, Maka anda tinggal melakukan klik kanan
pada kolom di paling bawah, Dan memilih (Insert Rows Below).
Untuk menambahkan kolom menjadi kolom pertama, Anda tinggal mengklik
kanan pada kolom paling diatas dan memilih (Insert Rows Above).
Kemudian cara untuk menyisipkan 2 baris maupun lebih, maka anda harus
membuat blok beberapa cell yang berbeda baris nya terlebih dahulu, Baru anda
melakukan proses penyisipan Baris.
24. Menghapus Kolom Dan Baris
Klik pada baris atau kolom yang ingin Anda hapus.
Pada tab Layout dibawah Table Tools, di grup Rows & Columns, klik Delete, lalu
klik Delete Rows untuk menghapus baris atau Delete Columns untuk menghapus
kolom.
Anda mungkin juga menyukai
- CakemDokumen23 halamanCakemEry FerdianBelum ada peringkat
- Laporan Praktikum Penjaminan Mutu Dan Keamanan PanganDokumen12 halamanLaporan Praktikum Penjaminan Mutu Dan Keamanan PanganEry Ferdian100% (1)
- Membuat Interaksi Antar ObjekDokumen6 halamanMembuat Interaksi Antar ObjekEry FerdianBelum ada peringkat
- Fungsi Menu Dan Ikon Pada Menu BarDokumen8 halamanFungsi Menu Dan Ikon Pada Menu BarEry FerdianBelum ada peringkat
- Laporan Pratikum Teknologi Pengolahan Bahan Penyega1Dokumen10 halamanLaporan Pratikum Teknologi Pengolahan Bahan Penyega1Ery FerdianBelum ada peringkat
- Adab Dan Memprementasikandalam KehidupanDokumen4 halamanAdab Dan Memprementasikandalam KehidupanEry FerdianBelum ada peringkat
- LinearDokumen2 halamanLinearEry FerdianBelum ada peringkat