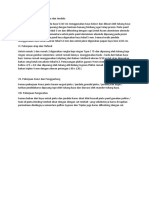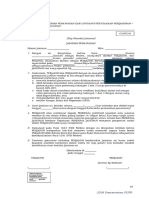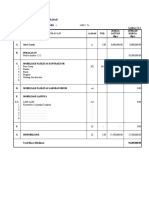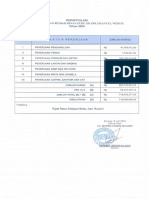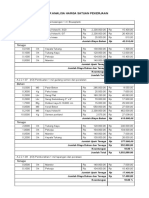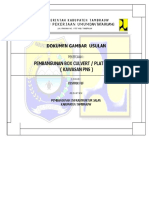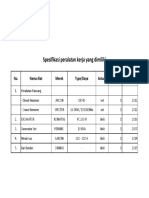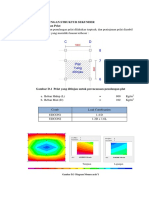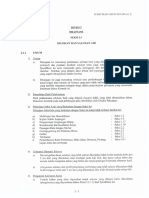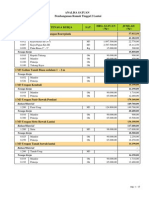1st Short Course
Diunggah oleh
Ridwan ThaqrufHak Cipta
Format Tersedia
Bagikan dokumen Ini
Apakah menurut Anda dokumen ini bermanfaat?
Apakah konten ini tidak pantas?
Laporkan Dokumen IniHak Cipta:
Format Tersedia
1st Short Course
Diunggah oleh
Ridwan ThaqrufHak Cipta:
Format Tersedia
By : Ridwan Demianus
1st Short Course Auto CAD Land Desktop
Membuat Garis Kontur (Contour)
A.
Pendahuluan
Dalam Short Course ini yang akan kita pelajari adalah cara membuat garis kontur. Kontur adalah
suatu garis khayal yang menghubungkan titik-titik pada per-mukaan bumi yang memiliki ketinggian
yang sama dari suatu datum/bidang acuan tertentu. Kecuraman dari suatu lereng (stepness) dapat
ditentukan dengan adanya interval kontur dan jarak antara dua kontur, sedangkan jarak horizontal
antara dua garis kontur dapat ditentukan dengan cara interpolasi. Garis kontur tidak boleh saling
berpotongan satu sama lain. Selain itu garis kontur harus merupakan garis yang tertutup baik di dalam
maupun di luar peta.
Garis kontur merupakan ciri khas yang membedakan peta topografi dengan peta lainnya
dan digunakan untuk penggambaran relief atau tinggi rendahnya permukaan bumi yang dipetakan.
Dari pengertian di atas dapat dipahami betapa pentingnya garis kontur antara lain untuk pembuatan
trace jalan/rel dan menghitung volume galian dan timbunan.
Dalam Auto CAD Land Desktop (kita sebut CAD Land) kita juga dapat membuat Kontur dari
sebuah data pengukuran topografi, CAD Land yang kita gunakan adalah CAD Land 2009 dan dalam CAD Land
2009 sudah disertakan Civil Design, Survey dan Map.
B.
Kesepakatan
Agar memudahkan kita dalam memahami maksud penyajian tulisan, maka terlebih dahulu marilah
kita membuat kesepakatan istilah untuk mengartikan tampilan-tampilan yang ada di windows dengan yang
dinyatakan dalam tulisan ini.
Menu Bar
Tool Bar
Property Bar
Command Bar
Hanya Untuk Kalangan UKI-Paulus Makassar
Hal-1
By : Ridwan Demianus
Window
Win Menu
Membuka menu
File > Drawing Utilities > Audit
Hanya Untuk Kalangan UKI-Paulus Makassar
Hal-2
By : Ridwan Demianus
Jika diminta mengisi data, misal masukkan Latihan1 dalam text box, maka ketik Latihan1 tanpa tanda kutip
Nama tombol ataupun label yang terdapat pada tampilan ditulis dengan huruf miring, missal tombol OK atau
(label) Project Path
C.
Menggambar Kontur
1. Pertama-tama kita siapkan dulu data Topografi dengan format PENZD (P = Point, E = East, N = North, Z
(Elevation), D = Description) dalam format file *.text. Berikut ini adalah contoh membuat data topografi
dari file Excel yang akan diexport ke file notepad (*.text)
format decimal menggunakan titik (.) bukan koma (,)
Blok semua cell yang berisi data pengukuran (cell A6:E255), lalu copy (Ctrl + C), setelah itu bukalah program
Notepad dan paste (Ctrl +V) file yang sudah di copy sebelumnya ke dalam lembar Notepad yang sudah
terbuka, hingga tampak seperti gambar di bawah
Hanya Untuk Kalangan UKI-Paulus Makassar
Hal-3
By : Ridwan Demianus
Lalu simpan file dengan nama Tanah Asli.txt
2. Secara default Folder penyimpanan File Path CAD Land disimpan pada direktori C:\Land Projects
2009\....., jika kita ingin menyimpannya dalam direktori yang lain, misalnya dalam drive D:\ maka buatlah
New Folder di drive D beri nama LAND PROJECT (D:\LAND PROJECT\)
3. Jalankan program CAD Land hingga tampak seperti gambar di bawah
Pada Win Menu Start Up pilih New
maka akan tampak Win Menu New Drawing: Project Base
Pada text box Name: isi Latihan 1,
Kita akan mengganti default Project and Drawing Location ke tempat penyimpanan yang sudah kita siapkan
sebelumnya yakni di D:\LAND PROJECT\.
Hanya Untuk Kalangan UKI-Paulus Makassar
Hal-4
By : Ridwan Demianus
Pada Project Path: pilih tombol Browse akan muncul Win Menu Browse Folder
Scroll ke drive D: lalu pilih folder LAND PROJECT dan akhiri dengan OK
Pilih tombol Create Project
akan muncul Win Menu Project Details
Pada Name isikan Tutorial1,
pada description isikan keterangan apa saja, misalkan Buat kuntur dan hitung volume cut and fill
Hanya Untuk Kalangan UKI-Paulus Makassar
Hal-5
By : Ridwan Demianus
Pada Prototype: ganti ke Default (Meters),
Pilih opsi Project DWG Folder , lalu khiri dengan OK.
Akhiri dengan memilih tombol OK
4. Langkah selanjutnya adalah pengaturan
Setelah langkah ke-3 di atas akan muncul Win Menu Load Settings disini kita akan mengatur pengunaan
parameter, apakah akan menggunakan Imperial atau Metric,
Dalam latihan ini kita menggunakan Matric dengan skala 1 : 1000,
maka pilih m1000.set (Matric, 1 : 1000) lalu pilih tombol Next > hingga nampak Win Menu Units.
Hanya Untuk Kalangan UKI-Paulus Makassar
Hal-6
By : Ridwan Demianus
Berikutnya adalah pengaturan satuan (unit), bilangan, penentuan sistem pengukuran, format bilangan sudut,
dan jumlah digit decimal. Dalam latihan ini kita akan menggunakan satuan Meter, format sudut dengan
derajat maka pada Linear Units pilih Meters, pada Angle Units pilih Degrees, pada Angle Display Style pilih
Bearing. Untuk digit decimal, pada Linear, Elevation, Coordinate masukkan masing-masing dengan 3,
sedang pada Angular masukkan 4. Setelah itu lanjutkan dengan memilih tombol Next > hingga tampak
Win Menu Scale
Disini kita akan menentukan skala baik vertical atau pun horizontal, serta format lembar kerja yang akan kita
gunakan, untuk skala horizontal pilih 1 : 1000, pada skala vertical pilih 1 : 100, dan pada Sheet Size pilih
297_x_420 untuk ukuran kertas A3. Setelah itu pilih Next > hingga tampak Win Menu Zone
Pada Categories pilih Indonesia, dan pada list di bawah pilih wilayah lokasi pengukuran, dalam latihan ini
wilayahnya kita pilih Makassar. Lalu pilih tombol Next > hingga tampak Win Menu Orientation
Hanya Untuk Kalangan UKI-Paulus Makassar
Hal-7
By : Ridwan Demianus
Biarkan secara default X, Y, Northing dan Easting seting dengan nilai 0.000
Lalu pilih tombol Next > hingga tampak Win Menu Text Style
Disini kita mengatur tentang ukuran teks, kita akan menggunakan ukuran 4mm
Lalu lanjut dengan Next > hingga muncul Win Menu Border
Disini kita mengatur tentang bentuk etiket lembar kerja, jika kita memiliki standar etiket (dalam bentuk block)
maka kita dapat memilih Scaled Block , lalu pada Costum Block pilih Browse lalu cari file (*.Dwg) tempat
etiket yang kita miliki.
Tapi dalam latihan ini pembuatan etiket dikerjakan kemudian, karena itu kita memilih opsi None
Pilih Next > dan akan muncul Win Menu Save Settings
Hanya Untuk Kalangan UKI-Paulus Makassar
Hal-8
By : Ridwan Demianus
Setelah semuanya sudah diatur simpan pengaturan dengan memilih tombol Save lalu akhiri dengan tombol
Finish lalu akan muncul Win Menu Finish
Lalu akhiri dengan tombol OK dan akan muncul Win Menu Create Point Database
Pada Point Description Field Size isi dengan nilai 32 lalu pilih tombol OK dan kita akan kembali ke
Window utama
Pilih tombol Workspace Switching
dari property bar,
lalu pilih Land Desktop Complete
hingga window kita tampak seperti gambar di bawah
Hanya Untuk Kalangan UKI-Paulus Makassar
Hal-9
By : Ridwan Demianus
5. Sebelum kita mulai menggambar ada baiknya kita mempersiapkan nama layer untuk object yang akan kita
gambar. Pada Toolbar Menu Pilih tombol layer
untuk membuka Win Menu Layer Properties Manager
Klik kanan dalam list Name lalu pilih New Layer, dalam list Name akan muncul Layer1 ganti nama dengan
Point dan pada Color ganti dengan warna merah (warna lain boleh tergantung selera)
Buat juga layer baru dengan nama Batas hingga tampak seperti gambar di bawah
Close Win Menu Layer Properties Manager.
6. Persiapkan setingan point, pilih Points > Point Settings
Akan muncul Win Menu Point Settings, Pilih tab Marker
Hanya Untuk Kalangan UKI-Paulus Makassar
Hal-10
By : Ridwan Demianus
Pilih model marker yang kita sukai, lalu pada Size masukkan 0.50 Unit, lalu pilih tab Text
Ganti warna sesuai selera, pada Text Style kita dapat memilih ukuran teks yang akan kita gunakan, dalam
latihan ini kita menggunakan ukuran standar, dan akhiri denga tombol OK.
7. Pada toolbar Layer, aktifkan layer Point
8. Langkah selanjutnya adalah mengimport data topografi, pilih Point > Import/Export Points > Import
Points
Akan muncul Win Menu Format Manager Import Points
Hanya Untuk Kalangan UKI-Paulus Makassar
Hal-11
By : Ridwan Demianus
Pada Format: pilih PENZD (Space delimited) pada Source File: pilih tombol
lalu cari dan pilih file
Tanah Asli.text yang sudah kita buat sebelumnya
Klik Open
Akhiri denga tombol OK
akan muncul Win Menu COGO Database Import Options
Dalam menu ini kita diminta apakah yang akan kita lakukan saat mengimport point. Biarkan dalam keadaan
default, pilih OK. Tunggu beberapa detik selama proses loading.
Setelah loading selesai, maka akan tampak seperti gambar di bawah
Hanya Untuk Kalangan UKI-Paulus Makassar
Hal-12
By : Ridwan Demianus
Jika tidak tampak seperti gambar di atas, coba ketik pada command bar zoom <Enter> all <Enter> maka
akan tampak seperti gambar di atas.
9. Membuat Garis batas agar garis kontur kita tidak keluar dari bidang gambar, atau agar garis kontur kita tidak
melakukan koneksi ke titik diluar bidang gambar. Aktifkan layer Batas
Sebelum mulai menggambar aktifkan dulu Object Snap
dari Property Bar, klik kanan pada tombol
lalu
pilih Setting hingga muncul Win Menu Drafting Settings
Hanya Untuk Kalangan UKI-Paulus Makassar
Hal-13
By : Ridwan Demianus
Pilih tombol Select All, lalu akhiri dengan OK, pastikan
dalam keadaan aktif.
Pilih Draw > Polyline
Buatlah garis yang menghubungkan semua point-point terluar hingga menjadi kurva tertutup.
Aktifkan layer 0 dan matikan layer Batas
10. Langkah berikut adalah mempersiapkan data untuk pembuatan garis kontur
Pilih Terrain > Terrain Model Expolorer
Lalu akan muncul Win Menu Terrain Model Explorer, Klik kanan pada Terrain lalu pilih Create New
Surface
Hanya Untuk Kalangan UKI-Paulus Makassar
Hal-14
By : Ridwan Demianus
Maka pada layar sebelah kanan akan muncul
, Klik kanan pada
lalu pilih Rename,
ganti nama Surface1 menjadi Tanah asli
Klik kanan pada
lalu pilih Add Points from AutoCAD Objects > Points
Perhatikan command bar.
Tekan ENTER
Pilih semua (blok) point yang tampak dilayar
Dalam command bar ditemukan 250 buah point, itu sesuai dengan jumlah point yang kita gunakan maka
lanjut denga tekan ENTER
Hanya Untuk Kalangan UKI-Paulus Makassar
Hal-15
By : Ridwan Demianus
Nyalakan kembali layer Batas (layer 0 tetap sebagai layer aktif)
Klik kanan pada
lalu pilih Add Boundary Definition
Pilih garis batas sudah kita buat sebelumnya,
Beri nama garisbatas (tanpa spasi) lalu tekan ENTER
Pilih Outer atau ketik O lalu tekan ENTER
Pilih Yes atau ketik Y lalu tekan ENTER lalu tekan ESC
Hanya Untuk Kalangan UKI-Paulus Makassar
Hal-16
By : Ridwan Demianus
Klik kanan pada
lalu pilih Build.
Akan muncul Win Menu Build Tanah Asli
pada Description : isikan apa saja misalnya Tanah Asli, centang Use point file data dan Apply boundaries
lalu klik Apply dan OK.
Klik kanan pada
lalu pilih Add Countur Data
Hanya Untuk Kalangan UKI-Paulus Makassar
Hal-17
By : Ridwan Demianus
Pada win Menu Contour Weeding isikan seperti data di gambar
Lalu tekan OK
Pada command bar pilih Entity atau ketik E, lalu tekan ENTER
Pilih semua (blok) point yang tampak dilayar
Dalam command bar ditemukan 251 buah object, itu sesuai dengan jumlah 250 point + 1 garis batas yang
kita gunakan maka lanjut denga tekan ENTER
Hanya Untuk Kalangan UKI-Paulus Makassar
Hal-18
By : Ridwan Demianus
11. Setelah semua data sudah di input, maka langkah selanjutnya adalah mengatur gambar garis Kontur
Pilih Terrain > Contour Style Manager
Akan tampak Win Menu Contour Style Manager
Pada tab Contour Appearance pilih sesuai gambar di bawah,
Atur Smoothing Option ke 50 lalu buka tab Text Style
Pada Style pilih Standars, pilih warna sesuai kebutuhan dengan mengklik pada object warna.
Ubah ukuran label di Height menjadi 2, lalu pilih tab Label Position
Hanya Untuk Kalangan UKI-Paulus Makassar
Hal-19
By : Ridwan Demianus
Pada opsi Orientation pilih On Contour, centang pada Break Contour For Label, untuk opsi lain sesuaikan
dengan gambar di atas, untuk Manage Style biarkan dalam keadaan default, lalu akhiri dengan OK
12. Selanjutnya kita akan mulai menggambar garis kontur
akan muncul Win Menu Create Contours,
Isi data sesuai gambar di atas, lalu tekan OK
Pada command bar pilih Yes atau ketik Y, lalu tekan ENTER
Sekarang kita sudah memiliki gambar Kontur seperti yang tampak pada gambar di bawah
Hanya Untuk Kalangan UKI-Paulus Makassar
Hal-20
By : Ridwan Demianus
Untuk membedakan (warna) antara Kontur Minor dan Kontur Mayor, maka pilih toolbar Layer
Ganti warna pada layer TANAH ASLI-TP-CONT-MAJ (kontur mayor) dengan warna sesuai selera
Ganti warna pada layer TANAH ASLI-TP-CONT-MIN (kontur minor) dengan warna sesuai selera
Lalu tutup Win Menu Layer Properties Manager, dan akan tampak seperti gambar di bawah
Hanya Untuk Kalangan UKI-Paulus Makassar
Hal-21
By : Ridwan Demianus
13. Langkah selanjutnya adalah menambahkan label elevasi pada garis kontur, tapi sebelumnya point-point yang
ada dilayar di sembunyikan (Hide).
Matikan layer Point.
Pilih Terrain > Contour Labels > Group Interior
Akan Muncul Win Menu Contour Labels Increments
Masukkan nilai 0.400 (sesuai dengan increment kontur minor pada langkah 13 diatas) untuk Elevation
Increment :, lalu akhiri denga OK
Klik di titik 1 lalu klik lagi di titik 2, seperti gambar di atas
Hanya Untuk Kalangan UKI-Paulus Makassar
Hal-22
By : Ridwan Demianus
Dan hasilnya tampak seperti gambar di bawah
Ulangi untuk memasang label pada garis kontur yang lain.
14. Untuk lebih memperjelas peta topografi kita ada baiknya kita menambahkan symbol agar mudah dalam
membaca peta. Sebelumnya buatlah terlebih dahulu border/batas untuk print ke lembar kerja.
Pilih Draw > Rectangle
buatlah gambar persegi yang menutupi gambar topografi kita
Lalu pilih Utilities > Symbol Manager
Hanya Untuk Kalangan UKI-Paulus Makassar
Hal-23
By : Ridwan Demianus
Akan muncul Win Menu Symbol Manager, pada Palette: ganti ke Details
Pilih Grid Ticks lalu akhiri dengan OK, perhatikan command bar
Isikan 30 untuk Northing Interval lalu tekan ENTER
Secara default Easting Interval akan sama dengan Northing Interval, maka masukkan nilai 30 lalu tekan
ENTER
Klik di sudut kiri bawah
Klik di sudut kanan atas
Hanya Untuk Kalangan UKI-Paulus Makassar
Hal-24
By : Ridwan Demianus
Pilih Tick atau ketik T lalu tekan ENTER
Pilih model tick yang tampak di layar
Misalkan kita memilih mode yg nomor 4, maka masukkan dalam command bar 4, lalu ENTER
Masukkan ukuran tick, disini kita coba memasukkan nilai 8 lalu ENTER
Tunggu beberapa saat sampai tick-tick terbentuk.
Memasang nilai pada tick-tick terluar, pertama-tama hapus garis border yang kita buat hingga tampak seperti
gambar di bawah
Pilih tick sudut kiri bawah, lalu klik kanan dan pilih Properties
Hanya Untuk Kalangan UKI-Paulus Makassar
Hal-25
By : Ridwan Demianus
Maka akan muncul Win Menu Properties, perhatikan pada pilih Tab Design, lalu pada Geometry,
Position_X adalah 407520.000 dan Position Y adalah 957429.000
Lalu masukkan secara manual nilai ini pada Tick Kiri bawah dengan cara pilih Draw > Text > Multiline
Text
Buat hingga tampak seperti gambar di bawah,
Hanya Untuk Kalangan UKI-Paulus Makassar
Hal-26
By : Ridwan Demianus
Lanjutka ke tick berikutnya denga cara yang sama, hingga tampak seperti gambar di bawah
D.
Menggambar Profil Lintasan
Setelah kita telah selesai menggambar Kontur maka sekarang kita akan belajar bagaimana menggambar profil
lintasan dari suatu potongan, misalnya potongan A-A seperti tampak pada gambar di bawah
Pilih Terrain > Section >Define Section
Pada command Bar
Hanya Untuk Kalangan UKI-Paulus Makassar
Hal-27
By : Ridwan Demianus
Beri nama pada Group Label dengan PotA-A lalu tekan ENTER
Pada Section Label : isi dengan 1 lalu tekan ENTER
Pilih dan klik titik pertama, lihat gambar di bawah
Pilih dan Klik titik kedua, lihat gambar
Tekan ENTER
Tekan ENTER
Pilih Terrain > Section > Process Sections
Pada Win Menu Select Surface, pilih Tanah Asli
Hanya Untuk Kalangan UKI-Paulus Makassar
Hal-28
By : Ridwan Demianus
Lalu akhiri dengan OK
Lalu pilih Terrain > Section > Import Sections
Pada command bar pilih datum dengan menekan ENTER
Pada Vertical Scale factor <10.000>: isikan dengan 5 lalu tekan ENTER
Klik pada tempat yang kosong di layar lembar kerja
Tekan ENTER , akan muncul gambar potongan seperti gambar di bawah
Hanya Untuk Kalangan UKI-Paulus Makassar
Hal-29
By : Ridwan Demianus
Agar lebih mudah dalam membaca gambar ini maka ada baiknya jika ditambahkan grid tapi sebelumnya ada
baiknya kita mengganti ukuran teks yang akan digunakan. Pilih Utilities >Set Text Style
Pada Win Menu Text Style, untuk Styles : pilih Standard , Font Name : pakai Arial , Font Style : pilih Regular,
Height isi dengan 1.50,
klik tombol Set Current
Klik Yes, lalu tutup Win Menu Text Style
Hanya Untuk Kalangan UKI-Paulus Makassar
Hal-30
By : Ridwan Demianus
Pilih Terrain > Sections >Grid For Sections
Tekan ENTER
Pilih block Datum seperti gambar di bawah
Pada Elevation increment <10.000>: isikan dengan 1 tekan ENTER
Pada Offset increment <10.000>: isikan dengan 10 tekan ENTER
Maka akan tampak seperti gambar di bawah
Demikianlah Short Course pertama kita, Short Course berikutnya kita akan mempelajari bagaimana menghitung
volume Cut and fill.
Hanya Untuk Kalangan UKI-Paulus Makassar
Hal-31
Anda mungkin juga menyukai
- Metode Pelaksanaan Pengukuran Denga Total Station (TS)Dokumen13 halamanMetode Pelaksanaan Pengukuran Denga Total Station (TS)Ricky Hariska100% (2)
- Dokumen MetodeDokumen1 halamanDokumen MetodeRidwan ThaqrufBelum ada peringkat
- Buku Petunujk ElektronikDokumen16 halamanBuku Petunujk ElektronikHanif WirawanBelum ada peringkat
- Tata Cara Reset Password Di SPSE 4.3 (Pokja, PPK, PP)Dokumen4 halamanTata Cara Reset Password Di SPSE 4.3 (Pokja, PPK, PP)N. Alex Ramandey, S.TBelum ada peringkat
- Error Efaktur EtaxDokumen5 halamanError Efaktur EtaxRidwan ThaqrufBelum ada peringkat
- User Guide TOTPDokumen9 halamanUser Guide TOTPNizar AmodyBelum ada peringkat
- Format PDFDokumen1 halamanFormat PDFGeo VanyBelum ada peringkat
- Pernyataan Minat Ke 2Dokumen4 halamanPernyataan Minat Ke 2Ridwan ThaqrufBelum ada peringkat
- Bank KordinatDokumen1 halamanBank KordinatRidwan Thaqruf100% (2)
- ANSATDokumen50 halamanANSATRidwan ThaqrufBelum ada peringkat
- BoqDokumen4 halamanBoqRidwan ThaqrufBelum ada peringkat
- Daftar Kuantitas Dan HargaDokumen1 halamanDaftar Kuantitas Dan HargaRidwan ThaqrufBelum ada peringkat
- Analisa Harga Satuan Rmah Type 45Dokumen28 halamanAnalisa Harga Satuan Rmah Type 45Ridwan ThaqrufBelum ada peringkat
- Gambar BOX CULVERTDokumen16 halamanGambar BOX CULVERTRidwan ThaqrufBelum ada peringkat
- Analisa Plesteran Keramik AcianDokumen1 halamanAnalisa Plesteran Keramik AcianRidwan ThaqrufBelum ada peringkat
- Spek PancangDokumen1 halamanSpek PancangRidwan ThaqrufBelum ada peringkat
- Bkip PiiDokumen26 halamanBkip PiiRidwan ThaqrufBelum ada peringkat
- Analisa Pek Besi Dan AluminiumDokumen16 halamanAnalisa Pek Besi Dan AluminiumJOHN MELLESBelum ada peringkat
- Analisa Struktur Penulangan Plat LantaiDokumen4 halamanAnalisa Struktur Penulangan Plat LantaiRidwan ThaqrufBelum ada peringkat
- ASBdwgDokumen1 halamanASBdwgRidwan ThaqrufBelum ada peringkat
- Metode Pelaksanaan Pekerjaan Penataan PagarDokumen7 halamanMetode Pelaksanaan Pekerjaan Penataan PagarRidwan ThaqrufBelum ada peringkat
- MeubelairDokumen9 halamanMeubelairRidwan ThaqrufBelum ada peringkat
- Resep BROWNNIESDokumen2 halamanResep BROWNNIESRidwan ThaqrufBelum ada peringkat
- MeubelairDokumen9 halamanMeubelairRidwan ThaqrufBelum ada peringkat
- Divisi 2 Spek 2010 Rev 3Dokumen26 halamanDivisi 2 Spek 2010 Rev 3Ridwan ThaqrufBelum ada peringkat
- 1st Short Course ACAD Land 09 PDFDokumen33 halaman1st Short Course ACAD Land 09 PDFRidwan ThaqrufBelum ada peringkat
- Analisa Harga SatuanDokumen17 halamanAnalisa Harga SatuanRidwan ThaqrufBelum ada peringkat
- Penentuan Dimensi Elemen StrukturDokumen3 halamanPenentuan Dimensi Elemen StrukturRidwan ThaqrufBelum ada peringkat
- Gambar RPPJDokumen6 halamanGambar RPPJRidwan ThaqrufBelum ada peringkat