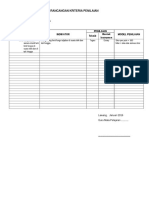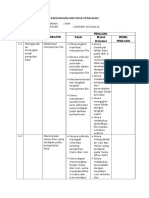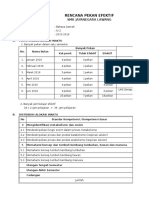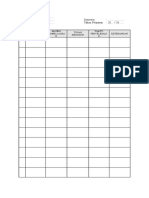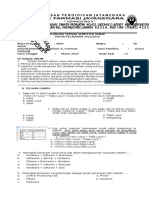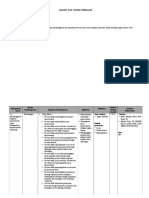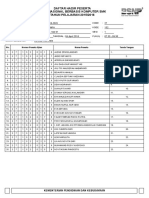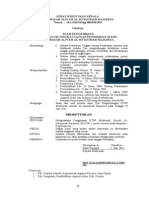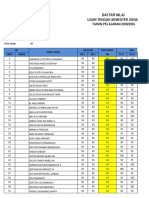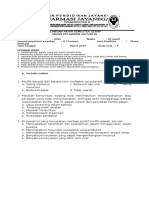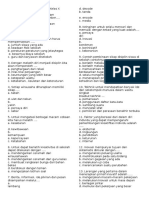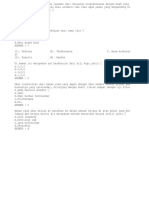Instalasi VirtualBox Pada Sistim Operasi Windows
Diunggah oleh
Anonymous RliNkzF2Hak Cipta
Format Tersedia
Bagikan dokumen Ini
Apakah menurut Anda dokumen ini bermanfaat?
Apakah konten ini tidak pantas?
Laporkan Dokumen IniHak Cipta:
Format Tersedia
Instalasi VirtualBox Pada Sistim Operasi Windows
Diunggah oleh
Anonymous RliNkzF2Hak Cipta:
Format Tersedia
Instalasi VirtualBox pada Sistim Operasi Windows
Pada kali ini mari belajar Instalasi VirtualBox pada Sistim Operasi Windows.
Virtual machine adalah sebuah software yang mempunyai kemampuan untuk membuat komputer virtual
yang mempunyai kemampuan sama seperti komputer asli tergantung spesifikasi yang kamu atur dari
software virtual machine itu sendiri.
Aplikasi Virtual machine diantaranya :
1.
2.
3.
4.
VirtualBox (Windows/Mac/Linux)
VMWare Player (Windows/Linux)
Windows Virtual PC (Windows)
Qemu (Linux)
VirtualBox (Windows/Mac/Linux)
Pada kesempatan ini kami gunakan aplikasi VirtualBox untuk membuat virtual machine. Oracle VM
VirtualBox adalah perangkat lunak virtualisasi, yang dapat digunakan untuk mengeksekusi sistem
operasi "tambahan" di dalam sistem operasi "utama". Sistem operasi yang dapat menjalankannya antara
lain Linux, Mac OS X, Windows XP, Windows Vista, Windows 7, Windows 8, Solaris, dan OpenSolaris
Download VirtualBox
Aplikasi
VirtualBox
dapat
diperoleh
secara
alamathttps://www.virtualbox.org/wiki/Downloads
gratis
dan
dapat
download
di
Instalasi VirtualBox
Instalasi Virtualbox pada kesempatan ini instalasi virtualbox pada sistem operasi windows.
Untuk sistem operasi Windows (32 bit atau 64 bit), download file aplikasi VirtualBox di bagian
VirtualBox for Windows hosts. Selanjutnya klik dua kali pada file aplikasi VirtualBox yang telah
didownload tersebut.
Gambar 1: File Installer Virtual Box.
Selanjutnya muncul layar selamat datang dalam VirtualBox. Klik tombol Next untuk proses
selanjutnya. proses instalasi
Gambar 2: Layar Selamat Datang Installer Virtual Box.
Di bagian ini, kita dapat menentukan fitur apa yang akan diinstall atau tidak, mulai dari dukungan
terhadap USB, jaringan, sampai script Phyton untuk VirtualBox API. Di bagian ini kita juga dapat
menentukan lokasi folder VirtualBox akan diinstall. Biarkan seluruh pengaturan folder dan fitur aplikasi
yang akan diinstall. Klik tombol Next untuk proses selanjutnya.
Gambar 3: Menentukan Lokasi dan Fitur yang Akan di Install.
Di bagian ini, kita dapat menentukan apakah cara akses VirtualBox secara cepat (shortcut) akan
diinstall pada bagian desktop dan Quick Launch Bar. Aktifkan Register file associations agar file dengan
ekstensi terkait VirtualBox dikenal oleh sistem operasi. Klik tombol Next untuk proses selanjutnya.
Gambar 4: Membuat Shortcut.
Selanjutnya muncul pemberitahuan, bahwa dalam proses instalasi,interface atau kartu jaringan
yang ada pada komputer akan dinonaktifkan untuk sementara waktu, namun akan diaktifkan kembali
secara otomatis, dengan tambahan kartu jaringan virtual bawaan dari VirtualBox. Klik tombol Yes untuk
melanjutkan proses instalasi.
Gambar 5: Notifikasi Reset Network Connection.
VirtualBox sudah memiliki informasi yang diperlukan dan siap untuk diinstall. Klik tombol Install
untuk memulai proses instalasi VirtualBox.
Gambar 6: Notifikasi Virtual Box Siap untuk di Install.
Pada Windows 7 atau Windows 8, akan muncul layar pop-up User Account Control yang
meminta konfirmasi apakah kita akan menginstall aplikasi VirtualBox ke dalam komputer. Klik tombol Yes
untuk memulai proses instalasi.
Gambar 7: Layar Pop Up Konfirmasi Install Virtual Box.
Proses instalasi dan penyalinan file aplikasi VirtualBox sedang dilakukan.
Gambar 8: Progress Bar Instalasi Virtual Box.
Apabila dalam proses instalasi muncul pertanyaan terkait keamanan sistem, tandai kotak
konfirmasi Always trust software from "Oracle Corporation" dengan memberikan tanda centang (v)
kemudian tekan tombol Install. Jika yang ditekan adalah tombol Dont Install maka proses instalasi akan
dihentikan. Dan apabila kotak konfirmasi Always trust software from "Oracle Corporation" tidak diaktifkan,
maka pertanyaan terkait keamanan akan muncul beberapa kali dan kita harus menekan tombol Install
untuk menyelesaikan proses instalasi VirtualBox.
Gambar 9: Pertanyaan Konfirmasi Keamanan
Layar selanjutnya menginformasikan bahwa instalasi VirtualBox sudah selesai dilakukan. Klik
tombol Finish untuk keluar dari proses instalasi dan menjalankan aplikasi VirtualBox.
Gambar 10: Window Selesai Install Virtual Box
Tampilan ruangan aplikasi VirtualBox yang baru diinstall.
Gambar 11: Tampilan Aplikasi Virtual Box
Demilian Instalasi VirtualBox pada Sistim Operasi Windows semoga bermanfaat.
sumber : manual CBT UN 2016 Kemdikbud
Anda mungkin juga menyukai
- Contoh RKPDokumen1 halamanContoh RKPAnonymous RliNkzF2Belum ada peringkat
- Format Rancangan Penilaian BaruDokumen4 halamanFormat Rancangan Penilaian BaruAnonymous RliNkzF2Belum ada peringkat
- Rencana Pekan Efekt Jan 2016 BioDokumen8 halamanRencana Pekan Efekt Jan 2016 BioAnonymous RliNkzF2Belum ada peringkat
- RPP Agama Kelas Xi 2013Dokumen26 halamanRPP Agama Kelas Xi 2013Anonymous RliNkzF2Belum ada peringkat
- Pemetaan Ips SMKDokumen16 halamanPemetaan Ips SMKAnonymous RliNkzF2Belum ada peringkat
- Ukk Kwu X Kode ADokumen6 halamanUkk Kwu X Kode AAnonymous RliNkzF2Belum ada peringkat
- Cover SilabusDokumen10 halamanCover SilabusAnonymous RliNkzF2Belum ada peringkat
- Prota Kls XiiDokumen5 halamanProta Kls XiiAnonymous RliNkzF2Belum ada peringkat
- SK Panitia AkreditasiDokumen3 halamanSK Panitia AkreditasiAnonymous RliNkzF2Belum ada peringkat
- Format Tugas Terstruktur Dan Mandiri KTBDokumen2 halamanFormat Tugas Terstruktur Dan Mandiri KTBMhd AbduhBelum ada peringkat
- Format Tugas Terstruktur Dan Tidak TerstrukturDokumen2 halamanFormat Tugas Terstruktur Dan Tidak TerstrukturAnonymous RliNkzF2Belum ada peringkat
- Format Tugas Terstruktur Dan Tidak TerstrukturDokumen2 halamanFormat Tugas Terstruktur Dan Tidak TerstrukturAnonymous RliNkzF2Belum ada peringkat
- Berita Acara Pengembangan KurikulumDokumen8 halamanBerita Acara Pengembangan KurikulumAndi Akhdan IqrakBelum ada peringkat
- Review & Revisi Penyusunan KurikulumDokumen5 halamanReview & Revisi Penyusunan KurikulumRizkiPutraZakaria75% (4)
- COVER Jilid Samping RPPDokumen1 halamanCOVER Jilid Samping RPPAnonymous RliNkzF2Belum ada peringkat
- Pengumuman Hasil Uts Ganjil 2015Dokumen2 halamanPengumuman Hasil Uts Ganjil 2015Anonymous RliNkzF2Belum ada peringkat
- Presentation2 DianawDokumen14 halamanPresentation2 DianawAnonymous RliNkzF2Belum ada peringkat
- Usek Kkpi XDokumen7 halamanUsek Kkpi XAnonymous RliNkzF2Belum ada peringkat
- Model Panduan Kegiatan Pengembangan DiriDokumen18 halamanModel Panduan Kegiatan Pengembangan DiriRizkiPutraZakariaBelum ada peringkat
- Silabus B Jawa Kls Xi 2 2015Dokumen13 halamanSilabus B Jawa Kls Xi 2 2015Anonymous RliNkzF2Belum ada peringkat
- Ujian Nasional Berbasis Komputer (UNBK) 2015 - 2016Dokumen12 halamanUjian Nasional Berbasis Komputer (UNBK) 2015 - 2016Anonymous RliNkzF2Belum ada peringkat
- SK Tim PengembangKTSPDokumen5 halamanSK Tim PengembangKTSPFivi YuliantoBelum ada peringkat
- Kkpi Uts Genap XDokumen12 halamanKkpi Uts Genap XAnonymous RliNkzF2Belum ada peringkat
- 01 Standar IsiDokumen9 halaman01 Standar IsiAnonymous RliNkzF2Belum ada peringkat
- Uas Genap Kwu Kelas XDokumen1 halamanUas Genap Kwu Kelas XAnonymous RliNkzF2Belum ada peringkat
- Soal UAS Kewirausahaan SMK Kelas XDokumen17 halamanSoal UAS Kewirausahaan SMK Kelas XAnonymous RliNkzF2Belum ada peringkat
- 1Dokumen1 halaman1Anonymous RliNkzF2Belum ada peringkat
- Soal Try Out Produktif 2Dokumen9 halamanSoal Try Out Produktif 2Anonymous RliNkzF2Belum ada peringkat
- SoalDokumen1 halamanSoalAnonymous RliNkzF2Belum ada peringkat