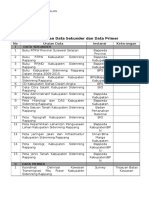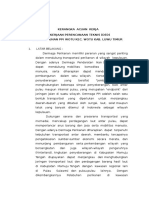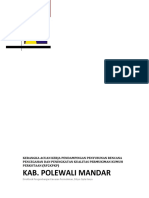Panduan Ringkas Upload Dokumen
Diunggah oleh
Hidayat M NurHak Cipta
Format Tersedia
Bagikan dokumen Ini
Apakah menurut Anda dokumen ini bermanfaat?
Apakah konten ini tidak pantas?
Laporkan Dokumen IniHak Cipta:
Format Tersedia
Panduan Ringkas Upload Dokumen
Diunggah oleh
Hidayat M NurHak Cipta:
Format Tersedia
Panduan Ringkas Upload Dokumen
Panduan Ringkas Upload Dokumen
pada Sistem Informasi Pengendalian RP2KPKP
(http://ciptakarya.pu.go.id/bangkim/rp2kpkp)
Panduan ini dibuat sebagai petunjuk bagi Pokja, TAP dan
Satker di daerah dalam melakukan proses pengunggahan
(upload) Dokumen / Laporan dan Undangan Kegiatan pada
Sistem Informasi Pengendalian Penyusunan RP2KPKP
Catatan:
Sebaiknya Gunakan Google Chrome agar progres upload dokumen dapat terpantau
terutama untuk dokumen dengan ukuran yang besar.
Dokumen yang akan diunggah (diupload) sebaiknya sudah dalam format
terkompresi (*.zip/*.rar).
1.
Lihat Point 1 untuk alamat akses
Lihat Point 2 untuk Login ke sistem
Lihat Point 5 untuk Upload Undangan
Lihat Point 9 untuk Upload Dokumen
Lihat Point 13 untuk Merubah Pasword
Lihat Point 14 untuk keluar dari sistem (logout)
Buka
browser
internet
yang
telah
terinstal
pada
komputer
anda
(Internet
Explorer/Mozilla/Opera/Safari/Google Chrome, *disarankan untuk menggunakan Google Chrome),
pada adress bar ketik http://ciptakarya.pu.go.id/bangkim/rp2kpkp/ (alamat akses web Sistem
Informasi Pengendalian Penyusunan RP2KPKP).
2. Pilih menu Login untuk masuk ke sistem.
Sistem Informasi Pengendalian Penyusunan RP2KPKP | 1 dari 6
Panduan Ringkas Upload Dokumen
3. Masukan Username dan Password, kemudian klik tombol Login atau tekan enter.
Menu
Login
Username
Password
4. Apabila proses autentikasi berhasil maka akan muncul tampilan sebagai berikut:
Menu Pelaporan untuk upload DOKUMEN
Menu
My Account
Menu Upload
untuk Upload
Undangan
5. Untuk meng-upload undangan, klik tombol
sesuai dengan kegiatan yang akan
dilaksanakan, jika status dari kegiatan tersebut masih aktif. (*jika status dari kegiatan tersebut telah
selesai , maka tombol upload tidak akan muncul).
6. Selanjutnya muncul dialog seperti pada gambar dibawah, Klik tombol Choose File untuk memilih file
yang akan di upload.
Untuk milih file yang akan di upload
Apablia file undangan telah dipilih, maka akan muncul nama file pada halaman dialog seperti pada
gambar dibawah ini. Selanjutanya Klik tombol Upload untuk meng-upload undangan, apabila
Sistem Informasi Pengendalian Penyusunan RP2KPKP | 2 dari 6
Panduan Ringkas Upload Dokumen
browser yang digunakan adalah Google Crome maka akan muncul progres upload pada sudut kiri
bawah layar browser.
Nama file terpilih
7. Apabila proses upload telah selesai (sukses), maka secara otomatis sistem akan menutup tampilan
dialog dan file yang telah ter-upload akan muncul dalam bentuk angka seperti pada gambar berikut.
Pesan undangan berhasil diunggah
Progres upload file (* jika menggunakan Google Chrome)
Dokumen undangan
8. Ulangi langkah 5 - 7 untuk mengunggah undangan kegiatan lainnya sesuai yang tersedia pada form
Jadwal Kegiatan.
Sistem Informasi Pengendalian Penyusunan RP2KPKP | 3 dari 6
Panduan Ringkas Upload Dokumen
9. Untuk meng-upload Dokumen, dari Menu Bar sistem Pilih/Klik Menu Pelaporan, selanjutnya akan
muncul form upload dokumen seperti pada gambar dibawah ini.
Menu Pelaporan
Tombol
Upload
Dokumen
10. Klik tombol Upload
sesuai dengan dokumen yang akan di-upload, selanjutnya akan muncul
form upload (dialog). Klik Choose File untuk memilih file, apablia dokumen yang akan di-upload telah
dipilih, maka akan muncul nama file pada halaman dialog. Selanjutanya Klik tombol Upload untuk
meng-upload dokumen, apabila browser yang digunakan adalah Google Crome maka akan muncul
progres upload pada sudut kiri bawah layar browser.
Nama file terpilih
Progres upload dokumen (* jika menggunakan Google Chrome)
Sistem Informasi Pengendalian Penyusunan RP2KPKP | 4 dari 6
Panduan Ringkas Upload Dokumen
11. Apabila proses upload Dokumen telah selesai (sukses), maka secara otomatis sistem akan menutup
tampilan dialog dan dokumen yang telah ter-upload akan muncul seperti pada gambar berikut.
Pesan Dokumen telah berhasil di unggah
Dokumendokumen
yg
telah ter-upload
12. Ulangi langkah 9 dan 10 untuk meng-upload dokumen-dokumen lainnya sesuai yang tersedia pada
form Pelaporan.
13. Untuk Merubah Password, dari Menu Bar Klik Menu My Account Change Password.
Masukan password lama dan password baru kemudian Klik
tombol save.
Sistem Informasi Pengendalian Penyusunan RP2KPKP | 5 dari 6
Panduan Ringkas Upload Dokumen
14. Untuk keluar dari sistem (logout), dari Menu Bar Klik Menu My Account Logout.
Sistem Informasi Pengendalian Penyusunan RP2KPKP | 6 dari 6
Anda mungkin juga menyukai
- Outline RPLP Program KotakuDokumen10 halamanOutline RPLP Program KotakuHidayat M NurBelum ada peringkat
- Matriks Analisis Potensi Dan MasalahDokumen3 halamanMatriks Analisis Potensi Dan MasalahHidayat M NurBelum ada peringkat
- Lampiran 1 Kebutuhan Data Primer Dan SekunderDokumen2 halamanLampiran 1 Kebutuhan Data Primer Dan SekunderHidayat M NurBelum ada peringkat
- Kak Ded Ppi WotuDokumen12 halamanKak Ded Ppi WotuHidayat M NurBelum ada peringkat
- KAK Dan BOQ RKP PolmanDokumen20 halamanKAK Dan BOQ RKP PolmanHidayat M NurBelum ada peringkat
- Bab 3 Metode Pelaksanaan PekerjaanDokumen31 halamanBab 3 Metode Pelaksanaan PekerjaanHidayat M NurBelum ada peringkat
- KAK Dan BOQ RKP PolmanDokumen20 halamanKAK Dan BOQ RKP PolmanHidayat M NurBelum ada peringkat