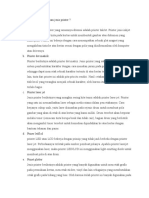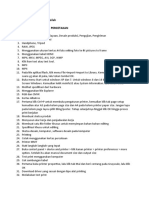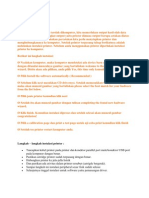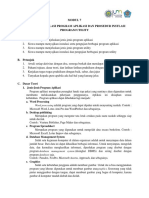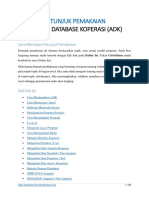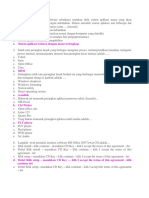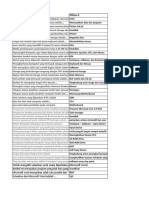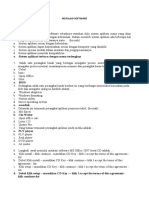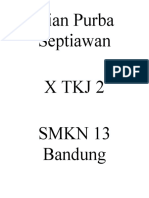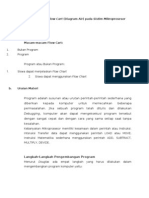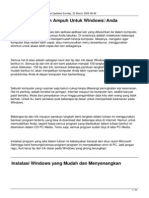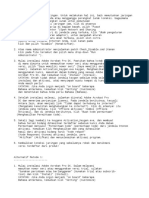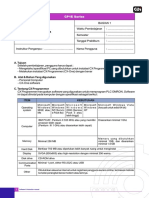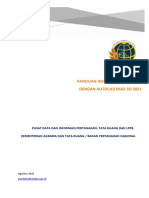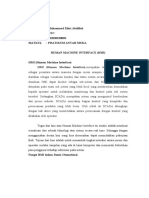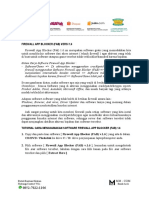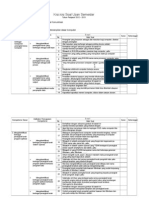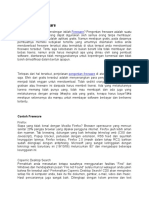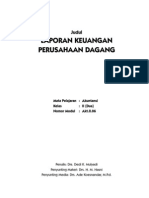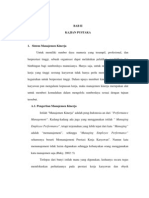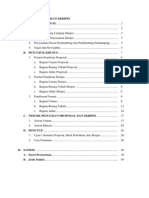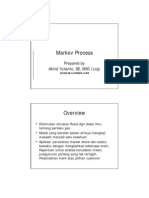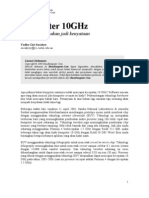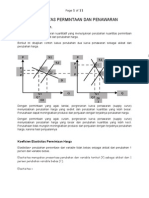Print Label
Diunggah oleh
Daus AjaHak Cipta
Format Tersedia
Bagikan dokumen Ini
Apakah menurut Anda dokumen ini bermanfaat?
Apakah konten ini tidak pantas?
Laporkan Dokumen IniHak Cipta:
Format Tersedia
Print Label
Diunggah oleh
Daus AjaHak Cipta:
Format Tersedia
Dokumentasi Software – Print Label Barcode
Version 1.1
Platform : Windows 9x, 2000, XP, NT
Copyright © 2009
Departemen Kehutanan
Copyright © 2008 PT Noah Arkindo Page 1 of 21
Dokumentasi Software – Print Label Barcode
DAFTAR ISI
Chapter I Setup Program
Chapter II Instal Printer Zebra
Chapter III Step By Step Program
Copyright © 2008 PT Noah Arkindo Page 2 of 21
Dokumentasi Software – Print Label Barcode
Chapter I
Setup Program
Print Label Barcode adalah suatu aplikasi yang berfungsi untuk mencetak label
barcode sesuai dengan format dan ukuran label yang diinginkan. Aplikasi ini bisa
dijalankan pada platform Windows 98, 2000, XP, NT. Cara instalasi aplikasi :
1. Jalankan file Setup.exe dan akan muncul tampilan di layar sebagai berikut
lalu klik tombol OK :
2. Layar berikutnya menampilkan Folder di mana aplikasi akan diinstall.
Rekomendasi : Default. Klik tombol yang ada gambar monitor.
Copyright © 2008 PT Noah Arkindo Page 3 of 21
Dokumentasi Software – Print Label Barcode
3. Layar berikutnya menampilkan di Program Group mana akan dibuat shortcut
untuk aplikasi. Klik tombol Continue.
4. Setelah klik tombol Continue, maka installasi akan berjalan. Jika sudah
selesai, maka akan muncul layar sebagai berikut :
Copyright © 2008 PT Noah Arkindo Page 4 of 21
Dokumentasi Software – Print Label Barcode
5. Setup aplikasi selesai, klik OK.
Copyright © 2008 PT Noah Arkindo Page 5 of 21
Dokumentasi Software – Print Label Barcode
Chapter II
Instal Printer Zebra
Instal Printer Zebra 110XiIII Plus
1. Pasang kabel koneksi printer ke PC, dan pastikan kondisi printer dalam keadaan
hidup.
2. Komputer akan membaca printer tersebut sebagai New Hardware bila,
sebelumnya belum dilakukan instalasi.
3. Masukkan CD Driver Printer pada CD Room.
4. Ikuti petunjuk langkah-langkah instalasi printer.
Instal Generic Text Printer
1. Klik menu Start, pilih Printers and Faxes.
2. Pilih Add Printer pada tampilan diatas.
3. Tampilan Add Printer Wizard akan ditampilkan, klik Next.
Copyright © 2008 PT Noah Arkindo Page 6 of 21
Dokumentasi Software – Print Label Barcode
4. Pilih opsi Local Printer Attached.... Klik tombol Next.
Copyright © 2008 PT Noah Arkindo Page 7 of 21
Dokumentasi Software – Print Label Barcode
5. Klik opsi Use the following port, dan tentukan port yang nantinya akan
digunakan oleh printer pada komputer anda.
6. Pilih Generic pada kolom Manufacturer, dan pilih Generic / Text Only pada
kolom Printers. Klik Next untuk menginstal driver dari printer Generic.
Copyright © 2008 PT Noah Arkindo Page 8 of 21
Dokumentasi Software – Print Label Barcode
7. Pilih opsi Keep Existing..... Klik Next.
Copyright © 2008 PT Noah Arkindo Page 9 of 21
Dokumentasi Software – Print Label Barcode
8. Apabila anda ingin mengganti nama printer dari nama defaultnya, bisa
mengganti nama printer tersebut dan klik Next.
9. Klik Next, tampilan ini hanya sebagai opsi untuk memilih apakah printer ini akan
disharing pada jaringan atau tidak.
Copyright © 2008 PT Noah Arkindo Page 10 of 21
Dokumentasi Software – Print Label Barcode
10. Klik Next, form ini hanya sebagai opsi apakah anda ingin melakukan test print
atau tidak.
Copyright © 2008 PT Noah Arkindo Page 11 of 21
Dokumentasi Software – Print Label Barcode
11. Klik Finish, apabila Add Printer berhasil.
Copyright © 2008 PT Noah Arkindo Page 12 of 21
Dokumentasi Software – Print Label Barcode
Sinkronisasi Port Printer Zebra dan Generic
Sinkronisasi ini dilakukan sebagai interfaces antar program Print Label Barcode dan
printer Zebra.
1. Klik kanan mouse anda pada Zebra Printer....
2. Pilih tab Ports pada tampilan, dan pastikan port type apa yang digunakan pada
printer Zebra.
3. Klik OK. Lihat gambar berikut :
4. Lakukan langkah-langkah diatas pada printer Generic yang telah diinstal
sebelumnya. Dan pastikan port pada printer Generic sama dengan printer
Zebra.
Copyright © 2008 PT Noah Arkindo Page 13 of 21
Dokumentasi Software – Print Label Barcode
Send File ke Printer Zebra
1. Buka directory ”C:\Program Files\Print Label Barcode\”.
2. Buka file LOGO.TXT pada Notepad.
3. Klik menu File dan pilih Print....
4. Pastikan anda telah memilih Generic / Text Only sebagai default printer, klik
Print.
Copyright © 2008 PT Noah Arkindo Page 14 of 21
Dokumentasi Software – Print Label Barcode
Chapter III
Step By Step Program
Form Main Menu
Form Main Menu adalah form utama dari aplikasi Print Label Barcode. Terdiri dari
Menu Bar dan Tool Bar. Menu Bar terdiri atas menu :
1. Menu File, terdiri atas sub menu :
(1) Login
(2) Logout
(3) Company Profile
(4) Connection Setup
(5) User Configuration
(6) Exit Program
2. Menu Print Label Barcode, terdiri atas sub menu :
(1) Print Label
(2) History Print Label
3. Menu Window
(1) Tile Horizontally
(2) Tile Vertically
(3) Cascade
(4) Arrange Icons
4. Menu Help
(1) Help Topic
(2) About Print Label Barcode
Tool Bar pada form main menu terdiri atas Tool Login, Logout, Connection, User,
Print Label, History.
Copyright © 2008 PT Noah Arkindo Page 15 of 21
Dokumentasi Software – Print Label Barcode
Login Program
Untuk menggunakan aplikasi Print Label Barcode, setiap user harus login terlebih
dahulu dengan menginput User ID dan Password.
Copyright © 2008 PT Noah Arkindo Page 16 of 21
Dokumentasi Software – Print Label Barcode
Input User ID yang telah didaftarkan (yang sudah ada dalam database), dan input
Password user ketika didaftarkan. Tekan Enter atau klik OK untuk login atau klik
Cancel untuk membatalkan.
Logout
Logout berfungsi untuk mengganti user dalam menjalankan aplikasi Print Label
Barcode tanpa harus menutup aplikasi.
User Configuration
Copyright © 2008 PT Noah Arkindo Page 17 of 21
Dokumentasi Software – Print Label Barcode
Modul ini berfungsi untuk melakukan pendaftaran user baru dan pembatasan hak akses
bagi setiap user yang terdaftar. Isi semua data pada kotak inputan dan pilih hak akses
yang diinginkan. Klik New untuk input data baru, klik Save untuk simpan data, klik
Delete untuk hapus dan klik Close untuk menutup form.
Company Profile
Form ini hanya optional yang berfungsi untuk menyimpan data dari perusahaan atau
instansi yang menggunakan software ini.
Copyright © 2008 PT Noah Arkindo Page 18 of 21
Dokumentasi Software – Print Label Barcode
Connection Setup
Cari data Excel untuk dijadikan database, input nama sheet kemudain klik Test... jika
koneksi ke file Excel berhasil klik Save Setting untuk menyimpan konfigurasi file
koneksi data. Jika ingin mengganti nama file atau sheet yang akan digunakan anda
harus melakukan seperti langkah-langkah diatas.
Print Label
Input Nama HPH yang akan ditampilkan pada label. Piilih jenis proses (LHC, LHP dst).
Pilih jenis Cutter Option (pemotongan), jika printer Zebra yang anda gunakan
dilengkapi dengan modul Cutter, maka anda bisa memilih opsi untuk memotong label
yang sudah diprint (Auto Cutter) atau tidak (Manual). Klik baris pada kolom print data
mana saja yang akan diprint. Input Quantity yang akan diprint, default quantity label
yang akan diprint adalah1 (satu). Klik kotak Select All Items jika ingin mencetak semua
data pada tabel. Klik Print Selected Items untuk mencetak dan klik Close untuk
menutup form.
Copyright © 2008 PT Noah Arkindo Page 19 of 21
Dokumentasi Software – Print Label Barcode
Copyright © 2008 PT Noah Arkindo Page 20 of 21
Dokumentasi Software – Print Label Barcode
History Print Label
Masukkan tanggal history printing (pencetakkan) label yang ingin dilihat, klik Refresh
History untuk menampilkan data. Data yang ada pada tabel bisa dicetak dalam bentuk
laporan, klik Print.... untuk mencetak laporan. Klik Close untuk menutup Form History
Copyright © 2008 PT Noah Arkindo Page 21 of 21
Anda mungkin juga menyukai
- Uts RiskaDokumen8 halamanUts Riskadanang karuniaBelum ada peringkat
- Laporan Praktikum Pti 2Dokumen13 halamanLaporan Praktikum Pti 2hermawansyahBelum ada peringkat
- Peripheral KomputerDokumen8 halamanPeripheral KomputerWandi NataBelum ada peringkat
- Modul InstalasiDokumen11 halamanModul InstalasiEka MulyaBelum ada peringkat
- Modul 9 - Menginstalasi Software - 2Dokumen20 halamanModul 9 - Menginstalasi Software - 2Oka DawsonBelum ada peringkat
- FR - Ia.07. Desain Grafis PercetakanDokumen2 halamanFR - Ia.07. Desain Grafis PercetakanHanny Farras NabilaBelum ada peringkat
- Instalasi Hardware DenganDokumen26 halamanInstalasi Hardware DenganPutri Ayu AndiraBelum ada peringkat
- Panduan Menginstall Windows Vista Sp2 Edisi Bahasa InggrisDari EverandPanduan Menginstall Windows Vista Sp2 Edisi Bahasa InggrisPenilaian: 5 dari 5 bintang5/5 (1)
- Modul 7 Prosedur Instalasi Program Aplikasi Dan UtilityDokumen14 halamanModul 7 Prosedur Instalasi Program Aplikasi Dan UtilityDevangga CahyoPutraBelum ada peringkat
- Perisian PercumaDokumen1 halamanPerisian PercumaMegat Zainurul Anuar bin Megat JohariBelum ada peringkat
- Panduan Plustek Barcode ReaderDokumen8 halamanPanduan Plustek Barcode ReaderbudiBelum ada peringkat
- Petunjuk PemakaianDokumen68 halamanPetunjuk PemakaianMichele FransBelum ada peringkat
- Kunci Jawaban Soal Intal Software Kls 11 TKJDokumen9 halamanKunci Jawaban Soal Intal Software Kls 11 TKJJo KoBelum ada peringkat
- Soal InformatikaDokumen9 halamanSoal InformatikaKangThohaTheaBelum ada peringkat
- Instalasi SoftwareDokumen4 halamanInstalasi SoftwarenoellagiBelum ada peringkat
- Tugas Modul 2Dokumen25 halamanTugas Modul 2eltwordyBelum ada peringkat
- Penginstalan Windows XP, Vmware, Dan Melihat Spesifikasi Komputer Lewat Ddxdiag Dan Device ManagerDokumen21 halamanPenginstalan Windows XP, Vmware, Dan Melihat Spesifikasi Komputer Lewat Ddxdiag Dan Device ManagerdianpurbahitamputihBelum ada peringkat
- Materi Mikrokontroler 3Dokumen10 halamanMateri Mikrokontroler 3yuliastrianiBelum ada peringkat
- Menggunakan Peralatan Peripheral: J.63OPR00.003.2Dokumen23 halamanMenggunakan Peralatan Peripheral: J.63OPR00.003.2Rizky Rahman SahputraBelum ada peringkat
- Jurnal Kelompok 4 (2mi3)Dokumen36 halamanJurnal Kelompok 4 (2mi3)Dang HermanBelum ada peringkat
- Cara Menginstal 3Ds Max 9Dokumen8 halamanCara Menginstal 3Ds Max 9Muhammad QuraisyBelum ada peringkat
- Buku Pintar KomputerDokumen24 halamanBuku Pintar KomputerFernando NainggolanBelum ada peringkat
- Panduan TARGET3001Dokumen47 halamanPanduan TARGET3001Agus PriyantoBelum ada peringkat
- Laporan User Manual Circuit MakerDokumen27 halamanLaporan User Manual Circuit Makervhiga gionataBelum ada peringkat
- Pertemuan 5-2Dokumen4 halamanPertemuan 5-2Latifah KhoirunnisaaBelum ada peringkat
- Pertemuan Ke-6-Menerapkan Instalasi Software AplikasiDokumen13 halamanPertemuan Ke-6-Menerapkan Instalasi Software Aplikasiaji29Belum ada peringkat
- Cara Instal Crack Adobe ReaderDokumen2 halamanCara Instal Crack Adobe ReaderFirdho Mario100% (1)
- Materi MISW Sem GanjilDokumen132 halamanMateri MISW Sem GanjilJanuarita SiregarSilaliBelum ada peringkat
- Rangkuman Instalasi SoftwareDokumen4 halamanRangkuman Instalasi SoftwareEsha nur HikmahBelum ada peringkat
- Kunci Jawaban Soal Intal Software Kls 11 TKJDokumen9 halamanKunci Jawaban Soal Intal Software Kls 11 TKJMar JokoBelum ada peringkat
- Jobsheet 1 Instalasi, Compile, Download, Upload CX ProgDokumen6 halamanJobsheet 1 Instalasi, Compile, Download, Upload CX ProgFebriani Nur AzizahBelum ada peringkat
- Makalah Troubleshooting Komputer Dwi SeftianaDokumen9 halamanMakalah Troubleshooting Komputer Dwi SeftianaZulafwanBelum ada peringkat
- Rhinotec CuttingDokumen13 halamanRhinotec CuttingImam TrihatmadjaBelum ada peringkat
- Manual GeoKKP Update 07092021Dokumen28 halamanManual GeoKKP Update 07092021Nurdin Eko Pambudi Wiyono100% (4)
- MatrixPoint TM P7645Dokumen8 halamanMatrixPoint TM P7645Iwon WahyudiBelum ada peringkat
- Muhammad Zikri Abdillah - 6 EC - PRAKTIKUM ANTAR MUKADokumen8 halamanMuhammad Zikri Abdillah - 6 EC - PRAKTIKUM ANTAR MUKAMuhammad Zikri AbdillahBelum ada peringkat
- Tutorial Cara Menggunakan Software FABDokumen5 halamanTutorial Cara Menggunakan Software FABAnggi OceeBelum ada peringkat
- Instalasi SoftwareDokumen5 halamanInstalasi Softwarerhdians02Belum ada peringkat
- Konsep Dasar Perangkat LunakDokumen6 halamanKonsep Dasar Perangkat LunakPutra AryaBelum ada peringkat
- Resume KomputerDokumen26 halamanResume Komputerancha100% (1)
- Presentasi Pak Bambang (PC Wizard)Dokumen10 halamanPresentasi Pak Bambang (PC Wizard)Andre Octavianus SitepuBelum ada peringkat
- Bad Sektor Atau Bad Block Adalah Istilah Yang Digunakan Untuk Menyebut Area Yang Rusak Pada HardiskDokumen4 halamanBad Sektor Atau Bad Block Adalah Istilah Yang Digunakan Untuk Menyebut Area Yang Rusak Pada HardiskWahyu Ari IDBelum ada peringkat
- Kisi Soal Semester Genap Kelas VII SMPDokumen4 halamanKisi Soal Semester Genap Kelas VII SMPHarpendi Almadya0% (1)
- Pengertian FreewareDokumen9 halamanPengertian FreewareAl An BariBelum ada peringkat
- Manual Guide Rhinotec Rc60xa&rc130xaDokumen13 halamanManual Guide Rhinotec Rc60xa&rc130xaMI CimangguBelum ada peringkat
- Cutviewer Turn - MillDokumen37 halamanCutviewer Turn - MillAlfian RozadBelum ada peringkat
- Cara Mendesain PCB Menggunakan Program ProteusDokumen25 halamanCara Mendesain PCB Menggunakan Program ProteusEko Feri Budi100% (1)
- Procedur Installation PrintlinkDokumen21 halamanProcedur Installation PrintlinkFery dataBelum ada peringkat
- Cara Menginstal Printer Pada Windows XPDokumen28 halamanCara Menginstal Printer Pada Windows XPSyarifuddin YantoBelum ada peringkat
- Instalasi Perangkat LunakDokumen4 halamanInstalasi Perangkat LunakDheaApriandiBelum ada peringkat
- Panduan Cara Menginstall Linux Mint Untuk Pemula Lengkap Dengan GambarDari EverandPanduan Cara Menginstall Linux Mint Untuk Pemula Lengkap Dengan GambarPenilaian: 3 dari 5 bintang3/5 (1)
- Laporan Keuangan An DagangDokumen25 halamanLaporan Keuangan An Daganganon-72793492% (12)
- Maidatul JannahDokumen24 halamanMaidatul JannahDaus AjaBelum ada peringkat
- CBISDokumen16 halamanCBISJhun D'javasBelum ada peringkat
- 04 Indonesia Dan Integrasi EkonomiDokumen6 halaman04 Indonesia Dan Integrasi EkonomiDaus AjaBelum ada peringkat
- Pedoman Penulisan Skripsi FKG UgmDokumen30 halamanPedoman Penulisan Skripsi FKG UgmArie TrisnaBelum ada peringkat
- Markov 21Dokumen10 halamanMarkov 21Daus AjaBelum ada peringkat
- Prasdikatama LogOnStudioDokumen3 halamanPrasdikatama LogOnStudioDaus AjaBelum ada peringkat
- Yudho KomputerDokumen3 halamanYudho Komputerilham harsenBelum ada peringkat
- 4 - Elastisitas An Dan PenawaranDokumen11 halaman4 - Elastisitas An Dan PenawaranAndi Anggoro ForestoBelum ada peringkat