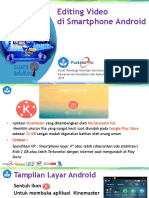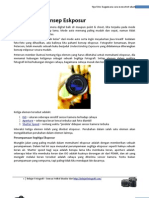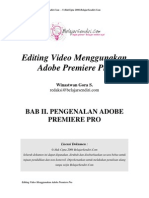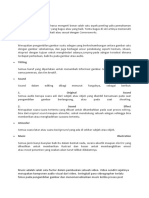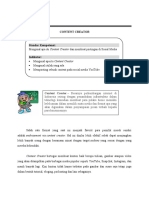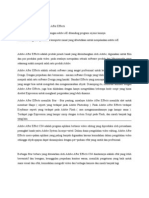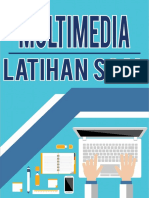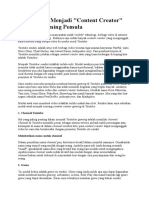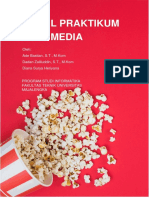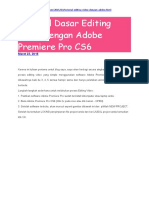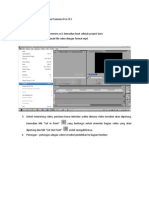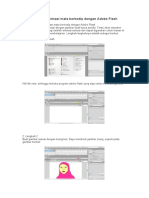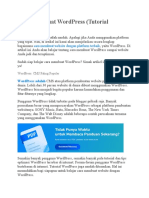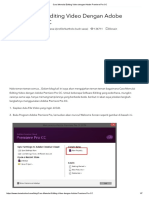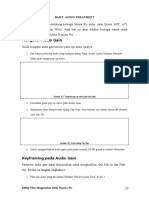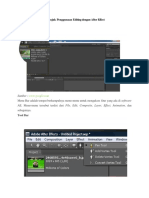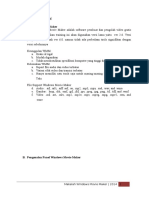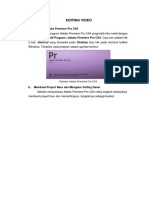BAB X Adobe Premiere Pro
BAB X Adobe Premiere Pro
Diunggah oleh
londohollicHak Cipta
Format Tersedia
Bagikan dokumen Ini
Apakah menurut Anda dokumen ini bermanfaat?
Apakah konten ini tidak pantas?
Laporkan Dokumen IniHak Cipta:
Format Tersedia
BAB X Adobe Premiere Pro
BAB X Adobe Premiere Pro
Diunggah oleh
londohollicHak Cipta:
Format Tersedia
Belajar Gratis di BelajarSendiri.Com - © HakCipta 2006 BelajarSendiri.
Com
Editing Video Menggunakan
Adobe Premiere Pro
Winastwan Gora S.
redaksi@belajarsendiri.com
BAB X. AUDIO TREATMENT
Lisensi Dokumen :
© Hak Cipta 2006 BelajarSendiri.Com
Seluruh dokumen ini dapat digunakan, dirubah dan disebarluaskan secara bebas untuk
tujuan pendidikan dan non-komersil. Diperkenankan untuk melakukan penulisan ulang
tanpa seijin BelajarSendiri.Com
Editing Video Menggunakan Adobe Premiere Pro
Belajar Gratis di BelajarSendiri.Com - © HakCipta 2006 BelajarSendiri.Com
Adobe Premiere Pro mendukung berbagai format file audio, yaitu format AIFF, AVI,
MOV, MP3, WAV, dan WMA. Pada bab ini akan dibahas berbagai teknik untuk
mengolah audio dalam Adobe Premiere Pro.
Mengatur Audio Gain
Untuk mengatur audio gain/volume pada clip audio caranya :
1. Klik kanan pada clip audio yang terdapat dalam Track Audio 1 pada Timeline Window. Maka
akan tampil pop‐up menu.
Gambar 10.1 Tampilan pop-up menu pada clip audio
2. Kemudian pada pop‐up menu pilih Audio Gain.
3. Selanjutnya akan tampil kotak dialog Clip Gain. Atur volume‐nya dalam satuan dB (desibel).
Lalu klik OK.
Gambar 10.2 Kotak dialog Clip Gain
4. Untuk mengembalikan audio gain pada posisi normal (0,0 dB) gunakan tombol Normalize.
Keyframing pada Audio Gain
Parameter audio gain dapat dianimasikan untuk menghasilkan efek Fade-In dan Fade-
Out. Berikut ini langkah-langkahnya :
1. Pilih clip audio yang ada dalam Timeline Window pada Track Audio 1.
Editing Video Menggunakan Adobe Premiere Pro
Belajar Gratis di BelajarSendiri.Com - © HakCipta 2006 BelajarSendiri.Com
2. Klik tombol Show Keyframes dalam Track Audio 1, sehingga akan tampil pop‐up menu.
Gambar 10.3 Tombol Show Keyframes
Gambar 10.4 Pop-up menu Show Keyframes
3. Kemudian pada pop‐up menu pilih Show Clip Volume.
4. Maka tampilan tombol Show Keyframes akan berubah seperti pada gambar berikut.
Gambar 10.5 Tampilan tombol Show Keyframes setelah dipilih Show Clip Volume
5. Sehingga tampilan clip audio dalam Track Audio 1 akan menjadi seperti di bawah ini.
Gambar 10.6 Tampilan clip audio dalam Track Audio 1
6. Untuk membuat efek Fade‐In caranya, geser Current Time Marker ke posisi 00:00:00:00.
Kemudian buka Tab Effect Controls yang berada dalam Source Monitor Window. Selanjutnya
expand pilihan Volume yang terdapat dalam Audio Effects.
Gambar 10.7 Property Volume dalam Tab Effects Control
Editing Video Menggunakan Adobe Premiere Pro
Belajar Gratis di BelajarSendiri.Com - © HakCipta 2006 BelajarSendiri.Com
7. Lalu klik tombol Add/Remove Keyframes yang berada dalam pilihan Level untuk membuat
keyframe.
Gambar 10.8 Tombol Add/Remove Keyframes
8. Selanjutnya ubah nilai Level menjadi ‐00 dB, atau geser play head Level hingga pojok sebelah
kiri.
Gambar 10.9 Perubahan nilai Level
9. Sehingga tampilan clip audio pada Track Audio 1 akan tampak seperti pada gambar di bawah
ini.
Gambar 10.10 Tampilan clip audio dalam Track Audio 1 setelah mengalami perubahan nilai Level
10. Setelah itu geser Current Time Marker ke posisi waktu 00:00:02:00.
11. Kemudian klik tombol Add/Remove Keyframes pada pilihan Level untuk membuat keyframe.
Selanjutnya ubah nilai Level menjadi 00 dB.
Gambar 10.11 Pembuatan keyframe dan perubahan nilai Level dalam Tab Effect Controls
Gambar 10.12 Tampilan clip audio setelah dibuat keyframe dan perubahan nilai Level pada posisi 00:00:02:00.
12. Sedangkan untuk membuat efek Fade‐Out caranya, geser Current Time Marker ke posisi
00:00:07:00.
Editing Video Menggunakan Adobe Premiere Pro
Belajar Gratis di BelajarSendiri.Com - © HakCipta 2006 BelajarSendiri.Com
13. Lalu klik tombol Add/Remove Keyframe yang ada pada pilihan Level untuk membuat
keyframe.
Gambar 10.13 Tampilan clip audio pada posisi 00:00:07:00
14. Lalu geser Current Time Marker ke posisi 00:00:08:23, atau di ujung kanan clip audio.
15. Setelah itu klik tombol Add/Remove Keyframe pada pilihan Level untuk membuat keyframe.
16. Kemudian ubah nilai Level menjadi ‐00 dB.
Gambar 10.14 Tampilan perubahan nilai Level pada posisi 00:00:08:23
17. Maka tampilan clip audio pada posisi 00:00:08:23 akan tampak seperti berikut.
Gambar 10.15 Tampilan clip audio pada posisi 00:00:08:23
Merekam Audio Analog
Adobe Premiere Pro telah menyediakan fasilitas perekaman audio analog, jadi kita tidak
perlu menggunakan software lain untuk merekam audio analog. Berikut ini langkah-
langkahnya :
1. Tancapkan jack microphone ke dalam port sound input pada Sound Card.
2. Kemudian setting audio hardware menggunakan pilihan Edit > Preferences > Audio
Hardware.
3. Maka akan tampil kotak dialog Preferences, apabila sound card terinstal dengan baik maka
nama driver sound card akan tertera disini. Lalu klik OK.
Editing Video Menggunakan Adobe Premiere Pro
Belajar Gratis di BelajarSendiri.Com - © HakCipta 2006 BelajarSendiri.Com
Gambar 10.16 Tampilan kotak dialog Preferences
4. Lalu pada menu pilih Window > Workspace > Audio. Sehingga tampilan Adobe Premiere Pro
akan tampak seperti pada gambar berikut ini.
Gambar 10.17 Tampilan Workspace Audio
5. Kemudian klik tombol Enable track for recording yang berada dalam Audio Mixer Window.
Gambar 10.18 Tombol Enable track for recording
6. Maka di dalam Audio Mixer Window akan tampil rollout yang menampilkan nama driver
sound card.
Editing Video Menggunakan Adobe Premiere Pro
Belajar Gratis di BelajarSendiri.Com - © HakCipta 2006 BelajarSendiri.Com
Gambar 10.19 Rollout driver audio hardware
7. Setelah itu lakukan perekaman menggunakan tombol Record yang berada di sebelah kanan
bawah Audio Mixer Window.
Gambar 10.20 Tombol Record
8. Untuk menghentikan proses perekaman audio caranya klik Record satu kali lagi.
9. Maka hasil perekaman audio akan tampil dalam Timeline Window pada Track Audio yang
aktif.
Gambar 10.21 Tampilan Audio Mixer Window pada saat proses perekaman
Efek Audio
Adobe Premiere Pro menyediakan banyak efek audio untuk diaplikasikan pada clip
audio, diantaranya Balance, Bandpass, Bass, Channel Volume, DeNoiser, Delay,
Dynamics, EQ, Fill Left, Fill Right, Highpass, Invert, Lowpass, MultibandCompressor,
Editing Video Menggunakan Adobe Premiere Pro
Belajar Gratis di BelajarSendiri.Com - © HakCipta 2006 BelajarSendiri.Com
Multitap Delay, Notch, Parametric EQ, PitchShifter, Reverb, Swap Channels, Treble, dan
Volume.
Memberi Efek Audio
Cara yang paling mudah untuk mengaplikasikan efek adalah dengan :
1. Pilih clip audio yang ada dalam Track Audio di dalam Timeline Window.
2. Kemudian buka Tab Effects yang ada dalam Project Window. Lalu expand pilihan Audio
Effects, kemudian expand pula pilihan Stereo.
3. Setelah itu pilih sebuah efek audio yang ada di dalamnya, lalu drag efek tersebut dan letakkan
pada clip audio dalam Timeline Window.
Gambar 10.22 Tampilan Audio Effects pada Tab Effects di dalam Project Window
4. Setelah itu buka Tab Effect Controls yang berada dalam Monitor Window untuk mengatur
parameter efek audio.
5. Untuk menghapus efek audio, pilih efek audio yang tampil dalam Tab Effect Control
kemudian tekan tombol Delete pada keyboard, maka efek audio akan terhapus.
Editing Video Menggunakan Adobe Premiere Pro
Belajar Gratis di BelajarSendiri.Com - © HakCipta 2006 BelajarSendiri.Com
Gambar 10.23 Tampilan property efek audio dalam Tab Effect Controls
Menggunakan Efek Equalizer
Adobe Premiere Pro juga menyediakan equalizer untuk mengatur frekuensi Bass dan
Treble tetapi dikategorikan sebagai efek audio. Untuk mengaplikasikan efek ini pada clip
audio caranya :
1. Pilih clip audio yang ada dalam Track Audio di dalam Timeline Window.
2. Kemudian buka Tab Effects yang ada dalam Project Window. Lalu expand pilihan Audio
Effects, kemudian expand pula pilihan Stereo.
3. Setelah itu pilih efek audio EQ yang ada di dalamnya, lalu drag efek tersebut dan letakkan
pada clip audio dalam Timeline Window.
Gambar 10.24 Pilihan efek EQ pada Tab Effects dalam Project Window
Editing Video Menggunakan Adobe Premiere Pro
Belajar Gratis di BelajarSendiri.Com - © HakCipta 2006 BelajarSendiri.Com
Gambar 10.25 Tampilan pengaturan equalizer dalam Tab Effect Controls
Transisi Audio/Crossfade
Seperti halnya video, clip audio juga dapat diberi transisi. Fungsi dari transisi audio
adalah membuat perpindahan audio yang halus pada perpindahan clip. Berikut ini
langkah-langkah untuk memberi transisi pada clip audio :
1. Susun sebuah buah clip video yang memiliki audio dalam Timeline Window.
2. Kemudian susun sebuah clip lagi tetapi buat letaknya overlap dengan clip pertama untuk
memberikan durasi pada transisi audio.
Gambar 10.26 Susunan clip dalam Timeline Window
3. Buka tab Effects dalam Project Window, lalu expand pilihan Audio Transition dan Crossfade.
Editing Video Menggunakan Adobe Premiere Pro
Belajar Gratis di BelajarSendiri.Com - © HakCipta 2006 BelajarSendiri.Com
Gambar 10.27 Tampilan Audio Transition dalam Tab Effects
4. Setelah itu pilih efek transisi audio Constant Gain, lalu drag dan drop ke dalam area overlap
pada Track Audio.
Gambar 10.28 Pengaplikasian transisi audio pada area overlap dalam Track Audio
5. Kemudian kita dapat melakukan pengaturan efek pada Tab Effect Controls dalam Monitor
Window.
Gambar 10.29 Pengaturan transisi audio dalam Tab Effect Controls
Teknik transisi audio sering disebut juga dengan nama Split Edit, yaitu metode untuk
memotong suatu clip audio, sehingga suara dari clip muncul terlebih dahulu daripada
videonya (lazim disebut J-cut) atau suara dari clip pertama terus muncul dalam clip kedua
(lazim disebut L-cut).
Editing Video Menggunakan Adobe Premiere Pro
Anda mungkin juga menyukai
- Editing Video Di Smartphone AndroidDokumen29 halamanEditing Video Di Smartphone Androidnur mathBelum ada peringkat
- Modul-2-Editing-Video EditDokumen9 halamanModul-2-Editing-Video EditMel LisaBelum ada peringkat
- Materi CapcutDokumen16 halamanMateri CapcutUlulBelum ada peringkat
- 100 Follower Pertama Dalam 24 JamDokumen33 halaman100 Follower Pertama Dalam 24 JamPutra HatiBelum ada peringkat
- Mengenal Konsep FotografiDokumen17 halamanMengenal Konsep FotografiRahman Rodhiya100% (2)
- Cara Edit Video Di Adobe Premiere ProDokumen66 halamanCara Edit Video Di Adobe Premiere Prodidik prihantokoBelum ada peringkat
- Tutorial Membuat Toko Online BlogspotDokumen27 halamanTutorial Membuat Toko Online BlogspotLarasitha HanivaBelum ada peringkat
- Pengenalan InkscapeDokumen10 halamanPengenalan InkscapeRisma AfriantiBelum ada peringkat
- BAB II Adobe Premiere ProDokumen13 halamanBAB II Adobe Premiere Probee_jhooBelum ada peringkat
- BAB I Adobe Premiere ProDokumen6 halamanBAB I Adobe Premiere Probee_jhooBelum ada peringkat
- Pembelajaran Video Editing Dan AudioDokumen4 halamanPembelajaran Video Editing Dan AudioRahmatul UmamBelum ada peringkat
- Content CreatorDokumen13 halamanContent CreatorROY HASIHOLAN SBelum ada peringkat
- NOTA Aplikasi Adobe PhotoshopDokumen29 halamanNOTA Aplikasi Adobe Photoshopnafizah67Belum ada peringkat
- BAB VII Adobe Premiere ProDokumen40 halamanBAB VII Adobe Premiere Probee_jhoo50% (2)
- BAB XII Adobe Premiere ProDokumen16 halamanBAB XII Adobe Premiere Probee_jhooBelum ada peringkat
- E-Book MultiMediaDokumen70 halamanE-Book MultiMediaCahya triandraBelum ada peringkat
- Editing Video Dalam Adobe Premiere ProDokumen28 halamanEditing Video Dalam Adobe Premiere ProwidiasariBelum ada peringkat
- 5 Cara Menambahkan Teks Di TikTok Aplikasi TikTok & SnapchatDokumen10 halaman5 Cara Menambahkan Teks Di TikTok Aplikasi TikTok & SnapchatGeekgyanBelum ada peringkat
- Cara Membuat Foto 2x3 3x4 Dengan PhotoshopDokumen81 halamanCara Membuat Foto 2x3 3x4 Dengan PhotoshopHarmonas Sidauruk100% (1)
- Apa Itu After EffectsDokumen2 halamanApa Itu After Effectsv.th3areaBelum ada peringkat
- Youtube CPADokumen4 halamanYoutube CPALatifah AprianiBelum ada peringkat
- Adobe Premier TutorialDokumen191 halamanAdobe Premier TutorialAryaBelum ada peringkat
- Fungsi Tool Yang Ada Pada Adobe PremiereDokumen2 halamanFungsi Tool Yang Ada Pada Adobe PremiereAyu AdiBelum ada peringkat
- Tutorial Separasi Warna Menggunakan SeparationDokumen4 halamanTutorial Separasi Warna Menggunakan SeparationNor AzwanBelum ada peringkat
- Editing VideoDokumen12 halamanEditing VideoRudi Haris0% (1)
- Adobe Indesign User GuideDokumen48 halamanAdobe Indesign User GuideVanilla CreamBelum ada peringkat
- Panduan Peserta Pelatihan Video Content Creator KominfoDokumen13 halamanPanduan Peserta Pelatihan Video Content Creator KominfoDany FaseraBelum ada peringkat
- Modal Awal Menjadi YoutuberDokumen4 halamanModal Awal Menjadi YoutuberMirza UmairBelum ada peringkat
- Modul Praktikum MultimediaDokumen97 halamanModul Praktikum MultimediaujangBelum ada peringkat
- Tutorial Dasar Editing Video Dengan Adobe Premiere Pro CS6Dokumen12 halamanTutorial Dasar Editing Video Dengan Adobe Premiere Pro CS6Nur KomariaBelum ada peringkat
- Cara Menggunakan Adobe Audition 1Dokumen17 halamanCara Menggunakan Adobe Audition 1Ismaidi75% (4)
- Cara Membuat Website SendiriDokumen3 halamanCara Membuat Website SendiriSaitBelum ada peringkat
- Pengenalan Dasar Adobe Premiere ProDokumen7 halamanPengenalan Dasar Adobe Premiere ProiyanhpBelum ada peringkat
- LK-prof-G.1.Mengenal Area Kerja Adobe PremiereDokumen3 halamanLK-prof-G.1.Mengenal Area Kerja Adobe PremiereIvan SusenoBelum ada peringkat
- Teknik Dasar FotografiDokumen6 halamanTeknik Dasar FotografiEman Ola MasanBelum ada peringkat
- Teknik Pengambilan Gambar (Pengenalan Kamera Video)Dokumen16 halamanTeknik Pengambilan Gambar (Pengenalan Kamera Video)Deny Priandana100% (2)
- KD 3.5 Menyunting Video Dengan Menggunakan Perangkat Lunak Pengolah VideoDokumen3 halamanKD 3.5 Menyunting Video Dengan Menggunakan Perangkat Lunak Pengolah VideoDidik PrihantokoBelum ada peringkat
- Edit Video Menggunakan Adobe Premiere Pro CS3Dokumen2 halamanEdit Video Menggunakan Adobe Premiere Pro CS3Yuda Yuda0% (1)
- Pembuatan Video Company Profile Animasi, Video Shooting Company Profile, Jasa Video CorporateDokumen9 halamanPembuatan Video Company Profile Animasi, Video Shooting Company Profile, Jasa Video Corporatereko.handoyo3269Belum ada peringkat
- Canva Desaign SimpleDokumen2 halamanCanva Desaign SimpleCahya HaerudinBelum ada peringkat
- Cara Membuat Animasi Mata Berkedip Dengan Adobe FLDokumen4 halamanCara Membuat Animasi Mata Berkedip Dengan Adobe FLlemanBelum ada peringkat
- Avid News Cutter WorkflowDokumen5 halamanAvid News Cutter Workflowneli_rosBelum ada peringkat
- Teknik Dasar Fotografi DigitalDokumen15 halamanTeknik Dasar Fotografi DigitalBubun SubhanBelum ada peringkat
- Panduan Membuat YouTube Video Website GeneratorDokumen21 halamanPanduan Membuat YouTube Video Website Generatormoretal100% (1)
- Modul Belajar Edit VideoDokumen12 halamanModul Belajar Edit VideoYusak Budi SantosoBelum ada peringkat
- Cara Membuat WordPressDokumen16 halamanCara Membuat WordPressali fauziBelum ada peringkat
- Efek Video Premiere AdobeDokumen46 halamanEfek Video Premiere AdobeDhim Na Yin0% (1)
- Cara Memulai Editing Video Dengan Adobe Premiere Pro CCDokumen7 halamanCara Memulai Editing Video Dengan Adobe Premiere Pro CCRivai GoBlogBelum ada peringkat
- Cara Menggunakan Efek Adobe AuditionDokumen6 halamanCara Menggunakan Efek Adobe AuditionIsmaidiBelum ada peringkat
- 10 Audio TreatmentDokumen10 halaman10 Audio TreatmentLeo FirnandoBelum ada peringkat
- Modul Adobe PremiereDokumen22 halamanModul Adobe PremiereaambudBelum ada peringkat
- Pengenalan Adobe Premier ProDokumen13 halamanPengenalan Adobe Premier ProDhea HurisfaBelum ada peringkat
- Petunjuk Penggunaan Editing VideoDokumen10 halamanPetunjuk Penggunaan Editing VideorizanurdwilBelum ada peringkat
- Tugas TI Jafriana - B1C120030Dokumen7 halamanTugas TI Jafriana - B1C120030DemaBelum ada peringkat
- Lembar Kerja Adobe Premier ProDokumen9 halamanLembar Kerja Adobe Premier ProArum Citra Dewi ABelum ada peringkat
- Menerapkan Efek Khusus Pada Objek ProduksiDokumen80 halamanMenerapkan Efek Khusus Pada Objek ProduksimerlanairBelum ada peringkat
- ''Modul Multimedia (Editing Video)Dokumen20 halaman''Modul Multimedia (Editing Video)Rizky Khairun NisaaBelum ada peringkat
- Makalah Movie MakerDokumen13 halamanMakalah Movie MakerRahma Amalia KusumaputriBelum ada peringkat
- Audio GainDokumen4 halamanAudio GainCharlly SevenfoldismBelum ada peringkat
- Modul 1 TPAVDokumen12 halamanModul 1 TPAVfauzan dikaBelum ada peringkat