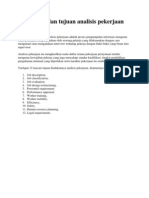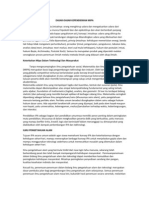Tggs Dskom
Diunggah oleh
dede XindromJudul Asli
Hak Cipta
Format Tersedia
Bagikan dokumen Ini
Apakah menurut Anda dokumen ini bermanfaat?
Apakah konten ini tidak pantas?
Laporkan Dokumen IniHak Cipta:
Format Tersedia
Tggs Dskom
Diunggah oleh
dede XindromHak Cipta:
Format Tersedia
TUGAS
DASAR - DASAR KOMPUTER
OLEH : NAMA NIM : AYU WULANDARI : ACB 109 023
PROGRAM STUDI PENDIDIKAN FISIKA JURUSAN PENDIDIKAN MATEMATIKA DAN IPA FAKULTAS KEGURUAN DAN ILMU PENDIDIKAN UNIVERSITAS PALANGKARAYA 2011
Microsoft Word 2007 1. Mengenal Microsoft Word Microsoft Word (MS Word) merupakan program untuk mengolah kata. Program ini bisa digunakan untuk menulis dokumen misalnya karya tulis, skripsi, novel, dan sebagainya. Selain menulis dokumen, MS Word juga dapat digunakan untuk bekerja dengan tabel, menulis teks dengan kreasi, menyisipkan gambar, maupun yang lainnya. Secara default tampilan area kerja program MS Word 2007 terdiri atas Title Bar, Office Button, Quick Access Toolbar, Menu Bar, Ribbon, Ruler, Status Bar, dan View Toolbar. Tampilan area kerja dapat dilihat pada ggambar di bawah ini:
2.
Membuat, menyimpan, menutup, dan membuka dokumen Untuk membuat dokumen baru, dapat dilakukan dengan cara berikut: a. Klik Office Button>New sehingga muncul jendela baru yang menampilkan bagian New Document. b. Setelah itu pilihlah Blank Document untuk membuat dokumen. (Dapat juga memilih salah satu dokumen template untuk membuat dokumen baru berdasarkan template yang telah disediakan.) Di dalam Quick Access Toolbar juga terdapat tombol New seperti pada gambar di bawah ini yang berfungsi untuk membuat dokumen baru tanpa melalui jendela baru.
Sebelum memulai dokumen, sebaiknya atur properti terlebih dahulu. Pengaturan properti mempengaruhi hasil cetakan. Pengaturan properti dapat dilakukan dengan mengklik menu Page Layout. Kemudian pada ribbon Page Setup, klik ikon kecil pada pojok kanan bawah sehingga muncul kotak dialog Page Setup. Kotak dialog ini terdiri dari tiga bagian, yaitu Margins, Paper, dan Layout. Margins: untuk menentukan batas atas (Top), kiri (Left), kanan (Right), dan bawah (Bottom) dokumen, dan ada juga orientasi kertas. Paper Size: untuk menentukan ukuran kertas yang akan digunakan dengan memilih opsinya pada menu drop-down. Jika menginginkan ukuran kertas sendiri, dapat diisi nilainya secara langsung pada kotak Width dan Height. Untuk menyimpan dokumen baru, secara default nama dokumen yang dibuat akan berurutan, yaitu Document 1, Document 2, Document 3, dan seterusnya. Cara untuk menyimpan dokumen adalah sebagai berikut: 1. Klik Office Button>Save atau Office Button>Save As sehingga muncul kotak dialog Save As seperti pada gambar di bawah ini:
2. Di dalam kotak dialog tersebut, lakukan pengaturan sebagai berikut: Save in: tentukan lokasi folder tempat dokumen akan disimpan. File name: ketikkan nama untuk identifikasi dokumen. Save as type: type dokumen, gunakan default yang diberikan, yaitu Word Document. Klik tab Save untuk menyimpan dokumen tersebut. Untuk menyimpan dokumen lama yang telah diedit, klik Office Button>Save. Apabila dokumen tersebut hendak disimpan dengan nama yang berbeda, klik Office Button>Save As sehingga caranya sama seperti menyimpan dokumen baru. Apabila
dalam menyimpan dokumen, nama yang digunakan sama dengan nama yang sudah ada di dalam folder, maka kotak konfirmasi seperti pada Gambar 9 akan muncul.
Gambar 9. Kotak konfirmasi penyimpanan. Replace exiting file: menimpa file yang sudah ada dengan dokuman baru. Save change with a different name: menyimpan dokumen baru denga nama lain. Merge into exiting file: menggabungkan perubahan yang dilakukan kedalam file yang sudah ada. Setelah selesai mengedit dokumen dan memastikan sudah menyimpannya, ada beberapa cara untuk menutup dokumen, yaitu: Klik Office Button>Close. Klik tombol Close Window yang terdapat dalam Title Bar. Dokumen yang telah disimpan dapat dibuka dengan salah satu cara berikut: Klik Office Button>Open. Klik tombol Open yang terdapat di dalam Quick Access Toolbar. Sehingga muncul kotak dialog Open seperti pada gambar di bawah ini, kemudian pilih file dokumen yang hendak dibuka.
3.
Menuliskan dan memformat teks dan paragraf Pengetikan teks dimulai dari titik sisip (titik iterasi). Titik sisip dapat dilihat dari garis hitam yang berkedip di dalam halaman dokumen. Dalam mengetikkan teks, penekanan tombol Enter pada keyboard akan membuat paragraf baru. Untuk membuat hasil yang maksimal, maka diperlukan pemformatan karakter, seperti menentukan jenis huruf, tipe huruf, ukuran huruf, dan lainnya. Pemformatan karakter dapat diterapkan sebelum ataupun sesudah pengetikan. Klik menu Home, kemudian pada ribbon Font klik ikon di pojok kanan bawah untuk melakukan pemformatan sehingga muncul kotak dialog Font. Font: untuk menentukan jenis huruf yang digunakan. Font Style: menentukan tipe huruf, yaitu Regular (biasa), Italic (miring), Bold (tebal), dan Bold Italic (tebal dan miring). Size: menentukan ukuran huruf. Font Color: menentukan warna huruf. Effects: untuk membuat efek-efek yang akan diterapkan pada teks. Preview: menampilkan contoh hasil pengaturan format teks. Selain pemformatan huruf, juga ada pengaturan paragraf. Perataan paragraf ada empat macam, yaitu rata kiri (Align Left) , rata tengah (Center) , rata kanan (Align Right) , dan rata kiri kanan (Justified). Contoh penggunaan perataan paragraf: Rata kiri: Microsoft Word (MS Word) merupakan program untuk mengolah kata. Program ini bisa digunakan untuk menulis dokumen misalnya karya tulis, skripsi, novel, dan sebagainya. Rata tengah: Microsoft Word (MS Word) merupakan program untuk mengolah kata. Program ini bisa digunakan untuk menulis dokumen misalnya karya tulis, skripsi, novel, dan sebagainya. Rata kanan: Microsoft Word (MS Word) merupakan program untuk mengolah kata. Program ini bisa digunakan untuk menulis dokumen misalnya karya tulis, skripsi, novel, dan sebagainya. Rata kiri kanan (justified): Microsoft Word (MS Word) merupakan program untuk mengolah kata. Program ini bisa digunakan untuk menulis dokumen misalnya karya tulis, skripsi, novel, dan sebagainya. Pengaturan spasi baris adalah pengaturan jarak antarbaris di dalam paragraf. Pengaturan ini dapat dilakukan dengan tombol Line Spacing . Contoh penggunaan Line Spacing. Pengaturan spasi baris dengan nilai Single Microsoft Word (MS Word) merupakan program untuk mengolah kata. Program ini bisa digunakan untuk menulis dokumen misalnya karya tulis, skripsi, novel, dan sebagainya. Pengaturan spasi baris dengan nilai Double Microsoft Word (MS Word) merupakan program untuk mengolah kata. Program ini bisa digunakan untuk menulis dokumen misalnya karya tulis, skripsi, novel, dan sebagainya.
4.
Mengedit Text Mengedit text meliputi menghapus, memilih, menggandakan, dan lain sebagainya. Memilih karakter, kata, baris, dan paragraf Karakter yang terpilih akan ditandai dengan kotak hitam yang menutupinya dan warna karakter akan berubah terang. Untuk memilih karakter yang berurutan, posisikan pointer di belakang karakter pertama, tekan mouse, kemudian seret ke arah karakter-karakter yang dipilih. Untuk kata-kata yang tidak berurutan, tekan tombol Control pada keyboard sebelum berpindah ke kata yang berikutnya. Untuk memilih satu baris, posisikan pointer di sebelah kiri baris sehingga pointer berubah menjadi tanda anak panah, kemudian klik hingga baris tersebut terplih. Untuk memilih satu paragraf, posisikan pointer di atas sembarang teks di dalam paragraf, kemudian klik tiga kali maka seluruh paragraf akan terpilih. Dan untuk memilih seluruh karakter, pilih tab home kemudian pada ribbon pilih select > select all. Menghapus karakter Penghapusan karakter dapat menggunakan tombol Del dan Backspace pada keyboard. Perbedaan diantara keduanya adalah: o Apabila titik sisip berada di belakang karakter yang akan dihapus, gunakan tombol Del pada keyboard. o Apabila titik sisip berada di depan karakter yang dihapus, tekan tombol Backspace pada keyboard. Menggunakan perintah Copy, Cut, dan Paste Perintah Copy dan paste mempunyai kaitan. Perintah Copy digunakan untukmenggandakan karakter yang terpilih untuk kemudian menempatkannya pada posisi lain, perintah Paste adalah untuk menempatkan hasil pengoperasian perintah tersebut ke tempat yang baru. Perintah Cut digunakan untuk memotong karakter yang terpilih untuk kemudian dipindahkan. Perintah Cut juga memerlukan perintah Paste untuk menempatkan hasil ke tempat yang baru. Bedanya dengan perintah Copy adalah perintah Cut akan menghapus karakter yang berada pada posisi aslinya, sedangkan perintah Copy tidak menghapus karakter pada posisi asli. Perintah Copy, Cut, dan Paste juga berlaku antar dokumen. Menggunakan perintah Undo dan Redo Perintah Undo digunakan untuk mengembalikan aksi yang telah dilakukan ke aksi sebelumnya. Sedangkan Redo adalah sebaliknya.
5.
Menggunakan penomoran dan penandaan Seringkali di dalam dokumen dijumpai penulisan teks dengan penomoran (numbering) dan penandaan (bullet). Program MS Word menyediakan fasilitas Bullet and Numbering untuk membuat variasi teks. Dalam program word 2007 ini fasilitas Bullet and Numbering dapat dipilih pada Ribbon Home > Paragraph. Menggunakan tabel Pada umumnya, penyisipan tabel ke dalam dokumen berfungsi untuk mendukung penjelasan/uraian dokumen. Untuk membuat tabel, pilih Insert, pada ribbon pilih Table, kemudian pilih ukurannya. Dapat juga dengan cara, pilih Insert > Table > Insert Table, kemudian akan muncul dialog box seperti berikut :
6.
Number of columns : untuk menentukan jumlah kolom, sebagai contoh isikan 2. Number of rows : Untuk menentukan jumlah baris, sebagai contoh isikan 3. Autofit behavior : untuk pengaturan lebar kolom. 7. Menyisipkan objek Menyisipkan gambar Gambar dapat disisipkan ke dalam dokumen. Gambar yang disisipkan dapat berupa file gambar atau kumpulan gambar (clip art) yang telah disediakan program MS. Word. Untuk menyisipkannya, klik tab menu Insert > Clip Art. Pada bagian Search for: dapat diisi dengan kata petunjuk yang berhubungan, misalnya animals. Maka akan di dapat hasil seperti berikut :
Untuk menyisipkan gambar yang diinginkan, tinggal klik gambar yang diinginkan.
Untuk menyisipkan gambar dari file, pilih tab menu Insert > Picture sehingga muncul dialog box seperti berikut :
Menyisipkan objek AutoShape AutoShape adalah objek-objek dengan bentuk tertentu yang dapat disisipkan ke dalam dokumen. Objek-objek tersebut antara lain bentuk garis, lingkaran, persegiempat, dan lainnya. Untuk menyisipkannya, pilih tab menu Insert > shapes kemudian pilih bentuk objek yang diinginkan. Objek objek tersebut juga dapat disisipi text. Menyisipkan simbol Di dalam dokumen sering kita jumpai beberapa simbol seperti , , , dan lain sebagainya. Cara untuk menyisipkan simol simbol tersebut, pilih tab menu Insert > Simbol kemudian pilih more simbols.
Menyisipkan diagram Untuk membuat diagram struktur organisasi seperti contoh di bawah, pilih tab menu Insert > Smart art kemudian pilih organization chart. Untuk mengganti tipe diagram dapat dilakukan dengan klik kanan diagram, kemudian pilih edit, lalu pada menu pilih edit chart, kemudian pilih tipe yang dikehendaki.
Untuk mengganti tipe diagram dapat dilakukan dengan klik kanan diagram, kemudian pilih edit, lalu pada menu pilih edit chart , kemudian pilih tipe yang dikehendaki.
MenyisipkanWordArt Teks yang dibuat dengan WordArt akan tampak lebih bervariasi. Cara menggunakannya, pilih tab menu Insert pilih wordArt, kemudian pilih tipe yang dikehendaki, setelah itu masukkan text yang ingin di tulis dengan wordart.
Menyisipkan nomor halaman Penomoran halaman dapat dilakukan secara praktis. Caranya dengan memilih tab menu Insert > page number, kemudian pilih letak nomor halaman sesuai dengan keinginan, sebagai contoh pilih Bottom of page, maka akan muncul pilihan tipe.
Menyisipkan Header and Footer Fasilitas Header and Footer digunakan untuk membuat catatan kaki, penomoran halaman, dan yang lainnya. Untuk masuk ke bagian ini, pilih Insert kemudian tinggal pilih header atau footer. selanjutnya masukkan text untuk header dan footer. Pada saat mengisi text untuk header atau footer, bagian text utama akan disable, atau berwarna redup dan tidak dapat di edit. Untuk mengedit main text, pilih close header and footer pada ribbon.
Menyisipkan background atau watermark Jika di kehendaki dalam membuat suatu dokumen background atau cap redup transparan pada hasil dokumen dapat dilakukan dengan cara, klik Page layouts > watermarks > custom watermarks . selanjutnya akan muncul dialog box, jika ingin background dengan
tulisan maka pilih text watermarks kemudian atur sesuai keinginan. Jika ingin menggunakan background gambar pilih picture watermarks kemudian pilih gambar mana yang akan digunakan sebagai background. Cek juga pada checkbox washout untuk mendapatkan gambar background yang redup sehingga text pada dokumen mudah dibaca. Borders, Shading, dan Drop Cap Beberapa tambahan dalam membuat dokumen tampak lebih menarik.
Menyisipkan background atau watermark Jika di kehendaki dalam membuat suatu dokumen diperlukan background atau cap redup transparan pada hasil dokumen dapat dilakukan dengan cara, klik Page layouts > watermarks > custom watermarks . selanjutnya akan muncul dialog box, jika ingin background dengan tulisan maka pilih text watermarks kemudian atur sesuai keinginan. Jika ingin menggunakan background gambar pilih picture watermarks kemudian pilih gambar mana yang akan digunakan sebagai background. Cek juga pada checkbox washout untuk mendapatkan gambar background yang redup sehingga text pada dokumen mudah dibaca. Membuat Kolom Untuk membuat kolom seperti contoh di bwah ini,pilih page layouts > columns kemudian tentukan banyaknya kolom yang ingin dibuat.
8.
Membuat daftar isi MS Word 2007 menyediakan fasilitas yang praktis untuk membuat suatu daftar isi, seperti contoh dibawah ini. Caranya, pilih References > table of content kemudian pilih tipe sesuai dengan yang diinginkan. Jika setelah daftar isi dibuat kemudian terjadi update data, dimana judul dan lokasi halaman tidak sesuai, dapat diatasi dengan klik References > Update table > Update page number only. Mencetak Sebelum mencetak dokumen, ada baiknya jika tampilan cetak dilihat terlebih dahulu. Hal ini dapat dilakukan dengan cara klik office button > Print > print Preview. Jika sudah sesuai, cara untuk mencetak adalah dengan klik menu File > Print sehingga muncul kotak dialog Print.. Atur properti atau lakukan pengaturan hasil cetakan yang dihendaki jika diperlukan. Klik OK. Demikian petunjuk praktis Microsoft Word 2007ini dibuat, penulis menyadari masih banyak kekurangan di dalam penulisannya, meskipun demikian penulis berharap panduan ini dapat membantu bagi para pengguna pemula Word 2007.
9.
Microsoft Excel 2003 1. Memulai Microsoft Excel Untuk memulai Microsoft Excel gunakan langkah berikut ini: Start >>> All Programs >>> Microsoft Office >>> Microsoft Excel.
Gambar Cara memulai Microsoft Excel 2. Deskripsi Singkat Microsoft Excel Seperti halnya fitur dalam Microsoft Word, Excel juga memiliki fiturfitur dasar seperti yang tampak pada gambar berikut:
Gambar Tampilan Microsoft Excel
3.
Cara Kerja Excel a. Sel Excel menggunakan satuan penyimpan data yang disebut Cell/sel. Setiap sel mampu menampung angka, label, atau rumus. Seperti terlihat pada gambar 2, kotakkotak dalam tampilan Microsoft Excel tersebut menunjukkan sel. Operasi dalam Excel dilakukan dalam sel tersebut. Sel tersebut memiliki alamat sesuai dengan Baris dan Kolom. Kolom diwakili oleh huruf A s/d Z,kemudian berlanjut AA,AB dan diakhiri dengan IV. Sedangkan baris diwakili oleh Angka 1 s/d 65.536. Seperti tampak pada gambar 2, Cell Pointer terletak pada alamat F13. b. Perpindahan antar Sel Untuk berpindah dari satu sel ke sel lain dapat digunakan tombol panah () pada keyboard. Apabila sel yang diinginkan tidak tampak di layar maka gunakan scroll bar yang ada di bagian bawah dan samping kanan layar. c. Range Operasi dalam excel mengenal istilah range. Range adalah kumpulan dari beberapa sel. Ini dapat berupa gabungan antara 2 sel s/d ribuan sel. Misalnya range antara B4 hingga F17 maka disebut Range B4:F17.
d. Worksheet Di sebelah kiri bawah program excel yang aktif akan tampak sheet 1, sheet 2 dan sheet 3. Ini menunjukkan lembar kerja (worksheet) yang disediakan oleh program excel. Dalam satu file excel bisa terdiri dari beberapa worksheet sesuai kebutuhan. i. Untuk menambah worksheet gunakan langkah berikut ini Klik Kanan >> Insert >> Worksheet >> Ok ii. Untuk menghapus worksheet gunakan langkah berikut ini Klik Kanan >> Delete >> Tekan Enter iii. Untuk mengubah nama worksheet gunakan langkah berikut ini Klik Kanan >> Rename >> Ubah nama worksheet iv.Untuk mengatur urutan worksheet gunakan langkah berikut ini Klik Kanan >> Move or Copy >> Pilih akan dipindah ke mana. e. Mengedit Sel Mengedit data dalam sel dapat dibagi menjadi beberapa bagian yaitu: i. Mengedit data dalam sel Klik data pada sel >> Klik data pada formula bar >> Ketik data baru pada formula bar >> Tekan tombol Enter
ii. Menyalin data dalam sel Pilih data yang akan disalin >> Klik Copy pada toolbar >> Pindahkan pointer ke tempat yang diinginkan >> Klik Paste pada toolbar.
iii.Memindahkan data Pilih data yang akan dipindahkan >> Klik Cut pada toolbar >> Pindahkan pointer ke tempat yang diinginkan >> Klik Paste pada toolbar iv.Menghapus data Pilih data yang akan dihapus >> Klik Del pada keyboard v. Menyisipkan/Menghapus Sel baris/kolom Seringkali saat bekerja kita perlu menyisipkan/menghapus sel dalam worksheet kita. Dua hal ini bisa dilakukan dalam baris maupun kolom, keduanya memiliki kesamaan langkah sebagai berikut: Pilih sel yang ingin ditambahkan >> Klik Kanan >> Pilih Insert >> Pilih Entire Row/Column (menambah seluruh baris/Kolom) atau >> Pilih Shift Cell Down/Right (menambah 1 sel di kanan atau dibawah sel yang dipilih) Pilih sel yang ingin dikurangi Klik Kanan >> Pilih Delete >> Pilih Entire Row/Column (menghapus seluruh baris/Kolom) atau >> Pilih Shift Cell Down/Right (menghapus 1 sel di kanan atau dibawah sel yang dipilih) vi.Mengubah Ukuran Sel baris/kolom Sel dalam excel memiliki ukuran standar lebar 8.43 dan tinggi 12.75. Apabila data yang dimasukkan ke dalam sel tidak mencukupi, maka ukuran sel dapat diubah. Untuk mengubah ukuran sel dilakukan caracara sebagai berikut: Jika ingin lebar dan tinggi selnya sesuai ukuran yang diinginkan maka gunakan cara sebagai berikut: Pilih sel yang ingin diubah ukurannya >> Pilih menu Format >> Pilih Column/Rows >> Pilih Width/Height >> Masukkan ukurang yang diinginkan >> Ok Jika ingin lebar dan tinggi selnya sesuai dengan isinya maka gunakan cara sebagai berikut: Pilih sel yang ingin diubah ukurannya >> Pilih menu Format >> Pilih Column/Rows >> Pilih Width/Height >> Masukkan ukuran yang diinginkan >> Ok.
f. Jenis Data dalam Excel Ada beberapa jenis data dalam excel, yaitu: i. Data Angka Adalah nilai dimana Excel bisa melakukan perhitungan berisi digit 0 s/d 9. Apabila dimasukkan ke dalam sel akan secara otomatis terletak di sebelah kanan sel.
Data angka dapat diformat sesuai dengan fungsinya, seperti mata uang, tanggal, jam, dsb. Untuk melakukannya gunakan langkahlangkah berikut ini: Pilih Sel yang akan diubah >> Format >> Cells.
Di sisi kiri pilih salah satu Nomor (Number), Mata Uang (Currency), Tanggal (Date) Ataupun Waktu (Time). Kemudian di sisi kanan pilih model formatnya,termasuk untuk meletakkan berapa angka di belakang koma. Hasil dari format sel ini adalah sebagai berikut:
ii. Data Rumus/Formula Data yang saat menuliskan dalam sel diawali dengan tanda sama dengan (=). Misalnya ingin menghitung hasil dari 5 dikali 3 maka rumus yang dituliskan di sel adalah =5*3. Selain menulsikan langsung angka yang ingin dihitung, rumus dalam excel juga mampu melakukan perhitungan dengan memasukkan alamat sel, misalnya alamat sel A3 dikali dengan sel B5 maka dituliskan =A3*B5. Pada saat ditulsikan data akan berada di sebelah kiri sel, tetapi setelah ditekan tombol enter maka data akan berubah menjadi hasil perhitungan dan terletak di sebelah kana sel.
iii.Data Teks Data apapun yang bukan angka dan tidak diawali dengan tanda (=) akan dianggap sebagai teks. Termasuk di dalamnya huruf, tanda baca, simbol, dll. Apabila dimasukkan ke dalam sel akan secara otomatis terletak di sebelah kiri sel.
4.
Membuat Tabel dan Grafik Kekuatan lain dari excel adalah table dan grafik. Berikut ini akan diberikan cara untuk menampilkan table dan grafik dalam excel. a. Tabel Dalam worksheet tampak garisgaris tipis, sebenarnya itu adalah garis bantu yang digunakan untuk membatasi ruang kerja di dalam sel. Untuk membuat table, sebenarnya hanya perlu memunculkan garis batas tegas (border) di atas garis draf. Langkah yang diambil adalah sbb: Pilih sel yang ingin dibuat garisnya >> Pilih Format pada toolbar >> Pilih Cell >> Pilih Tab Border >> Pilih Model dan Warna Garis >> Pilih penempatan pada Preset/Border >> Ok.
Gambar Cara Memunculkan Border Gambar Perbedaan Garis Draf dan Border
b. Grafik Untuk membuat grafik gunakan langkahlangkah berikut ini: Pilih Menu Insert pada Toolbar menu >> Klik Chart (atau cukup klik button chart di toolbar) >> Isikan dalam Chart Wizard >> Step 1: Pilih bentuk Chart >> Step 2: Pilih area sel yang akan digunakan untuk chart >> Step 3: Isikan keterangan table (judul, sumbu x dan sumbu y) >> Step 4: Grafik akan diletakkan dimana >> Finish.
Gambar Pilih Button Chart
Step 1: Pilih Tipe Grafik
Step 2: Pilih area sel
Step 3: Isikan Keterangan Tabel
Step 4: Pilihan Letak Tabel
Demikian petunjuk praktis Microsoft Excel 2003 ini dibuat, penulis menyadari masih banyak kekurangan di dalam penulisannya, meskipun demikian penulis berharap panduan ini dapat membantu bagi para pengguna pemula Excel 2003.
Microsoft Power Point Microsoft PowerPoint merupakan sebuah program komputer bagian dari Microsoft Office, yang dapat digunakan untuk mengatur dan menyajikan informasi dalam bentuk slide elektronik. 1. Memulai power point Untuk memulai PowerPoint, langkah yang diperlukan adalah : Jalankan MS Windows Klik Start button, kemudian klik Program Dalam menu Program, klik Microsoft PowerPoint
Setelah PowerPoint dipilih, akan muncul Kotak Dialog seperti di bawah ini :
Dari kotak dialog pada Gambar 2, tentukan jenis Slide presentasi yang ingin dibuat Klik OK Untuk keluar dari PowerPoint, caranya adalah : Klik menu File pada halaman utama PowerPoint Pilih menu Exit 2. Open, Create, Save, Close presentasi a. Open Presentasi Bila Anda ingin membuka file presentasi yang telah ada sebelumnya, caranya : 1. Dari Windows, klik Start 2. Klik Program, lalu cari Microsoft PowerPoint (Klik) 3. Setelah itu muncul kotak dialog, klik Cancel 4. Pada halaman aplikasi PowerPoint, klik menu File, lalu klik Open 5. Kemudian muncul kotak dialog berikut :
6. Tentukan dan temukan file PowerPoint yang ingin dibuka 7. Klik OK b. Create Presentasi Halaman aplikasi PowerPoint mempunyai beberapa tipe yang defaultnya adalah Normal view. Langkah yang dilakukan untuk membuat slide presentasi : 1) Pada halaman baru dari PowerPoint, pilih tipe halaman slide yang hendak dipakai seperti gambar di bawah ini.
2) Klik pada tempat yang Anda inginkan untuk menulis materi presentasi. 3) Untuk menambah slide baru berikutnya, pilih Menu Insert, kemudian klik New Slide. 4) Proses 1 akan terulang lagi, dstnya. c. Save Presentasi Slide presentasi yang telah selesai dibuat, dapat disimpan ke suatu file dengan cara : 1. Klik menu File, kemudian klik Save As 2. Muncul kotak dialog seperti berikut :
3. Tentukan nama file yang akan disimpan beserta lokasi file tersebut 4. Klik OK. d. Close Presentasi Untuk keluar dari halaman aplikasi PowerPoint, langkahnya : Pilih menu File Klik tombol Exit
3. Menggunakan Template Presentasi Untuk membantu Anda dalam membuat slide presentasi, Microsoft PowerPoint menyediakan Template Presentasi yang merupakan rancangan susunan halaman slide beserta background nya. Untuk menggunakannya Anda dapat menggunakan cara : 1. Mula-mula aktifkan MS. Windows 2. Klik Start button, lalu klik Program, lalu MS. PowerPoint 3. Ketika masuk ke halaman aplikasi PowerPoint, akan muncul Kotak Dialog 4. Untuk menggunakan Template Presentasi, Pilih Design Template 5. Klik OK, kemudian akan muncul macam-macam Template yang dapat Anda gunakan seperti yang terlihat pada gambar di belakang.
6. Pilih satu template yang sesuai dengan presentasi Anda, kemudian Klik OK 7. Selanjutnya muncul kotak dialog Pilih Kerangka Halaman Slide, lalu pilih, Klik OK. 8. Slide Anda muncul dengan memakai template yang telah Anda pilih 4. Menggunakan Wizard Presentasi Ketika PowerPoint diaktifkan, kotak dialog Memulai PowerPoint (Gambar 2) juga akan muncul. Ada 4 opsi yang terdapat dalam kotak dialog tersebut, salah satunya AutoContent Wizard, yaitu cara cepat untuk membuat slide presentasi. Wizard adalah urutan langkah yang akan menuntun Anda dalam membuat slide. Dengan memakai AutoContent Wizard, Anda pilih tipe presentasi dari daftar wizard contoh presentasi. Kemudian Anda tentukan apa tipe output yang Anda inginkan. Selanjutnya ketikkan informasi untuk judul slide dan footer. AutoContent Wizard kemudian membuat sebuah presentasi dengan contoh teks yang akan menuntun Anda membuat presentasi. Langkahlangkahnya : 1. Pada kotak dialog, klik AutoContent Wizard 2. Klik OK, selanjutnya muncul kotak dialog seperti gambar di bawah ini:
3.
Klik Next, lalu muncul gambar seperti di bawah ini:
4. 5.
Pilih criteria yang anda butuhkan pada kotak Klik Finish, kemudian akan muncul halaman aplikasi PowerPoint yang akan menuntun Anda membuat slide
5. Inserting (picture, table, object) Bila Anda butuh menyisipkan gambar, table, ataupun objek dalam slide presentasi, Anda dapat melakukannya dengan cara : 1. Pilih menu Insert 2. Pilih jenis yang mau Anda sisipkan (Picture, Table, Object) Insert Picture selanjutnya akan meminta Anda memilih gambar yang akan disisipkan Insert Table akan meminta Anda menentukan ukuran table Insert Objek akan meminta Anda mendefinisikan objek yang akan Anda sisipkan 6. Membuat Animasi Presentasi PowerPoint juga menyediakan fasilitas yang dapat membantu Anda membuat slide presentasi menjadi lebih hidup, dengan cara memberikan animasi pada presentasi. Caranya adalah : 1. Anda harus berada di Slide yang hendak Anda beri animasi 2. Klik menu Slide Show 3. Pilih Custom Animation 4. Klik OK 7. Mencetak Untuk mencetak slide presentasi, Anda dapat melakukannya dalam dua bentuk. Bentuk pertama, Anda mencetak sama dengan slide, bentuk kedua Anda mencetak dalam bentuk Black-White dari slide. Untuk mencetak langkahnya : 1. Klik menu File 2. Pilih Print 3. Tentukan kriteria Anda untuk mencetak, lalu klik OK 8. Help Bila Anda mengalami kesulitan dalam menjalankanPowerPoint, terdapat menu help yang akan membantu Anda memberikan petunjuk. Untuk mencari bantuan pada MS Office, khususnya MS PowerPoint ada beberapa cara. Ketika Office Assistant tampak pada layar :
a)
Double klik Office Assistan
b) Ketikkan kata kunci yang akan dicari c) Klik panah kanan. d) Dialog box tersebut kemudian akan menampilkan beberapa pilihan mengenai topik yang diminta. e) Untuk melihat bantuan dari salah satu pilihan yang ditampilkan, pengguna perlu men-dobel klik pilihan tersebut. Kemudian akan tampil window yang berisi informasi mengenai hal tersebut. Jika telah selesai membaca informasi yang tampil tersebut, tutuplah window informasi tersebut dengan mengklik tombol close pada window.
Cara lainnya adalah : 1. Klik menu Help pada menu button 2. Klik Microsoft PowerPoint Help 3. Langkah selanjutnya sama dengan cara di atas Demikian petunjuk praktis Microsoft Power Point ini dibuat, penulis menyadari masih banyak kekurangan di dalam penulisannya, meskipun demikian penulis berharap panduan ini dapat membantu bagi para pengguna pemula Power Point.
Anda mungkin juga menyukai
- Pengertian Dan Tujuan AnalisisDokumen1 halamanPengertian Dan Tujuan Analisisdede XindromBelum ada peringkat
- Bahan Makalah Kel. Daspen 2Dokumen20 halamanBahan Makalah Kel. Daspen 2dede XindromBelum ada peringkat
- Pendekatan dan Metode MIPADokumen16 halamanPendekatan dan Metode MIPAdede XindromBelum ada peringkat
- Rencana Pelaksanaan Pembelajaran UsahaDokumen4 halamanRencana Pelaksanaan Pembelajaran Usahadede XindromBelum ada peringkat
- Atom Satu ElektronDokumen11 halamanAtom Satu ElektronRandi Putra Falesa SiregarBelum ada peringkat