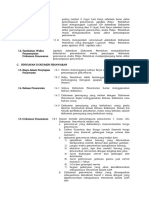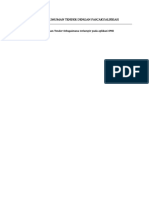Banner Design
Diunggah oleh
Isus IsusayHak Cipta
Format Tersedia
Bagikan dokumen Ini
Apakah menurut Anda dokumen ini bermanfaat?
Apakah konten ini tidak pantas?
Laporkan Dokumen IniHak Cipta:
Format Tersedia
Banner Design
Diunggah oleh
Isus IsusayHak Cipta:
Format Tersedia
MODUL 3 PRAKTIKUM
MULTIMEDIA
Adobe Photoshop CS
Banner Design
Oleh Muhammad Adri, S.Pd, MT
Fakultas Ilmu Komputer Universitas Putera Indonesia
UPI YPTK
Padang, 2008
Photoshop Basic - Teknologi Multimedia
Banner Design
Tujuan
Setelah mempelajari Modul 2 Banner Design ini, diharapkan peserta dapat : 1. Menerapkan konsep layer pada Photoshop 2. Melakukan seleksi dan pengaturan efek dengan Photoshop 3. Merancang Banner Design dengan Adobe Photoshop, untuk mendukung kebutuhan artistic dan estetika pengembangan media ajar berbasis multimedia. 4. Silahkan rancang Banner sesuai dengan kebutuhan saudara masing-masing
Konsep Banner Design
Dalam dunia advertising, banner merupakan suatu informasi singkat yang berisi image/ informasi visual, yang memberikan visualisasi indentitas kepemilikan dari banner tersebut, atau identitas konten yang dikandung oleh banner tersebut. Dalam pembuatan suatu CD Interaktif, banner dapat digunakan sebagai identitas dari suatu lembaga, program studi, mata kuliah, atau materi ajar, bahkan sebagai pembeda antar halaman materi ajar. Pada latihan ini, peserta dilatih untuk dapat membuat suatu banner, yang akan ditempatkan sebagai identitas dari suatu materi kuliah/ materi ajar.
Gambar 2.1. Contoh Banner
Langkah Dasar Pembuatan Banner a. Menyiapkan Logo UNP Untuk menambahkan sedikit sentuhan pada Logo UNP atau ganti dengan Logo UPI, maka dapat dilakukan langkah berikut : 1. Buka file unp.jpg dengan Photoshop : File Open
Gambar 2.1. File UNP.bmp
Muhammad Adri, MT Teknik Elektronika FT UNP Padang
Photoshop Basic - Teknologi Multimedia
2. Selanjutnya, area putih yang ada disekitar logo harus dihilangkan, maka perbesar area kerja, dengan mendrag sudut kanan bawah jenadela area kerja, sehingg, tampak seperti pada Gambar 2.2a. 3. Selanjutnya gunakan tool Rectangular Marquee Tool, untuk menseleksi, semua area Gambar Logo UNP, dengan tujuan agar Logo dapat diduplikasi pada sebuah file baru dengan background transparent, terlihat pada Gambar 2.2.b 4. Setelah area gambar Logo UNP terseleksi, selanjutnya lakukan pengkopian terhadap logo yang terseleksi dengan : Edit 5. Buka file baru : File Copy New, yang secara otomatis ukurannya sesuai dengan besar
area logo yang tercopy, dengan background transparent,kemudian klik tombol OK, seperti terlihat pada Gambar 2.2.c.
(a)
(b)
Gambar 2.2. Proses duplikasi logo UNP
(c) Paste, untuk menempatkan
6. Kemudian lanjutkan dengan mengklik menu Edit
hasil copyan logo UNP pada file baru tersebut, lihat Gambar 2.3.a. 7. Kemudian hilangkan semua pinggir logo dengan area warna putih, dengan menggunkan tool Magic Wand ( ), sehingga area berwarna putih yang berada diluar logo UNP terseleksi, lihat Gambar 2.3.b 8. Untuk menghapus area terseleksi tersebut, tekan tombol Delete, lakukan untuk semua sudut logo, hingga background logo menjadi transparan, Gambar 2.3.c
(a)
(b)
(c)
Gambar 13 Proses penseleksian logo UNP dengan Background Transparent
Muhammad Adri, MT Teknik Elektronika FT UNP Padang
Photoshop Basic - Teknologi Multimedia
9. Berikan sedikit layer style dengan :Layer
Layer Style
Bevel and Emboss,
dengan ukuran sebagai berikut : Style : Inner Bevel, Techniques : Smooth, Depth : 100 %, Size : 172 Softaen : 0, dan Shadow Mode : Multiply, dengan opacity 60 %. 10. Sehingga diperoleh sebuah logo UNP dengan efek 3 Dimensi sederhana
Gambar 2.4. Logo UNP dengan efek 3D menggelembung
11. Simpan dengan nama : logo UNP.psd b. Menyiapkan komponen pendukung Banner
1. 2.
Buka file pendukung mobil.jpg, dengan menu Open Kita akan menjadikan Gambar Mobil, sebagai salah satu komponen pendukung, maka dari Gamba F50.Jpg, kita akan memisahkan Gambar Mobil dari backgroundnya, untuk itu lakukan langkah penseleksian sebagai berikut : a. Gunakan Magin Wand ( ), yang terdapat pada Toolbox, kemudian klik pada area gambar berwarna putih, sehingga area warna putih tersebut terseleksi b. Selanjutnya, kita menginginkan hanya meng-copy gambar mobil saja, maka balikkan seleksinya, dengan menekan tombol ctrl +shift +I, secara bersamaan, sehingga area terseleksi beralah menjadi area gambar Mobil.
Gambar 2.5. Proses seleksi dengan Magic Wand
c. Kemudian copy image terseleksi dengan menekan Ctrl + C atau menu Edit Copy
Muhammad Adri, MT Teknik Elektronika FT UNP Padang
Photoshop Basic - Teknologi Multimedia
d. Buat sebuah file Photoshop baru, dengan background transparent, ukuran secara otomatis akan disetting oleh photosop sesuai dengan ukuran gambar yang di copy. e. Kemudian tempatkan gambar yang dicopy dengan menekan tombol Ctrl+V atau menu Edit f. Paste Simpan file dengan nama mobil.psd, gambar yang asli dapat ditutup, dengan tanpa menyimpannya. c. Menyiapkan Halaman Banner 1. Buat sebuah file baru dengan Photoshop, dengan ukuran 800 x 150 pixel, dengan background Transparent
Gambar 2.6. Halaman Banner
2. Tambahkan sebuah Layer baru, dengan menu layer background sebelah kiri.
new, kemudian ganti
namanya dengan Backround kiri, yang akan digunakan untuk menempakan
Gambar 2.7. Menambahkan layer baru untuk background kiri
3. Tambahkan sebuah Layer baru, dengan menu layer background sebelah kanan.
new, kemudian ganti
namanya dengan Backround kanan, yang akan digunakan untuk menempatkan
Gambar 2.8. Menambahkan layer baru untuk background kanan
Muhammad Adri, MT Teknik Elektronika FT UNP Padang
Photoshop Basic - Teknologi Multimedia
4. Klik layer background kiri, aktifkan icon add to selection (
), kemudian buatlah
sebuah seleksi dengan bentuk lingkaran, pada pojok kiri bawah layer background kiri, kemudian tambahkan area seleksi berbentuk persegi, yang dimulai dari pertengahan kiri lingkaran seleksi awal, kemudian di drag ke tengah layer kira-kira sepertiga layer, kemudian tambahkan lagi seleksi dengan entuk persegi, yang dimulai dari pertengahan bawah lingkaran seleksi awal, hingga sejajar dengan seleksi persegi pertama, sehingga hasilnya terselihat sebagai berikut :
Gambar 2.9. Proses seleksi layer background kiri
5. Kemudian, setting warna foreground, dengan mengklik tool atasnya, kemudian atur warna foreground menjadi merah. 6. Kemudian klik menu Edit
, pada layer
Fill, pilih foreground color, sehingga hasilnya seperti
pada Gambar 2.5, kemudian tekan Ctrl + D untuk melepaskan area seleksi
Gambar 2.10. Hasil pewarnaan layer background kiri
7. Kemudian aktifkan layer background kanan, lakukan langkah yang sama terhadap layer ini, tetapi seleksi lingkarnya terdapat pada pojok kanan atas layer. Dengan warna foreground kuning tua, sehingga diperoleh hasilnya sebagai berikut :
Gambar 2.11. Hasil pewarnaan layer background kanan
8. Kemudian aktifkan kembali mobil.psd, gunakan move tool (), drag gambar mobil tersebut , tempatkan tepat ditengah-tengah titik temu antara background kiri dan kanan. Secara otomatis, akan dibentuk sebuah layer baru pada file Banner. 9. Atur ukuran Gambar mobil dengan menggunakan Free Transform, sehingga diperoleh hasil sebagai berikut :
Muhammad Adri, MT Teknik Elektronika FT UNP Padang
Photoshop Basic - Teknologi Multimedia
Gambar 2.12 Penempatan gambar mobil pada Banner
10. Untuk memperhalus peggabungan gambar, gunakan blur tool ( tegas antara gambar mobil dengan backgroundnya hilang.
), dengan
ukuran 19, kemudian usapkan pada area pinggir bayangan mobil, sehingga batas 11. Pada masing-masing layer background kiri dan kanan, tambahkan efek bevel dan emboss, ataur sesuai kebutuhan 12. Kemudian tambah gedung rektorat, dengan langkah sebagai berikut : a. Buka file Rektorat.jpg, atau Gedung Rekorat UPI, kemudian seleksi dengan
rectangle marquee tool gambar sekitar gedung rektorat saja, kemudian tekan
ctrl + c untuk megcopy-nya.
Gambar 2.13 Seleksi Gedung Rektorat UNP
b. Buka file baru, kemudian paste kan pada dile baru tersebut. c. Gunakan Magic Wand, untuk menghilangkan area langit di atas rektorat, kemudian tekan delete.
Gambar 2.14. Hasil seleksi magic wand
d. Ubah ukuran Gambar menjadi 400 (width), simpan dengan nama Rektorat.psd 13. Selanjutnya tarik dengan Move Tool gamba geung rektorat ke Banner
Muhammad Adri, MT Teknik Elektronika FT UNP Padang
Photoshop Basic - Teknologi Multimedia
14. Atur penempatan dan ukuran dengan Free Transform dan Move Tool
Gambar 2.15. Penempatan Gedung Rektorat pada Banner
15. Atur Opacity (
) pada Pallete, hingga 40 %, sehingga menjadi :
Gambar 2.16. Penempatan Gedung Rektorat pada Banner
16. Kemudian tambahkan logo UNP pada sisi kanan Banner, dengan langkah yang sama dengan penempatan mobil. 17. Tambahkan efek outer glow, pada menu layer outer glow seperlunya 18. Sehingga diperoleh hasil sebagai berikut : Layer style, atur setingan efek
Gambar 2.17. Hasil Penambahan Logo UNP ke Banner
19. Pada sisi kiri mobil dapat diambahkan gambar pendukung lainnya, missal berupa gambar rektorat yang dishoot pada sisi kanan. a. Buka file Rektorat Kanan.jpg b. Ubah ukuran Gambar menjadi 400 x 300 pixel c. Kemudian lakukan seleksi secara rectangular, untuk area gambar yang dianggap sebagai area utamanya, kemudian pilih menu Edit Copy d. Buat fila baru, kemudian Paste, hilangkan area awan putih, dengan magic wand
Muhammad Adri, MT Teknik Elektronika FT UNP Padang
Photoshop Basic - Teknologi Multimedia
Gambar 2.18. Seleksi area rektorat
e. Simpan dengan nama Rektorat Kanan.psd 20. Tarik Gambar Rekatorat Kanan, dengan move tool, ke area Banner 21. Lakukan pengaturan seperti halnya gambar dgedung rektorat.
Gambar 2.19. Penempatan Gambar Rektorat Kanan
22. Selanjutnya tambahkan Teks-Teks pendukung, seperti alamat, program studi, fakultas dan sebagainya, sehingga diperoleh hasil akhir Banner sebagai berikut :
Hasil Finalisasi Banner Teknik Otomotif
Gambar 2.20. Penempatan Gambar Rektorat Kanan
Selamat Mencoba
Muhammad Adri, MT Teknik Elektronika FT UNP Padang
Anda mungkin juga menyukai
- 04Dokumen43 halaman04Fathoni YuniorBelum ada peringkat
- 222Dokumen7 halaman222Fathoni YuniorBelum ada peringkat
- 05Dokumen41 halaman05Fathoni YuniorBelum ada peringkat
- Bab Ii. Pengumuman Tender Dengan PascakualifikasiDokumen49 halamanBab Ii. Pengumuman Tender Dengan PascakualifikasiFathoni YuniorBelum ada peringkat
- 444Dokumen4 halaman444Fathoni YuniorBelum ada peringkat
- AacDokumen4 halamanAacFathoni YuniorBelum ada peringkat
- AABDokumen8 halamanAABFathoni YuniorBelum ada peringkat
- Arti Remaja Sendiri AdalahDokumen15 halamanArti Remaja Sendiri AdalahFathoni YuniorBelum ada peringkat
- Dasar Em!entukan KKRDokumen5 halamanDasar Em!entukan KKRFathoni YuniorBelum ada peringkat
- Lanjutan DefnisiDokumen7 halamanLanjutan DefnisiFathoni YuniorBelum ada peringkat
- AAAADokumen11 halamanAAAAFathoni YuniorBelum ada peringkat
- Lanjutan DefnisiDokumen13 halamanLanjutan DefnisiFathoni YuniorBelum ada peringkat
- Kader Kesehatan RemajaDokumen13 halamanKader Kesehatan RemajaFathoni YuniorBelum ada peringkat
- Defnisi Kader Kesehatan RemajaDokumen13 halamanDefnisi Kader Kesehatan RemajaFathoni YuniorBelum ada peringkat
- GHGHGHGDokumen19 halamanGHGHGHGFathoni YuniorBelum ada peringkat
- IjklDokumen27 halamanIjklFathoni YuniorBelum ada peringkat
- KDSFJ FJDokumen19 halamanKDSFJ FJFathoni YuniorBelum ada peringkat
- SJFHLDokumen16 halamanSJFHLFathoni YuniorBelum ada peringkat
- DFJLHLFDJHLDFJHDokumen1.323 halamanDFJLHLFDJHLDFJHFathoni YuniorBelum ada peringkat
- Sajdhqljfh LQJDHDokumen4 halamanSajdhqljfh LQJDHFathoni YuniorBelum ada peringkat
- Abu QilabahDokumen4 halamanAbu QilabahFathoni YuniorBelum ada peringkat