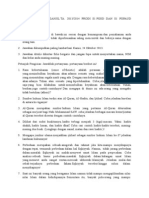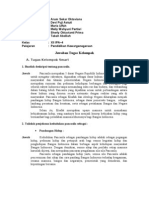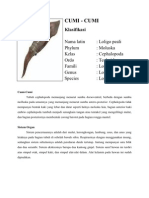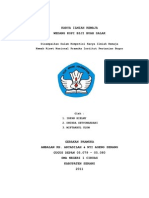Internet Sharing
Diunggah oleh
Elmi Hanjar BaitHak Cipta
Format Tersedia
Bagikan dokumen Ini
Apakah menurut Anda dokumen ini bermanfaat?
Apakah konten ini tidak pantas?
Laporkan Dokumen IniHak Cipta:
Format Tersedia
Internet Sharing
Diunggah oleh
Elmi Hanjar BaitHak Cipta:
Format Tersedia
Created by Fery Junaedi
Instalasi dan Konfigurasi Jaringan Internet
Dokumentasi ini dibuat sebagai panduan dalam melakukan setting jaringan internet sederhana yang umum pada jaringan LAN anda. Saya memastikan bahwa anda sudah cukup familiar dengan sistem operasi berbasis windows dan cukup paham dengan perangkat yang digunakan berhubungan dengan jaringan sederhana,seperti NIC, kabel UTP, RG45, Swith dan tentu saja PC nya. Karena skenario dukumentasi ini hanya menjelaskan bagaimana sebuah jaringan LAN dengan menggunakan Switch dan terdapat beberapa PC Client dapat terhubung ke internet melalui sebuah PC Server gateway. Pada setting ini saya menggunakan sistem operasi Windows Server 2000 sebagai PC Server gateway dan jaringan lokal dengan windows 2000 profesional (sebenarnya konsepnya sama saja untuk semua versi windows). sebelum melakukan instalasi ada beberapa hal yang harus anda perhatikan 1. Pastikan bahwa Windows Server 2000 telah terinstalasi dengan benar. 2. Pastikan Netwotk Card dalam konsisi baik dan telah terpasang dengan benar 3. Pastikan Kabel UTP dan RJ45 anda dalam kondisi baik 4. Pastikan Setting IP publik yang diberikan oleh ISP telah anda setting dengan benar
Setting dari sisi PC Server (Windows 2000 Server)
1. Pastikan anda telah melakukan instalasi windows Server 2000 dengan benar. dan tambahkan beberapa software tools yang dibutuhkan seperti : - Bandwith Controller / Manager - Billing System, dll - Anti Virus - Firewall - Anti Spyware, Malware, Adware 2. Pada PC Server harus memiliki 2 buah NIC atau Ethernet Card untuk LAN dan WAN. Sedikit tIPs sederhana agar tidak bingung saya me rename interface NIC menjadi LAN (sebagai IP local) dan WAN (sebagai koneksi internet). Ok sekarang anda sudah tahu yang mana ethernet card untuk local (LAN) dan yang untuk internet (WAN).
Created by Fery Junaedi
4. mulai melakukan setting IP address Server gateway Start-->>Setting--> Network and Dialup connections--> Local Area Connection (LAN/WAN)---->Properties
ada dua interface yang terpasang yang telah direname LAN dan WAN Setting IP address : LAN IP address Subnet Mask Default Gateway DNS Server : 192.168.0.1 : 255.255.255.0 : -----------> perhatikan bahwa ini harus kosong : 202.48.85.12 : 202.48.85.11 WAN IP address Subnet Mask Default Gateway DNS Server : 202.45.50.53 : 255.255.255.x : 202.45.50.51 : 202.48.85.12 : 202.48.85.11 berikut gambar langkah-langkah nya :
Tampilan 2 buah Interface NIC card LAN dan WAN
Created by Fery Junaedi
Klik Kanan Icon LAN Pilih Properties
Klik Properties pada tampilan berikutnya
Created by Fery Junaedi
Perhatikan :
Masukan IP Lokal, Subnet Mask dan Setting DNS
Created by Fery Junaedi
Untuk Setting IP WAN
Klik Kanan Icon WAN Pilih Properties
Klik Properties pada tampilan berikutnya
Created by Fery Junaedi
Perhatikan :
Masukan IP WAN, Subnet Mask dan Setting DNS dari ISP anda
Setting dari IP WAN diberikan oleh ISP, dan anda harus memasukannya sama persis dengan yang diberikan.Ok. anda telah melakukan setting IP address baik untuk interface LAN dan WAN dan sekarang anda harus menguji
Created by Fery Junaedi Apakah interface yang anda setting pada PC Server tadi sudah berjalan dengan benar,tes konfigurasi IP anda melalui DOS prompt Start-->>Programs-->Accesories-->Command Prompt C:\ >IPConfig /all
Lihat apakah semua interface telah di setting dengan benar
Created by Fery Junaedi - Ping ke situs luar yang anda kenal untuk melihat apakah PC Server anda sudah bisa berkomunikasi dengan situs luar. Apa bila ya maka PC Server anda sudah bisa melakukan browsing.
Karena Server ini akan dijadikan gerbang untuk koneksi internet oleh PC client yang lain, maka ada beberapa langkah lagi yang harus anda lakukan. Untuk koneksi internet ini anda bisa memilih beberapa cara yang menurut anda paling sesuai dengan jaringan LAN yang anda bangun yaitu : - dengan mengaktifkan ICS (Internet Connection Sharing) - atau bisa juga dengan NAT (Network Address Translation).
Created by Fery Junaedi
Internet Connection Sharing (ICS)
Untuk ICS (Internet Connection Sharing) cukup sederhana. anda hanya perlu melakukan beberapa langkah dan Bummm... PC client anda yang lain sudah bisa terkoneksi keinternet. berikut penjelasannya.
Setting ICS (Internet connection Sharing) masuk ke : Start-->>Setting--> Network and Dialup connections--> Local Area Connection (WAN)->Properties anda kembali ke tampilan properties dari interface WAN clik tab Sharing tandai --> Enable Internet Connection Sharing for this connection -->OK berikut gambarnya :
Pada Tampilan tandai : Enable Internet Connection Sharing for this connection
Created by Fery Junaedi
Perhatikan apakah anda telah menjalankan DHCP ?. DHCP atau Dynamic Host Configuration Protokol adalah Sebuah protokol yang memberikan. IP address secara otomatis, bila pada PC Server anda belum terinstall DHCP maka anda harus mensetting IP Address secara manual ke setiap PC Client sesuai dengan Network di LAN anda. Yang anda harus perhatikan disini adalah pada setting IP address untuk Client, arahkan IP Default Gateway anda ke IP address dari IP PC Server. Setelah anda melakukan semuanya seharusnya anda telah bisa melakukan koneksi internet melalui PC di LAN anda.
Network Address Translation
Anda juga bisa menggunakan NAT agar LAN anda bisa melakukan koneksi internet. Konsep dasar dari NAT adalah bahwa untuk dapat berkomunikasi dengan jaringan internet, kita hanya bisa menggunakan IP yang sudah terdaftar atau IP publik yang dikenali dijaringan internet dan bisa melakukan routing. sementara dengan memasangkan satu IP publik pada setiap PC yang terhubung ke internet adalah suatu pemborosan dan sudah pasti ruang IP public sudah habis dari dulu. Nah NAT disini bertindak sebagai agent yang mentranslasikan IP dari jaringan lokal anda ke jaringan IP publik yang terdaftar dan telah disetting sebelumnya. Jadi setiap permintaan sebuah halaman web dari PC LAN harus melalui PC Server dan PC Server ini mewakili permintaan halaman web tadi ke jaringan internet yang luas dengan cara mentranslasikan IP dari LAN ke IP publik yang dimilikinya (WAN).
10
Created by Fery Junaedi
Setting NAT (Netwok Address Translation)
1. Pastikan Internet Connection Sharing anda sudah di Uncheck agar tidak konflik. 2. Instalasikan NAT masuk ke : -->>Start-->setting-->Control Panel-->Administrative Tools-->>Routing and Remote Access berikut langkah wizard instalasinya :
11
Created by Fery Junaedi
12
Created by Fery Junaedi
13
Created by Fery Junaedi
Jika tidak bermasalah maka instalasi NAT sudah selesai
14
Created by Fery Junaedi
3. Instalasi DHCP Server Pastikan komponen DHCP telah terinstalasi pada PC Server, bila tidak masuk ke : Start-->Setting-->Control Panel-->Add/Remove Program []--> add/remove windows Component -->Networking Services-->check pada DHCP service-->>next seperti biasa dan sekarang DHCP component anda telah terinstall DHCP adalah sebuah servis dari Server yang melayani permintaan IP address dari sejumlah PC client yang terhubung ke jaringan sehingga secara otomatis PC Client mendapatkan IP address dari DHCP Server. Berikut Langkah Wizart Instalasinya : Masuk ke : Start Setting Control Panel Administrative Tools DHCP
Pada Tampilan Double Click Icon DHCP
15
Created by Fery Junaedi
Tampilan berikut klik kanan dan pilih Add Server
Tampilan Berikutnya Mencari Nama Server secara Otomatis
16
Created by Fery Junaedi
Tampilan berikut Nama Server yang akan menjalankan DHCP Server
17
Created by Fery Junaedi
Tampilan berikutnya klik kanan pilih New Scope
Berikutnya masuk kan Range IP address yang di tawarkan untuk jaringan LAN anda
18
Created by Fery Junaedi
Masuk kan bila dari range IP tersebut ada IP yang akan digunakan untuk keperluan lain
Tampilan untuk Setting Masa penggunaan IP yang ditawarkan
19
Created by Fery Junaedi
Pilih Next Untuk menjalankan Options yang anda pilih
Perhatikan : Untuk Default Gateway arahkan ke IP address ke IP LAN Server anda
20
Created by Fery Junaedi
Selanjutnya masukan IP DNS dari ISP anda
Lanjutkan proses instalasi. Dan Setelah proses instalasi DHCP Server selesai pastikan bahwa semua PC Client yang ada di jaringan LAN harus di obtain IP addressnya, sehingga dapat menerima layanan IP address dari DHCP Server ini. Semua proses instalasi jaringan dengan menggunakan NAT telah selesai. seharusnya anda dapat mengakses internet melalui PC Client. Dengan menggunakan layanan Network Address Translation (NAT)
21
Created by Fery Junaedi
Setting Dari PC Client (Windows 2000)
Untuk Setting pada PC client, disesuaikan dengan jenis setting pada PC Server untuk setting ICS (Internet Connection Sharing) apabila tidak terinstalasi DHCP Server maka setting IP address dilakukan secara manual. Tapi Bila PC Server anda sudah menjalankan DHCP anda cukup mensetting IP client Obtain An IP address Automaticly agar PC client anda mendapatkan IP address secara otomatis Berikut gambar nya : Start --> Setting --> Network & DialUp Connection
Klik Kanan Icon LAN Connections Pilih Properties Pilih Properties
22
Created by Fery Junaedi
Klik Properties pada tampilan berikutnya
Langkah selanjutnya sesuai gambar
23
Created by Fery Junaedi
Bila PC Server gateway anda tidak menjalankan service DHCP, setting IP address pada PC client anda secara manual sesuai dengan range IP private yang anda bangun Setting IP Address
Tampilan Setting Manual IP LAN Secara Default, PC client secara Otomatis menerima layanan IP DHCP, jadi Jika Server menyediakan layanan DHCP maka PC Client tidak perlu disetting apa-apa. Setting Untuk Client ini sama saja baik anda menggunakan layanan ICS (Internet Connection Sharing) ataupun NAT (Network Address Translation) Sampai disini anda telah mampu melakukan instalasi jaringan internet dengan menggunakan Windows Server 2000
Jakarta Rabu 28-03-2007 Salam
Fery Junaedi
24
Anda mungkin juga menyukai
- Studi Minat Baca Mahasiswa UPI Kampus SerangDokumen13 halamanStudi Minat Baca Mahasiswa UPI Kampus SerangElmi Hanjar BaitBelum ada peringkat
- Studi Minat Baca Mahasiswa UPI Kampus SerangDokumen13 halamanStudi Minat Baca Mahasiswa UPI Kampus SerangElmi Hanjar BaitBelum ada peringkat
- Classic ConditioningDokumen6 halamanClassic ConditioningElmi Hanjar BaitBelum ada peringkat
- Susunan Upacara Sumpah PemudaDokumen3 halamanSusunan Upacara Sumpah PemudaElmi Hanjar BaitBelum ada peringkat
- Uts Pai Semester GanjilDokumen2 halamanUts Pai Semester GanjilElmi Hanjar BaitBelum ada peringkat
- Kementerian Komunikasi Dan InformasiDokumen1 halamanKementerian Komunikasi Dan InformasiElmi Hanjar BaitBelum ada peringkat
- Laporan ObservasiDokumen4 halamanLaporan ObservasiElmi Hanjar BaitBelum ada peringkat
- Tugas PKN ArumDokumen2 halamanTugas PKN ArumElmi Hanjar BaitBelum ada peringkat
- Buku Kenangan Ipa 4Dokumen54 halamanBuku Kenangan Ipa 4Elmi Hanjar BaitBelum ada peringkat
- Tugas PKN ArumDokumen2 halamanTugas PKN ArumElmi Hanjar BaitBelum ada peringkat
- CUMIDokumen2 halamanCUMIElmi Hanjar BaitBelum ada peringkat
- Sma - Negeri.1.ciruas Kabupaten - Serang KirDokumen12 halamanSma - Negeri.1.ciruas Kabupaten - Serang KirElmi Hanjar BaitBelum ada peringkat
- StrukturDokumen7 halamanStrukturElmi Hanjar BaitBelum ada peringkat
- Piala Bergilir: Peringatan Hut AnggotaDokumen1 halamanPiala Bergilir: Peringatan Hut AnggotaElmi Hanjar BaitBelum ada peringkat