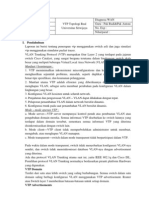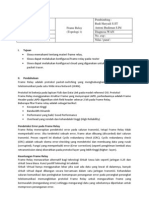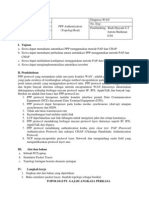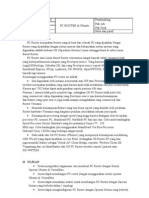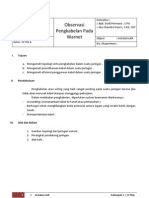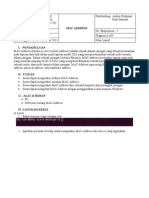Laporan Wireless Akhwat
Diunggah oleh
mirna rizki lestariHak Cipta
Format Tersedia
Bagikan dokumen Ini
Apakah menurut Anda dokumen ini bermanfaat?
Apakah konten ini tidak pantas?
Laporkan Dokumen IniHak Cipta:
Format Tersedia
Laporan Wireless Akhwat
Diunggah oleh
mirna rizki lestariHak Cipta:
Format Tersedia
Nama
: Iin Windarti Ika Rustika Indriyani Mirna Rizki L Ricka Vetrisia S Kelas : XI TKJ A Selasa, 29 November 2011
Pemateri Topologi Ad Hoc (OS Win 7 dan XP)
: Dodi Permana, S.Pd Chandra Dewi Lestari
Mata Pelajaran Nilai/Paraf :
: Diagnosa LAN
I. Pendahuluan Wireless merupakan kependekan dari wireless Fidelity, yang merupakan teknologi tanpa kabel, dalam hal ini adalah melakukan hubungan telekomunikasi dengan menggunakan gelombang elektromagnetik sebagai pengganti kabel. Wireless technology dapat dimanfaatkan untuk komunikasi. Dan pengontrolan. Topologi untuk wireless diantaranya : 1. Topologi Ad-Hoc Jaringan yang dibangun hanya menggunakan komponen wireless LAN Card tanpa menggunakan Access Point sebagai Penghubung.
Routing Protokol yang terkenal untuk jaringan Ad Hoc adalah : Ad Hoc On-demand Distance Vector (AODV) Dynamic Source Routing (DSR) Zone Routing Protocol (ZRP) Temporally Ordered Routing Algorithm (TORA)
2. Topologi Infrastruktur Pada Topologi ini selain menggunakan wireless LAN Card pada masing-masing komputer, pada topologi ini juga menggunakan acces point sebagai media penghubung.
Jadi client jaringan harus melalui acces point terlebih dahulu sebelum dapat berhubungan dengan client yang lain.
II. Tujuan Siswa mengetahi konsep dari wireless tipe ad hoc, dan pengaplikasiannya. Siswa dapat mengetahui cara mengkonfigurasi wireless dengan tipe ad hoc pada 2 buah laptop. Siswa dapat mengkoneksikan 2 buah laptop. Siswa dapat mengkoneksikan 2 buah laptop dengan Sistem Operasi Windows Seven. Siswa dapat mengkoneksikan 2 buah laptop dengan Sistem Operasi Windows XP. Siswa dapat melakukan file sharing.
III. Alat dan Bahan a. 4 buah laptop yang telah support dengan wireless. b. 2 laptop dengan OS Windows Seven. c. 2 laptop dengan OS Windows XP.
IV. Langkah Kerja A. Dengan menggunakan OS Windows 7 1. Nyalakan laptop dan aktifkan wireless dari kedua laptop.
2. Untuk membangun sebuah jaringan wireless kita harus membuat jaringan ad hoc, yang langkah-langkahnya sebagai berikut : a. Masuk ke Control Panel >> Network and Sharing Center. b. Maka akan muncul kotak dialog Network and Sharing Center, lalu pilih Set up a new connection or network.
c. Maka akan muncul kotak dialog Set up new connection or network. Pilih untuk membuat jaringa ad hoc baru dengan memilih kategori Set up a wireless ad hoc. Klik Next untuk melanjutkan.
d. Untuk mensetup jaringan ad hoc, klik Next untuk melanjutkan.
e.
Untuk penkonfigurasian jaringan ad hoc, ketikkan Network Name, Security Type dan Security key bila diperlukan untuk pengspesifikasian jaringan ad hoc. Klik
Next untuk melanjutkan. #Untuk Security Type kita pilih No Authentication (Open).
f. Maka akan mucul tampilan penyetingan network tadi, dan tunggulah beberapa saat.
g. Proses pembuatan jaringan ad hoc telah selesai, dan jaringan tersebut telah siap untuk digunakan. Kili tab Close.
3. Setelah proses pembuatan jaringan ad hoc selesai, maka kita ganti IP Address dari kedua laptop, agar pada kelas yang sama. IP Address Laptop 1 : 192.168.0.3 Ip Address Laptop 2 : 172.16.16.93 (Sebelum diubah Ip Addressnya). 4. Proses penggantian IP Address pada laptop 2, langkah-langkahnya sebagai berikut :
a. Masuk ke Control Panel >> Change Adaptor Setting.
b. Lalu pilih jaringan wireless yang sedang aktif, lalu Klik kanan dan Pilih Properties.
c. Pada bagian This connection uses the following items, pilih Internet Protocol Version 4, lalu klik Properties untuk mengganti IP Addressnya.
d. Ubah IP Addressnya menjadi 192.168.0.5 dan berada dalam 1 network dengan Laptop 1, lalu klik OK.
e. Jika sudah di ubah, lakukan uji koneksi dengan Laptop 1 melalui perintah ping di command prompt. Perintahnya: ping 192.168.0.3 lalu enter.
f. Jika proses ping berhasil, maka kedua laptop telah terkoneksi dan dapat saling berkomunikasi. g. Sebelum melakukan file sharing, pastikan firewall kedua laptop dalam keadaan off. Cara mengeceknya adalah cek di control panel Windows Firewall
h. Pilih Turn Windows Firewall on or off, maka akan muncul kotak dialog seperti berikut.
i.
Pilih Turn off Firewall lalu klik OK.
j.
Matikan password agar kedua laptop dapat melakukan file sharing dengan cara ke control panel Network and Sharing Center.
k. Pilih Change advanced sharing settings.
l.
Turn on pada bagian Public folder sharing dan Turn off pada Password protected sharing.
m. Jika sudah, lakukan file sharing ke laptop 1. Buat satu folder bernama KAMI di Laptop 2 yang akan di sharing ke laptop 1. n. Klik kanan pada folder KAMI, lalu properties.
o. Klik Tab Sharing, lalu Advanced Sharing..
p. Pilih Share this folder, lalu klik Permissions, lalu pilih Add untuk menambah object.
q. Masukkan everyone pada object name yang akan di pilih, lalu klik OK.
r. Ubah permission dari user everyone menjadi full control, lalu klik OK dan close.
B. Dengan menggunakan OS XP 1. Untuk membangun sebuah jaringan wireless kita harus membuat jaringan ad hoc, yang langkah-langkahnya sebagai berikut : a. Masuk ke Control Panel >> Network Connection.
2. Klik kanan pada icon wireless, lalu pilih properties
3. Lalu kan muncul kotak dialog dari wireless, klik advance untuk mengatur network access, kemudian pilih ad hoc.
4. Tambahkan wireless baru dengan mengklik add.
5. Lalu beri nama dari wireless (SSID) tersebut.
6. Pada data encryption pilih disable agar wireless tidak memiliki password
7. Setelah selesai, lalu klik OK.
8. Lalu periksa apakah wireless tersebut telah berhasil dibuat atau tidak dengan klik kanan pada wireless yang aktif lalu pilih view available. Jika sudah, lalu koneksikan dengan wireless tersebut.
9. Tunggu beberapa saat sampai jaringan tersebut berhasil terkoneksi.
10. Uji koneksi pada wireless yang telah dibuat setelah laptop yang lain sudah terkoneksi pada XP TKJA tersebut.
11. Jika sudah, lakukan file sharing ke laptop 1. Buat satu folder bernama CANA di Laptop 2 yang akan di sharing ke laptop 1. 12. Klik kanan pada folder CANA, lalu properties.
13. Pilih tab sharing kemudian ceklis share this folder on the network dan Allow network users to change my files. Lalu OK
V.
Hasil Kerja A. Menggunakan OS Windows Seven Untuk mengecek apakah file tersebut sudah berhasil tersharing atau belum, kita dapat melihatnya dengan membuka file dari laptop 1 dengan mengetikkan \\192.168.0.3 di search program and file pada start menu. Maka munculah tampilan dari file sharing laptop 1 sebagai berikut.
B. Menggunakan OS Windows XP Jika proses file sharing telah berhasil, maka pada folder yang di sharekan akan muncul lambang seperti icon computer.
VI.
Kesimpulan Dengan topologi ad-hoc ini, kita dapat melakukan sharing file dengan mudah, tanpa harus memasangkan kabel seperti praktek sebelumnya. Jadi, ketika kita akan mengcopy kan sesuatu file atau folder pada laptop A, maka tidak perlu menggunakan
FD (flash disk) untuk memindahkan data tersebut, yang kita lakukan hanya mengikuti langkah-langkah seperti praktek kali ini.
Anda mungkin juga menyukai
- Mirna RL - Hirarki WANDokumen4 halamanMirna RL - Hirarki WANmirna rizki lestariBelum ada peringkat
- Mirna RL - Logging in SwitchDokumen4 halamanMirna RL - Logging in Switchmirna rizki lestariBelum ada peringkat
- Mirna RL - VlanDokumen8 halamanMirna RL - Vlanmirna rizki lestariBelum ada peringkat
- Mirna RL - VTP Topologi RealDokumen5 halamanMirna RL - VTP Topologi Realmirna rizki lestariBelum ada peringkat
- Mirna RL - VTP (Fisik Dan Simulator)Dokumen12 halamanMirna RL - VTP (Fisik Dan Simulator)mirna rizki lestariBelum ada peringkat
- Mirna RL - Frame Relay Topologi RealDokumen16 halamanMirna RL - Frame Relay Topologi Realmirna rizki lestari100% (1)
- Mirna RL - Perangkat Pembentuk WANDokumen6 halamanMirna RL - Perangkat Pembentuk WANmirna rizki lestariBelum ada peringkat
- Mirna RL - Frame Relay Topologi 1Dokumen5 halamanMirna RL - Frame Relay Topologi 1mirna rizki lestariBelum ada peringkat
- Mirna RL - STP BasicDokumen10 halamanMirna RL - STP Basicmirna rizki lestariBelum ada peringkat
- Mirna RL - PPP Pap-PapDokumen5 halamanMirna RL - PPP Pap-Papmirna rizki lestariBelum ada peringkat
- Mirna RL - STP BasicDokumen10 halamanMirna RL - STP Basicmirna rizki lestariBelum ada peringkat
- Pra KBM Working RemotelyDokumen10 halamanPra KBM Working Remotelymirna rizki lestariBelum ada peringkat
- Mirna RL - PPP Topologi RealDokumen14 halamanMirna RL - PPP Topologi Realmirna rizki lestariBelum ada peringkat
- Mirna RL - Frame Relay Topologi 1Dokumen5 halamanMirna RL - Frame Relay Topologi 1mirna rizki lestariBelum ada peringkat
- Mirna RL - PPP Pap-ChapDokumen6 halamanMirna RL - PPP Pap-Chapmirna rizki lestariBelum ada peringkat
- Mirna RL - Encapsulasi Protokol WANDokumen24 halamanMirna RL - Encapsulasi Protokol WANmirna rizki lestariBelum ada peringkat
- Laporan PC Router Di UbuntuDokumen9 halamanLaporan PC Router Di Ubuntumirna rizki lestariBelum ada peringkat
- Laporan AP LinksysDokumen7 halamanLaporan AP LinksysSaragih RubenBelum ada peringkat
- Rangkuman OSDokumen30 halamanRangkuman OSmirna rizki lestariBelum ada peringkat
- Pra KBM Access PointDokumen4 halamanPra KBM Access Pointmirna rizki lestariBelum ada peringkat
- Mirna RL - Dedicated Router Hirarki WANDokumen12 halamanMirna RL - Dedicated Router Hirarki WANmirna rizki lestariBelum ada peringkat
- Laporan Wireless SecurityDokumen8 halamanLaporan Wireless Securitymirna rizki lestariBelum ada peringkat
- Laporan Analisa ProtokolDokumen19 halamanLaporan Analisa Protokolmirna rizki lestariBelum ada peringkat
- Laporan Wiring WarnetDokumen4 halamanLaporan Wiring Warnetmirna rizki lestariBelum ada peringkat
- Laporan Analisa ProtokolDokumen19 halamanLaporan Analisa Protokolmirna rizki lestariBelum ada peringkat
- MAC AddressDokumen3 halamanMAC Addressmirna rizki lestariBelum ada peringkat
- Konfigurasi DHCP SederhanaDokumen1 halamanKonfigurasi DHCP Sederhanamirna rizki lestariBelum ada peringkat
- Laporan Akses Point Tp-LinkDokumen4 halamanLaporan Akses Point Tp-LinkSaragih RubenBelum ada peringkat
- Managemen Paket LinuxDokumen6 halamanManagemen Paket Linuxmirna rizki lestariBelum ada peringkat