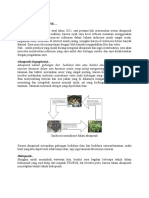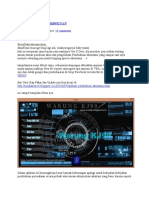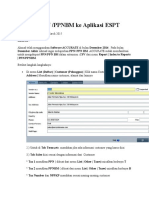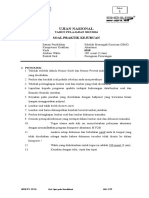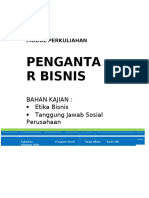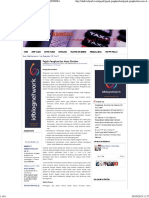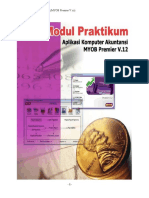Tutorial Photoshop
Diunggah oleh
Ade Bsb0 penilaian0% menganggap dokumen ini bermanfaat (0 suara)
15 tayangan12 halamanHak Cipta
© Attribution Non-Commercial (BY-NC)
Format Tersedia
PDF, TXT atau baca online dari Scribd
Bagikan dokumen Ini
Apakah menurut Anda dokumen ini bermanfaat?
Apakah konten ini tidak pantas?
Laporkan Dokumen IniHak Cipta:
Attribution Non-Commercial (BY-NC)
Format Tersedia
Unduh sebagai PDF, TXT atau baca online dari Scribd
0 penilaian0% menganggap dokumen ini bermanfaat (0 suara)
15 tayangan12 halamanTutorial Photoshop
Diunggah oleh
Ade BsbHak Cipta:
Attribution Non-Commercial (BY-NC)
Format Tersedia
Unduh sebagai PDF, TXT atau baca online dari Scribd
Anda di halaman 1dari 12
Tutorial Photoshop
Mengenal Toolbar pada PhotoShop
Create PDF files without this message by purchasing novaPDF printer (http://www.novapdf.com)
Tutorial Photoshop
Membuat obyek sederhana
Membuat segi empat
1. Pilih Rectangle Marquee Tool.
2. Drag-lah sehingga membentuk segi empat.
3. Untuk mewarnai segiempat tersebut gunakan Paint Bucket Tool. Caranya klik
Paint Bucket Tool, lalu klik pada area segi empat tersebut (ditandai dengan garis
putus-putus).
4. Untuk membuat gambar seperti di bawah ini, caranya : seperti langkah 1 dan 2 di
atas. Setelah itu klik menu Edit > Stroke. Pada text box Widt Isi dengan (misalnya) 3. Klik
OK.
Membuat bujur sangkar
Untuk membuat bujur sangkar (segi empat dengan panjang sisi sama), caranya
seperti membuat segi empat biasa. Hanya saja saat melakukan drag (dengan
Rectangle Marquee Tool), tekan tombol Shift.
Membuat elips
Untuk membuat elips gunakan Elliptical Marquee Tool.
Membuat lingkaran
Untuk membuat lingkaran gunakan Elliptical Marquee Tool. Hanya saja saat
melakukan drag, tekan tombol Shift.
Create PDF files without this message by purchasing novaPDF printer (http://www.novapdf.com)
Tutorial Photoshop
Button dengan effect bevel
1. Buat file dengan ukuran panjang dan lebar sama, misalnya
150 x 150 pixels
2.
Dengan menggunakan elliptical marquee tool , buat
lingkaran yang terletak pada tengah image.
Setelah itu beri warna lingkaran dengan menggunakan linear
gradient tool
3. Seperti langkah 2, buat lingkaran dengan ukuran lebih kecil
dan beri warna gradient dari arah yang berlawanan.
4. Anda bisa memberi teks pada button tersebut.
Create PDF files without this message by purchasing novaPDF printer (http://www.novapdf.com)
Tutorial Photoshop
Membuat button 3 Dimensi
1. Buat file dengan ukuran panjang dan lebar sama, misalnya
150 x 150 pixels. Dengan rectangle marque tool, buat bujur
sangkar.
2.
Pada linear gradient tool , pilih warna 1 yang terang dan
warna ke-2 lebih gelap. Lalu beri warna pada bujur sangkar
tersebut.
3. Dari menu Select, pilih All. Dari menu Select pilih Modify -
Border.
4. Anda bisa memberi teks pada button tersebut.
Tutorial Photoshop
Membuat teks dengan outline
1. Buat file baru.
2.
Dengan menggunakan Type Mask Tool , buatlah
sembarang teks.
3. Dari menu Edit, pilih Stroke. Beri nilai pada width, misalnya
3.
4. Sekarang Anda bisa membari warna pada bagian dalam teks
tersebut dengan menggunakan Paint Bucket Tool.
Create PDF files without this message by purchasing novaPDF printer (http://www.novapdf.com)
Tutorial Photoshop
Membuat efek garis-garis
1. Buka file yang akan diberi efek.
2. Buat image baru dengan ukuran 1 x 2 pixels, beri
warna bagian atas dg hitam dan dan bagian
bawah dg putih.
3. Dari menu Select, pilih All.
4. Dari menu Edit, pilih Define Pattern.
5. Kembali ke image yang akan diberi efek tadi.
6. Pindah ke bagian Channel dan buat channel baru
dengan mengklik icon Create New Channel
(namanya biasanya Alpha1).
7. Dari menu Edit, pilih Fill - Pattern
8. Dari menu Select, pilih Load Selection - Alpha1.
9. Pindah ke bagian Layer dan pilih layer yang akan
diberi efek.
10. Dari menu Images, pilih Adjust - Level.
11. Isi input Level dengan 0, 0,4 ,255. Anda bisa
bereksperimen dengan mencoba berbagai Level
dan warna image.
Create PDF files without this message by purchasing novaPDF printer (http://www.novapdf.com)
Tutorial Photoshop: Membuat Metal
Panel
Oleh : Wijaya
1. Buat image baru. Dalam contoh ini
berukuran 250 x 70 pixels. Dengan
menggunakan (Rectangular Marque Tool),
buat sebuah kotak di sebelah kiri. Isi dengan
warna abu-abu.
2. Dari menu Filter, pilih Noise, Add Noise. Pada
Amount, isi dengan 35. Beri tanda check
pada Monochromnatic.
3. Dari menu Edit, pilih Transform - Scale. Drag
ke arah kanan dan akhiri dengan menekan
Enter.
4. Hasilnya seperti gambar di samping.
5. Dari menu Filter, pilih Render - Lighting
Effects.
6. Buat sebuah layer baru. Ganti warna pada
foreground menjadi warna hitam. Tekan Ctrl
+ A. Dari menu Edit, pilih Stroke. Isi pada
Width dengan 4 pixels, dan pilih Inside untuk
Location.
7.
Dengan menggunakan (Polygonal Lasso
Tool), buat sebuah segi tiga.
8. Tekan Ctrl + I untuk membuat warna pada
atas persegi panjang menjadi putih.
9. Pada option Opacity, pilih 60 %. Cara lain
adalah dengan menekan tombol 6.
Create PDF files without this message by purchasing novaPDF printer (http://www.novapdf.com)
Tutorial PhotoShop
Rounded Pill Shaped Button
Oleh : Wijaya
1.
Buat image baru. Dengan menggunakan (Elliptical
Marque Tool), buatlah sebuah lingkaran berukuran 64 x
64. Untuk mendapatkan ukuran tersebut klik 2x pada icon
. Lalu ganti option Style Normal menjadi Fixed Style.
Masukkan nilai 64 pada kolom Width dan 64pada kolom
Height).
2.
Klik icon yang terletak pada toolbar bagian bawah.
3.
Dengan menggunakan (Rectangular Marquee Tool),
buatlah sebuah kotak. Tekan Ctrl + Shift + Alt dan drag
kotak tersebut ke arah kanan. Langkah ini akan membuat
salinan dari lingkaran yang ada di sebelah kiri.
4.
Dengan menggunakan (Rectangular Marquee Tool),
buatlah sebuah segi empat seperti pada gambar di
samping.
5. Tekan tombol Delete, sehingga akan didapatkan tampilan
seperti gambar di samping.
6.
Dengan menggunakan (Magic Wand Tool), pilih pada
tengah area (yg berwarna putih). Dari menu Selection,
pilih Save Selections. Isi pd bagian Name dan klik OK.
Kembali ke mode standar dengan mengklik icon .
7. Isi selection tersebut dengan warna atau gambar.
8. Dari menu Select, pilih Modify - Contract. Isi dengan 4
pixels.
9. Dari menu Select, pilih Feather. Isi dengan 2 pixels. Lalu
dari menu Select, pilih Inverse.
10. Buat sebuah layer baru. Ganti foreground color dengan
warna putih. Klik 2x icon . Lalu pada option, pilih
Foreground to Transparant.
11.
Dengan menggunakan (Linear Gradient Tool), tarik
garis dari atas menuju ke tengah.
12 Ganti foreground color dengan warna hitam. Dengan
menggunakan Linear Gradient Tool, tarik garis dari bawah
menuju ke tengah.
Create PDF files without this message by purchasing novaPDF printer (http://www.novapdf.com)
13 Tekan Ctrl + Alt + 4 untuk "mengambil" selection yang
telah Anda simpan tadi. Dari menu Select, pilih Inverse.
14 Tekan tombol Delete.
15 Dari menu Select, pilih Load Selections. Dari menu Edit,
pilih Stroke. Isi pada Width dengan 4 pixels.
Tutorial PhotoShop
Membuat efek tetesan
1. Buat image baru. Dalam contoh ini
berukuran 250 x 125 pixels. Setelah itu bikin
sebuah teks. Contoh di samping
menggunakan font Arial.
2. Dari menu Layer, pilih Flatten Image. Dari menu Image, pilih Rotate Canvas - 90
CW.
3. Dari menu Filter, pilih Stylize - Wind. Pilih Method Blast dan Direction From the
Left. Jika masih kurang, ulangi lagi langkah di atas.
4. Dari menu Image, pilih Rotate Canvas - 90
CCW.
5. Dari menu Filter, pilih Blur - Gaussian Blur.
Ganti radiusnya menjadi 2,0 pixels.
6. Dari menu Image, pilih Adjust - Level. Pada Input Levels, setting menjadi 176, 1,
dan 221.
Create PDF files without this message by purchasing novaPDF printer (http://www.novapdf.com)
7. Dari menu Image, pilih Adjust - Level. Pada
Input Levels, setting menjadi 167, 1, dan
235.
8. Dengan Magic Wand Tool, pilih pada area
yang berwarna putih. Lalu dari menu Select,
pilih Similar. Terakhir pilih Select - Inverse.
9. Untuk mempercantik tampilan Anda dapat
menggunakan Eye Candy. Dari menu Filter
pilih Eye Candy - Bevel Boss.
Tutorial PhotoShop -
Membuat efek tekstur kayu
Sumber : Design By Mark
1. Buat image baru. Dalam contoh ini berukuran 200
x 200 pixels. Dengan menggunakan Paint Bucket
Tool, ubah warna background menjadi Brown
(kode heksanya 996633).
Create PDF files without this message by purchasing novaPDF printer (http://www.novapdf.com)
2. Pilih menu Filter - Noise - Add Noise. Pada
Amount, isi dengan 60. Pilih Gaussian dan beri
tanda check pada Monochromatic.
3. Dari menu Filter - Blur - Motion Blur. Pada
kotak edit Angel, isi dengan 0 dan Distance 614.
4. Pilih menu Filter - Noise - Add Noise. Pada
Amount, isi dengan 8.
5. Dengan menggunakan Elliptical Marquee Tool,
buatlah sebuah ellips pada gambar tersebut.
6. Dari Pilih menu Filter - Distort - Wave. Ubah setting Wave seperti pada gambar
Create PDF files without this message by purchasing novaPDF printer (http://www.novapdf.com)
di bawah :
7. Untuk mempercantik efek kayu tersebut, pilih
menu Filter - Sharpen - Sharpen Edges.
8. Di bawah ini adalah beberapa contoh penggunaan efek tekstur kayu untu
mempercantik gambar:
Create PDF files without this message by purchasing novaPDF printer (http://www.novapdf.com)
Create PDF files without this message by purchasing novaPDF printer (http://www.novapdf.com)
Anda mungkin juga menyukai
- 6018-P1-Spk-Akuntansi-Isntruksi Manual-Jurnal PDFDokumen26 halaman6018-P1-Spk-Akuntansi-Isntruksi Manual-Jurnal PDFAde BsbBelum ada peringkat
- Membuat Drop Down List Di Excel 2013Dokumen6 halamanMembuat Drop Down List Di Excel 2013Ade BsbBelum ada peringkat
- Jawab Soal Penjajakan P1A 1516 DIY PDFDokumen18 halamanJawab Soal Penjajakan P1A 1516 DIY PDFAde BsbBelum ada peringkat
- Materi Korespondensi Kelas X AP ResumeDokumen43 halamanMateri Korespondensi Kelas X AP ResumeAde Bsb75% (4)
- Akuntansi Program Spreadsheetmodul 121014053256 Phpapp01Dokumen71 halamanAkuntansi Program Spreadsheetmodul 121014053256 Phpapp01MajidAl-fajarBelum ada peringkat
- Membuat Aquaponik YukDokumen50 halamanMembuat Aquaponik YukAde BsbBelum ada peringkat
- VBA For Powerpoint - ABDUL KARIM PDFDokumen21 halamanVBA For Powerpoint - ABDUL KARIM PDFAde BsbBelum ada peringkat
- Pembukuan Mudah Untuk An JasaDokumen75 halamanPembukuan Mudah Untuk An Jasarivanselalu7809Belum ada peringkat
- Pembukuan Mudah Untuk An JasaDokumen75 halamanPembukuan Mudah Untuk An Jasarivanselalu7809Belum ada peringkat
- PPDB SMAN - DKI Jakarta Mekanisme PendaftaranDokumen4 halamanPPDB SMAN - DKI Jakarta Mekanisme PendaftaranAde BsbBelum ada peringkat
- Struktur Organisasi Apu Dan PPT Di PerusahaanDokumen10 halamanStruktur Organisasi Apu Dan PPT Di PerusahaanAde BsbBelum ada peringkat
- Vba Akuntansi PembukuanDokumen10 halamanVba Akuntansi PembukuanAde Bsb100% (1)
- Eksport PPN Dari Accurate 1Dokumen24 halamanEksport PPN Dari Accurate 1Ade BsbBelum ada peringkat
- Modul-K3lh-Modul Revisi-1Dokumen44 halamanModul-K3lh-Modul Revisi-1Yono WisBelum ada peringkat
- Bukti Transaksi PDFDokumen20 halamanBukti Transaksi PDFAde BsbBelum ada peringkat
- 6018-P1-Spk-Akuntansi-Komputer AkuntansiDokumen25 halaman6018-P1-Spk-Akuntansi-Komputer AkuntansiAde BsbBelum ada peringkat
- Pengantar BisnisDokumen10 halamanPengantar BisnisAde BsbBelum ada peringkat
- Bukti Transaksi PDFDokumen20 halamanBukti Transaksi PDFAde BsbBelum ada peringkat
- Membuat Aquaponik YukDokumen50 halamanMembuat Aquaponik YukAde BsbBelum ada peringkat
- Pajak Atas Dividen 2 PDFDokumen6 halamanPajak Atas Dividen 2 PDFAde BsbBelum ada peringkat
- Modul Myob Premier v.12 - Kirim PDFDokumen156 halamanModul Myob Premier v.12 - Kirim PDFAde BsbBelum ada peringkat
- MYOB - Kartu PiutangDokumen13 halamanMYOB - Kartu PiutangAde BsbBelum ada peringkat
- Tiga Cahaya - Soal Ukk Ak 2010 PDFDokumen30 halamanTiga Cahaya - Soal Ukk Ak 2010 PDFAde BsbBelum ada peringkat
- 5000 PPT InteraktifDokumen33 halaman5000 PPT InteraktifAde BsbBelum ada peringkat
- 6018-P1-SPK-AKUNTANSI-KOMPUTER AKUNTANSI - Lat MYOB PDFDokumen29 halaman6018-P1-SPK-AKUNTANSI-KOMPUTER AKUNTANSI - Lat MYOB PDFAde Bsb0% (1)
- Bisnis Online Pemula PDFDokumen104 halamanBisnis Online Pemula PDFAde BsbBelum ada peringkat
- Cara Upload Data Di File Hosting IndowebsterDokumen11 halamanCara Upload Data Di File Hosting IndowebsterAde BsbBelum ada peringkat
- PluginWordpressTerbaik PDFDokumen40 halamanPluginWordpressTerbaik PDFAde BsbBelum ada peringkat
- UpgradeYourCreativityEbook PDFDokumen180 halamanUpgradeYourCreativityEbook PDFAde BsbBelum ada peringkat
- Mempresitasikan BisniaDokumen53 halamanMempresitasikan BisniaSupriyadi BanjarnegaraBelum ada peringkat