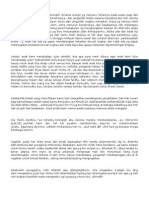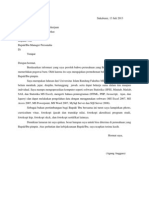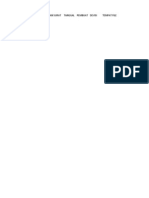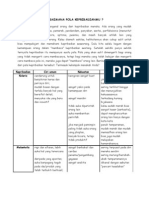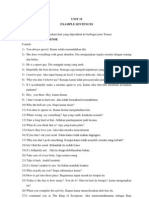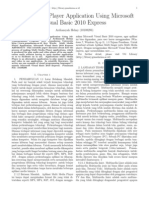Memperbaiki Windowa
Diunggah oleh
Abdul AgungHak Cipta
Format Tersedia
Bagikan dokumen Ini
Apakah menurut Anda dokumen ini bermanfaat?
Apakah konten ini tidak pantas?
Laporkan Dokumen IniHak Cipta:
Format Tersedia
Memperbaiki Windowa
Diunggah oleh
Abdul AgungHak Cipta:
Format Tersedia
Salah satu penyebab dari komputer sering hang, komputer restart sendiri dan terjadinya tampilan bluescreen adalah
terdapatnya masalah / kerusakan pada hardisk komputer. Kerusakan pada hardisk ini diantaranya disebabkan karena sering dimatikannya komputer tanpa perintah shutdown dan karena gangguan pada aliran listrik seperti matinya listrik secara tiba-tiba atau terjadinya lonjakan pada tegangan listrik seperti yang biasa terjadi ketika adanya petir saat hujan. Selain itu faktor usia (lifetime) dari hardisk itu sendiri juga merupakan hal yang dapat mempengaruhi performa dari hardisk. Dalam kesempatan ini saya akan berbagi informasi mengenai Cara Memperbaiki Hardisk menggunakan Perintah Checkdisk/ CHKDSK.EXE. Checkdisk merupakan tool bawaan Windows yang dapat kita gunakan untuk menguji dan memperbaiki kondisi hardisk. Menjalankan perintah Checkdisk secara rutin juga merupakan salah satu cara untuk merawat dan meningkatkan kinerja komputer. Umumnya cukup dengan perintah Checkdisk / CHKDSK ini kita sudah dapat memperbaiki keruksakan pada hardisk seperti bad sector, lost clusters, cross-linked files, dan directory errors. Perintah Checkdisk dapat kita jalankan dengan 2 cara yaitu lewat Command Promt dan lewat My Computer atau Windows Explorer. 1. Menjalankan perintah CHKDSK pada Command Prompt. Pada tampilan Command Prompt ketik perintah: CHKDSK D: Perintah tersebut akan menjalankan CHKDSK pada Drive D dalam mode read-only. Ketikkan perintah: CHKDSK D:/F Perintah tersebut digunakan untuk merepair error tanpa melakukan scanning bad sector. Ketikkan perintah: CHKDSK D:/R Perintah tersebut digunakan untuk merepair error, menemukan bad sector dan me-recover data. 2. Menjalankan perintah CHKDSK pada My Computer atau Window Explorer. Buka Windows Explorer, atau My Computer. Klik kanan pada hardisk yang akan di-cek, klik Properties. Klik tab Tools, pada pilihan Error Checking klik Check Now.. Jendela Check disk option akan tampil.
cara memperbaiki hardisk - Untuk menjalankan Chkdsk pada mode read-only mode, klik Start. - Untuk merepair error pada file system, check Automatically fix file system errors, - Untuk merepair error, menemukan bad sector dan me-recover data pilih Scan for and attempt recovery of bad sectors, - Anda juga dapat mencentang kedua pilihan tersebut apabila diperlukan. Apabila muncul pesan : Chkdsk cannot run because the volume is in use by another process.
Chkdsk may run if this volume is dismounted first. ALL OPENED HANDLES TO THIS VOLUME WOULD THEN BE INVALID. Would you like to force a dismount on this volume? (Y/N) ketik Y dan Enter. Apabila muncul pesan: Chkdsk cannot run because the volume is in use by another process. Would you like to schedule this volume to be checked the next time the system restarts? (Y/N) Ketik Y, dan ENTER lalu restart komputer untuk menjalankan Scandisk. Untuk memperbaiki hardisk menggunakan utility Checkdisk/perintah CHKDSK ini ada beberapa metode yang bisa kita lakukan, yaitu: Apabila komputer masih bisa booting dan login ke windows maka kedua cara untuk menjalankan CHKDSK.EXE tersebut diatas (melalui command prompt maupun Windows Explorer) dapat kita lakukan. Apabila Hardisk tidak bisa booting, maka kita harus mengambil hardisk tersebut dan memasangnya pada komputer yang lain, baru kemudian menjalankan perintah Checkdisk/CHKDSK. Menggunakan CD Setup Windows dan jalankan perintah CHKDSK melalui Menu Recovery Console.. Menggunakan CD UBCD4WIN. Caranya klik Start - Program - Disk Tools - Diagnostic, klik Check Disk. Demikianlah cara memperbaiki hardisk menggunakan utility bawaan Windows: Checkdisk/CHKDSK.EXE ini, dan dari beberapa pengalaman saya sendiri dalam memperbaiki komputer, tool ini terbukti cukup efektif untuk menangani keruksakan pada hardisk. Pada kesempatan berikutnya saya akan mencoba mengulas tentang cara memperbaiki hardisk bad sektor. Semoga bisa membantu...
Setelah pada artikel sebelumnya tentang cara mempercepat windows xp (bag1) telah saya uraikan beberapa cara sederhana untuk meningkatkan performa windows xp, maka pada artikel ini saya akan berbagi beberapa tips lagi untuk meningkatkan kinerja komputer kita dengan melakukan beberapa optimisasi komponen windows. Beberapa cara yang dapat kita lakukan adalah : 1. Optimasi Windows Start Up Saat Windows melakukan proses start up, beberapa program akan dijalankan secara otomatis. Apabila program-program tersebut terlalu banyak, maka tentu saja akan mengakibatkan proses start up windows xp berjalan lambat. Untuk mengatasi hal tersebut, kita perlu memilih mana saja program yang perlu dijalankan saat windows start up (seperti antivirus) dan program apa saja yang tidak perlu dijalankan. Caranya adalah sebagai berikut : * klik start - run - ketik : msconfig * jendela System Configuration Utility akan terbuka. * klik tab start up. Pilih program-program yang tidak ingin dijalankan secara otomatis dengan cara meng-uncheck program tersebut. * klik apply * restart komputer 2. Optimasi Windows Service dan background process. Untuk melakukan optimasi service-service windows ini kita harus memahami fungsi dari tiap - tiap service yang dijalankan oleh windows tersebut. Beberapa service windows yang dapat kita matikan terutama apabila komputer kita tidak terhubung ke jaringan misalnya : Automatic Updates, Indexing Service dan Messengger. Untuk mematikannya, klik kanan pada service
tersebut, pilih properties dan pada startup type pilih disable. Sedangkan untuk mengetahui background process yang berjalan, selain dari jendela services seperti diatas, kita dapat melihatnya langsung dan melakukan konfigurasi dari icon-icon yang muncul di sebelah kanan bawah (notification area). 3. Optimasi Hardisk Hardisk merupakan tempat penyimpanan data sehingga otomatis perlu dilakukan perawatan secara teratur. Beberapa cara untuk meningkatkan kinerja hardisk adalah sebagai berikut : * Jalankan Disk Cleanup Wizard untuk menghapus file-file yang tidak diperlukan. Caranya : Klik Start - All Programs - Accessories - System Tools - Disk Cleanup. atau klik start - run - ketik : cleanmgr * Jalankan Disk Defragmenter untuk menyusun kembali data-data pada hardisk. Caranya : Klik Start - All Programs - Accessories - System Tools - Disk Defragmenter. atau klik start - run - ketik : dfrg.msc * Jalankan Scandisk untuk memastikan struktur file dan direktory pada hardisk bebas dari error. Caranya :Buka Windows Explorer, Klik kanan pada hardisk yang aka di scan, Pilih Properties. Pilih Tab Tools, pilih Error Checking, klik Check Now.. atau klik start - run - ketik : chkdsk /f 4. Matikan Feature Fast User Switching Feature Fast USer Switching memungkinkan beberapa pengguna (user) dalam satu komputer untuk login secara bersama-sama,misalnya ketika user A sedang menggunakan komputer, tibatiba user B ingin menggunakan dulu komputer tersebut, maka user B cukup klik logoff dan klik Switch User untuk login atas nama user B tanpa perlu user A logoff terlebih dahulu. Dengan adanya fiture tersebut memudahkan user untuk berpindah Account tanpa perlu logoff, tetapi resikonya tentu saja akan memperlambat kinerja komputer. Untuk mematikan feature Fast User Switching dapat dilakukan hal sebagai berikut : * Masuk ke User Account Management, klik start - run - ketik : nusrmgr.cpl * Klik "change the way users log on or off" * Uncheck pada pilihan Use Fast User Switching Itulah beberapa cara yang dapat kita lakukan untuk meningkatkan dan menjaga kinerja komputer kita dengan melakukan beberapa optimasi beberapa komponen windows. Read more: http://www.catatanteknisi.com/2010/03/cara-mempercepat-windows-xpbag2.html#ixzz1kkmyW9BH UBCD4WIN adalah sebuah bootable CD (berbasis Windows) yang dilengkapi dengan softwaresoftware yang dapat kita gunakan untuk memperbaiki, me-restore dan mendiagnosa keruksakan yang terjadi pada komputer. Langkah - langkah untuk membuat sebuah CD UBCD4WIN adalah sebagai berikut: Langkah pertama: Menginstall UBCD4WIN di komputer 1. Siapkan CD Installer Windows XP. 2. Siapkan CD-R yang masih kosong 3. Download program UBCD4WIN di http://www.ubcd4win.com/downloads.htm 4. Extrak dan jalankan program UBCD4WinV350.exe untuk menginstalnya di komputer. 5. Secara default akan membuat folder UBCD4Win di drive C.
Langkah kedua: Membuat file ISO image UBCD4WIN 1. Masukan CD Installer WindowsXP 2. Jalankan program UBCD4WinBuilder.EXE 3. Ketika ada pertanyaan "Search File" pilih aja "No" 4. Tentukan lokasi CD installer Windows dan lokasi untuk ISO image
5. Klik Build dan ikuti langkah selanjutnya sampai selesai. Langkah ketiga: Memburn file ISO image ke CD 1. Masukan CD Kosong 2. Jalankan program untuk memburn ISO image, saya menggunakan Free ISO Burner 3. Burn file UBCD4WinBuilder.ISO ke CD. 4. Selesai. Read more: http://www.catatanteknisi.com/2010/04/ubcd4win-cd-bootabale-untukrepair.html#ixzz1kknB4nJf
Anda mungkin juga menyukai
- Dan Bersabarlah EngkauDokumen4 halamanDan Bersabarlah EngkauAbdul AgungBelum ada peringkat
- Sistematika Dan Cara Penyusunan Laporan PenelitianDokumen5 halamanSistematika Dan Cara Penyusunan Laporan Penelitiandismii aniiBelum ada peringkat
- Curriculumvitae Agunganggara3Dokumen4 halamanCurriculumvitae Agunganggara3Abdul AgungBelum ada peringkat
- Instalasi Windows XP SP3 Dari FlashDokumen5 halamanInstalasi Windows XP SP3 Dari FlashAbdul AgungBelum ada peringkat
- MODUL 1 - Membahas Tentang Antarmuka Delphi Serta Component-Component Yang Dimiliki Delphi PDFDokumen8 halamanMODUL 1 - Membahas Tentang Antarmuka Delphi Serta Component-Component Yang Dimiliki Delphi PDFMDwiSetiyoBelum ada peringkat
- Solusi Ajaib Susah Dapat Kerja Menurut IslamDokumen3 halamanSolusi Ajaib Susah Dapat Kerja Menurut IslamAbdul AgungBelum ada peringkat
- Cara Mengatasi IDM yang di Blokir - Fake Serial NumberDokumen3 halamanCara Mengatasi IDM yang di Blokir - Fake Serial NumberAbdul AgungBelum ada peringkat
- Dosa Penghambat Aliran RezekiDokumen4 halamanDosa Penghambat Aliran RezekiAbdul AgungBelum ada peringkat
- Data No Surat KeluarDokumen1 halamanData No Surat KeluarAbdul AgungBelum ada peringkat
- Bagaimana Pola KepribadianmuDokumen10 halamanBagaimana Pola KepribadianmuAbdul AgungBelum ada peringkat
- CONTOH KALIMATDokumen11 halamanCONTOH KALIMATAbdul AgungBelum ada peringkat
- 1 PBDokumen2 halaman1 PBAbdul AgungBelum ada peringkat
- Am PlopDokumen1 halamanAm PlopAbdul AgungBelum ada peringkat
- Diagnosa Kerusakan Antilock Braking System Pada Mobil Toyota Camry Tipe 2.4 V A.T Menggunakan Software Matlab - Simulink L2E004410 JAJANG ENCEKINWANDokumen5 halamanDiagnosa Kerusakan Antilock Braking System Pada Mobil Toyota Camry Tipe 2.4 V A.T Menggunakan Software Matlab - Simulink L2E004410 JAJANG ENCEKINWANAbdul AgungBelum ada peringkat