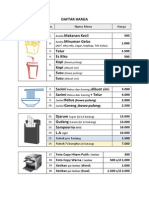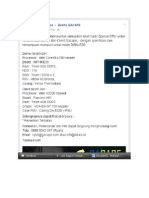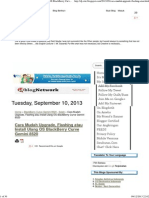Instalasi Windows XP Melalui Jaringan
Instalasi Windows XP Melalui Jaringan
Diunggah oleh
udien13Hak Cipta
Format Tersedia
Bagikan dokumen Ini
Apakah menurut Anda dokumen ini bermanfaat?
Apakah konten ini tidak pantas?
Laporkan Dokumen IniHak Cipta:
Format Tersedia
Instalasi Windows XP Melalui Jaringan
Instalasi Windows XP Melalui Jaringan
Diunggah oleh
udien13Hak Cipta:
Format Tersedia
Instalasi Windows XP Melalui Jaringan | agung.dimas@gmail.
com
- INSTALASI WINDOWS XP MELALUI JARINGAN -
Barang-barang yang dibutuhkan
1. CD Windows XP
2. Kabel UTP (boleh cross atau straight, sama saja)
3. Komputer induk (komputer induk menggunakan OS Win XP, belum Saya coba di SE7EN)
4. Komputer yang mau diinstal XP pastinya
5. Program TFTPD32 (bertindak sebagai PXE Server)
http://www.jounin.net/download/tftpd32.329.zip = 443 KB
6. Program Bart Network Boot Disk (SMARTDRV.EXE)
http://www.ziddu.com/download/13628370/SMARTDRV.rar.html = 12,7 KB
7. Folder OUTPUT (isinya file
2
bootable win 98)
http://www.ziddu.com/download/13628349/OUTPUT.rar.html = 1,05 MB
Ilustrasi
Step by step
A. Buat folder di Drive C dengan nama winstall dan sharing folder tersebut
Instalasi Windows XP
B. Copy folder I386 (ada dalam CD Win XP) dan file SMARTDRV.exe kedalam folder winstall
C. Jalankan Program TFTPD32.exe (PXEserver)
Konfigurasinya sesuaikan dengan gambar di bawah ini
1. Current Directory
2. Server Interfaces
Windows XP Melalui Jaringan | agung.dimas@gmail.com
I386 (ada dalam CD Win XP) dan file SMARTDRV.exe kedalam folder winstall
Jalankan Program TFTPD32.exe (PXEserver)
sesuaikan dengan gambar di bawah ini
= folder dimana file
2
bootable LAN be
browse O kalau lagi malas ngetik
Tidak harus seperti itu nanti bisa di
pada awal pembelajaran biarkan saja seperti itu.
= alamat IP dari komputer Induk,
Kalau ditempat Anda berbeda ya disesuai
tapi mungkin lebih baik sesuaikan saja IP Komputer Induk
dengan tutorial ini
agung.dimas@gmail.com
I386 (ada dalam CD Win XP) dan file SMARTDRV.exe kedalam folder winstall
bootable LAN berada, gunakan tombol
kalau lagi malas ngetik
Tidak harus seperti itu nanti bisa di-customise sendiri, tapi
pada awal pembelajaran biarkan saja seperti itu.
Kalau ditempat Anda berbeda ya disesuaikan saja IP Addressny
tapi mungkin lebih baik sesuaikan saja IP Komputer Induk
Instalasi Windows XP
D. Pindah ke Tab DHCP Server
Samakan dan simpan, bagian
2. IP pool starting address
Size of pool
Boot File
Mask
3. Settingan yang lain biarkan sesuai defaultnya. Simpan konfi
E. Mulai Boot di komputer host
- Pastikan Boot no.1 komputer
server.
- Pastikan komputer server menggunakan
adalah server dan nama
Jika belum gunakan tombol
direstart terlebih dahulu
Windows XP Melalui Jaringan | agung.dimas@gmail.com
O
, bagian
2
yang dirubah ada di keterangan bawah
IP pool starting address = 192.168.1.10
nomor awal IP address yang akan disewakan ke klien DHCP
= 10
Jumlah total IP address yang disewakan (total klien)
= pxelinux.0
File boot yang ada di directory C:\
= 255.255.255.0
nomor Subnet Mask klien DHCP
lain biarkan sesuai defaultnya. Simpan konfigurasi dengan menekan tombol
Mulai Boot di komputer host
komputer host lewat LAN (PXE) dan program Tftpd32
server menggunakan Full Computer Name (nama pengenal komputer di jaringan)
nama Workgroupnya adalah WORKGROUP.
Jika belum gunakan tombol Change O untuk menggantinya C setelah diganti, komputer server perlu
direstart terlebih dahulu C setelah itu jangan lupa jalankan lagi Tftpd32-
agung.dimas@gmail.com
awal IP address yang akan disewakan ke klien DHCP
Jumlah total IP address yang disewakan (total klien)
\OUTPUT
gurasi dengan menekan tombol Save.
Tftpd32 tetap berjalan di komputer
(nama pengenal komputer di jaringan)
setelah diganti, komputer server perlu
-nya ..
Instalasi Windows XP
1. Setelah Booting LAN maka
2. Boot with emm386 (most compatible)
PENTIIIIIIIIIIING !!!!!!!!!!
JIKA HD di komputer host sudah terdapat partisi (drive C) yang sudah
MENGGUNAKAN DOS maka proses bisa dilanjutkan ke no.3, tetapi
TAHU maka lebih baik baca dulu
Menggunakan FDISK.
3. Masuk menu Config (shortcut keyboard = C)
Windows XP Melalui Jaringan | agung.dimas@gmail.com
maka akan muncul jendela PXE Boot System pilih
Boot with emm386 (most compatible)
PENTIIIIIIIIIIING !!!!!!!!!!
JIKA HD di komputer host sudah terdapat partisi (drive C) yang sudah
MENGGUNAKAN DOS maka proses bisa dilanjutkan ke no.3, tetapi JIKA TIDAK ADA
maka lebih baik baca dulu step di bagian bawah yaitu F. Membuat Partisi
(shortcut keyboard = C)
agung.dimas@gmail.com
pilih Bart Network Disk
JIKA HD di komputer host sudah terdapat partisi (drive C) yang sudah SIAP DIINSTAL WINDOWS
JIKA TIDAK ADA atau TIDAK
F. Membuat Partisi HardDisk
Instalasi Windows XP
4. Global (shortcut keyboard = G)
5. Tambahkan baris di bawah sendiri dengan
Kemudian tekan keyboard
6. Back (shortcut keyboard = B)
Windows XP Melalui Jaringan | agung.dimas@gmail.com
(shortcut keyboard = G) C Lmhosts (shortcut keyboard = L)
Tambahkan baris di bawah sendiri dengan 192.168.1.1 server (tanpa tanda petik)
Kemudian tekan keyboard Alt + X untuk menyimpan konfigurasi dan keluar dari file LMHOSTS
(shortcut keyboard = B) C Exit (shortcut keyboard = E)
agung.dimas@gmail.com
(tanpa tanda petik)
untuk menyimpan konfigurasi dan keluar dari file LMHOSTS
Instalasi Windows XP
7. O Ketik di console DOS
8. Protocol yang digunakan
9. Mengatur IP Address komputer host, biarkan default
Windows XP Melalui Jaringan | agung.dimas@gmail.com
di console DOS msnet (tanpa tanda petik) C O OK C O Auto
Protocol yang digunakan TCP/IP
Mengatur IP Address komputer host, biarkan default (DHCP) - OK
agung.dimas@gmail.com
Auto
Instalasi Windows XP
10. Mengatur user name untuk login, workgroup komputer host, nama komputer host
Biarkan default OK
11. O Tekan keyboard terserah
12. Pilih Map (shortcut keyboard = M)
Windows XP Melalui Jaringan | agung.dimas@gmail.com
Mengatur user name untuk login, workgroup komputer host, nama komputer host
Tekan keyboard terserah O Muncul permintaan password kosongi saja
(shortcut keyboard = M)
agung.dimas@gmail.com
Mengatur user name untuk login, workgroup komputer host, nama komputer host di jaringan, dll.
kosongi saja O Ketik lagi msnet
Instalasi Windows XP
13. Map Drive
Map Drive digunakan untuk membuat Drive baru
kemudian di isi dengan master dari windows di komputer induk.
1. Drive
2. Path
3. Reconnect at logon
14. Disable write protection
Fitur untuk menonaktifkan
15. Exit
Akan muncul secuil keterangan bahwa pembuatan virtual drive berhasil dilakukan.
Windows XP Melalui Jaringan | agung.dimas@gmail.com
Map Drive digunakan untuk membuat Drive baru (drive virtual) di komputer host, drive baru tersebut
kemudian di isi dengan master dari windows di komputer induk.
= F
terserah tidak harus F, tergantung dari partisi yang sudah ada
di komputer host, karena biasanya
Data dan E untuk CD-Room. Oleh karena itu saya pilih F agar
tidak meng-overwrite drive
2
yang sudah ada, .
= \\server\winstall
Maksudnya Drive baru tersebut didalamnya akan diisi dengan
master dari Windows XP di Komputer Induk, yang sudah dibuat
di Step A
Jangan lupa folder winstall harus di
= E Drive yang baru tersebut otomatis masih terdeteksi di
komputer host walaupun user windowsnya sudah logoff
ini hanya digunakan pada saat instalasi
windows selesai drive ini akan hilang
Disable write protection C Ok
Fitur untuk menonaktifkan Disable write protection.
Akan muncul secuil keterangan bahwa pembuatan virtual drive berhasil dilakukan.
agung.dimas@gmail.com
di komputer host, drive baru tersebut
terserah tidak harus F, tergantung dari partisi yang sudah ada
di komputer host, karena biasanya C untuk system, D untuk
. Oleh karena itu saya pilih F agar
yang sudah ada, . begitu
Maksudnya Drive baru tersebut didalamnya akan diisi dengan
master dari Windows XP di Komputer Induk, yang sudah dibuat
harus dishare E
yang baru tersebut otomatis masih terdeteksi di
walaupun user windowsnya sudah logoff (drive
hanya digunakan pada saat instalasi, setelah instalasi
windows selesai drive ini akan hilang)
Akan muncul secuil keterangan bahwa pembuatan virtual drive berhasil dilakukan.
Instalasi Windows XP
16. Pindah ke Drive F untuk memulai instalasi windows
O ketik F:
O ketik dir,
pastikan folder winstall
O ketik smartdrv.exe
O ketik cd i386
O ketik winnt
17. Tekan Enter.
Jika JENDELA Yang Muncul Adalah
Seperti Dibawah Ini BUKAN proses copy file kernel windows, hal ini
(1) kapasitas partisi primer (drive C) kurang dari 539 MB atau
(2) belum adanya partisi primer yang siap untuk diinstali windows
Solusinya silahkan gunakan panduan di bagian
Menggunakan FDISK
Windows XP Melalui Jaringan | agung.dimas@gmail.com
Pindah ke Drive F untuk memulai instalasi windows
winstall komputer server ada file SMARTDRV.exe dan folder
smartdrv.exe
Yang Muncul Adalah PERINGATAN Bahwa Instalasi Windows Tidak Bisa Dilanjutkan
Seperti Dibawah Ini BUKAN proses copy file kernel windows, hal ini bisa
(1) kapasitas partisi primer (drive C) kurang dari 539 MB atau
(2) belum adanya partisi primer yang siap untuk diinstali windows MENGGUNAKAN CONSOLE DOS
ilahkan gunakan panduan di bagian bawah yaitu step F. Membuat Partisi
agung.dimas@gmail.com
dan folder I386nya windows
Bahwa Instalasi Windows Tidak Bisa Dilanjutkan
bisa disebabkan karena ;
MENGGUNAKAN CONSOLE DOS
Membuat Partisi HardDisk
Instalasi Windows XP Melalui Jaringan | agung.dimas@gmail.com
18. Proses rutinitas instalasi windows seperti biasa.
Bagian ini memindahkan file master windows XP di komputer server ke drive F kalo gak salah?
19. Jika proses kopi sudah selesai maka komputer host sudah mempunyai master windowsnya sendiri di
HD, silahkan lepas kabel LANnya atau setting booting pertama dari HD .. begitu
20. Proses instalasi Windows XP akan berjalan seperti biasa, dan saya yakin ini bukan untuk yang pertama
kalinya untuk Anda ``` . . . oleh karena itu saya tidak menjelaskan Proses Instalasi Windows XP
yang sangat user friendly tersebut (Enter - F8 - partition - Enter - Restart - SN - restart - beres ).
21. Saya hanya akan menambahkan sedikit di bagian Partition manager.
DOS hanya mendukung pem-format-an HD dalam format file sistem FAT32, padahal Windows XP bisa
diinstal menggunakan format file sistem NTFS (NTFS lebih baik daripada FAT32).
Tenang . pada bagian partition manager nanti akan muncul menu untuk meng-convert FAT32 ke
NTFS, seperti di bawah ini. Pilih Convert the partition to NTFS.
Instalasi Windows XP
Sebelum mulai penginstalan windows
diconvert dari FAT32 ke NTFS
kendali.
Sabar :: tunggu proses sampai selesai.
Komputer akan restart dan .. instalasi windows 39 menit akan muncul.
Windows XP Melalui Jaringan | agung.dimas@gmail.com
penginstalan windows 39 menit akan muncul jendela konfirmasi bahwa Drive C akan
diconvert dari FAT32 ke NTFS seperti di bawah, biarkan saja . jangan panik semua masih dalam
tunggu proses sampai selesai.
Komputer akan restart dan .. instalasi windows 39 menit akan muncul.
agung.dimas@gmail.com
akan muncul jendela konfirmasi bahwa Drive C akan
. jangan panik semua masih dalam
Komputer akan restart dan .. instalasi windows 39 menit akan muncul.
Instalasi Windows XP
F. Membuat Partisi HardDisk Menggunakan FDISK
Mungkin HD yang akan diinstali windows adalah HD baru yang belum ada partisinya, atau mungkin
saja Anda ingin membuat partisi yang baru meskipun HD yang digunakan sudah ada partisinya. Bagian ini
akan menjelaskan bagaimana mempartisi HD menggunakan FDISK.
FDISK adalah sebuah tool
perlu menginstal aplikasi tambahan, tetapi tool ini menggunakan
sulit kalau belum terbiasa). Yang perlu diingat
partisi saja bukan untuk memformat
dilakukan maka komputer harus
1. Ketika muncul menu ini pilih saja
2. Ketik FDISK (tanpa tanda petik)
3. Jendela ini menjelaskan jika HD anda lebih besar dari 2 GB maka jawab
maka HD sebesar apapun
Windows XP Melalui Jaringan | agung.dimas@gmail.com
Membuat Partisi HardDisk Menggunakan FDISK
Mungkin HD yang akan diinstali windows adalah HD baru yang belum ada partisinya, atau mungkin
saja Anda ingin membuat partisi yang baru meskipun HD yang digunakan sudah ada partisinya. Bagian ini
akan menjelaskan bagaimana mempartisi HD menggunakan FDISK.
FDISK adalah sebuah tool DOS yang digunakan untuk mempartisi HD, kelebihannya simple dan tidak
perlu menginstal aplikasi tambahan, tetapi tool ini menggunakan console
sulit kalau belum terbiasa). Yang perlu diingat FDISK adalah tool yang digunakan
i saja bukan untuk memformatnya, selain itu untuk mengaktifkan pengaturan
harus direstart dahulu.
Ketika muncul menu ini pilih saja Abort (shortcut keyboard = A) agar bisa menggunakan console DOS
(tanpa tanda petik)
menjelaskan jika HD anda lebih besar dari 2 GB maka jawab Ya (Y)
sebesar apapun hanya akan dikenali sebesar 2 GB sisanya .. tidak dip
agung.dimas@gmail.com
Mungkin HD yang akan diinstali windows adalah HD baru yang belum ada partisinya, atau mungkin
saja Anda ingin membuat partisi yang baru meskipun HD yang digunakan sudah ada partisinya. Bagian ini
yang digunakan untuk mempartisi HD, kelebihannya simple dan tidak
console dalam pengoprasiannya (agak
adalah tool yang digunakan hanya untuk membuat
nya, selain itu untuk mengaktifkan pengaturan
2
partisi yang sudah
agar bisa menggunakan console DOS
Ya (Y), jika dijawab No (N)
hanya akan dikenali sebesar 2 GB sisanya .. tidak dipartisi
Instalasi Windows XP
Sedikit penjelasan dari partisi standar
Contoh pembagian HD 320 GB di windows Se7en untuk Boot, System,
O Partisi yang digunakan untuk Booting Sistem Operasi. Terlihat digambar BAR bagian bawah partisi
System Reserved ini menempati bagian depan sendiri dari HD (sector 0 dan block 0)
O Partisi C:, didalamnya terdapat file
O Partisi D:, biasa digunakan untuk menyimpan data
Partition). Mengapa tidak dijadikan 1 dengan partisi C? agar jika suatu ketika sistem di windows
mengalami masalah (virus, file konfigurasi windows hilang tida
salah, dll) sehingga Drive C: harus diformat, data
4. Membuat partisi yang digunakan untuk SO Windows yaitu Drive C:,
pilih no.1 Create DOS partition or Logical DOS Drive
5. Pilih No.1 Create Primary DOS Partition
Windows XP Melalui Jaringan | agung.dimas@gmail.com
partisi standar yang biasa saya gunakan dalam memformat sebuah
Contoh pembagian HD 320 GB di windows Se7en untuk Boot, System, dan
Partisi yang digunakan untuk Booting Sistem Operasi. Terlihat digambar BAR bagian bawah partisi
ini menempati bagian depan sendiri dari HD (sector 0 dan block 0)
, didalamnya terdapat file-file sistem windows (Primary DOS Partitio
, biasa digunakan untuk menyimpan data-data (Logical DOS Drive in the Extended DOS
Mengapa tidak dijadikan 1 dengan partisi C? agar jika suatu ketika sistem di windows
mengalami masalah (virus, file konfigurasi windows hilang tidak sengaja, konfigurasi windows
sehingga Drive C: harus diformat, data-data akan tetap aman di drive yang lain
Membuat partisi yang digunakan untuk SO Windows yaitu Drive C:,
Create DOS partition or Logical DOS Drive
Create Primary DOS Partition
agung.dimas@gmail.com
dalam memformat sebuah HardDisk :
dan Data :
Partisi yang digunakan untuk Booting Sistem Operasi. Terlihat digambar BAR bagian bawah partisi
ini menempati bagian depan sendiri dari HD (sector 0 dan block 0)
(Primary DOS Partition)
(Logical DOS Drive in the Extended DOS
Mengapa tidak dijadikan 1 dengan partisi C? agar jika suatu ketika sistem di windows
k sengaja, konfigurasi windows
data akan tetap aman di drive yang lain.
Instalasi Windows XP
6. N (No)
Apakah anda ingin menggunakan semua kapasitas dari HD untuk membuatnya menjadi 1 partisi saja?
Saya jawab tidak karena HD ini akan saya bagi menjadi 2 bagian; (1) C: System Windows (2) D: Data
7. Create Primary DOS Partition
O Jumlah HD yang ditemukan
O Total besarnya kapasitas HD dalam Mbytes (MB) dan bytes (B
O Jumlah total maksimum ruang kosong yang dapat dialokasikan untuk pembuatan partisi
primer ini
O Masukkan ukuran baru partisi primer yang nantinya
bisa dalam MB ataupun dalam persen. Ukuran minimalnya adalah 539 MB jika kurang dari itu
maka ketika mulai proses instalasi windows akan muncul peringatan error seperti di bawah (
Partisi C ini saya berikan kapas
8. Muncul Informasi bahwa Primary Partition sudah selesai dibuat.
Tekan keyboard Escape
Windows XP Melalui Jaringan | agung.dimas@gmail.com
Apakah anda ingin menggunakan semua kapasitas dari HD untuk membuatnya menjadi 1 partisi saja?
Saya jawab tidak karena HD ini akan saya bagi menjadi 2 bagian; (1) C: System Windows (2) D: Data
DOS Partition
Jumlah HD yang ditemukan
ya kapasitas HD dalam Mbytes (MB) dan bytes (B)
total maksimum ruang kosong yang dapat dialokasikan untuk pembuatan partisi
Masukkan ukuran baru partisi primer yang nantinya akan digunakan sistem windows (Drive C),
bisa dalam MB ataupun dalam persen. Ukuran minimalnya adalah 539 MB jika kurang dari itu
maka ketika mulai proses instalasi windows akan muncul peringatan error seperti di bawah (
saya berikan kapasitas sebesar 3000 MB.
Informasi bahwa Primary Partition sudah selesai dibuat.
Escape kembali ke menu utama.
agung.dimas@gmail.com
Apakah anda ingin menggunakan semua kapasitas dari HD untuk membuatnya menjadi 1 partisi saja?
Saya jawab tidak karena HD ini akan saya bagi menjadi 2 bagian; (1) C: System Windows (2) D: Data
total maksimum ruang kosong yang dapat dialokasikan untuk pembuatan partisi
akan digunakan sistem windows (Drive C),
bisa dalam MB ataupun dalam persen. Ukuran minimalnya adalah 539 MB jika kurang dari itu
maka ketika mulai proses instalasi windows akan muncul peringatan error seperti di bawah (O).
Instalasi Windows XP
9. Masuk lagi ke No.1 Create DOS partition or Logical DOS Drive
Warning di bawah biarkan saja, maksudnya HD yang
diaktifkan sekalian agar bisa digunakan untuk booting (
10. Pilih No.2 Create Extended DOS Partition
Membuat partisi Extended
11. Create Extended DOS Partition
O Jumlah HD yang ditemukan
O Partisi yang sudah ada
O Jumlah total kapasitas HD dalam MB dan Bytes
O Jumlah maksimal ruang kosong tersisa yang dapat digunakan untuk Drive D
O Masukkan kapasitas yang dialokasikan untuk Drive D, saya isikan
Windows XP Melalui Jaringan | agung.dimas@gmail.com
No.1 Create DOS partition or Logical DOS Drive
Warning di bawah biarkan saja, maksudnya HD yang tadi sudah dibuat partisi primarynya sebaiknya
diaktifkan sekalian agar bisa digunakan untuk booting (starable) . . . seperti itu
No.2 Create Extended DOS Partition
Extended untuk Wadah Drive D.
Partition
Jumlah HD yang ditemukan
Partisi yang sudah ada
total kapasitas HD dalam MB dan Bytes
ruang kosong tersisa yang dapat digunakan untuk Drive D
Masukkan kapasitas yang dialokasikan untuk Drive D, saya isikan 2110
agung.dimas@gmail.com
tadi sudah dibuat partisi primarynya sebaiknya
) . . . seperti itu
ruang kosong tersisa yang dapat digunakan untuk Drive D
2110 MB
Instalasi Windows XP
12. Partisi Extended berhasil dibuat
13. Peringatan bahwa partisi Extended akan digunakan sebagai logical drives (Drive D).
Tekan keyboard Escape
14. Pilih No.2 Set active partition
Langkah ini untuk mengaktifkan partisi primary.
15. Masukkan nomor partisi yang akan diaktifkan, yaitu
Windows XP Melalui Jaringan | agung.dimas@gmail.com
tended berhasil dibuat. Tekan Escape
Peringatan bahwa partisi Extended akan digunakan sebagai logical drives (Drive D).
Escape kembali ke menu utama.
active partition
untuk mengaktifkan partisi primary.
Masukkan nomor partisi yang akan diaktifkan, yaitu No.1 (Partisi Primary DOS)
agung.dimas@gmail.com
Peringatan bahwa partisi Extended akan digunakan sebagai logical drives (Drive D).
No.1 (Partisi Primary DOS)
Instalasi Windows XP
16. Keterangan bahwa partisi no.1 sudah dibuat aktif. Lihat di kolom
A. Tekan keyboard
17. Pembuatan partisi Primary C dan Logical D sudah dibuat sekarang saatnya mengecek hasilnya.
Tekan No.4 Display partition information
Beres . Tekan Keyboar
Logical DOS Drive di dalam Extended Partition
Windows XP Melalui Jaringan | agung.dimas@gmail.com
Keterangan bahwa partisi no.1 sudah dibuat aktif. Lihat di kolom Status,
A. Tekan keyboard Escape untuk kembali lagi ke menu utama.
Pembuatan partisi Primary C dan Logical D sudah dibuat sekarang saatnya mengecek hasilnya.
No.4 Display partition information
Tekan Keyboard Y untuk melihat logical drive di Extended DOS Partition.
Logical DOS Drive di dalam Extended Partition
agung.dimas@gmail.com
Status, partisi no.1 sudah berlabel
Pembuatan partisi Primary C dan Logical D sudah dibuat sekarang saatnya mengecek hasilnya.
untuk melihat logical drive di Extended DOS Partition.
Instalasi Windows XP
18. Tekan keyboard Escape
19. Ketika sudah kembali ke jendela konsole DOS seperti dibawah
menggunakan tombol kombinasi favorit Ctrl + Alt + Del
20. Setelah direstart, kembali lagi ke menu konsole DOS kemudian mulai memformat partisi yang tadi
dibuat. Kali ini saya jelaskan untuk memformat partisi utama (Drive C) saja, partisi D bisa diformat
sendiri dengan cara yang sama atau bisa juga nanti dibuat setelah windows XP berhasil diinstal.
Proses format ini sangat penting dilakukan, jika tidak maka drive tidak akan bisa dibaca
bawah) itu artinya windows tidak bisa dipasang di drive
Langkah-langkah memformat :
O Ketik format c: /Q /V:System
File sistem dari Drive C ini nantinya adalah FAT32. Jika ingin mengubahnya menjadi NTFS nanti
bisa diganti setelah windows selesai diinstal kemudian silahkan gunakan soft partition
ketiga yang banyak beredar seperti PowerQuest Partition Magic, Mini Tool
Partition Wizard Home Edition
partition manager bawaan windows yang
windows.
O Muncul peringatan bahwa proses format akan m
O Jika muncul peringatan
Itu artinya drive ini tidak bisa m
masih baru jadi belum pernah dibuat
Windows XP Melalui Jaringan | agung.dimas@gmail.com
Escape 3X untuk keluar dari menu FDISK.
Ketika sudah kembali ke jendela konsole DOS seperti dibawah ini, kemudian
menggunakan tombol kombinasi favorit Ctrl + Alt + Del
Setelah direstart, kembali lagi ke menu konsole DOS kemudian mulai memformat partisi yang tadi
Kali ini saya jelaskan untuk memformat partisi utama (Drive C) saja, partisi D bisa diformat
sendiri dengan cara yang sama atau bisa juga nanti dibuat setelah windows XP berhasil diinstal.
Proses format ini sangat penting dilakukan, jika tidak maka drive tidak akan bisa dibaca
itu artinya windows tidak bisa dipasang di drive tersebut.
langkah memformat :
format c: /Q /V:System (tanpa tanda petik)
sistem dari Drive C ini nantinya adalah FAT32. Jika ingin mengubahnya menjadi NTFS nanti
bisa diganti setelah windows selesai diinstal kemudian silahkan gunakan soft partition
yang banyak beredar seperti PowerQuest Partition Magic, Mini Tool
Partition Wizard Home Edition dan GNOME partition manager, selain itu bisa juga menggunakan
partition manager bawaan windows yang nanti akan muncul sebelum proses copy file instalasi
peringatan bahwa proses format akan menghapus semua data. Ketik
muncul peringatan The disk cannot be QuickFormatted ketik saja
Itu artinya drive ini tidak bisa menggunakan proses format cepat hal ini mungkin karena drive ini
masih baru jadi belum pernah dibuat partisinya.
agung.dimas@gmail.com
, kemudian restart komputer host
Setelah direstart, kembali lagi ke menu konsole DOS kemudian mulai memformat partisi yang tadi
Kali ini saya jelaskan untuk memformat partisi utama (Drive C) saja, partisi D bisa diformat
sendiri dengan cara yang sama atau bisa juga nanti dibuat setelah windows XP berhasil diinstal.
Proses format ini sangat penting dilakukan, jika tidak maka drive tidak akan bisa dibaca (gambar
sistem dari Drive C ini nantinya adalah FAT32. Jika ingin mengubahnya menjadi NTFS nanti
bisa diganti setelah windows selesai diinstal kemudian silahkan gunakan soft partition pihak
yang banyak beredar seperti PowerQuest Partition Magic, Mini Tool Partition Wizard,
, selain itu bisa juga menggunakan
muncul sebelum proses copy file instalasi
enghapus semua data. Ketik Y (Yes)
ketik saja Y.
enggunakan proses format cepat hal ini mungkin karena drive ini
Instalasi Windows XP
21. Beres .
Drive C siap diinstali sistem operasi.
Windows XP Melalui Jaringan | agung.dimas@gmail.com
Drive C siap diinstali sistem operasi.
agung.dimas@gmail.com
Anda mungkin juga menyukai
- Contoh Desain Daftar Harga SederhanaDokumen1 halamanContoh Desain Daftar Harga Sederhanaace0% (1)
- Sekilas TOGAF Dan 2 Studi Kasus TOGAFDokumen39 halamanSekilas TOGAF Dan 2 Studi Kasus TOGAFaceBelum ada peringkat
- Spesifikasi Komputer Server Dan Klien Untuk Warnet GacapeDokumen2 halamanSpesifikasi Komputer Server Dan Klien Untuk Warnet GacapeaceBelum ada peringkat
- Cara Mudah Upgrade, Flash Atau Install Ulang BlackBerry (Dari Http://dj-Site - Blogspot.com)Dokumen30 halamanCara Mudah Upgrade, Flash Atau Install Ulang BlackBerry (Dari Http://dj-Site - Blogspot.com)aceBelum ada peringkat
- Laporan (Tugas) Pemodelan Dan Simulasi - Dimas Agung - UMMgl PDFDokumen57 halamanLaporan (Tugas) Pemodelan Dan Simulasi - Dimas Agung - UMMgl PDFaceBelum ada peringkat
- Soal Pra S2 IlKom UGM - Algoritma & Struktur DataDokumen1 halamanSoal Pra S2 IlKom UGM - Algoritma & Struktur DataaceBelum ada peringkat
- Laporan (Tugas) Pemodelan Dan Simulasi - Dimas Agung - UMMgl PDFDokumen57 halamanLaporan (Tugas) Pemodelan Dan Simulasi - Dimas Agung - UMMgl PDFaceBelum ada peringkat
- Laporan TA - Tentang Mikrotik Router OS - 13. BAB 3Dokumen9 halamanLaporan TA - Tentang Mikrotik Router OS - 13. BAB 3ace100% (1)
- Server Linux Ubuntu 9Dokumen30 halamanServer Linux Ubuntu 9aceBelum ada peringkat