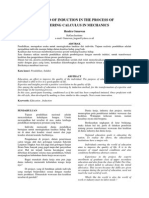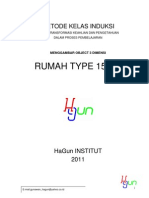OntoLogy 3D
OntoLogy 3D
Diunggah oleh
Abdul RahimHak Cipta
Format Tersedia
Bagikan dokumen Ini
Apakah menurut Anda dokumen ini bermanfaat?
Apakah konten ini tidak pantas?
Laporkan Dokumen IniHak Cipta:
Format Tersedia
OntoLogy 3D
OntoLogy 3D
Diunggah oleh
Abdul RahimHak Cipta:
Format Tersedia
OntoLogy X-ref System
3Dimensi
Auto CAD 2010
Buku ini menyajikan tampilan instruksi yang akan
memudahkan bagi para pembaca untuk mengunakannya
HaGun
4/27/2010
eMaiL: gunawan_hagun@yahoo.co.id
Page ii
ABSTRAK
`., < _..-l ,>l
..>l < _,.l. -l _
_..-l ,>l _
1. dengan menyebut nama Allah yang Maha Pemurah lagi Maha Penyayang.
2. segala puji bagi Allah, Tuhan semesta alam.
3. Maha Pemurah lagi Maha Penyayang.
`.!, ,, _ _l>
1. bacalah dengan (menyebut) nama Tuhanmu yang Menciptakan,
eMaiL: gunawan_hagun@yahoo.co.id
Page iii
TABLE OF CONTENT
ABSTRAK ................................................................................................................. II
TABLE OF CONTENT .............................................................................................. III
1 PENGANTAR .................................................................................................. 1
1.1 Keunggulan ...................................................................................................................... 1
1.2 Kesulitan .......................................................................................................................... 1
1.3 Kerugian........................................................................................................................... 1
2 PENDAHULUAN .............................................................................................. 2
2.1 Create Folder System...................................................................................................... 2
2.2 Create New File ............................................................................................................... 2
3 INPUT X-REF ................................................................................................... 5
3.1 Create File Input .............................................................................................................. 5
3.2 Layer ................................................................................................................................ 5
3.3 Create File Out Put .......................................................................................................... 6
3.4 Create X-ref ..................................................................................................................... 7
3.5 View arrangement ......................................................................................................... 11
3.6 Page Setup Layout ........................................................................................................ 12
3.7 View Port Object ............................................................................................................ 14
3.8 Print Out Object ............................................................................................................. 17
4 MEMBUAT OBJECT 3DIMENSI .................................................................... 21
4.1 PolyLine .................................................................................................................. 23
4.2 Extrude ................................................................................................................... 25
4.3 Sweep..................................................................................................................... 27
4.4 Revolve .................................................................................................................. 30
4.5 Loft .......................................................................................................................... 32
4.6 Union ...................................................................................................................... 34
4.7 Subtract .................................................................................................................. 35
4.8 Intersect .................................................................................................................. 36
5 APLIKASI ...................................................................................................... 37
5.1 Input X-ref ...................................................................................................................... 37
5.2 Visual Style .................................................................................................................... 39
5.3 Print Out Object ............................................................................................................. 41
6 TERIMAKASIH .............................................................................................. 43
eMaiL: gunawan_hagun@yahoo.co.id
Page iv
1 PENGANTAR
External References atau X-ref merupakan bagian dari program di AutoCAD 2010,
berguna untuk menghubungkan data atar file yang dijalankan dengan program
aplikasi Auto CAD. Dalam hal ini yang menjadi data adalah object gambar, dapat
berupa dua dimensi atau tiga dimensi. Bermacam data yang dapat dipergunakan
dalam sistem jaringan, misalnya: kran fluida, baut, mur atau steam drum di boiler.
Di buku ini akan diperagakan cara membuat suatu boiler dengan sistem X-ref di
AutoCAD 2010 dengan penyajian Deduktif.
Object gambar tiga dimensi dapat ditampilkan dalam berbagai sudut pandang, untuk
berbagai tujuan.
1.1 Keunggulan
1. Digunakan untuk menghubungkan objek gambar individu dengan object
gambar kolaborasi di file kerja berbeda.
2. Data gambar yang ada dalam satu file akan terhubung keseluruhan jika fungsi
Insert External Reference dijalankan.
3. Memudahkan pendeteksian objek karena bekerja dengan sistem file
networking.
4. Terbentuk proteksi data secara komprehensif.
5. Efisiensi beban file.
1.2 Kesulitan
Terdapat banyak file master yang dibuat secara individu.
1.3 Kerugian
1. File tidak dapat bekerja individu.
2. File dan folder pendukung tidak dapat dipindahkan ke drive yang berbeda.
eMaiL: gunawan_hagun@yahoo.co.id
Page 2
2 PENDAHULUAN
2.1 Create Folder System
External References atau X-ref akan berfungsi jika folder dan file yang berada dalam
system terstruktur dengan benar. System X-ref tidak akan berfungsi jika terjadi
perubahan folder atau file yang tidak disertai dengan perubahan system X-ref di file
kerja.
Untuk menghindari terjadinya kesulitan menjalankan funsi System X-ref, maka folder
dibuat sedemikian rupa, misalnya seperti gambar 1.
Gambar 1 Struktur Folder.
Gambar 1, menampilkan file yang dibuat terstruktur. Sumber data input untuk X-ref
ditempatkan di folder yang berisi data gambar individu, misalnya BoiLer HaGun. File
resipen atau penerma x-ref data individu sebaiknya ditempatkan difolder lain.
Bertujuan untuk memudahkan dalam klasifikasi data gambar. Sedangkan untuk
bingkai gambar, di tempatkan pada folder X-ref.
2.2 Create New File
Mengatifkan program aplikasi AutoCAD 2010 ada banyak cara diantaranya adalah
seperti gambar 2. Muncul tampilan standar untuk halaman kerja AutoCAD 2010.
Dalam hal ini, digunakan program aplikasi AutoCAD 2010 Mechanical.
eMaiL: gunawan_hagun@yahoo.co.id
Page 3
Gambar 2 Icon AutoCAD 2010.
Di kondisi umum, halam kerja program aplikasi AutoCAD 2010 menggunakan sistem
pengukuran Imperial. Sedangkan gambar teknik yang beredar di indonesia
kebanyakan menggunakan sistem metrick. Untuk membuka halam kerja program
aplikasi AutoCAD 2010 dengan sistem metrick adalah:
Klik kiri satu kali Icon , muncul tampilan pull down menu seperti gambar 3.
Sorot New Klik kiri satu kali pilihan Drawing, maka muncul kotak dialog Select
Template. Klik kanan satu kali tanda segitiga disamping tombol Open (sudut kanan
bawah kotak dialog Select Template) maka muncul pilihan tipe pengukuran. Klik kiri
satu kali pilihan , maka muncul halaman kerja
program aplikasi AutoCAD 2010 menggunakan sistem pengukuran Metrick.
eMaiL: gunawan_hagun@yahoo.co.id
Page 4
Gambar 3 Membuka Halaman Kerja Dengan Sistem Metrick.
Untuk mengganti satuan dari inches ke millimeters maka dilakukan dengan klik kiri
satu kali icon Auto CAD 2010 di sudut kanan atas sorot dan klik kiri satu kali
perintah Option, Muncul kotak dialog Option dengan sub menu User Preferences.
Klik kiri satu kali sub menu User Preferences maka muncul tampilan seperti gambar
4. Satuan di kotak Insertion Scale diganti dari Inches menjadi Millimeters. Lakukan
pergantian satuan pengukuran seperti gambar 4. Klik kiri satu kali tombol Apply
kemudian tekan tombol OK untuk eksekusi. Setelah tombol OK di tekan, maka
kotak dialog akan menutup kemudian kembali ke halaman kerja AutoCAD 2010.
Gambar 4 Kotak Menu User Preferences.
eMaiL: gunawan_hagun@yahoo.co.id
Page 5
3 INPUT X-ref
3.1 Create File Input
Supaya system X-ref yang dibuat dapat berfungsi dengan baik maka beberapa hal
perlu dilakukan, misalnya file dibuat menggunakan System Metric. Penempatan
folder dan penamaan folder dibuat dalam pole yang mudah dipahami.
Sedangkan untuk memberi efek terhadap munculnya object gambar, maka dalam hal
ini, penggunaan layer sangat disarankan.
3.2 Layer
Layer dipergunakan untuk kemudahan management object gambar. Cara membuat
layer adalah:
1. Tampilkan menu Home klik kiri satu kali Icon Mechanical Layer Manager
seperti gambar 5.
Gambar 5 Icon Mechanical Layer Manager.
2. Muncul kotak dialog Mechanical Layer Manager, seperti gambar 6.
3. Klik kanan satu kali tanda segi tiga disamping tombol , muncul Layer
baru. Secara default, layer baru bernama Layer1. Lakukan editorial layer
sesuai kebutuhan.
eMaiL: gunawan_hagun@yahoo.co.id
Page 6
Gambar 6 Kotak dialog Mechanical Layer Manager.
4. Nama Layer diganti dengan cara klik kanan pada layer yang akan di ganti
namanya, muncul kotak dialog, pilih rename, ketik nama layer pengganti,
tekan tombol enter untuk eksekusi.
5. Color diganti dengan cara klik kiri satu kali pada layer yang akan di ganti
warnanya, muncul kotak dialog Select Color, tentukan warna yang diperlukan,
tekan tombol enter untuk eksekusi.
6. Linetype diganti dengan cara klik kiri satu kali pada layer yang akan di ganti
tipegarisnya, muncul kotak dialog tipe garis yang disediakan, klik kiri satu kali
tipe garis yang diperlukan, kotak dialog akan hilang, tekan tombol enter untuk
eksekusi.
7. Lineweight diganti dengan cara cara klik kiri satu kali pada layer yang akan
di ganti tebalgarisnya, muncul kotak dialog ukuran ketebalan garis yang
disediakan, klik kiri satu kali ukuran ketebalan garis yang diperlukan, kotak
dialog akan hilang, tekan tombol enter untuk eksekusi.
8. Plot berguna untuk menentukan suatu layer akan di-print atau hanya
sekedar muncul di tempilan layar kerja.
9. Untuk menjalankan semua layer yang telah dilakukan editorial, maka
selanjutnya tekan tombol Apply di sudut kanan bawah kotak dialog
Mechanical Layer Manager. Tekan tombol OK maka kotak dialog akan hilang
dan kembali kehalaman kerja Auto CAD 2010.
3.3 Create File Out Put
File output di buku ini adalah sebuah file yang menerima input external references
dari banyak file. Misalnya sebuah Bingkai gambar berukuran A4 yang dibuat
sedemikian rupa, sehingga semua gambar yang dicetak akan mempunyai satu
ukuran model bingkai.
eMaiL: gunawan_hagun@yahoo.co.id
Page 7
Sedangkan isi dari bingkai gambar adalah object tiga dimensi yang ditampilkan dari
multi sudut pandang.
Logika riil membuat bingkai gambar dengan X-ref adalah:
1. Aktifkan program aplikasi AutoCAD 2010 dalam sistem Metric.
2. Aktifkan sitem Layer.
3. Buat Object yang akan dipakai berulang kali, misalnya Logo, Kop Gambar,
Kotak Identitas Gambar, Kotak Asistensi serta hal yang diperlukan. Setiap
object berada di file berbeda.
4. Buat sebuah file untuk bingkai gambar di satu folder khusus, misalnya seperti
gambar 7.
5. File Ctting Plan merupakan sebuah file bingkai gambar yang menerima input
object berupa Logo, Kop Gambar, Kotak Identitas Gambar dan Kotak
Asistensi. Semua objek tersebut dihubungkan dengan system X-ref.
6. Gunakan fungsi Layer untuk management object yang di-input menggunakan
X-ref.
Gambar 7 Penempatan File Bingkai Gambar.
3.4 Create X-ref
Cara membuat bingkai gambar dengan X-ref adalah:
1. Aktifkan program aplikasi AutoCAD 2010 dalam sistem Metric.
2. Aktifkan sitem Layer. Pastikan object gambar telah siap untuk diberi bingkai
gambar, misalkan seperti gambar 8.
eMaiL: gunawan_hagun@yahoo.co.id
Page 8
Gambar 8 ModeL 3d.
3. Alihkan tampilan layar menjadi Layout1.
4. Klik menu insert klik kiri satu kali tanda panah di kotak
Reference. Seperti gambar 9.
Gambar 9 Tampilan Layout1.
5. Muncul kotak dialog External Reference seperti gambar 10.
eMaiL: gunawan_hagun@yahoo.co.id
Page 9
Gambar 10 File Input X-ref.
6. Klik kiri satu kali tanda di sudut kiri atas kotak dialog External Reference,
muncul kotak dialog Select Reference File.
7. Temukan file yang akan di input dengan x-ref di folder penyimpanan file input
yang telah dibuat.
8. Klik tombol Open. Muncul kotak dialog Attach External Reference seperti
gambar 11. Tekan tombol OK untuk eksekusi.
eMaiL: gunawan_hagun@yahoo.co.id
Page 10
Gambar 11 Kotak dialog Attach External Reference.
9. Muncul tampilan seperti gambar 12. Ketik nilai 0,0 9nol koma nol) sebagai titik
koordinat penempatan object. Tekan tombol Enter di keyboard untuk eksekusi.
Gambar 12 Koordinat Input.
eMaiL: gunawan_hagun@yahoo.co.id
Page 11
3.5 View arrangement
Bertujuan untuk Menukar Warna Tampilan Layout.
1. Klik kanan di ruang kosong tampilan Layout muncul kotak dialog sorot
Option klik kiri satu kali Option.
2. Muncul kotak dialog Option seperti gambar 13, munculkan tampilan sub menu
Display klik kiri satu kali tombol Colors.
Gambar 13 Kotak Dialog Option.
3. Muncul kotak dialog Drawing window Color. Tukar warna latar di kotak color
yang disediakan, lakukan seperti gambar 14.
4. Tekan tombol untuk eksekusi.
5. Tekan tombol OK untuk menutup semua kotak dialog.
eMaiL: gunawan_hagun@yahoo.co.id
Page 12
Gambar 14 Kotak Dialog Drawing Window Color.
6. Warna tampilan layout berganti menjadi seperti yang ditentukan pada kotak
dialog Drawing window Color.
3.6 Page Setup Layout
Berguna untuk mengatur ukuran kertas tempat mencetak gambar kerja. Cara
mengaturnya adalah:
1. Tampilkan menu Out Put kotak sub menu Plot klik kiri satu kali icon
, seperti gambar 15.
2. Muncul kotak dialog Page Setup Manager seperti gambar 16.
3. Tekan tombol modify untuk editorial lanjutan.
4. Muncul kotak dialog Page Setup.
eMaiL: gunawan_hagun@yahoo.co.id
Page 13
Gambar 15 Icon Page Setup Manager.
Gambar 16 kotak dialog Page Setup Manager.
5. Lakukan editorial seperlunya untuk jenis printer, ukuran kertas, orientasi
gambar dan pewarnaan object pencetakan serta wilayah yang akan di cetak.
Misalnya tampilan seperti gambar 17.
6. Jika Plot area dipilih Window, maka muncul halaman kerja Auto CAD 2010.
Selanjutnya tentukan wilayah yang akan masuk ke dalam pengaturan batas
wilayah.
eMaiL: gunawan_hagun@yahoo.co.id
Page 14
Gambar 17 Kotak dialog Page Setup.
7. Akhiri editorial Page Setup dengan menekan tombol sesuai instruksi di layar
monitor.
3.7 View Port Object
Berguna untuk menampilkan object tiga dimensi dari sudut pandang berbeda. Cara
membuatnya adalah:
1. Tampilkan menu View seperti gambar 18, klik kiri satu kali icon Viewport /
Scale Area.
2. Klik batasan wilayah untuk menampilkan object View Port, misalkan seperti
gambar 19. Dalam hal ini, batas wilayah dipilih berbentuk kotak segi empat.
Untuk mendapatkan bentuk lain dari object yang telah ada, gunakan pilihan
object di kotak baris perintah.
Pertanyaan pilihan dibaris perintah
Specify first point or [Circle/Border/Object]:
Circle untuk pembuatan wilayah view port berupa lingkaran.
Border untuk batas wilayah takberaturan.
Object untuk menjadikan object yang ada menjadi wilayah view port.
eMaiL: gunawan_hagun@yahoo.co.id
Page 15
Gambar 18 Icon View Port.
Gambar 19 Batas Wilayah.
3. Muncul kotak dialog View, lakukan persetujuan seperti gambar 20. Klik tombol
OK untuk eksekusi.
4. Muncul tampilan View Port dihalaman kerja.
5. Untuk mendapatkan tampilan sisi lain dari object tiga dimensi, gunakan
perintah view di kotak sub menu Views. Pilih tampilah sesuai dengan
kebutuhan. Hasilnya seperti gambar 21.
eMaiL: gunawan_hagun@yahoo.co.id
Page 16
Gambar 20 Kotak dialog View.
Gambar 21 Isometric View.
Gunakan perintah yang sama untuk mendapatkan hasil tampilan view port seperti
gambar 22.
eMaiL: gunawan_hagun@yahoo.co.id
Page 17
Gambar 22 HasiL Lain View Port.
3.8 Print Out Object
Print Out berguna untuk menampilkan gambar digital menjadi gambar nyata di kertas
atau object penerima hasil cetakan lainnya yang dikelurkan oleh printer atau data file
dalam format Pdf.
Cara melaksanakan perintah print adalah:
1. Klik kiri satu kali icon printer di sudut kanan atas seperti pada gambar 23.
Gambar 23 Icon Print.
2. Muncul kotak dialog Plot Model seperti gambar 24.
3. Disini dicontohkan menggunakan Plot Area sistem Window untuk mencetak
gambar menjadi file Pdf.
4. Klik tombol Window, Tentukan Area yang akan di cetak.
5. Tekan tombol Preview di sudit kiri bawah kotak dialog Plot-Model.
eMaiL: gunawan_hagun@yahoo.co.id
Page 18
Gambar 24 Kotak Dialog Plot.
6. Muncul tampilan preview Object jika dicetak.
7. Klik kanan satu kali area preview.
8. Muncul tampilan pertanyaan seperti gambar 25.
9. Sorot dan klik kiri satu kali perintah Plot.
10. Tampilan preview berganti kembali ke tampilan Model Auto CAD 2010.
eMaiL: gunawan_hagun@yahoo.co.id
Page 19
Gambar 25 Print Preview.
11. Muncul kotak dialog Save PDF File As, tentukan folder tujuan, misalnya
seperti gambar 26.
Gambar 26 kotak dialog Save PDF File As.
eMaiL: gunawan_hagun@yahoo.co.id
Page 20
12. Klik tombol Save untuk menjalankan perintah.
13. Muncul kotak informasi seperti gambar 27.
Gambar 27 Informasi Creating Pdf.
14. Tunggu beberapa waktu, hasil print object gambar ke file Pdf akan tampil.
15. Tugas kita selesai.
16. Jika object gambar akan di cetak dengan printer, ganti nama printer sesuai
dengan yang dimiliki.
17. Klik tombol Window, Tentukan Area yang akan di cetak.
18. Tentukan skala.
19. Tekan tombol OK untuk eksekusi.
eMaiL: gunawan_hagun@yahoo.co.id
Page 21
4 MEMBUAT OBJECT 3DIMENSI
Diproject, gambar konstruksi, biasanya dibuat dalam format dua dimensi. Hal ini
terkadang memberikan kesulitan pemahaman saat membaca gambar, dikarenakan
garis-garis gambar yang bertindihan. Untuk mengatisipasi kondisi tersebut, maka
pembuatan gambar tiga dimensi dianggap cukup membantu.
Untuk membuat object tiga dimensi dari gambar dua dimensi diperlukan suatu
ketelitian dalam pembacaan gambar.
Dalam buku ini akan dijabarkan tentang teknik pembuatan gambar boiler yang
penulis lakukan untuk priject pembangkit listrik tenaga uap dengan kapasitas 2 x 100
mega watt.
Object-object yang dihasilkan berasal dari gambar dua dimensi yang diberikan
vendor, kemudian dikembangkan menjadi object tiga dimensi.
Membuat object dua dimensi di program aplikasi AutoCAD 2010 Mechanical
dilakukan di tampilan Mechanical Classic. Cara mendapatkannya adalah klik kiri satu
kali tanda segitiga disamping teks Mechanical, muncul tampilan pilihan, sorot dan klik
kiri satu kali Mechanical Classic, seperti gambar 28, maka tampilan layar kerja
berganti menjadi seperti gambar 29.
Gambar 28 Icon Workspace.
Klik kiri satu kali celah berwarna abu-abu di kanan atas bar line, muncul tampilan
menu sorot Auto CAD muncul tampilan pilihan menu klik kiri text menu yang
diperlukan, misalnya seperti gambar 29.
eMaiL: gunawan_hagun@yahoo.co.id
Page 22
Gambar 29 Mechanical Classic.
Atur penempatan bar icon sehingga memudahkan dalam pekerjaan, misalnya seperti
gambar 30.
Gambar 30 Halaman Mechanical Classic Modifikasi.
Tahapan berikutnya adalah membuat object tiga dimensi.
Perintah yang dipergunakan untuk pembuatan object tiga dimensi adalah:
eMaiL: gunawan_hagun@yahoo.co.id
Page 23
4.1 PolyLine
Kegunaan: Membuat suatu kombinasi garis dan kurva.
Gambar 31 Deskripsi perintah PolyLine.
Cara menggunakannya:
1. Klik kiri satu kali icon shotcut PolyLine.
2. Buat untaian garis lurus. Misalnya seperti gambar 32.
3. Selanjutnya perhatikan baris perintah di bagian bawah, tampilan kalimat
Specify next point or [Arc/Close/Halfwidth/Length/Undo/Width]: dijawab
dengan menekan tombol A di keyboard satu kali dilanjutkan dengan menekan
tombol enter satu kali.
4. Baris perintah berisi kalimat
[Angle/CEnter/CLose/Direction/Halfwidth/Line/Radius/Second pt/Undo/Width]:
dijawab dengan menekan tombol A di keyboard satu kali dilanjutkan dengan
mengisi nilai sudut. Tekan tombol Enter satu kali. Hasilnya seperti gambar 33.
5. Masukkan nilai Angle, jika 180, maka akan terbentuk setengah lingkaran. Jika
kecil dari 180, maka terbentuk juring lingkaran. Contoh, seperti gambar 33.
6. Klik suatu titik akhir penempatan garis lengkung.
7. Tampilan berganti menjadi seperti gambar 34.
8. Untuk melanjutkan membuat garis lengkung, isikan nilai A yang diperlukan.
9. Perhatikan baris perintah yang berisi kalimat
[Angle/CEnter/CLose/Direction/Halfwidth/Line/Radius/Second pt/Undo/Width]:
10. Untuk kembali membuat garis, telakn tombol L di keyboard satu kali.
11. Lanjutkan pembuatan garis Lurus.
12. Untuk melanjutkan perintah, tekan tombol Enter. Tekan tombol Esc untuk
mengakhiri perintah.
eMaiL: gunawan_hagun@yahoo.co.id
Page 24
Gambar 32 Menjalankan Perintah Arc.
Gambar 33 Menukar perintah Arc menjadi Line.
eMaiL: gunawan_hagun@yahoo.co.id
Page 25
Gambar 34 Hasil PolyLine.
4.2 Extrude
Kegunaan: Penampang dua dimensi dijadikan object tiga dimensi.
Gambar 35 Deskripsi perintah Extrude.
Cara menggunakannya:
1. Buat penampang object dengan garis polyline. Penampang harus berupa
kurva tertutup.
eMaiL: gunawan_hagun@yahoo.co.id
Page 26
2. Buat garis sumbu penampang. Garis sumbu harus tegak lurus terhadap
penampang, misalnya seperti gambar 36.
Gambar 36 Surface Section.
3. Klik kiri satu kali icon shotcut Extrude. Klik kiri satu kali pemanpang object.
4. Tekan tombol enter di keyboard satu kali.
5. Baris Perintah Specify height of extrusion or [Direction/Path/Taper angle]: p
dijawab dengan mengetikkan huruf p kemudian tekan tombol enter satu kali.
6. Klik kiri satu kali garis sumbu object.
7. Tunggu beberapa detik, hasilnya muncul seperti gambar 37.
Gambar 37 Hasil Extrude.
eMaiL: gunawan_hagun@yahoo.co.id
Page 27
4.3 Sweep
Kegunaan: Penampang dua dimensi dijadikan object spiral tiga dimensi
Gambar 38 Deskripsi perintah Sweep.
Cara menggunakannya:
1. Buat jalur object tiga dimensi, misalnya garis spiral, seperti gambar 39.
Gambar 39 Object 3 Dimensi.
eMaiL: gunawan_hagun@yahoo.co.id
Page 28
2. Ganti sistem koordinat menjadi 3 point menggunakan icon 3 point di tool bar
UCS, seperti gambar 39.
3. Klik kiri satu kali icon shotcut 3 point.
4. Klik kiri satu kali ujung garis atas spiral.
5. Klik kiri satu kali ujung garis bawah spiral .
6. Klik pusat lingkaran bawah spiral.
7. Sumbu koordinat berganti seperti gambar 40.
Gambar 40 Koordinat 3 point.
eMaiL: gunawan_hagun@yahoo.co.id
Page 29
8. Buat penampang object yang akan di sweep, misalnya lingkaran.
9. Klik kiri satu kali icon shortcut Sweep.
10. Klik penampang linkaran.
11. Tekan tombol enter satu kali.
12. Klik kiri satu kali spiral.
13. Tunggu beberapa detik, hasilnya seperti gambar 41.
Gambar 41 Hasil Sweep.
eMaiL: gunawan_hagun@yahoo.co.id
Page 30
4.4 Revolve
Kegunaan: Memutar object dua dimensi menjadi permukaan object tiga dimensi.
Gambar 42 Deskripsi perintah.
Cara menggunakannya:
1. Buat penampang object yang akan dijadikan tiga dimensi.
2. Klik kiri satu kali icon shotcut Revolve.
3. Klik penampang object yang akan di revolve seperti gambar 43.
4. Tekan tombol enter di keyboard satu kali.
5. Klik titik awal.
6. Klik titik akhir seperti gambar 44.
7. Perhatikan baris perintah yang berisi kalimat: Specify angle of revolution or
[STart angle] <360>: dijawab dengan mengetikkan nilai sudut untuk
perputaran penampang.
8. Dalam hal ini dijawab dengan menekan enter satu kali.
9. Tunggu beberapa detik, hasil muncul sedemikian rupa.
eMaiL: gunawan_hagun@yahoo.co.id
Page 31
Gambar 43 Penampang Revolve.
Gambar 44 Titik-Titik Acuan Revolve.
Catatan: Titik acuan untuk revolve boleh berada jauh dari penampang revolve.
eMaiL: gunawan_hagun@yahoo.co.id
Page 32
4.5 Loft
Kegunaan: Membuat Object tiga dimensi dengan multi penampang.
Gambar 45 Deskripsi perintah.
Cara menggunakannya:
1. Buat penampang object seperti pada gambar 46.
2. Klik kiri satu kali icon shotcut Loft.
3. Klik penampang loft secara berurutan, misalnya: segi empat, lingkaran besar
dan lingkaran kecil, seperti gambar 46.
4. Tekan tombol enter di keyboard satu kali.
5. Pilih jawaban Path di kotak pertanyaan yang muncul.
6. Klik kiri satu kali garis lengkung yang akan menjasi sumbu object Loft.
7. Tunggu beberapa detik, muncul hasilnya seperti gambar 47.
Perintah Loft dapat digunakan untuk benda dengan penampang lebih dari satu tipe.
Bentuk Lain yang banyak ditemukan diantaranya adalah Saxsophone.
eMaiL: gunawan_hagun@yahoo.co.id
Page 33
Gambar 46 Penampang Loft.
Gambar 47 Hasil Loft.
eMaiL: gunawan_hagun@yahoo.co.id
Page 34
4.6 Union
Kegunaan: Untuk menggabungkan object tiga dimensi.
Gambar 48 Deskripsi perintah.
Cara menggunakannya:
Klik kiri satu kali icon shotcut Union Klik object-object yang akan digabung dengan
union Tekan tombol enter di keyboard satu kali.
Gambar 49 Penggunaan Union Object.
eMaiL: gunawan_hagun@yahoo.co.id
Page 35
4.7 Subtract
Kegunaan: Untuk mengghilangkan sebagian object 3D dengan object 3d lain.
Gambar 50 Deskripsi perintah.
Cara menggunakannya:
1. Klik kiri satu kali icon shotcut Subtract.
2. Klik object yang akan dihilangkan segagian dengan subtract.
3. Tekan tombol enter di keyboard satu kali.
4. Klik object pemotong.
5. Tekan tombol enter di keyboard satu kali.
6. Tunggu beberapa detik, benda akan terpotong seperti gambar 51.
Gambar 51 Penggunaan Subtract Object.
eMaiL: gunawan_hagun@yahoo.co.id
Page 36
4.8 Intersect
Kegunaan: Untuk mendapatkan object tiga dimensi dari object yang bersekutu.
Gambar 52 Deskripsi perintah.
Cara menggunakannya:
1. Klik kiri satu kali icon shotcut Intersect.
2. Klik object-object yang akan diambil persekutuannya.
3. Tekan tombol enter di keyboard satu kali.
eMaiL: gunawan_hagun@yahoo.co.id
Page 37
5 APLIKASI
5.1 Input X-ref
Pasca pembuatan object secara parsial, maka tahap selanjutnya adalah
menghubungkan individu menjadi satu komponen sistem.
Dalam hal ini, yang menjadi contoh adalah merangkai beberapa bagian dari satu unit
boiler. Model penempatan file data individu boleh seperti gambar 53.
Gambar 53 Konfigurasi File.
Sebagai acuan installasi ditetapkan object steam drum.
Tahapan installasi adalah:
1. Buka file baru dengan format metric.
2. Input menggunakan X-ref object steam drum.
3. Tetapkan titik pusat steam drum berada di koordinat 0,0,0.
4. Lakukan teknik yang sama untuk obejct berikutnya, seperti gambar 54.
5. Untuk penempatan object berikutnya, ukuran penempatan mengacu pada
dimensi yang terdapat di gambar dua dimensi yang ada.
6. Dalam hal ini, pentuk tampilan sangat membantu. Misalnya penggunaan
Visual Style dengan kombinasi 3D View.
7. Hal terpenting dalam menggambar adalah ketelitian umum dan akurasi
dimensi.
8. Semoga berhasiL.
eMaiL: gunawan_hagun@yahoo.co.id
Page 38
Gambar 54 Insert Externel Reference.
Gambar 55 Object Hasil Input X-ref.
Dalam kondisi ini, garis tepian object masil terlihat dengan jelas. Garis tersebut dapat
dihilangkan dengan editorial visual style.
eMaiL: gunawan_hagun@yahoo.co.id
Page 39
5.2 Visual Style
Kegunaan: Untuk menampilkan object tiga dimensi dalam berbagai bentuk.
Berikut ini dijabarkan tentang editorial tampilan realistic.
Cara menggunakannya:
1. Klik icon Manager Visual Style di tool bar Visual Style.
2. Muncul kotak dialog Visual Style Manager seperti gambar 56.
Gambar 56 Kotak dialog Visual Style Manager.
3. Di kotak dialog Realistik, lakukan editorial seperti gambar 57.
4. Dibagian Edge Settings, Number of lines dijadikan nol, serta edge models dari
isolines diganti menjadi none.
eMaiL: gunawan_hagun@yahoo.co.id
Page 40
Gambar 57 Editorial Perintah Visual Style Manager.
5. Hasil editorial seperti gambar 58.
6. Hasil tersebut akan tampak sama jika dilakukan print out menjadi format pdf
atau dicetak dengan printer.
eMaiL: gunawan_hagun@yahoo.co.id
Page 41
Gambar 58 Hasil Pasca Editorial Realistic View.
5.3 Print Out Object
Object tiga dimensi sebaiknya dicetak melalui tampilan di Layout. Karena object
dapat ditampilkan dari multi proyeksi di watu yang bersamaan.
Teknik editorial Layout dijabarkan di pasal 3.7. View Port Object.
Untuk memudahkan penampakan, disarankan menggunakan perintah Display
Viewprts Dialog di tool bar Viewports, seperti gambar 59.
Variasi tampilan dapat diperhatikan di bagian Standard Viewports.
Hasil Akhir editorial seperti gambar 60.
eMaiL: gunawan_hagun@yahoo.co.id
Page 42
Gambar 59 Perintah Editorial Viewports.
Gambar 60 Tampilan Akhir Viewports.
eMaiL: gunawan_hagun@yahoo.co.id
Page 43
6 Terimakasih
Terimakasih adalah rasa nan muncul dihatiku dikala untaian data digital tersusun
dilayar monitor pt gaka karya engineering, disela hiruk-pikuknya gelombang multi
interferensi.
Dengan keyakinan kepada Allah SWT, ide untuk menjawab beberapa pertanyaan
rekan-rekan tentang pembuatan object tiga dimensi.
Kini sebagian jawaban rekan-rekan telah terukir diuntaian tulisan ini.
Semoga dapat berguna.
Dalam hal ini, pertanyaan yang baik akan menghasilkan jawaban yang baik.
Dalam hal ini, kami tetap menerima pertanyaan yang layak untuk dijawab dalam
betuk tulisan.
Semoga Allah SWT, meridhai niat kita dalam mengembangkan ide-ide positif,
Amiin
Anda mungkin juga menyukai
- +indonesia English Method of Induction in The Process of Mastering Calculus in MechanicsDokumen9 halaman+indonesia English Method of Induction in The Process of Mastering Calculus in MechanicsHaGun GunawanBelum ada peringkat
- Membagi Tiga Sudut SembarangDokumen1 halamanMembagi Tiga Sudut SembarangGunawan HaGunBelum ada peringkat
- X-Ref Auto CAD 2007+R4 PDFDokumen126 halamanX-Ref Auto CAD 2007+R4 PDFHaGun GantryBelum ada peringkat
- Stress Analysis by Autodesk Inventor Object 3D Auto CADDokumen25 halamanStress Analysis by Autodesk Inventor Object 3D Auto CADHaGun GunawanBelum ada peringkat
- 13 Detik Membuat Daftar Isi Di MS Word 2007+R4Dokumen98 halaman13 Detik Membuat Daftar Isi Di MS Word 2007+R4Gunawan HaGunBelum ada peringkat
- 4jam Menggambar Rumah 3dDokumen109 halaman4jam Menggambar Rumah 3daQiLGunawanBelum ada peringkat