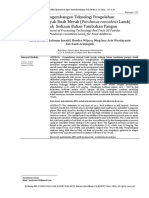Panduan Singkat Membuat Power Point
Diunggah oleh
Santi AriningsihHak Cipta
Format Tersedia
Bagikan dokumen Ini
Apakah menurut Anda dokumen ini bermanfaat?
Apakah konten ini tidak pantas?
Laporkan Dokumen IniHak Cipta:
Format Tersedia
Panduan Singkat Membuat Power Point
Diunggah oleh
Santi AriningsihHak Cipta:
Format Tersedia
Panduan Singkat Membuat Power Point
1. Pengetikan, setiap font/huruf dalam power point diketik dalam bentuk text box
a. Merubah jenis huruf, Blok hurufnya , klik home-font pilih sesuai keinginan.
b. Merubah ukuran huruf, Blok hurufnya, klik home-font-size, pilih sesuai keinginan
c. Merubah warna huruf, Blok hurufnya, klik home-font-color, pilih sesuai keinginan
2. Penyisipan Shapes Klik insert-shapes, pilih sesuai keinginan pada lembar kerja
Jika ingin memberi text pada shapes, klik kanan pada shapes-edit text-ketik.
Jika ingin mengedit shapes yang akan dibuat, klik shapesnya-klik menu format, disitu bisa dipilih warna dan style yang diinginkan.
3. Penyisipan gambar Klik insert-picture, pilih dan klik dimana foto disimpan-insert
4. Penyisipan SmartArt Klik insert-SmartArt, pilih bentuk SmartArt, lalu klik OK
Pembuatan design grafis 1. Memberi tema dan background slide dan shapes a. Memberi tema Klik Design-pilih tema yang diinginkan (tema yang lebih lengkap klik more)
b. Memberi background slide Klik Design-background, akan nampak jendela format Background
Ke empat pilihan background diatas dipilih salah satu : 1. Solid ; jika menginginkan background dengan warna solid 2. Gradient 3. Picture or texture fill ; jika menginginkan gambar atau foto dari file yang ada untuk dijadikan background dengan cara klik picture or texture-file-pilih gambarinsert 4. Pattern Klik apply to all jika background ingin diterapkan pada semua slide, klik close jika hanya pada satu slide.
c. Memberi background pada shapes shapes juga bisa diberi background yang caranya mirip seperti pemberian background slide dengan cara : klik shapesnya-format styles-muncul jendela format picture/shapes
Pemberian Transisi Slide dan Animasi 1. Pemberian transisi slide/halaman Klik slide yang diinginkan-transition-klik salah satu transition to this slide (yang lebih lengkap klik pada more options)
Penampilan tiap slide dapat diberi sound dengan cara klik dan pilih 2. Pemberian animasi pada text box, shapes gambar dll Animasi dibagi menjadi 4 macam Klik animations-more options animations
Terdapat 4 jenis animasi seperti nampak dilingkar di atas - More Entrance effects = Animasi Masuk - More Emphasis effects = Animasi Penekanan - More Exit effects = Animasi Keluar - More Motion Paths = Animasi Perpindahan Contoh : jika diklik animasi entrance akan muncul jendela berikut : Begitu juga dengan ke 3 animasi lainnya, caranya sama. Intinya jika kita menginginkan suatu objek (text atau gambar) akan ditayangkan masuk berarti kita pilih animasi entrance, jika menginginkan objek ditampilkan keluar dari halaman maka pilih animasi exit, jika objek akan ditampilkan dengan penekanan maka pilih emphasis dan jika suatu objek ingin ditampilkan berpindah tempat maka menggunakan animasi motion.
a. Kita bisa melihat tampilan animasi dalam 1 slide dengan klik animations-preview
b. Menyetting cepat atau lambatnya suatu animasi dengan cara Klik animations-duration
c. Menyetting kapan animasi itu akan ditampilkan dengan Klik animations-start
d. Menyetting urutan tampil dalam 1 slide
Klik Animations-Animation Panel-drag sesuai urutan yang diinginkan ~ Jika ingin melihat tampilan hasil yang sudah kita buat dari awal hingga akhir Klik Slide Show-From Beginning.
Print Kita bisa ngeprint presentasi yang telah kita buat dengan cara: Klik File-Print Klik pada full page slides untuk menentukan berapa jumlah slide yang akan diprint dalam 1 halaman kertas (jika 2 maka pilih 2 Slides).
Klik color untuk menentukan warna (berwarna, grayscale, hitam putih)
Klik Print
Anda mungkin juga menyukai
- KTI Serbuk Minyak Buah MerahDokumen9 halamanKTI Serbuk Minyak Buah MerahSanti Ariningsih100% (1)
- 1647 4084 1 SMDokumen8 halaman1647 4084 1 SMSanti AriningsihBelum ada peringkat
- SURFAKTANDokumen4 halamanSURFAKTANSanti AriningsihBelum ada peringkat
- Potensi Rhizobakteria Sebagai Agen Biofungisida UntukDokumen13 halamanPotensi Rhizobakteria Sebagai Agen Biofungisida UntukSanti AriningsihBelum ada peringkat