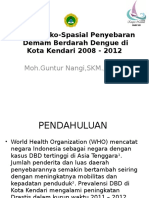Bab V - Manual Arcgis PDF
Bab V - Manual Arcgis PDF
Diunggah oleh
Jeremy ThomasoaJudul Asli
Hak Cipta
Format Tersedia
Bagikan dokumen Ini
Apakah menurut Anda dokumen ini bermanfaat?
Apakah konten ini tidak pantas?
Laporkan Dokumen IniHak Cipta:
Format Tersedia
Bab V - Manual Arcgis PDF
Bab V - Manual Arcgis PDF
Diunggah oleh
Jeremy ThomasoaHak Cipta:
Format Tersedia
Manual Penggunaan GIS
Bab V. Pengolahan Data Spatial dengan ArcGIS
Proses pengolahan data spatial terdiri atas beberapa fungsi, dalam manual ini akan disampaikan
beberapa fungsi yang sering digunakan dalam pengerjaan GIS pada tingkat dasar.
Spatial Reference
Peta berbentuk image dalam format jpeg atau tif bisa diolah untuk menentukan koordinat dari peta
tersebut. Proses untuk menambahkan koordinat dari peta tersebut disebut dengan spatial
reference.
Misalnya akan dilakukan pada peta Indikasi Pemanfaatan Kawasan Hutan Kalimantan Timur 2013.
Proses yang dilakukan dimulai dengan menentukan file (image) seperti hasil scan untuk ditentukan
koordinatnya dan juga tentukan system koordinat yang akan digunakan misalnya koordinat geografis
(lintang dan bujur) atau menggunakan UTM (meter).
Buka data peta Indikasi Pemanfaatan Kawasan Hutan Kalimantan Timur 2013 dengan
menambahkan pada table of content.
Klik Add
Akan muncul pilihan untuk membuat pyramid layers
Musnanda Satar
43
Manual Penggunaan GIS
Pyramid layer berguna untuk mempercepat proses membuka imageries.
Setelah terbuka maka aktifkan group icon Georeferencing
Klik Customize
Pilih Georeferencing
Toolsbar akan muncul seperti berikut
Mulai dengan menambahkan titik kontrol/point reference yaitu titik yang koordinatnya sudah
diketahui.
Musnanda Satar
44
Manual Penggunaan GIS
Tambahkan minimal 2 titik control yang telah memiliki koordinat/point reference.
Dalam peta contoh tersebut bisa menggunakan koordinat Geografis (Lintang dan Bujur) atau
menggunakan koordinat UTM (meter).
Koordinat geografis dilakukan dengan menggunakan perhitungan sbb:
-
Menggunakan angka positif dan negative dimana BT akan dituliskan negative dan BB akan
dituliskan negative. LU dituliskan positive dan LS dituliskan negative.
Menggunakan angka derajat, semua menit dan detik dikonversi ke derajat dimana menit
akan dibagi dengan factor 60 dan detik akan dibagi 360. Untuk lebih jelas bisa melihat bagian
system koordinat dan proyeksi.
Koordinat UTM dilakukan dengan memasukkan angka yang sudah ada.
Untuk memudahkan proses memasukkan data maka peta harus di zoom inatau zoom out dengan
menggunakan icon berikut:
Musnanda Satar
45
Manual Penggunaan GIS
Titik koordinat
yang
ditambahkan
Pada gambar diatas sudah ditambahkan 2 titik referensi koordinat.
Tampilkan koordinat yang dimasukkan dengan klik icon berikut
Akan tampil list koordinat dan lakukan editing dengan memasukkan koordinat koordinat X dan Y
map dengan menuliskan kooordinat geografis.
Musnanda Satar
46
Manual Penggunaan GIS
Pada peta yang berbentuk persegi, 2 koordinat bersilangan sudah cukup untuk penentuan
georefencing, semakin banyak titik yang digunakan akan semakin baik.
Klik Auto Adjust
Tutup Link Koordinate
Dan tampilan peta sudah dengan koordinat geografis
Untuk memastikan bahwa sistemkoordinat tersimpan dalam dataset
Klik Georeferencing
Musnanda Satar
47
Manual Penggunaan GIS
Klik Update Georeferencing
Cobalah buka data dalam workspace yang baru, maka data tersebut telah memiliki system koordinat
geografis.
Fungsi Georefencing memungkin proses yang lain misalnya jika akan melakukan registrasi koordinat
pada citra atau foto udara. Misalnya pada registrasi koordinat citra satelit dapat dilakukan dengan
menggunakan registrasi koordinat titik tertentu dengan menggunakan data peta rupabumi dengan
menggunakan perpotongan jalan atau feature tertentu seperti perpotongan sungai, puncak gunung
atau secara lebih tepat dengan menggunakan titik control resmi yang digunakan oleh BIG.
Konversi Data
Konversi data dalam ArcGIS dilakukan dengan menggunakan beberapa tools. Salah satu tools yang
sudah tersedia dan dapat digunakan adalah Conversion Tools dan bisa juga menggunakan Data
Interoperability Tools yang harus diinstall terpisah dengan instalasi utama ArcGIS.
Musnanda Satar
48
Manual Penggunaan GIS
Sebagai contoh jika akan melakukan konversi data dari format kml ke format shape file, maka proses
yang harus dilakukan adalah:
Pada Arctoolbox pilih Conversion Tools
Pilih From KML, maka akan muncul windows
Input KML File diisikan dengan file kml yang akan dikonversi
Output location diisikan dengan Folder dimana file hasil akan disimpan
Musnanda Satar
49
Manual Penggunaan GIS
Output Data Name diisikan dengan nama file hasil konversi (default-nya akan sama dengan file kml)
Klik OK
Hasilnya akan tersimpan sebagai file geodatabase dan akan langsung dibuka dalam workspace yang
sedang dikerjakan.
JIka dengan menggunakan Data Interaporability Tools, makalangkah yang dilakukan adalah:
Aktifkan extension Data Interapobality Extension dengan cara Klik Customize dan Extensiions
Klik Data Interapolability Tools pada Arctoolbox
Klik Quick Import
Klik pilihan pada Input Dataset dan klik icon
Musnanda Satar
50
Manual Penggunaan GIS
Pada windows Specify Data Source pilih jenis data dengan mengklik icon
Akan muncul jenis data yang bisa di import ke ArcGIS format seperti CAD, Idris, Intergraph, ML,dll
Pilih format sumber data yaitu KML
Klik OK
Akan kembali pada Specify Data Source untuk menentukan Dataset yang akan diubah
Musnanda Satar
51
Manual Penggunaan GIS
Klik icon untuk menentukan file yang akan diubah
Klik OK
Output Staging Geodatabase akan diisikan dengan nama yang sama dengan nama file Input Dataset
Ini akan bisa diganti dengan lokasi dan nama file yang diinginkan pengguna. Tetapi harus dibiasakan
untuk menggunakan system folder yang sudah tertata dengan rapi untuk kemudian pengelolaan
data.
Klik OK
Musnanda Satar
52
Manual Penggunaan GIS
Editing Data Spatial
Proses editing data spatial dapat dilakukan dengan menggunakan toolsbar editor.
Aktifkan toolbars Editor dengan mengklik menu
Customize
Tampilkan dataset/layer Kaltim_Jalan_2006 dan hti_kaltim_2009 dan admin_kaltim_2010
Memulai editing dengan klik icon Editor
Musnanda Satar
53
Manual Penggunaan GIS
Klik Start Editing
Atau dengan klik kanan pada layer dalam Tableof Contents
Misalkan dalam latihan akan ditambahkan feature / add feature Jalan, maka yang harus dilakukan
adalah
Klik Editor
Klik Editing Windows
Klik Create Features
Musnanda Satar
54
Manual Penggunaan GIS
Akan muncul box Create Features
Musnanda Satar
55
Manual Penggunaan GIS
Pastikan layer yang terpilih
benar
Type dari fitur yang akan
diedit
Karena yang diedit adalah jalan, maka pilih layer Kaltim_jalan
Pilih Line (sesuai dengan feature jalan adalah polyline)
Musnanda Satar
56
Manual Penggunaan GIS
Mulai menambahkan feature polyline Jalan dengan menggunakan icon
Jika menambahkan dari ujung jalan, maka secara otomatis akan menunjuk pada point akhir/end
point
Jika akan menambahkan percabangan Jalan, maka akan dipilihkan dari sebuah vertex atau sebuah
titik simpul
Feature baru yang ditambahkan
dengan menggunakan on screen
digitasi
Jika akan mengubah bentuk proses yang dilakukan dimulai dengan
Klik Line yang akan diedit
Musnanda Satar
57
Manual Penggunaan GIS
Klik kanan dan pilih Edit Vertices
Vertex (atau titik yang membentuk garis) akan ditampilkan dan selanjutnya editing dilakukan dengan
menggunakan bantuan icon Add Vertex
Garis awal sebelum editing
Garis baru sesudah editing
Tambakan titik simpul/vertice yang baru
Dalam proses editing dengan memindahkan dan menambah vertex akan mengubah bentuk dari
garis/polyline tersebut.
Pada layer polygon editing dilakukan dengan proses yang sama, hanya saja untuk penambahan area
dilakukan sepenuhnya dengan menambahkan vertex yang ada dan atau disesuaikan dengan feature
polygon yang lain.
Musnanda Satar
58
Manual Penggunaan GIS
Tambahkan vertex
Pindahkan vertex yang
sudah di edit dengan di
drag langsung pada titik
yang sudah
ditentukan(misalnya) batas
tertentu
Garis batas awal dari
polygon sebelum diedit
Terdapat pilihan Advance Editing yang harus dimunculkan dalam toolbars (klik toolbars menu)
Advance Editing memungkin proses dilakukan secara otomatis, misalnya melakukan editing dengan
acuan layer lain.
Proses ini sebaiknya dilakukan dengan menggunakan system koordinat berbasis jarak (meter)
misalnya pada proyeksi koordinat UTM.
Icon pada advance editing
(tunjuk salah satu icon, maka fungsi dari icon akan ditunjukkan secara otomatis).
Musnanda Satar
59
Manual Penggunaan GIS
Jika pointer dibiarkan menunjuk satu
icon maka akan muncul keterangan
fungsi icon tersebut.
Pilihan layer
Klik untuk proses
tracing garis
Batas sesudah
aligning
Pengolahan Data Tabular
Tambahkan layer kaltim_trans yang berisikan data lokasi transmigrasi di Kaltim
Musnanda Satar
60
Batas awal sebelum
aligning
Manual Penggunaan GIS
Buka tabel yang akan diedit
Untuk menambahkan field proses yang dilakukan adalah
Klik icon
Pilih Add Field
Musnanda Satar
61
Manual Penggunaan GIS
Klik untuk memilih jenis data
Tentukan nama dan jenis serta ukuran field/kolom yang ditambahkan
Nama field=Penduduk
Type = short integer
Precision = 10 karakter
Klik OK
Akan ditambahkan satu field atau kolom untuk menambahkan data jumlah penduduk
Untuk menambahkan data dimulai dengan menggunakan fungsi Editing.
Kli icon Editor
Klik Start Editing
Musnanda Satar
62
Manual Penggunaan GIS
Jika proses editing telah dilakukan maka buka kembali tabel untuk melakukan proses pengisian data.
Ketikkan angka atau data
yang dimasukkan
Pilhan type data akan menentukan proses pengisian juga, dimana data jika sudah ditentukan sebagai
text maka input data tersebut tidak dapat dikalkulasi.
Jika sudah selesai tutup tabel
Musnanda Satar
63
Manual Penggunaan GIS
Klik Editor dan Pilih Stop Editing
Ada beberapa fungsi dalam pengelolaan data tabular yang penting untuk diketahui yaitu
Export = untuk mengekspor data tabular kedalam format dbf
Pilihan untuk export keseluruhan
tabel atau hanya yang terpilih
(selected)
Tentukan Folder dan nama DBF
file yang akan dibuat
Klik OK untuk mengakhiri proses
Dalam pengelolaan data tabel sering harus menambahkan data tabel dalam shapefile atau
geodatabase dengan data tabular yang diolah dengan spreadsheet atau software database lainnya.
Proses yang dilakukan disebut dengan Spatial Join dengan urutan proses
Tampilkan data Batas Adminstrasi Kecamatan Berau
Load data penduduk yang sudah ada dalam format excel
Musnanda Satar
64
Manual Penggunaan GIS
Untuk menggabungkan data tabular dalam shapefile dengan data tabel
Klik kanan pada peta administrasi Berau
Pilih Joins and Relates
Pilih Join
Musnanda Satar
65
Manual Penggunaan GIS
Isikan Field/Kolom yang akan menjadi link, dimana field ini harus memiliki data yang sama dengan
data dalam shapefile dan data tabular.
Dalam data administrasi dan data penduduk sebagai contoh digunakan field ID sebagai field yang
terdapat dalam 2 file ini.
Klik OK
Maka data penduduk telah dipindahkan kedalam data peta administrasi
Musnanda Satar
66
Manual Penggunaan GIS
Input Data Dengan Digitasi
Proses digitasi dalam ArcGIS misalnya dilakukan untuk mengolah data hasil scan menjadi format
vector. Secara mudah proses yang dilakukan adalah menggabungkan antara proses georefencing
dengan editor yang keduanya sudah dilakukan di atas. Adapun proses tambahan yang perlu
dilakukan adalah membuat data shapefile atau geodatabase dengan menggunakan ArcCatalog.
Beberapa langkah yang dilakukan adalah
Membuat shapefile dengan menggunakan ArcCatalog.
Buka ArcCatalog dan masuk pada Folder Latihan_GIS/Data Output
Pada window Content
Klik kanan dan Klik New dan pilih Shapefile
Musnanda Satar
67
Manual Penggunaan GIS
Klik kanan pada bagian ini
Akan muncul kotak dialog Create New Shapefile
Isikan Name: Alokasi HPH_Berau
Feature Type diisikan dengan Polygon
Klik Edit untuk menentukan system koordinat
Musnanda Satar
68
Manual Penggunaan GIS
Ketikkan nama file
Pilihan jenis type
adalah:
- polygon
- Line
- Point
Klik edit untuk
menentukan
system koordinat
dan proyeksi yang
digunakan.
Pada system koordinat pilihlah Geographic Coordinate pilih World dan pilih WGS1984
Musnanda Satar
69
Manual Penggunaan GIS
Klik OK
Dan akan terbentuk satu shapefile kosong
Tampilkan peta hasil peta scan alokasi lahan yang sudah di georefence.
Add Shapefile yang baru dibuat dengan icon
Zoom pada areal
yang akan di edit
Musnanda Satar
70
Manual Penggunaan GIS
Mulai melakukan digitasi dengan fungsi editing/editor
Zoom pada area yang akan dibuat.
Klik Editor
Klik Editing Windows
Klik Create Fature
Mulailah melakukan penambahan feature dengan mengikuti peta hasil scan tersebut.
Berikut adalah tampilah hasil pembuatan fitur baru
Musnanda Satar
71
Manual Penggunaan GIS
Perhatikan nama
shapefile yang di add
Perhatikan tipe fitur yang
dibuat = polygon
Hasil dari pembuatan fitur
dengan on screen digitasi
Mengubah Sistem Proyeksi
Bekerja dengan data digital dapat dilakukan dengan menggunakan system proyeksi yang sesuai
dengan tujuan pemetaan. Pada beberapa proses analisis diperlukan proses proyeksi data ke Proyeksi
UTM karena membutuhkan data perhitungan jarak dan areal dalam ukuran meter.
Klik Arctoolbox pilih Projection and Transformation
Isikan Input Dataset pada windows Project
Musnanda Satar
72
Manual Penggunaan GIS
Isikan dan tentukan nama file Output
Tentukan output dengan memilih icon
Musnanda Satar
73
Manual Penggunaan GIS
Pilih UTM
Pilih WGS1984
Pilih Northern Hemisphere
Pilih Zone 50
Keterangan mengenai
coordinate system yang
dipilih
Klik OK dan akan kembali
ke menu sebelumnya
Musnanda Satar
74
Manual Penggunaan GIS
Bab VI. Analisis Spatial dengan ArcGIS
Analisis Spatial
Proses analisis dengan ArcGIS adalah proses menggabungkan informasi dari beberapa layer data yang
berbeda dengan menggunakan operasi spatial tertentu dimana kita memulai dari ide yang kita
kembangkan dan diaplikasikan dalam berbagai hal.
Proses analisis untuk menjawab pertanyaan yang terkait dengan ruang disebut juga analisis spatial.
Analisis spatial ini dilakukan dengan menggunakan analisis data vector, analisis data citra satelit dan
analisis data tabular yang ada.
Dalam melakukan analisis dilakukan beberapa langkah:
1.
Menentukan permasalahan/pertanyaan kunci
2.
Mengumpulkan dan Menyiapkan data
3.
Menentukan metode dan alat analisis
4.
Melakukan proses analisis
5.
Memeriksan dan memperbaiki hasil-hasil analisis tersebut.
Analisis dilakukan dengan tahapan tersebut dengan diawal oleh menentukan permasalahan atau
pertanyaan kunci sebagai leading dalam melakukan analisis. Dalam kaitan tata ruang misalnya;
Bagaimana zonasi yang tepat untuk menentukan kawasan lindung dan kawasan budidaya? Ini merupakan
pertanyaan kunci yang kemudian bisa dijabarkan lagi menjadi pertanyaan-pertanyaan yang lebih detail;
Bagaimana status zonasi berdasarkan tata ruang sebelumnya?
Bagaimana tutupan lahan yang ada?
Bagaimana penggunaan lahan yang ada?
Bagaimana sebaran wilayah penting untuk konservasi?
Bagaimana sebaran wilayah penting pengembangan ekonomi?
Bagaimana sebaran penduduk?
Bagaimana sebaran fasilitas-fasilitas bagi masyarakat?
Pertanyaan-pertanyaan tersebut yang kemudian memandu proses-proses selanjutnya dalam analisis
dengan GIS.
Dalam proses selanjutnya dilakukan pengumpulan dan pengecekan data, dimana data-data yang
dibutuhkan dalam analisis GIS dikumpulkan dan kemudian dilakukan pengecekan dalam beberapa aspek
seperti format data, skala, sumber, tinkat kedetailan (skala), dll. Sesudah proses ini dilakukan proses
penyiapan data berupa penyamaan format, system koordinat, dan kemudian melengkapi data-data yang
diperlukan dari berbagai sumber data atau membangun data yang ada sendiri.
Penentuan metode analisis dilakukan sesidah semua data yang dibutuhkan untuk analisis sudah tersedia.
Analisis yang dilakukan terdiri atas berbagai jenis analisis, dengan menggunakan metode analisis yang
sesuai dalam menjawab semua pertanyaan tersebut.
Selanjutnya adalah proses analisis, proses ini dilakukan dengan menggunakan data dan metode yang
telah diisi. Proses analisis dapat dilakukan menggunakan metode yang telah ditetapkan dalam menjawab
pertanyaan. Proses analisis bisa sederhana atau kompleks, misalnya pertanyaan tutupan lahan yang ada?
Dijawab dengan mengunakan analisis citra satelit kemudian dioleh dengan software remote sensing dan
menghasilkan tutupan lahan yang ada. Berbeda dengan pertanyaan bagaimana penggunaan lahan? Ini
membutuhkan analisis yang kompleks karena penggunaan lahan membutuhkan proses verifikasi di
lapangan dengan menggunakan survey dan pengolahan data yang kompleks.
Musnanda Satar
75
Manual Penggunaan GIS
Hasil analisis harus kemudian diperiksa kembali misalnya hasil akhir zonasi yang dikeluakan kemudian di
cross check kembali secara baik. Hasil analisis yang menggabungkan banyak data, ada kemungkinan
kesalahan seperti kesalahan koordinat atau kesalahan menentukan parameter. Pengecekan dilakukan
dengan merunut baik data serta metode yang digunakan.
Langkah-langkah Analisis dengan ArcGIS
Analisis yang akan dibahas dalam modul ini adalah analisis dengan menggunakan ArcGIS. Analisis yang
dilakukan terbatas pada analysis tools dalam arctoolbox, yang terdiri atas:
Extract
Overlay
Proximity
Statistic
Dalam ArcGIS fungsi ini analisis ini terbagi lagi dalam banyak fungsi misalnya untuk extract kemudian
dibagi lagi atas clip, select, split dan table select. Demikian juga degan overlay, proximitt dan statistics
terdiri atas beberapa pilihan analisis.
Klik Arc Toolbox
Klik Analysis Tools
Akan muncul pilihan Extract, Overlay, Proximity, Statistic yang kemudian bisa di klik lagi untuk
memunculkan fungsi-fungsi clip, erase, buffer atau frequency dari masing-masing pengelompokan analisis
tersebut.
Musnanda Satar
76
Anda mungkin juga menyukai
- Analisis Eko-Spasial PenyebaranDokumen8 halamanAnalisis Eko-Spasial PenyebaranMohamad Guntur NangiBelum ada peringkat
- Buku Abstrak Konas Iakmi Xiii Makassar 2016 - 2Dokumen628 halamanBuku Abstrak Konas Iakmi Xiii Makassar 2016 - 2Mohamad Guntur Nangi67% (3)
- Pembekalan PBL IDokumen11 halamanPembekalan PBL IMohamad Guntur NangiBelum ada peringkat
- Materi-1-Naskah Akademik Uji Kompetensi SKM - UKSKMIDokumen29 halamanMateri-1-Naskah Akademik Uji Kompetensi SKM - UKSKMIMohamad Guntur NangiBelum ada peringkat
- Deskripsi SWOT Mahasiswa Dan LulusanDokumen16 halamanDeskripsi SWOT Mahasiswa Dan LulusanMohamad Guntur NangiBelum ada peringkat
- Analisis Kualitas Pengolahan Depot Air Minum Di Kota Kendari Dengan Metode Most Probable Number (MPN) Tahun 2013Dokumen13 halamanAnalisis Kualitas Pengolahan Depot Air Minum Di Kota Kendari Dengan Metode Most Probable Number (MPN) Tahun 2013Mohamad Guntur NangiBelum ada peringkat
- Strategi Promosi &pencegahan PTMDokumen25 halamanStrategi Promosi &pencegahan PTMMohamad Guntur NangiBelum ada peringkat
- Surveilans KLBDokumen28 halamanSurveilans KLBMohamad Guntur NangiBelum ada peringkat
- Kota Kendari Dalam Angka 2013Dokumen356 halamanKota Kendari Dalam Angka 2013Mohamad Guntur Nangi100% (1)
- Panduan OspekDokumen38 halamanPanduan OspekEma HamdayaniBelum ada peringkat
- Arcgis TutorialDokumen198 halamanArcgis TutorialdonalcatriaBelum ada peringkat
- Epi InfoDokumen26 halamanEpi InfoSriNur Ef Ka EmBelum ada peringkat