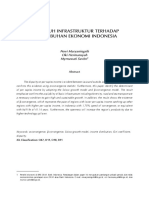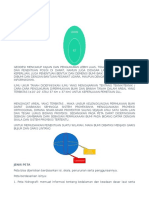Teknikdasarkomputer Perkantoran 160528094323 2
Diunggah oleh
Rio ArisandyHak Cipta
Format Tersedia
Bagikan dokumen Ini
Apakah menurut Anda dokumen ini bermanfaat?
Apakah konten ini tidak pantas?
Laporkan Dokumen IniHak Cipta:
Format Tersedia
Teknikdasarkomputer Perkantoran 160528094323 2
Diunggah oleh
Rio ArisandyHak Cipta:
Format Tersedia
1
TEKNIK DASAR
KOMPUTER
PERKANTORAN
Materi
Berkas & Dokumen
PELATIHAN PENINGKATAN KAPASITAS
APARATUR PEMERINTAHAN DESA
Disusun oleh :
SUPRIYANTO
2016
DAFTAR ISI
Halaman depan .................................................................................................................... 1
Daftar isi dan pengantar ................................................................................................... 2
Materi 1 : KOMPUTER .........................................................................................................
Materi 2 : BERKAS ................................................................................................................
Materi 3 : DOKUMEN ..........................................................................................................
Materi 4 : SPREAD SHEETS ...............................................................................................
Materi 5 : PRESENTASI .......................................................................................................
Materi 6 : PDF ........................................................................................................................
Materi 7 : ARSIP DAN KOMPRESI ...................................................................................
Materi 8 : BACKUP ...............................................................................................................
3
6
7
13
23
25
27
29
Kesimpulan ............................................................................................................................ 30
PENGANTAR
Agak kurang lazim sih, pengantar sebuah materi pelatihan disatukan dengan
halaman daftar isi, tapi rasanya sah-sah saja. Toh, kalau pengantar ga menarik,
tinggal skip saja, lanjut baca halaman berikutnya
Pengantar ini juga hanya akan saya jadikan ruang penjelasan untuk
kemungkinan adanya pertanyaan kritis terkait dengan topik pelatihan ini, dari
mereka yang merasa sudah ahli dalam bidang komputer perkantoran.
Kok ga dibahas Installasi OS dan Software?
Sengaja. Karena materi ini dirancang untuk peningkatan kapasitas teknis
pemanfaataan komputer oleh aparatur pemerintahan desa, dalam waktu
singkat. Selain itu, kenyataannya kebanyakan orang Indonesia, menggunakan
komputer sudah dalam kondisi siap pakai, sudah ada OS dan bahkan seabrek
aplikasi didalamnya.
Kok pakai Windows dan Office? Tidak pakai Open source?
Saya ga mau menambah beban pikiran peserta pelatihan dengan pilihan OS
dan aplikasi. Pengetahuan soal pilihan OS dan aplikasi juga tetap saya sisipkan
dalam materi.
Sebagian besar peserta pelatihan ini juga adalah mereka yang belum terlalu
mahir memanfaatkan aplikasi Office di OS Windows, sementara jika mereka
sudah mahir, maka menggunakan aplikasi perkantoran merek apapun di OS
apapun tentu akan lebih mudah. Ini semacam modal dasar pengguna komputer
Indonesia dalam level rata-rata paling umum yang saat ini ada.
Salam,
Penyusun.
1. KOMPUTER
Komputer pada dasarnya adalah alat perhitungan (compute) yang dapat mengolah semua
jenis berkas mulai dari dokumen, presentasi, kompresi, musik, video, gambar dll. Komputer
terdiri dari perangkat keras (hardware) dan perangkat lunak (software). Komputer yang
digunakan oleh perorangan biasa disebut sebagai Personal Computer (PC). Berikut adalah
beberapa rupa komputer yang saat ini bisa kita lihat dan gunakan.
Desktop PC
Laptop / Notebook
Tablet PC
Dalam menjalankan fungsi komputasinya, seluruh komputer berjalan diatas sistem operasi.
Sistem operasi yang biasa digunakan di Indonesia antara lain Microsoft Windows, Apple
Macintosh (Mac) dan Linux, meskipun diluar itu tentu masih banyak sistem operasi lainnya.
Sistem
Operasi
Windows
Mac
Linux
Jenis
Propietary
Propietary
Opensource
Website
Versi / varian
Windows.com
Windows 10, 8, 7
Apple.com
OS X
distrowatch.com
Terbagi banyak distro
- Ubuntu
- Linuxmint
- ElementaryOS dll
Logo
Dalam pelatihan ini, kita akan menggunakan sistem operasi Ms Windows.
Berikut adalah perkembangan beberapa versi dari OS Windows sejak 1985-2012 :
Soal bagaimana kita memilih dan memasang sistem operasi, mungkin disampaikan secara
terpisah. Saat ini kita fokus pada pemanfaatan Ms Office pada OS Windows.
Dalam pelatihan ini asumsi dasarnya adalah :
1)
2)
3)
4)
Peserta tinggal menggunakan PC, baik bentuk desktop maupun laptop
Peserta menggunakan OS Windows, versi 7, 8 atau 10 yang legal
Peserta menggunakan Ms Office versi 2007 atau 2010 yang legal
Untuk kepentingan tertentu, tersedia koneksi internet, walaupun lambat
Untuk mengetahui informasi keseluruhan tentang komputer kita, maka kita bisa
menggunakan Command Run :
Untuk melakukannya, pertama kita tekan tombol WIN (logo windows) + huruf R
Lalu ketik dxdiag dan klik OK atau tekan ENTER.
Anda dapat melihat informasi lengkap tentang komputer Anda dengan klik Next Page
pada bagian bawah window, lalu klik Exit jika sudah selesai.
Berikut adalah beberapa perintah Command Run di Windows yang mungkin bisa berguna
saat Anda menggunakan Windows.
dxdiag
hdwwiz.cpl
appwiz.cpl
bootim
sdclt
fsquirt
calc
cmd
switch
dfrg.msc
fontview2
joy
iexplore3
ipconfig
main.cpl
taskkill
lpksetup
notepad
perfmon
regedit
explorer
wmplayer
Melihat Spek Komputer
Menambahkan Hardware Wizard
Menambahkan / Menghapus Program
Masuk Startup Options
Backup dan Restore Utility
Bluetooth Transfer Wizard
Membuka Kalkulator
Membuka Command Prompt
Menghubungkan ke Projector display
Melakukan Defrag Disk
Untuk Melihat Font
Mengatur Joystick
Membuka Internet Explorer Win8
Mengkofigurasi Settingan IP
Mengatur Perintah Keyboard main
Menutup Aplikasi Yang Berjalan
Melihat Paket Bahasa indows
Membuka Notepad
Mengatur Kinerja Monitor
Mengedit Registry
Membuka Windows Explorer
Membuka Windows Media Player
Kemudian, kita harus memastikan bahwa sudah ada Ms Office di komputer kita
- Cek dari Start > All Programs > Ms Office (Windows 7)
- Atau search di menu pencarian aplikasi (Windows 8 / 10)
2. BERKAS
Dalam komputer, kita seharusnya bisa mengelola
file (berkas) dengan cerdas agar lebih mudah
ditemukan dan dikelola.
1) TIPS KELOLA BERKAS
a. Pastikan kita TIDAK menyimpan file yang
dibuat di drive sistem, atau biasanya drive
C sehingga jika terjadi kerusakan pada
sistem operasi, data kita akan tetap aman.
b. Gunakan folder yang mudah diurutkan,
buat folder secara urut, berdasarkan
tahun-bulan-tanggal.
c. Back Up data secara rutin mingguan atau
bulanan, terutama untuk data-data
penting. Back Up data bisa dilakukan dengan menyimpan data di komputer lain
(offline). Back Up data secara online bisa dilakukan dengan memanfaatkan layanan
penyimpanan awan (cloud storage) seperti Google Drive, Drop Box dll.
2) KENALI JENIS BERKAS
Jenis berkas
Dokumen
Spread sheets
Presentasi
Gambar
Audio
Video
Kompresi
Vector grafik
Ekstensi berkas
.doc, .docx, .odt
.xls, .xlsx, .ods
.ppt, .pptx, .odp
.jpg, .jpeg, .gif, .png, .ico, .bmp
.mp3, .wav,
.mp4, .avi, .mov, .3gp, .wmv, .flv
.zip, .rar, .tar, .gz, .tar.gz, .7z
.svg, .cdr, .psd, .eps, .ai
3) PERINTAH CEPAT
Ctrl + N
Ctrl + A
Ctrl + C
Ctrl + X
Ctrl + V
Ctrl + Z
Ctrl + W
CTRL + Shift + N
F2
= (New) Membuka di halaman baru
= (All) Memilih seluruh file
= (Copy) Menyalin sebuah file
= (Cut) Memindahkan file
= (Paste) Menempelkan file yg disalin atau dipindah
= (Undo) Membatalkan perintah sebelumnya
= (Wrap) Menutup jendela yang sedang kita buka
= (New Folder) Untuk membuat folder baru
= (Rename) Mengganti nama sebuah file atau folder yg sedang dipilih
3. DOKUMEN
Ada beberapa aplikasi untuk membuat dokumen dan mengolah teks :
Aplikasi
Microsof Office Word
Libre Office Writter
Abi Word
WPS
Jenis
Software
Berbayar
Opensource
Opensource
Opensource
Website
office.com
libreoffice.org
abiword.org
wps.com
Bisa di OS
Windows, Mac
Windows, Linux, Mac
Windows, Linus, Mac
Windows, Linux, Mac, Android
Rekomendasi :
- Jika menggunakan OS Windows, maka kita bisa memilih salah satu aplikasi
- Jika memiliki anggaran untuk membeli lisensi, bisa memilih Ms Office
- Jika ingin memilih aplikasi opensource yang tampilannya mirip dengan Ms Office, bisa
menggunakan WPS.
a. PERINTAH SINGKAT
Dalam pelatihan ini, kita menggunakan aplikasi Ms. Office Word. Untuk mengolah teks,
ada beberapa fungsi perintah singkat yang dapat membantu pekerjaan kita lebih cepat.
CTRL + N
CTRL + O
CTRL + S
CTRL + A
CTRL + D
CTRL + L
CTRL + E
CTRL + R
CTRL + J
CTRL + B
CTRL + I
CTRL + U
CTRL + C
CTRL + X
CTRL + V
CTRL + K
CTRL + F
CTRL + G
CTRL + H
CTRL + Z
CTRL + P
CTRL + W
CTRL + Q
CTRL + M
CTRL + T
CTRL + Y
Buat dokumen baru
Buka dokumen yang sudah ada
Simpan dokumen
Pilih semua
Melihat jenis, ukuran dan gaya huruf yang sedang digunakan
Membuat teks rata kiri
Membuat teks rata tengah
Membuat teks rata kanan
Membuat teks rata kanan dan kiri (justified)
Membuat teks tebal
Membuat teks miring
Membuat teks bergaris bawah
Salin (copy) teks
Potong (cut) teks untuk dipindah ke tempat lain
Tempel (paste) teks
Menyisipkan hyperlink
Mencari teks tertentu
Menuju ke halaman tertentu
Mengganti satu atau beberapa teks dengan teks baru
Membatalkan perintah terakhir (Undo)
Cetak dokumen (print)
Tutup dokumen
Menggeser batas teks area dan alinea sekaligus satu kali
Menggeser batas teks area dan alinea sekaligus beberapa kali
Jarang digunakan : menggeser batas alinea
Jarang digunakan : tidak berpengaruh
b. MEMBUAT DOKUMEN
Hal penting yang harus diperhatikan dalam membuat dokumen di Ms Word adalah
mengatur ukuran kertas dan area teks.
c. MENYISIPKAN GAMBAR
Kita dapat menyisipkan gambar dengan format file apa saja ke dalam dokumen, namun
sebaiknya dengan ukuran file yang tidak terlalu besar.
Pastikan pula gambar tersebut IN FRONT OF THE TEXT agar mudah dipindah dan
disesuaikan posisinya, berhadapan dengan paragraf.
d. MENYISIPKAN TABEL
Untuk menyisipkan tabel, dari menu Insert > Table > Pilih
Berapa kolom dan baris tabel yang kita butuhkan, dan
tabel akan siap digunakan di teks editor kita.
Dengan tabel, kita dapat menggunakan fungsi short A-Z
atau sebaliknya, sehingga data kita dapat kita rapikan.
Namun demikian, apabila ingin menggunakan rumusrumus perhitungan, sebaiknya kita menyisipkan Tabel Excel
Spreadsheet, dimana nantinya kita dapat mengedit tabel di
Ms Word dengan menggunakan fungsi-fungsi Ms Excel.
Caranya Insert > Table > abaikan kolom-kolom table dan klik Excel Spreadsheet.
e. MENCETAK DOKUMEN
Untuk mencetak dokumen,
tentu kita membutuhkan alat
pencetak (printer). Tentang
cara pemasangan printer ke
komputer
tentu
bisa
disampaikan
dalam
kesempatan
lain,
dalam
pelatihan ini diasumsikan kita
telah memiliki komputer
yang terhubung ke printer
dan siap pakai.
Untuk mencetak dokumen,
bisa dengan perintah singkat
: CTRL + P
10
f.
MAIL MERGE
a. Buat sebuah FOLDER khusus untuk menyimpan 2 file, yakni Ms Excel & Word.
b. Buat database menggunakan Ms Excel
- Berisi tabel berisi nama, jabatan, alamat dll. (misalnya)
- Simpan dengan nama file : UNDANGAN.xls (misalnya)
c. Buat dokumen surat
d. Setelah dokumen surat siap, sisipkan dari menu Mailings
- Start Mail Merge > Step by step Mail Merge Wizard
Pilih menu Step by Step Mail Merge Wizard
Lalu akan tampil wizard di sebelah kanan halaman Word
11
Step 1, 2 > skip
Step 3 > Pilih penerima (use an existing list) Browse > File UNDANGAN.xls
Lalu pilih Nama Sheet (sesuai yang sudah kita siapkan)
Dimana satu file excel dapat terdiri dari beberapa daftar di beberapa sheet
berbeda.
Daftar namanya bisa kita lihat, kita urutkan A-Z misalnya, lalu OK.
12
Step 4 > Klik more items : untuk menyisipkan item database ke format surat
Step 5 > Preview surat
Step 6 > complete : selesai, bisa diprint atau di edit lagi.
13
4. SPREAD SHEETS
Spreadsheets atau lembar lajur adalah dokumen pengolah data, baik angka maupun teks.
Ada beberapa aplikasi untuk membuat dan mengolah spread sheet :
Aplikasi
Microsof Office Excel
Libre Office Calculator
WPS
Jenis
Software
Berbayar
Opensource
Opensource
Website
office.com
libreoffice.org
wps.com
Bisa di OS
Windows, Mac
Windows, Linux, Mac
Windows, Linux, Mac, Android
Dalam pelatihan ini kita menggunakan Ms Office Excel.
a. MENGENAL FUNGSI
Hal penting yang harus kita kuasai dalam menggunakan Ms Excel adalah memahami
beberapa fungsi (biasa disebut rumus) dasar untuk mengolah data.
1) RUMUS MATEMATIKA
COUNT
COUNTIF
COUNTIFS
SUM
SUMIF
COUNTBLANK
COUNTA
SUMPRODUCT
=count(value1;value2)
=countif(range,criteria)
=countifs(criteria_range1, criteria1, ...)
=sum(value1:value2)
=sumif(range, criteria, [sum_range])
=countblank(range)
=counta(range)
=sumproduct(array1,array2,array3,..)
2) RUMUS LOGIKA
IF
AND
OR
=if(logical_test, value_if_true, value_if_false)
=and(logical1, logical2,...)
=or(logical1, logical2,...)
Berikut contoh penggunaan fungsi IF, dalam tabel Body Mass Index (BMI)
14
Fungsi IF biasanya dilengkapi dengan AND dan OR. Berikut contoh menggunakan
fungsi IF dan AND :
Sedangkan berikut adalah contoh penggunaan fungsi IF dan OR :
3) RUMUS TANGGAL DAN JAM
DAY
MONTH
YEAR
DATE
SECOND
MINUTE
HOUR
TIME
DATEDIF
WEEKDAY
WEEKNUM
NETWORKDAYS
WORKDAY
=day(serial_number)
=month(serial_number)
=year(serial_number)
=date(year, montoh, day)
=second(serial_number)
=minute(serial_number)
=hour(serial_number)
=time(second, minute, hour)
=dateif(start_date, end_date_unit)
=weekday(seial_number, return_type)
=weeknum(serial_num, return_type)
=networkdays(start_date, end_date, holidays)
=workday(start_date, days, holidays)
Fungsi DAY digunakan untuk mencari hari dari data type DATE, demikian pula
dengan fungsi MONTH digunakan untuk mencari bulan dari data type DATE :
15
Dengan fungsi DATE bisa dihitung misalnya : tanggal berapakah 4 tahun, 3 bulan,
12 hari setelah tanggal 3 Februari 1977?
Dengan fungsi TIME bisa dihitung jam berpakah 1 jam, 30 menit dan 1 detik
setelah jam 12:05:59 ?
4) RUMUS TEKS
CONCATENATE
LEFT
RIGHT
MID
LEN
FIND
SUBSTITUTE
TRIM
EXACT
LOWER
UPPER
PROPER
=concatenate(text1, text2,... )
=left(text, num_chars)
=right(text, num_chars)
=mid(text,start_num,num_chars)
=len(text)
=find(find_text, within_text, start_num)
=subtitute(text, old_text, new_text, instance_num)
=trim(text)
=exact(text1, text2)
=lower(text)
=upper(text)
=proper(text)
Contoh penggunaan fungsi LEFT, RIGHT dan MID
16
Contoh penggunaan fungsi PROPER, LOWER, UPPER
Contoh penggunaan fungsi Subtitute
5) RUMUS LOOK UP
VLOOKUP
HLOOKUP
=vlookup(lookup_value, table_array, col_index_num,
[range_lookup])
=hlookup(lookup_value, table_array, col_index_num,
[range_lookup])
Catatan :
- Lookup_value adalah kolom kategori yang ada di data penjualan
- Table_array adalah range yang berisikan data master
- Col_index adalah informasi margin tiap-tiap kategori di data master
- Range_lookup isi dengan false karena data kategori harus benar-benar sama
Contoh penggunaan Vlookup dan Hlookup
17
6) RUMUS FINANSIAL
PMT
RATE
NPER
PV
FV
=pmt(rate,nper,pv,fv,type)
=rate(nper,pmt,pv,fv,type)
=nper(rate, pmt, pv, fv, type)
=pv(rate, nper, pmt, fv, type)
=fv(rate, nper, pmt, pv, type)
Catatan :
- Rate adalah suku bunga pinjaman / return investasi
- Nper adalah jumlah periode pinjaman / investasi
- Pv adalah present value atau nilai saat ini
- Fv adalah future value atau nilai yang akan datang
- Type bernilai 0 atau 1 yang menentukan kapan pembayaran jatuh tempo, 0
untuk jatuh tempo diakhir periode dan 1 untuk jatuh tempo diawal periode.
Contoh fungsi PMT
Contoh fungsi RATE
Contoh fungsi NPER
Contoh fungsi PV
Contoh fungsi FV
18
7) RUMUS STATISTIK
AVERAGE
AVERAGEIF
MEDIAN
MODE
=average(number1, number2,...)
=averageif(range,criteria, average_range)
=median(number1, number2,...)
=mode(number1, number2,..)
Contoh penggunaan fungsi
STDEV
MIN
MAX
LARGE
SMALL
RANK
RAND
RANDBETWEEN
PERCENTILE
QUARTILE
=stdev(number1, number2,...)
=min(number1, number2,...)
=max(number1, number2,...)
=large(array, k)
Array = kumpulan data
K = rangking nilai terbesar yang dicari
=small (array, k)
Array = kumpulan data
K = rangking nilai terkecil yang dicari
=rank(number, ref, order)
Number = angka yang dicari di posisi
rangkingnya
Ref = range yang berisi kumpulan data
Order = jika 0 diurutkan descending, jika
bukan 0 data diurutkan seara ascending
=rand()
menghasilkan angka acak antara 0 dan 1
=randbetween (bottom, top)
Bottom = nilai terkecil yg mungkin dihasilkan
Top = nilai terbesar yang mungkin dihasilkan
=percentile(array, k)
Mencari nilai ke-x (secara prosentase)
Array = kumpulan data,
k = nilai prosentase yang dicari
=quartile(array,quart)
Sama dengan fungsi PERCENTILE tetapi
Langsung membagi area jadi 4 bagian
19
b. FUNGSI TERBILANG
Untuk mengaktifkan fungsi terbilang, kita harus menambahkan Add-ins terbilang.xlam
1) Unduh add-in Terbilang
s.id/terbilang
2) Cara menambahkan add-in Terbilang
- Excel option
Trust center > Trust center setting > Macro Setting > Enable all macros
Add-ins > Go > browse > terbilang.xlam (double click) > OK
Cari file terbilang.xlam yang tadi diunduh, double click
20
lalu pastikan tercentang dan klik OK.
Catatan : Panduan ini digu nakan untuk setting tambah add-ins Ms Excel Office 2007,
untuk Office 2010 dan yang terbaru, bisa menyesuaikan di awal, search saja Trust Centre
Settings.
3) Cara menggunakan fungsi Terbilang
Rumus dasar
Ditambah Rupiah
Agar proporsional
Agar kapital semua
: =terbilang(cell)
: =terbilang(cell)& Rupiah
: =p roper(terbilang(cell)& Rupiah)
: =uppter(terbilang(cell)& Rupiah)
Contoh penggunaan :
21
c. PERINTAH SINGKAT
1) UMUM
CTRL + C
CTRL + X
CTRL + V
CTRL + Shift + V
CTRL + Y
CTRL + Z
Shift + F10
Alt + F4
F1
F2
Shift + F2
Shift + F10 + M
CTRL + ;
CTRL + Shift + ;
CTRL + D
CTRL + R
CTRL +
CTRL + Shift +
Copy (salin) data
Cut (potong) data
Paste (tempel) data yang dicopy atau dicut
Paste special
Redo, mengulang perintah
Undo, membatalkan perintah
Sama dengan klik kanan
Menutup Excel
Membuka bantuan Excel
Mengedit cell yang aktif
Tambah / edit Komentar
Menghapus Komentar
Memasukkan tanggal sekarang
Memasukkan jam sekarang
Menyalin isi cell diatasnya
Menyalin isi cell disebelah kiri
Menyalin formula dari cell diatasnya
Menyalin nilai dari cell diatasnya
2) WORKBOOK / WORKSHEET
CTRL + O
Membuka workbook
CTRL + W
Menutup workbook
CTRL + N
Membuat workbook baru
CTRL + S
Menyimpan workbook (save)
F12
Menyimpan dengan nama lain (save as)
Shift + F11
Menambah worksheet baru
CTRL + P
Mencetak dokumen
CTRL + F2
Menampilkan print preview
CTRL + Shift + =
Menambah baris / kolom
CTRL + Menghapus baris / kolom
CTRL + F3
Menampilkan dialog Name manager
CTRL + Shift + 9
Memunculkan baris
CTRL + 0
Menyembunyikan kolom
CTRL + Shift + 0
Memunculkan kolom
CTRL + Shift + L
Mengaktifkan / menonaktifkan Auto Filter
Alt +
Menampilkan pilihan filter pada kolom aktif
3) NAVIGASI
CTRL + F
CTRL + G
CTRL + H
CTRL + Anak panah
CTRL + Page Down
CTRL + Page Up
CTRL + F6
CTRL + Shift + F6
Page Down
Menampilkan dialog Find
Menampilkan dialog Go To
Menampilkan dialog Replace
Pindah ke data terakhir dalam satu region
Pindah ke worksheet berikutnya
Pindah ke worksheet sebelumnya
Pindah ke workbook berikutnya
Pindah ke workbook sebelumnya
Pindah satu layar ke bawah
22
Page Up
Alt + Page Down
Alt + Page Up
CTRL + Home
CTRL + End
CTRL +
CTRL +
CTRL +
CTRL +
Pindah satu layar ke atas
Pindah satu layar ke kanan
Pindah satu layar ke kiri
Pindah ke cell pertama dalam worksheet
Pindah ke cell terakhir dalam worksheet
Pindah ke ujung kanan dalam satu region
Pindah ke ujung kiri dalam satu region
Pindah ke ujung atas dalam satu region
Pindah ke ujung bawah dalam satu region
4) DATA SELECTION
CTRL + A
CTRL + Space
Shift + Space
Shift + Anak Panah
Shift + Click
CTRL + Click
CTRL + Backspace
CTRL + .
Enter
Shift + Enter
Tab
Shift + Tab
Shift +
Shift +
Shift +
Shift +
CTRL + Shift +
CTRL + Shift +
CTRL + Shift +
CTRL + Shift +
Memilih semua cell
Memilih kolom yang aktif
Memilih baris yang aktif
Memilih cell yang diinginkan
Memilih cell terakhir untuk membentuk range
Memilih cell yang tidak bersebelahan/berjauhan
Menampilkan cell yang aktif
Memindah cell aktif ke pojok-pojok dari range yg dipilih
Pindah cell aktif ke bawah dari range yang dipilih
Pindah cell aktif keatas dari range yang dipilih
Pindah cell aktif ke kanan dari range yang dipilih
Pindah cell aktif ke kiri dari range yang dipilih
Menambah range yang dipilih satu cell ke kanan
Menambah range yang dipilih satu cell ke kiri
Menambah range yang dipilih satu cell ke atas
Menambah range yang dipilih satu cell ke bawah
Menambah range sampai cell terakhir ke kanan
Menambah range sampai cell terakhir ke kiri
Menambah range sampai cell terakhir ke atas
Menambah range sampai cell terakhir ke bawah
5) FORMATING
CTRL + 1
CTRL + Shift + F
CTRL + B
CTRL + I
CTRL + U
F4
CTRL + 5
CTRL + Shift +
CTRL + Shift + 1
CTRL + Shift + 2
CTRL + Shift + 3
CTRL + Shift + 4
CTRL + Shift + 5
CTRL + Shift + 6
CTRL + Shift + 7
CTRL + Shift + -
Menampilkan dialog format cell number
Menampilkan dialog format cell font
Menebalkan/tidak tebal huruf/angka
Memiringkan/tidak miring huruf/angka
Membuat garis bawah/tidak berbaris bawah huruf/angka
Mengulah perintah yang terakhir
Membuat/menghilangkan strikethrough
General format
Number format
Time Format
Date format
Currency format
Percentage format
Scientific format
Menambah gari stepi luar (outline)
Menghapus garis tepi
23
5. PRESENTASI
Untuk kepentingan presentasi, kita dapat menggunakan aplikasi pengolah presentasi :
Aplikasi
Ms Office Power Point
LibreOffice Presentation
Jenis Software
Berbayar
Opensource
Website
office.com
libreoffice.org
WPS
Opensource
wps.com
Bisa di OS
Windows, iOS
Windows, Linux, iOS
Windows, Linux, iOS,
Android
Dalam pelatihan ini, kita menggunakan Ms. Office Power point.
a. MENYIAPKAN MATERI SLIDE
Untuk membuat materi slide presentasi yang menarik, ada setidaknya tiga hal penting
yang harus kita lakukan, agar presentasi tidak hanya membaca materi, tapi juga bisa
menyampaikan tujuan dan menarik perhatian.
1) BUAT SENDIRI
Semua proses persiapan materi, editing slide hingga ujicoba presentasi sebaiknya
dilakukan sendiri. Artinya secara tidak langsung kita sudah berlatih menguasai
materi sekaligus siap jika sewaktu-waktu ada yang bertanya tentang isi presentasi
kita. Jika perlu bantuan teman, mintalah bantuan pada saat proses persiapan materi
dan editing slide saja. Selebihnya, kita lah yang akan presentasi, jadi harus
menguasai.
2) INGAT DURASI & FOKUS PADA TUJUAN
Karena hampir semua presentasi terbatas waktu, maka pastikan kita tahu jadwal dan
durasi kita presentasi, misalnya 1 jam, 2 jam atau hanya 30 menit, 20 atau bahkan 10
menit. Untuk itu, tidak perlu membuat materi presentasi terlalu banyak, fokus saja
pada tujuan kita presentasi untuk apa, bisa untuk laporan, bisa untuk promosi atau
untuk sosialisasi program tertentu?
Durasi presentasi dan tujuan utama itu harus sudah dirumuskan, sehingga tidak
perlu membuat presentasi yang terlalu banyak dan berbelit.
3) SESUAIKAN DENGAN AUDIENS
Hal yang terpenting dalam sebuah presentasi, bukan sang presentator maupun
materi presentasi, melainkan adalah pemirsanya. Mereka yang mendengarkan, yang
menyimak presentasi kita, merekalah yang paling penting untuk dipahamkan, sesuai
tujuan presentasi kita diatas.
Karena itu, materi presentasi, tidak boleh jauh dari cara dan sudut pandang audiens.
Jika audiens adalah petani, perbanyak gambar dan istilah pertanian, jika audiens
pelajar SMP perbanyak ilustrasi remaja, dan sebagainya. Kita yang harus adaptasi
agar sukses dalam setiap presentasi. Dimanapun dan kapanpun.
24
b. MEMBUAT SLIDE MENARIK
1) Ganti bullet point dengan gambar dan kata kunci
2) Ringkas dan sederhanakan teks dalam slide presentasi
3) Ubah teks dengan gambar dan angka
4) Posisikan gambar dengan tepat
25
6. PDF
PDF singkatan dari Portable Document Format. Sebuah format dokumen yang populer
digunakan baik di windows, linux maupun iOS, dimana semua jenis file dokumen dan
image dapat dijadikan PDF.
a. MEMBUAT PDF
1) PDF Dari Ms Office
Semua dokumen Ms Office dapat diexport ke file PDF dengan fasilitas Save As PDF.
Untuk Ms Office 2007, dibutuhkan plugin tambahan, sedangkan untuk Ms Office
2010 dan 2013 simpan sebagai PDF langsung dari Ms Office.
Save As PDF di Ms Office 2007
Save As PDF di Ms Office 2010
Catatan :
Plugin Save As PDF or XPS untuk Ms Office 2007 dapat diundu dari :
http://s.id/savepdf
2) PDF Creator
Ada beberapa jenis PDF kreator yang bisa digunakan, tetapi penggunaanya tentu
tidak semudah kita menggunakan Ms Office, sehingga membutuhkan waktu untuk
mempelajari proses pembuatan PDF menggunakan aplikasi PDF Creator.
Berikut adalah beberapa PDF creator :
Aplikasi
Jenis Software
Berbayar,
Adobe Acrobat Creator
Free Trial
PDF Xchange Creator
Free & Pro
Berbayar,
Foxit Reader
Free Trial
Website
https://acrobat.adobe.com/us/en/acrobat/pdfcreator-create-pdf-files.html
tracker-software.com/product/downloads
foxitsoftware.com/pd-editor/
26
b. MEMBACA PDF
Untuk membaca file PDF, kita dapat menggunakan aplikasi pembaca PDF (PDF Reader).
Berikut adalah beberapa aplikasi PDF reader yang biasa digunakan :
Aplikasi
Jenis Software
Website
Adobe Acrobat Reader
Free
get.adobe.com/reader
PDF Xchange Lite
Free (limited feature)
trackersoftware.com/product/downloads
Foxit Reader
Sumatra PDF
Free
Free Opensource
foxitsoftware.com/downloads/
sumatrapdfreader.org
Besar File
86,7 MB
23 MB
41,2 MB
4,9 MB
Kesimpulan :
Aplikasi pembaca PDF yang paling ringan dan mudah digunakan di Windows, sebaiknya
menggunakan SumatraPDF reader.
Tips :
Untuk membaca PDF dan menampilkannya di layar penuh (fullscreen) seperti untuk
presentasi, tekan tombol CTRL dan L . Kemudian, untuk keluar dari mode fullscreen,
tekan tombol ESC.
c. MENGOLAH PDF ONLINE
Kini, dengan website smallpdf.com, kita dapat mengolah PDF secara lebih mudah, mulai
dari mengecilkan ukuran PDF, memisahkan halaman PDF, menggabungkan beberapa
PDF, konversi file jpg, doc, xls, ppt dll ke PDF hingga unlock PDF dan sebagainya.
Sekedar catatan saja, bahwa kecepatan upload, proses dan download dokumen di
smallpdf.com tergantung jenis koneksi internet kita.
Selain diunduh langsung, file hasil olahan smallpadf.com dapat langsung disimpan di
Google drive atau dropbox.
27
7. ARSIP & KOMPRESI
Pada bagian yang lalu, telah kita ketahui bahwa ada banyak jenis file yang bisa disimpan
dalam satu atau beberapa folder. Untuk menampung beberapa file atau folder, kita dapat
menggunakan aplikasi kompresi, dan menghasilkan satu file arsip yang lebih ringkas.
Berikut adalah perbandingan 3 kompresor file populer :
Kompresor
Jenis Software
Website
WIN ZIP
Berbayar, Free
Winzip.com
trial
WIN RAR
Berbayar, Free
Winrar.com
trial
7-ZIP
Open Source
7-zip.org
Bisa Dekompresi
ZIP, RAR, 7Z, TGZ, GZ, TAR,
CAB, ISO, IMG, BZ2, ZIPX
RAR, ZIP, CAB, ARJ, LZH, ACE,
TAR, GZip, UUE, ISO, BZIP2, Z
and 7-Zip
RAR, ZIP, 7z, XZ, BZIP2, GZIP,
TAR, ZIP, WIM, AR, ARJ, CAB,
CHM, CPIO, CramFS, DMG,
EXT, FAT, GPT, HFS, IHEX, ISO,
LZH, LZMA, MBR, MSI, NSIS,
NTFS, QCOW2, RAR, RPM,
SquashFS, UDF, UEFI, VDI,
VHD, VMDK, WIM, XAR, Z
Kompresi
1,50 GB
1,20 GB
1,16 GB
1,11 GB
Kesimpulan : 7-zip lebih efektif dan efisien untuk menjadi kompresor data.
a. CARA MENGKOMPRESI BERKAS
Untuk mengkompresi berkas-berkas cukup diblok / dipilih berkas dokumen atau folder
mana saja yang akan dikompresi, lalu klik kanan > pilih menu sesuai aplikasi kompresi
yang dipakai (zip, rar atau 7z).
28
File hasil kompresi juga dapat dilipih dari proses ini, misalnya ingin mengompresi
menjadi .zip, .rar, .7z, .tar, .tar.gz dll.
b. CARA MEMBACA BERKAS YANG TERKOMPRESI
Apabila kita menggunakan salah satu aplikasi kompresi, seperti WinRar atau 7zip maka
kita juga dapat langsung membuka dan membaca file dalam keadaan terkompresi.
Caranya cukup : klik kanan > open : pilih open with WinRar atau pada 7zip : Buka Arsip
c. CARA DEKOMPRESI
Untuk mengeluarkan / extract berkas-berkas dari file kompresi, dengan cara : klik kanan
> extract : bisa pilih extract ke folder mana, extract langsung di folder yang saat itu
digunakan atau extract ke folder baru dengan nama sama dengan file kompresi.
29
8. BACK UP
Hal penting yang harus tetap diingat dalam setiap pengelolaan dokumen di komputer kita
adalah backup data. Ada dua jenis backup yang biasanya dilakukan, yakni offline dan
online. Sebaiknya backup dilakukan rutin setiap pekan, bulan atau beberapa hari sekali.
a. OFFLINE
Caranya adalah dengan menyalin dokumen-dokumen penting ke penyimpanan
(harddisk) komputer lain atau pada penyimpanan bergerak (harddisk portable)
b. ONLINE
Caranya adalah :
1) Memanfaatkan aplikasi Google Drive (dengan akun @gmail.com)
Aplikasi Google Drive dapat diunduh dari drive.google.com
Untuk sinkronisasi data memubutuhkan koneksi internet
2) Memanfaatkan aplikasi One Drive (dengan akun @outlook.com)
Aplikasi OneDrive tersedia di Windows 10 dan versi lebih baru
Untuk pengguna Windows 7 dapat mengunduh dari windows.com
Sinkronisasi data ketika ada koneksi internet.
30
KESIMPULAN
1) Untuk melayani publik dengan lebih baik, cepat dan menghasilkan data yang mudah
dikelola, aparatur pemerintahan desa harus menguasai minimal 3 pengetahuan dasar :
a. Pembuatan dokumen (doc, spreadsheet, presentasi)
b. Penyimpanan dokumen (manajemen berkas di folder-folder tersusun rapi)
c. Kompresi (arsip) dan pengamanan dokumen dengan dijadikan PDF.
2) Seharusnya kita menggunakan komputer dengan sistem operasi dan software aplikasi
yang legal semuanya.
a. Jika karena alasan harga mahal belum mampu, sebaiknya gunakan operasi dan
aplikasi berlisensi open source yang rata-rata berharga sangat murah bahkan bebas
untuk digunakan tanpa harus membayar lisensi.
b. Penggunaan sistem operasi dan aplikasi yang tidak legal beresiko pada keamanan
data, paling minimal adalah ancaman berbagai jenis virus.
3) Secara umum tidak ada perbedaan mencolok antara aplikasi perkantoran produk
propietary (tertutup dan berbayar) dengan opensource
a. Beberapa alternatif aplikasi perkantoran opensource = WPS, Libre Offire, AbiWord
b. Perbedaan yang terasa paling hanya di user interface, itu pun terbantahkan jika kita
menggunakan WPS, karena tampilannya persis sekali dengan Ms Office.
4) Gunakan Ms Office Word untuk mengolah dokumen berbasis teks dan gambar. Apabila
terdapat banyak tabel, sebaiknya gunakan Ms Office Excel. Jika terpaksa harus membuat
file dokumen format Word, dengan tabel yang sangat banyak, Anda bisa menyisipkan
Tabel Excel Spreadsheet di Ms Word dengan semua fungsi Excel jalan di Ms Word.
5) Untuk presentasi, sebaiknya kita paham betul berapa lama waktu yang diberikan dan
siapa yang akan jadi audiens sehingga kita membuat slide presentasi yang fokus pada
tujuan presentasi, dengan 4 langkah mudah membuat presentasi baik dan menarik.
6) Untuk mengamankan semua jenis dokumen office, sebaiknya kita simpan dalam format
PDF. Apabila Anda pengguna Ms Office 2007 plugin SaveAsPDF dapat diunduh dari
http://s.id/savepdf, sementara untuk Ms Office 2010 atau terbaru, dapat langsung
menyimpan sebagai PDF.
7) Untuk mengolah PDF, baik konversi, kompresi maupun split-merge, secara online, kita
dapat memanfaatkan situs smallpdf.com
8) Untuk mengolah arsip berkas terkompresi, kita dapat menggunakan 7zip, aplikasi
opensource, ringan dan lengkap fungsinya, mencakup semua fungsi WinZip & WinRar.
9) Backup data rutin bulanan, bisa dilakukan secara offline antar harddisk atau di harddisk
portable, secara online, kita dapat memanfaatkan Google Drive atau OneDrive dll.
Semoga bermanfaat dan membantu. Terimakasih atas perhatian Anda.
2016 Supriyanto | say@soep.web.id | +6285220220633 | @so3p
Anda mungkin juga menyukai
- MENGELOLA SDADokumen88 halamanMENGELOLA SDAhilda ameliaBelum ada peringkat
- Pengaruh Infrastruktur Terhadap Pertumbuhan Ekonomi IndonesiaDokumen2 halamanPengaruh Infrastruktur Terhadap Pertumbuhan Ekonomi IndonesiaRio ArisandyBelum ada peringkat
- Pengaruh Infrastruktur Terhadap Pertumbuhan Ekonomi IndonesiaDokumen38 halamanPengaruh Infrastruktur Terhadap Pertumbuhan Ekonomi IndonesiaDerick IsalowBelum ada peringkat
- Dasar PHPDokumen22 halamanDasar PHPtribudei88Belum ada peringkat
- Animas IDokumen20 halamanAnimas IRio ArisandyBelum ada peringkat
- (CVL) - Desain Konstruksi DGN Sap2000 v9 PDFDokumen121 halaman(CVL) - Desain Konstruksi DGN Sap2000 v9 PDFRio ArisandyBelum ada peringkat
- Bab IDokumen25 halamanBab IRio ArisandyBelum ada peringkat
- Cover Laporan Akhir PenyakitDokumen6 halamanCover Laporan Akhir PenyakitRio ArisandyBelum ada peringkat
- Data UkurDokumen7 halamanData UkurRio ArisandyBelum ada peringkat
- Insertion OrderDokumen5 halamanInsertion OrderRio ArisandyBelum ada peringkat