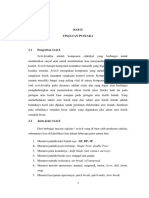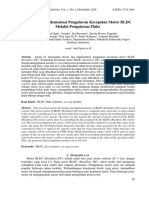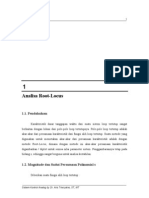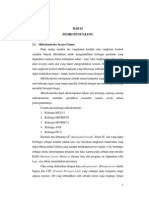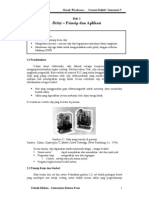Bab 3
Diunggah oleh
Halim MudiaJudul Asli
Hak Cipta
Format Tersedia
Bagikan dokumen Ini
Apakah menurut Anda dokumen ini bermanfaat?
Apakah konten ini tidak pantas?
Laporkan Dokumen IniHak Cipta:
Format Tersedia
Bab 3
Diunggah oleh
Halim MudiaHak Cipta:
Format Tersedia
BAB 3
DESAIN PEMBUATAN SIMULATOR ARM ROBOT 5 DOF
Dalam bab ini dijelaskan desain dan pembuatan simulator arm robot 5 dof, yang
meliputi diagram alir pembuatan, desain simulator dengan menggunakan SolidWorks,
desain hardware dan software serta pembuatan simulator arm robot 5 dof. Desain
hardware yang digunakan diantaranya adalah mikrokontroler, servomotor, power
supply (catu daya) dan regulator. Sedangkan desain software yang digunakan adalah
pembuatan program front panel pada LabVIEW yang menggunakan Firmata Arduino.
Untuk pembuatannya dibuat dari bahan akrilik yang kemudian dipotong dengan
menggunakan acrylic cutting laser machine.
3.1 Diagram Alir Pembuatan Simulator Arm Robot 5 DOF
Fokus penelitian ini salah satunya adalah pembuatan simulator arm robot 5 dof
yang dilengkapi dengan gripper. Dengan adanya gripper yang didesain berdasarkan
salah satu teknik optimasi yaitu genetic algorithm, maka gripper diharapkan dapat
bekerja dengan efisien ketika berinteraksi dengan benda kerja atau lingkungannya.
Selanjutnya gambar 3.1 dibawah ini merupakan diagram alir desain pembuatan
simulator dan optimasi gripper.
Mulai
Studi literatur
Mendesain simulator arm robot 5 dof
(dengan menggunakan SolidWorks)
Mengubah format desain simulator arm robot 5 dof
(dari SolidWorks ke CorelDraw 12)
A
33
34
A
Mengoptimasi gripper
Pembuatan komponen arm robot 5 dof
(dengan mesin laser cutting acrylic)
Menentukan konfigurasi
gripper
Assembly dengan hardware lain
Menentukan analisa posisi
Menentukan objek fungsi
Pembuatan front panel di LabVIEW
Membuat M-file objek fungsi
di MATLAB
Apakah sudut arm
robot sudah berjalan
dengan sesuai
dengan program
yang dibuat?
Ya
Menghitung torsi gripper
Kesimpulan
Tidak
Eksekusi genetic algorithm di
MATLAB dengan batasan
variabel tertentu
Harga variabel
yang dihasilkan
sesuai dengan
bentuk geometri
kofigurasi gripper?
Tidak
Ya
Mencari harga f, zmax dan
zmin
Selesai
Gambar 3.1 Diagram alir desain pembuatan simulator dan optimasi gripper
3.2 Desain Simulator Arm Robot 5 DOF
Dalam pembuatan simulator arm robot 5 dof penulis melakukan pendesainan link,
joint serta gripper. Dalam membuat desain simulator arm robot 5 dof beserta gripper
ini, penulis merancangnya dahulu dengan menggunakan software SolidWorks. Desain
pada SolidWorks dibuat dengan sudut pandang yang jelas yaitu sudut pandang
isometric. Hal ini dilakukan agar dalam melakukan pembuatan simulator tersebut lebih
35
jelas dan dapat mengurangi kesalahan pada proses pembuatannya. Gambar 3.2 di bawah
ini adalah skema pembuatan simulator arm robot 5 dof dengan sudut pandang isometric.
7
8
6
5
4
3
9
10
2
1
11
12
13
14
Gambar 3.2 Skema pembuatan simulator arm robot 5 dof
Keterangan Gambar 3.2 :
1 : Mikrokontroler
8 :
Gripper
2 : Joint 1
9 :
Link 3
3 : Joint 2
10 :
Link 2
4 : Baut penghubung
11 :
Link 1
5 : Joint 3
12 :
Penyangga link 1
6 : Joint 4
13 :
Bearing
7 : Joint 5
14 :
Base Utama
Dari Gambar 3.2 di atas, desain simulator arm robot dibagi dalam 5 komponen,
diantaranya yaitu :
a. Komponen 1
Komponen 1 ini terdiri dari base dan joint 1. Joint 1 terdiri dari 4 bagian, masing
masing yaitu dudukan 1, servomotor, dudukan 2 dan dudukan 3. Gambar 3.3 di
bawah ini adalah skema pada joint 1, semua dimensi dalam milimeter.
Dudukan 3
Bearing
Dudukan 2
Servomotor
Dudukan 1
Base utama
Gambar 3.3 Skema pada joint 1
36
(a)
(b)
(c)
(d)
Gambar 3.4 Desain komponen 1: (a) dudukan 1, (b) dudukan 2, (c) dudukan 3,
(d) base utama
b. Komponen 2
Komponen 2 ini terdiri dari joint 2, sebuah penyangga link 1 dan 2 buah link 1. Link
ini sebagai penghubung joint 3. Bentuk beserta dimensi dari link 1 dapat dilihat pada
gambar 3.5 berikut. Untuk penyangga link 1 dapat dilihat pada gambar 3.6.
Gambar 3.5 Link 1
37
(a)
(b)
Gambar 3.6 Penyangga link 1: (a) tampak depan, (b) tampak samping
c. Komponen 3
Komponen ini terdiri dari joint 3 dan menggunakan 2 buah link 2 untuk
menghubungkan joint 2 ke joint 3. Pada gambar 3.7 sekilas dua buah link tampak
sama. Yang membedakan dari keduanya hanyalah lubang lubang yang dibuat.
Lubang ini untuk jalur kabel servomotor. Bentuk beserta dimensi dari link 2 dapat
dilihat pada gambar 3.6 dibawah ini.
(a)
(b)
Gambar 3.7 Link 2 :(a) Link tanpa lubang, (b) Link dengan lubang
d. Komponen 4
Komponen ini terdiri dari joint 4 dan menggunakan 2 buah link 3. Link 3 untuk
menghubungkan ke joint 3 ke joint 4. Bentuk beserta dimensi dari link 3 dapat dilihat
pada gambar 3.8.
38
Gambar 3.8 Link 3
e. Komponen 5
Komponen 5 ini terdiri dari penghubung link 3 dan end effector. End effector pada
arm robot 5 dof ini adalah berupa gripper yang memiliki dua jari penjepit. Gripper
dengan 2 jari penjepit ini banyak digunakan pada simulator arm robot 5 dof. Desain
gripper yang dibuat dalam SolidWorks ini adalah desain yang belum teroptimasi.
Untuk optimasi gripper dapat dilihat pada bab 4. Gambar 3.9 adalah penghubung
link 3 dan gambar 3.10 menunjukkan gripper dengan 2 jari penjepit, untuk dimensi
dan bagian bagian lebih lengkapnya bisa dilihat pada lampiran.
Gambar 3.9 Penghubung link 3
Gambar 3.10 Gripper dengan 2 jari penjepit
39
3.3 Desain Hardware dan Software Simulator Arm Robot 5 dof
Simulator arm robot 5 dof ini terdiri dari desain hardware dan software. Diagram
desainnya bisa dilihat pada Gambar 3.11 berikut ini.
Desain Hardware
Desain Software
Komputer
Firmata
Arduino
LabViewArduino
interface
Mikorokontroler
Arduino
servomotor
Regulator
Power supply
Gambar 3.11 Diagram desain hardware dan software simulator arm robot 5 dof
3.3.1 Hardware
Hardware pada simulator arm robot 5 dof ini terdiri dari mikrokontroler,
servomotor, power supply (catu daya) dan regulator.
3.3.1.1 Mikrokontroler
Dalam sebuah sistem kontrol tertutup maka sangat diperlukan sebuah alat untuk
mengkomputasi. Alat yang digunakan untuk mengkomputasi adalah mikrokontroler.
Penulis menggunakan Arduino Uno SMD sebagai mikrokontroler. Ini penjadi pilihan
penulis karena mikrokontroler ini mepunyai pin yang cukup banyak dan punya memori
penyimpanan yang besar. Lalu untuk mengkompile program dari komputer ke
mikrokontroler penulis menggunakan komunikasi data serial yang bisa dihubungkan
dengan USB (Universal Serial Bus). Gambar 3.11 menunjukkan hardware Arduino
Uno SMD dan Tabel 3.12 spesifikasi Arduino Uno SMD.
Gambar 3.12 Arduino Uno SMD
40
Tabel 3.1 Spesifikasi Arduino Uno SMD
No
1
2
3
4
5
Hal
Mikrokontroller
Tegangan operasi
Tegangan masukan yang
disarankan
Batasan tegangan masukan
Digital I/O pins
6
7
8
9
10
11
12
Analog input pins
Arus per I/O pin
Arus untuk 3,3 volt pin
Flash memory
SRAM
EEPROM
Clock speed
Spesifikasi
ATMEGA328
5 Volt
7-12 Volt
6-20 Volt
14 (dimana 6 diantaranya sebagai
keluaran PWM)
6
40 mA
50 mA
32 kB
2 kB
1 kB
16 Mhz
Arduino bisa mengambil sumber daya dari koneksi USB maupun dari sumber
lainnya. Untuk sumber daya yang bukan diambil dari koneksi USB, bisa digunakan
baterai ataupun adaptor yang memiliki koneksi plug in center positive sebesar 2,1 mm.
Apabila menggunakan baterai, maka sumbu positif (+) baterai dihubungkan dengan pin
Vin sedangkan sumbu negatif (-) baterai dihubungkan dengan pin GND pada
mikrokontroler Arduino. Pin Vin yaitu tegangan masukan pada mikrokontroler Arduino
sedangkan pin GND adalah ground pin. Arduino dapat dijalankan dengan sumber daya
dari luar dengan rentang tegangan antara 6-20 volt, apabila kurang dari 7 volt maka pin
5v akan menghasilkan tegangan kurang dari 5 volt dan menyebabkan mikrokontroler
Arduino menjadi tidak stabil. Dan apabila diberi tegangan masukan lebih dari 12 volt,
maka voltage regulator akan menjadi cepat panas. Direkomendasikan rentang tegangan
yang dipakai yaitu 7-12 volt. Beberapa pin yang ada pada mikrokontroler Arduino
diantaranya adalah pin 5V yaitu pin yang menghasilkan tegangan sebesar 5 volt dan pin
3,3V adalah pin yang menghasilkan tegangan 3,3 volt dengan arus sebesar 50 mA.
3.3.1.2 Servomotor
Servomotor digunakan untuk menggerakkan link pada arm robot. Pada joint 1 ,
joint 3 dan joint 4 menggunakan servomotor dengan merek Hobbyking HK-15288A.
sedangkan pada joint 2 menggunakan servomotor dengan merek Turnigy. Untuk joint 5
41
dan gripper menggunakan servomotor merek Hitec. Tabel 3.2 berikut ini adalah
spesifikasi servomotor untuk masing masing joint.
Tabel 3.2 Spesifikasi servomotor untuk masing-masing joint
No
1
Joint
1, 3 dan 4
Servomotor
Hobbyking HK-15288A
Turnigy Metal Gear
5 dan gripper
Hitec HS-81
(a)
Spesifikasi servomotor
Tegangan : 4,8v-6v
Torsi : 8kg.cm @4,8v
9kg.cm @6v
Berat : 51 gram
Kecepatan : 0,21 s / 60deg
@ 4,8v
0,20 s / 60 deg
@ 6v
Tegangan : 4,8v-6v
Torsi : 15,5kg.cm @4,8v
17kg.cm @6v
Berat : 60 gram
Kecepatan : 0,16 s/ 60deg
@ 4,8v
0,14 s/ 60 deg
@ 6v
Tegangan : 4,8v-6v
Torsi : 2.6kg.cm @4,8v
3kg.cm @6v
Berat : 51 gram
Kecepatan : 0,11 s/ 60deg
@ 4,8v
0,09 s / 60 deg
@ 6v
(b)
42
(c)
Gambar 3.13 Berbagai jenis servomotor:
(a) Hobbyking HK-15288A, (b) Turnigy Metal Gear, (c) Hitec HS-81
3.3.1.3 Power Supply (Catu Daya)
Dalam menggerakkan servomotor diperlukan power supply (catu daya). Penulis
disini menggunakan baterai DC (Direct Current) dengan merek Turnigy yang memiliki
kapasitas 1.300 mAh, tegangan output sebesar 11,1 volt dan memiliki 3 cell di
dalamnya. Gambar 3.14 menunjukkan baterai Turnigy yang digunakan.
Gambar 3.14 Baterai Turnigy
3.3.1.4 Regulator
Regulator adalah rangkaian regulasi atau pengatur tegangan keluaran dari sebuah
catu daya agar efek dari naik atau turunnya tegangan tidak mempengaruhi tegangan catu
daya sehingga menjadi stabil. Seperti sudah dijelaskan sebelumnya bahwa penulis
menggunakan baterai dengan merek Turnigy yang memiliki kapasitas 1300 mAh,
tegangan 11,1 volt. Sehingga diperlukan penurunan tegangan sebesar 6 volt untuk
servomotor HK-15288A dan servomotor merek Turnigy, 5 volt untuk servomotor HS81.
43
Untuk menurunkan tegangan ke 6 volt diperlukan perangkat elektronik IC-7806
sedangkan untuk menurunkan tegangan ke 5 volt diperlukan IC-7805. Gambar 3.15
berikut ini menunujukkan IC-7806 dan IC-7805.
(a)
(b)
Gambar 3.15 Beberapa tipe IC: (a) IC-7806, (b) IC-7805
Tiap-tiap servomotor memerlukan 1 buah IC, sehingga total diperlukan IC-7806
sebanyak 4 buah dan IC- 7805 sebanyak 2 buah. Tiap IC diperlukan kapasitor pada kaki
input dan output. Kapasitor adalah komponen elektronika yang dapat menyimpan
muatan listrik. Kapasitor yang digunakan dalam rangkaian regulator ini adalah jenis
kapasitor elektrolit. Kapasitor ini biasanya berbentuk tabung yang mempunyai dua
kutub kaki yaitu berpolaritas positif dan negatif. Kaki yang berpolaritas positif ditandai
dengan kaki yang panjang sedangkan yang berpolaritas negatif ditandai dengan kaki
yang pendek. Nilai kapasitasnya dari 0,47 F (mikroFarad) sampai ribuan mikroFarad
dengan voltase kerja dari beberapa volt hingga ribuan volt. Penulis menggunakan
kapasitor dengan kapasitas 100 F dengan tegangan 16 volt untuk IC 7805 maupun IC
7806 dan 1000 F dengan tegangan 16 volt untuk seluruh rangkaian regulator. Gambar
3.16 berikut ini adalah salah satu jenis kapasitor elektrolit dan gambar 3.17
menunjukkan mapping dari regulator.
Gambar 3.16 Kapasitor elektrolit
44
10
7
11
4
12
13
Input +
Gambar 3.17 Regulator mapping
Keterangan Gambar 3.17 :
1-7
Kapasitor
8 dan 11
IC 7805
9,10, 12, 13
IC 7806
: Pin pada servomotor, terdiri dari 3 yaitu ground (warna hitam), positive
(warna merah) dan signal (warna kuning).
: Pin signal servomotor yang terhubung pada pin Arduino. Angka yang
tertera di dalamnya merupakan pin Arduino.
Untuk rangkaian regulator bisa dilihat pada Gambar 3.18. Sedangkan Gambar 3.19
menunjukkan regulator yang digunakan.
Gambar 3.18 Rangkaian regulator
45
Keterangan pada gambar 3.18 :
C1
Kapasitor 1000 F, 16 volt
C2-C7
Kapasitor 100 F , 16 volt
Gambar 3.19 Regulator yang digunakan
3.3.2 Software
3.3.2.1 Firmata Arduino
Untuk Firmata pada Arduino-LabView interface terdiri dari 7 file yang masing
masing adalah kode LVIFA_Base, AFMotor.cpp, AFmotor.h, AccelStepper.cpp,
AccelStepper.h, LabViewInterface.h, dan LabViewinterface. Bahasa pemograman dari
kesemua file tersebut bisa dilihat pada lampiran. Kemudian pada LVIFA_Base di
upload ke mikrokontroler Arduino.
3.3.2.2 Pengaturan Blok Diagram pada LabView
Setelah LVIFA_Base di upload ke Arduino, kemudian membuat program di
LabVIEW. Langkahnya adalah sebagai berikut ini :
1. Buka program LabVIEW, kemudian pilih Blank VI. Agar lebih jelasnya bisa dilihat
lingkaran merah pada gambar 3.20 berikut ini.
46
Gambar 3.20 Pemilihan Blank VI pada halaman utama LabVIEW
2. Pilih jendela block diagram dan klik kanan pada jendela block diagram kemudian
pilih Arduino
init kemudian letakkan di jendela block diagram. LIFA
(LabVIEW Interface Arduino) Init, untuk mengatur setting komunikasi dengan
Arduino, termasuk port yang digunakan (visa resource), tipe Arduino (board type),
Pada gambar 3.21 dibawah ini adalah LIFA Init.
Gambar 3.21 LIFA Init[11]
Kemudian klik kanan visa resoure pada LIVA init, pilih create control. Control
disini fungsinya agar masukan dari Arduino melalui port yang dapat kita pilih di
jendela front panel nantinya. Visa resource sebagai port masukan dari hardware,
bisa melalui USB, bluetooth atau yang lainnya. Gambar 3.22 berikut menunjukkan
LIFA init dan pada block diagram.
47
Gambar 3.22 LIFA init dan visa resource pada block diagram
3. Selanjutnya klik kanan pada jendela block diagram, pilih Arduino sensors
servo set number of servos. LIFA set number of servos, untuk menentukan berapa
banyak pin yang akan dikendalikan. Dimulai dari pin 0 pada papan Arduino. Pada
pembuatan arm robot 5 dof ini set number of servos di buat constant pada nilai 7,
dengan cara klik kanan pada number of servos kemudian pilih create constant.
Gambar 3.23 berikut in adalah LIFA set number of servos.
Gambar 3.23 LIFA set number of servos[11]
Kemudian diletakkan di sebelah kanan LIFA init tadi dan dihubungkan Arduino
resource LIFA init ke Arduino resource set number of servos yang ditunjukkan
dengan wire warna merah muda, begitu juga dengan error out LIFA init
dihubungkan dengan error in set number of servos yang ditunjukkan dengan wire
berwarna coklat. Untuk lebih jelasnya dapat dilihat pada Gambar 3.24 di bawah ini.
48
Gambar 3.24 Peletakan set number of servos pada block diagram
4. Selanjutnya klik kanan pada jendela block diagram, pilih Arduino sensors
servo configure servos. LIFA configure servo ini untuk penugasan kaki digital
mana yang akan digunakan untuk mengendalikan servomotor yang ditunjukkan
dengan DIO Pin dan nomor servomotor yang ditunjukkan dengan servo number.
Untuk masing-masing harganya diberikan constant (seperti pada langkah 3
sebelumnya) yaitu 1 dan 2. Karena pada arm robot 5 dof terdiri dari 6 buah
servomotor maka dapat dibuat 6 buah LIFA configure servo yang masing-masing
harga constant-nya dibuat berurutan dari harga awal yang telah diberikan tadi.
Untuk lebih jelasnya bisa dilihat pada gambar 3.25. dan gambar 3.26 berikut ini
adalah LIFA configure servo.
Gambar 3.25 LIFA configure servo [11]
49
Gambar 3.26 Peletakan configure servo pada block diagram
5. Membuat while loop. Struktur ini terus mengkesekusi ikon-ikon yang ada di
dalamnya berulang kali hingga terminal input conditional (stopi if true) mendapat
nilai false, sebaliknya perulangan akan berhenti ketika mendapat nilai true. Struktur
while loop memiliki 3 komponen utama, yaitu sebuah blok yang dapat diatur
luasannya, sebuah terminal input conditional (stop if true) dan sebuah terminal
output counter (i). Gambar 3.27 di bawah ini adalah struktur while loop. Dan pada
gambar 3.28 menunjukkan peletakan struktur while loop pada jendela block
diagram.
Gambar 3.27 While loop[11]
50
Gambar 3.28 Peletakkan struktur while loop pada jendela block diagram
6. Selanjutnya membuat servo write angle. LIFA servo write angle untuk menentukan
berapa besar sudut putar servomotor. Harga constant pada servo number
menyesuaikan dengan harga servo number pada configure servos. Gambar 3.29
dibawah ini adalah LIFA servo write angle.
Gambar 3.29 LIFA servo write angle[11]
Untuk Gambar 3.29 diatas, pada angle (degrees) dibuat dial. Dial berfungsi untuk
mengubah sudut servomotor secara manual pada jendela front panel. Untuk
membuat dial-nya, buka jendela front panel kemudian klik kanan pilih num
ctrls dial, klik kanan icon dial pilih properties, akan muncul jendela properties
seperti pada gambar dibawah ini, masukkan scale range maksimum 1800 (yang
ditunjukkan oleh lingkaran merah pada gambar 3.30), dimasukkan harga 1800
karena servomotor maksimal berputar 1800. Untuk beberapa kasus harga minimum
dan maksimum bisa disesuaikan dengan besar gerakan dari arm robot 5 dof.
Jendela properties dial bisa dilihat pada Gambar 3.30 di bawah ini.
51
Gambar 3.30 Tampilan scale pada jendela properties dial
Apabila menginginkan setiap perpindahan angka dial hanya berpindah tiap satu
derajat saja maka langkahnya adalah dengan menampilkan jendela properties dial
kemudian pilih data entry. Hilangkan centang pada kotak Use Default Limits
setelah itu minimum dan maksimum isikan masing masing dengan Inf dan Inf
yang artinya sesuai dengan scale yang telah dimasukkan sebelumnya. Untuk
response to value outside limits, pilih coerce untuk minimum dan maksimum, dan
pilih coerce to nearest untuk increment, masukkan increment dengan nilai 1 yang
artinya hanya perpindahan tiap satu derajat saja yang bisa dilakukan pada dial.
Gambar 3.31 Tampilan data entry pada jendela properties dial
52
7. Buka jendela block diagram dan letakkan dial-nya di dalam struktur while loop.
Untuk lebih jelasnya dapat dilihat pada gambar 3.32. Dan masing-masing dial bisa
diberi nama sesuai dengan konfigurasinya.
Gambar 3.32 Dial yang diletakkan ke dalam struktur while loop
8. Sudut yang dimasukkan pada LabVIEW tidaklah sama dengan posisi sudut pada
servomotor. Dari percobaan pengukuran sudut pada servomotor didapatkan bahwa
apabila memasukkan sudut 1660 pada LabVIEW maka didapat sudut 1800 pada
servomotor. Dengan demikian diperlukan suatu koreksi sudut pada LabVIEW.
Untuk mengoreksi sudutnya dapat dilakukan dengan menggunakan numerical
divided dan numerical multiply. Numerical divided berfungsi untuk membagi input
nilai x dan y yang dimasukkan. Sedangkan numerical multiply berfungsi untuk
mengkalikan input nilai x dan y yang dimasukkan. Untuk memunculkan ikon
numerical divided atau numerical multiply adalah dengan mengklik kanan pada
jendela
block
diagram
kemudian
pilih
mathematics
numeric
divide/multiply. Gambar 3.33 berikut ini adalah numerical divided dan gambar 3.34
adalah numerical multiply.
Gambar 3.33 Numerical divided
Gambar 3.34 Numerical multiply
53
9. Memberikan nilai x sebesar 166 dan nilai y sebesar 180 pada ikon numerical
divided. Diberikan nilai tersebut untuk mencari kelebihan interval sudut yang terjadi
antara sudut pada LabVIEW dengan sudut pada servomotor. Untuk memasukkan
nilainya adalah dengan mengklik kanan kaki nilai x kemudian pilih create
constant dan masukkan nilai 166. Untuk numerical multiply, dengan cara yang
sama dapat dilakukan untuk memasukkan nilai 180 pada kaki y sedangkan untuk
nilai x dimasukkan output dari numerical divided. Diberikan nilai tersebut untuk
koreksi sudut yang dipakai oleh dial dimana input-nya melalui hasil dari numerical
divided. Setelah dilakukan percobaan kembali di pada saat di input 1800, pada
servomotor
dihasilkan
sudut
1830,
kemudian
dapat
dituliskan
terdapat
ketidaksesuaian sebesar 1,67%. Untuk lebih pemberian nilai x dan y pada numerical
divided dapat dilihat pada gambar 3.35 berikut ini. Sedangkan pada gambar 3.36
adalah tampilan penghubung input-output servo write angle, numerical divided,
numerical multiply dan dial.
Gambar 3.35 Nilai kaki x dan y pada numerical divided
Gambar 3.36 Tampilan penghubung input-output servo write angle, numerical divided,
numerical multiply dan dial
54
10. Membuat LIFA close. LIFA close digunakan untuk menutup komunikasi. Gambar
3.37 berikut ini adalah LIFA close. Untuk membuat LIFA close, pada jendela block
diagram, klik kanan kemudian pilih Arduino
close. Dan pada Gambar 3.38
berikut ini adalah peletakan LIFA close pada block diagram.
Gambar 3.37 LIFA close[11]
Gambar 3.38 Peletakkan LIFA close pada block diagram
11. Rapikan tata letak dial pada jendela front panel dan tiap dial menggunakan digital
display. Digital display berguna untuk memunculkan harga pada dial. Digital
display ini juga bisa berfungsi sebagai manual input dial. Cara memunculkan digital
display adalah buka jendela front panel, kemudian klik kanan pada dial tersebut dan
pilih visible items digital display. Kemudian untuk menampilkan gambar pada
jendela front panel, klik kanan dan pilih classic classic graph controls 2D
picture. Kemudian ubah nama 2D pictures tersebut dengan nama Gambar Robot
Arm dan masukkan gambarnya pada front panel. Untuk jelasnya bisa dilihat pada
Gambar berikut 3.39 ini.
55
Gambar 3.39 Tampilan jendela front panel
3.4 Pembuatan Simulator Arm Robot 5 DOF
Setelah melakukan desain simulator, hardware dan software maka penulis
melakukan merealisasikan hasil pendesainan tersebut. Hasil desain simulator arm robot
yang berupa format SolidWorks harus diubah ke format CorelDraw 12. Tujuan
perubahan format tersebut adalah agar hasil desain yang kita buat bisa terbaca pada
mesin laser acrylic cutting. Berikut ini adalah langkah untuk mengubah format dari
SolidWorks ke Coreldraw 12 :
1. Buka program SolidWorks, kemudian pilih new drawing. Untuk lebih jelasnya
bisa dilihat pada Gambar 3.40.
Gambar 3.40 Tampilan jendela new pada SolidWorks
56
2. Setelah memilih drawing, kemudian akan muncul jendela sheet format/size. Pilih
A4-ISO landscapes untuk memilih lembar kerja. Setelah itu akan muncul toolbox
disebelah kiri dengan nama model view. Pada pilihan part/assembly to insert (yang
ditandai dengan lingkaran warna merah pada gambar 3.41) yaitu membuka file yang
akan dipakai untuk dibuka. Sebagai contoh akan dibuka bagian link 1. Untuk lebih
jelasnya dapat dilihat pada Gambar 3.41 berikut ini.
Gambar 3.41 Toolbox model view
3. Setelah memilih link 1, maka pada sebelah kiri ada terdapat toolbox dengan nama
model view. Ubah skala menjadi 1:1 (yang ditunjukkan dengan lingkaran warna
merah) pada gambar 3.42 dan pada gambar 3.38 adalah gambar link 1 pada lembar
kerja yang telah dipilih sebelumnya.
Gambar 3.42 Tampilan model view untuk memilih skala
57
Gambar 3.43 Link 1 pada lembar kerja
4. Setelah itu disimpan dengan format DXF. Pilih file save as. Untuk lebih
jelasnya dapat dilihat pada gambar 3.39 berikut ini.
Gambar 3.44 Save as dengan format DXF
5. Kemudian membuka program CorelDraw 12, buka file dengan format DXF yang
telah disimpan tadi. Kemudian akan muncul jendela import AutoCAD file, pilih
scaling automatic. Untuk lebih jelasnya dapat dilihat lingkaran bewarna merah pada
gambar 3.45 berikut ini.
Gambar 3.45 Tampilan jendela Import AutoCAD File
58
6. Hilangkan bagian-bagian yang tidak perlu, seperti garis yang berada di dalam
lingkaran. Kemudian hasilnya dapat dilihat pada gambar 3.41 berikut ini.
Gambar 3.46 Gambar desain link 1 pada CorelDraw 12
7. Aturan untuk membuat lubang pada link 1 yaitu garisnya harus bewarna merah,
sedangkan untuk membuat bending menggunakan garis bewarna biru, dengan
keseluruhan bentuknya harus dalam satu kurva dan keseluruhan garis atau lingkaran
harus dalam satu grup. Untuk membentuk satu kurva yaitu dengan cara memblok
semua garisnya lalu klik kanan pilih combine. Gambar 3.47 adalah hasil akhir desain
link 1 dan gambar 3.48 adalah bracket pada gripper yang menggunakan bending.
Hasil akhir tersebut siap untuk dikirimkan ke jasa pemotongan akrilik yang
menggunakan mesin laser acrylic cutting.
Gambar 3.47 Hasil akhir desain link 1 pada CorelDraw 12
Gambar 3.48 Hasil akhir desain bracket gripper pada CorelDraw 12
59
Simulator link dan penyangga arm robot 5 dof dibuat menggunakan akrilik
bewarna biru muda yang memiliki ketebalan 3 mm. Untuk gripper menggunakan akrilik
bewarna hitam dengan ketebalan 3 mm. Gambar 3.49 berikut menujukan hasil desain
dari frame arm robot 5 dof yang sudah dirakit (assembly) dengan hardware lain.
Gambar 3.49 Simulator arm robot 5 dof
Gambar 3.50 Simulator arm robot 5 dof menjepit kardus
Material akrilik dipilih karena memiliki kelebihan. Akrilik adalah semacam
plastik yang menyerupai kaca, namun memiliki sifat yang membuatnya lebih unggul
daripada kaca sehingga lebih tahan dan tidak pecah sehingga lebih lebih aman.
Keuntungan lain darinya adalah akrilik jauh lebih ringan dari pada kaca. Hal ini
membuat bekerja dengan akrilik lebih mudah sehingga digunakan untuk pembuatan
simulator arm robot 5 dof.
60
Untuk pembuatan base utama terbuat dari kayu sengon dengan tebal 2 cm. Kayu
sengon dipilih karena memiliki beberapa kelebihan diantaranya adalah tidak mudah
bengkok, tidak berbekas cabang, tidak mudah lapuk, tidak mudah busuk, dan juga tidak
mudah pecah. Kayu tersebut dipotong sesuai dengan desainnya dan kemudian dicat
dengan warna hitam.
Anda mungkin juga menyukai
- Laporan Kegiatan KKN Ke-4 (Sosial Berkaitan Dengan Keilmuan Prodi) - Aldi Nur ArafatDokumen7 halamanLaporan Kegiatan KKN Ke-4 (Sosial Berkaitan Dengan Keilmuan Prodi) - Aldi Nur ArafatHalim MudiaBelum ada peringkat
- Laporan KKN 4Dokumen2 halamanLaporan KKN 4Halim MudiaBelum ada peringkat
- Laporan KKN 1Dokumen2 halamanLaporan KKN 1Halim MudiaBelum ada peringkat
- Laporan Kegiatan 4 Firda Lianingsih (Kegiatan Sosial Terkait Dengan Keilmuan Prodi)Dokumen6 halamanLaporan Kegiatan 4 Firda Lianingsih (Kegiatan Sosial Terkait Dengan Keilmuan Prodi)Halim MudiaBelum ada peringkat
- Uud45 Asli PDFDokumen18 halamanUud45 Asli PDFAyhue AbdullahBelum ada peringkat
- Laporan KKN-DR Plus Kegiatan 2 Rian Rahmad RamadhanDokumen4 halamanLaporan KKN-DR Plus Kegiatan 2 Rian Rahmad RamadhanHalim MudiaBelum ada peringkat
- Uud45 Asli PDFDokumen18 halamanUud45 Asli PDFAyhue AbdullahBelum ada peringkat
- Arsitektur Mikroprocessor 8088Dokumen21 halamanArsitektur Mikroprocessor 8088Smart BrainBelum ada peringkat
- Bab IiDokumen37 halamanBab IiHalim MudiaBelum ada peringkat
- BLDCDokumen11 halamanBLDCHalim MudiaBelum ada peringkat
- Low Pass Filter (RLC)Dokumen5 halamanLow Pass Filter (RLC)Hardiyan Kesuma RamadhanBelum ada peringkat
- Bab 1.pendahuluanDokumen6 halamanBab 1.pendahuluanHalim MudiaBelum ada peringkat
- Bab6 Lec11Dokumen11 halamanBab6 Lec11Halim MudiaBelum ada peringkat
- SAP - KC Lama Belum DiupdateDokumen31 halamanSAP - KC Lama Belum DiupdateHalim MudiaBelum ada peringkat
- Bab 1 Analisa Root Locus1Dokumen23 halamanBab 1 Analisa Root Locus1anjarcahyaBelum ada peringkat
- Kordinat Transformasi RotasiDokumen10 halamanKordinat Transformasi RotasiHalim MudiaBelum ada peringkat
- Z 9 B 87 D 83 Af 6Dokumen28 halamanZ 9 B 87 D 83 Af 6Ibnu IqBelum ada peringkat
- Materi Instalasi ListrikDokumen84 halamanMateri Instalasi ListrikDedhy SyahputraBelum ada peringkat
- Tugas 1 RobotikaDokumen10 halamanTugas 1 RobotikaHalim MudiaBelum ada peringkat
- Jadwal Kuliah Genap 2016-2017.revisi 3Dokumen1 halamanJadwal Kuliah Genap 2016-2017.revisi 3Halim MudiaBelum ada peringkat
- Modul Praktikum 7Dokumen8 halamanModul Praktikum 7Halim MudiaBelum ada peringkat
- Jbptunikompp GDL Bennymuhar 22559 2 Unikom - B IDokumen17 halamanJbptunikompp GDL Bennymuhar 22559 2 Unikom - B IRetno Pen PalemBelum ada peringkat
- Relay - Prinsip Dan AplikasiDokumen12 halamanRelay - Prinsip Dan AplikasiJonni Rikardo DongoranBelum ada peringkat
- Bab IiDokumen37 halamanBab IiHalim MudiaBelum ada peringkat