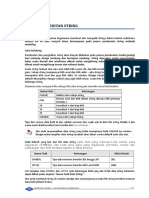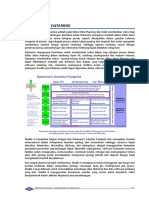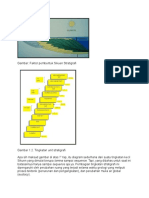Plotting
Diunggah oleh
ze costaJudul Asli
Hak Cipta
Format Tersedia
Bagikan dokumen Ini
Apakah menurut Anda dokumen ini bermanfaat?
Apakah konten ini tidak pantas?
Laporkan Dokumen IniHak Cipta:
Format Tersedia
Plotting
Diunggah oleh
ze costaHak Cipta:
Format Tersedia
24 PLOTTING
Pengantar
Data yang dimasukan ke dalam memory Project File dapat ditampilkan dan dicetak menggunakan
window Plots. Window Plots digunakan untuk membuat tampilan secara section atau horizontal
dan tampilan tersebut dicetak dalam suatu plotter atau printer menggunakan driver printer dari
sistem Windows.
Latar Belakang
Empat tampilan yang berbeda yang otomatis dibuat dalam window Plots, yaitu:
Plan view Tampilan secara horizontal
North-South section view Tampilan secara section Utara-Selatan dan tampilan inset
secara horizontal
West-East section Tampilan secara section Barat-Timur
3D view Tampilan secara tiga dimensi
Setiap tampilan dapat diedit dengan menggunakan tab page yang ada di bawah window Plots.
Penambahan tampilan tersebut dapat dibuat dan diedit juga.
Beberapa fasilitas yang ada di window Plots adalah:
Tampilan data drillhole dapat ditampilkan secara grafik di tampilan secara section atau 3D.
Setiap tampilan dapat terhubung secara dinamis sehingga jika suatu data digunakan pada
suatu tampilan maka data tersebut ada di tampilan lain yang terhubung.
Data penembusan dan sampel drillhole dapat dicetak dengan tampilan secara horizontal,
section atau secara 3D.
Tampilan secara section yang sama di dalam beberapa tampilan diatur dengan section
master.
Menambahkan keterangan seperti judul, grid koordinat, skala batang, tabel dan
keterangan yang lain dapat dibuat secara otomatis dan sesuaikan letak dan arahnya dan
disesuaikan besarnya terhadap kertas yang digunakan.
Penggunaan profile parameter untuk menampilkan secara dinamis tampilan model
wireframe secara perpotongan pada bidang yang dirotasi.
Penggunaan ukuran kertas, arah pencetakan, batas dan skala yang beda pada tiap
tampilan.
Penggunaan fasilitas Page Layout untuk menampilkan dan mengedit batas halaman, batas
kertas, area pencetakan, grid coordinat, keterangan plot dan profile parameter.
Control bar Sheets dapat digunakan untuk melihat dan mengubah tampilan di window Plots dan
properti dari tampilan tersebut. Gambar berikut menunjukkan tampilan standar di Plots yang
secara otomatis dibuat.
`` Datamine Studio Introduction to Datamine_ ____________ _ _XXIV-1
Gambar di atas memberikan tampilan secara section yaitu: Section 6012.50 E dan
Section 5025.00 N. Nama tampilan secara section yang anda punya mungkin berbeda
jika anda memasukkan data ke memory dengan urutan yang beda. Nama tersebut
berdasarkan urutan object 3D yang dimasukkan ke memory window Plots.
Klik kanan pada nama tampilan untuk menampilkan menu perintah, seperti gambar berikut:
Pilih antara 3D Properties atau Wizard, untuk memunculkan menu pengaturan pada tampilan
tersebut. Klik tanda untuk menampilkan Projection kemudian klik kembali tanda untuk
menampilkan Overlays. Klik kanan pada Projection atau Overlays untuk memunculkan menu
pengaturan.
`` Datamine Studio Introduction to Datamine_ ____________ _ _XXIV-2
Suatu data object dapat dimasukkan berkali-kali dalam suatu tampilan di dalam
Overlays yang berbeda, setiap data tersebut mempunyai bentuk tampilan dan
parameter tampilan yang berbeda pula.
Suatu data object dapat ditambahkan, dihapus atau diubah dengan menggunakan Menubar, Toolbar
atau menu.
Latihan 1: Pengenalan Menu Pengatur Tampilan
Pada latihan ini, anda akan menggunakan beberapa menu yang dapat digunakan untuk mengatur
parameter tampilan Plot. Anda akan menggunakan menu yang ada di panel control bar Sheets dan
di Plots window.
1. Gunakan window Plot dan pilih tab Plan.
2. Gunakan panel control bar Sheets.
`` Datamine Studio Introduction to Datamine_ ____________ _ _XXIV-3
3. Di folder Plots, pilih tanda expansi di folder Plan maka muncul list dibawah nama-nama
file pada tampilan Plan tersebut, seperti gambar di bawah ini:
4. Pilih objek North Arrow dan perhatikan objek plot tersebut di sheet Plan window Plots ada
garis putus-putus yang mengelilinginya.
5. Pada panel control bar Sheets pilih objek Plan Projection, dan lihat di sheet Plan pada window
Plot objek Plan Projection akan ditandai garis putus-putus.
6. Gunakan sheet 3D.
7. Gunakan panel control bar Sheets dan ekspansi folder 3D di folder Plots.
`` Datamine Studio Introduction to Datamine_ ____________ _ _XXIV-4
8. Nonaktifkan tampilan semua objek kecuali string topografi topo, drillholes dholes dan
wireframe bidang patahan faultr/faulpt. Juga aktifkan tampilan dari Section Line.
9. Gunakan perintah File | Save untuk menyimpan project tersebut.
10. Tekan tombol OK untuk menampilkan data secara otomatis di window Design.
`` Datamine Studio Introduction to Datamine_ ____________ _ _XXIV-5
Latihan 2: Menambah, Mengubah, Mengcopy dan Menghapus Sheets
Pada latihan ini akan:
Membuat sheet 3D yang baru
Mengubah sheet 3D menjadi sheet 3D-Above
Mengcopy sheet yang diubah
Menghapus sheet hasil copy
1. Gunakan perintah Insert | Sheet | Plot | Custom
2. Pada panel Plot Item Library pilih "3D Projection" lalu tekan tombol OK.
3. Ada sheet baru yang bernama 3D yang menampilkan semua data di memory.
4. Tekan tombol kanan pada nama sheet 3D yang baru dibuat lalu pilih Rename....
`` Datamine Studio Introduction to Datamine_ ____________ _ _XXIV-6
5. Pada panel Rename Sheet, ubah nama sheet tersebut menjadi "3D-Above" dan tekan tombol
OK.
6. Untuk mengcopy sheet yang baru tersebut dengan menggunakan perintah Edit | Copy Sheet.
Maka akan ada sheet baru yang bernama Copy of 3d-Above.
7. Untuk menghapus sheet ini dengan menekan tombol kanan pada nama sheet tersebut lalu pilih
Delete.
Latihan 3: Mengubah ukuran Paper Size dan Grid
1. Gunakan perintah Insert | Sheet | Plot | Vertical Section.
2. Gunakan sheet 45350 E di window Plots.
3. Gunakan perintah File | Page Setup dan ubah ukuran Paper Size menjadi A1.
4. Tekan tombol OK untuk melanjutkan dan tekan tombol Yes pada dialog Rescale all plot
items?.
5. Tekan tombol kanan mouse pada window Plots dan pilih Format Display.
`` Datamine Studio Introduction to Datamine_ ____________ _ _XXIV-7
6. Pada panel Format Display gunakan tab Grids dan ubah nilai di Decimal places dan Text seperti
gambar berikut:
7. Tekan tombol yang ada di sebelah kanan menu Font.
8. Ubah ukuran font dengan membuat nilai Size menjadi 16. Tekan tombol OK untuk menutup
panel Font dan tekan tombol Close pada panel Format Display.
9. Tekan icon perintah Zoom Area untuk memperbesar tampilan pada pojok kiri atas grid
dengan menekan tombol kiri mouse pada area yang akan diperbesar.
10. Tekan icon perintah Zoom Fit untuk menggunakan tampilan awal.
`` Datamine Studio Introduction to Datamine_ ____________ _ _XXIV-8
Latihan 4: Mengubah Skala Dan Mengubah Bidang Pandang
1. Untuk mengubah skala menjadi 1:1000 dengan memilih pada toolbar Scale View, seperti
gambar berikut:
2. Tekan tanda gembok di samping skala 1:1000 untuk mengunci skala di sheet tersebut.
3. Pada control bar Sheets, pilih dan ekspansi sheet Section 45150 E. dan pastikan tampilan objek
wireframe topografi topotr/topopt, drillhole dholes, dan wireframe mineralisasi lodetr/lodept
aktif dan lainnya tidak aktif. Seperti gambar berikut:
Nama objek bisa berbeda-beda sesuai dengan urutan pemasukkan file
data ke memori
4. Gunakan perintah Section | Orientation | Custom.
5. Pada panel View Settings untuk mengubah nilai mid-point seperti gambar berikut untuk
mengubah titik pusat bidang pandang lalu tekan tombol OK.
`` Datamine Studio Introduction to Datamine_ ____________ _ _XXIV-9
Latihan 5: Mengubah format tampilan data
1. Untuk menampilkan wireframe dengan garis perpotongan pada bidang pandang, gunakan
panel Format Display . Pilih wireframe topotr/topopt, kemudian pada subtab Style pilih
Intersection.
2. Ulangi untuk mengubah tampilan wireframe mineralisasi (lodetr/lodept).
3. Untuk membuat anotasi pada drillholes dengan memilih objek file drillholes (dholes) dan
gunakan subtab Drillholes lalu tekan tombol Insert.
4. Bila muncul panel Select Column, pilih field Au yang ada di list lalu tekan tombol OK.
5. Bila muncul panel Format for Au, gunakan tab Style Templates dan pilih bentuk "Filled
Histogram" yang ada di gallery, seperti gambar berikut:
`` Datamine Studio Introduction to Datamine_ ____________ _ _XXIV-10
6. Gunakan tab Graph/Color dan hapus tanda check pada "Auto Fit" di section Scale lalu buat skala
menjadi 1:"2".
7. Pada group Color, pilih "Color using legend" option, dan buat pilihan pada Column dengan
"dholes (drillholes).AU". Gunakan legenda dengan Au_Legend, beri tanda check pada pilihan
"Filled" , pengaturan pada subpanel tersebut seperti gambar berikut:
8. Gunakan tab Width/Margins dan buat pilihan di Width Excluding Margins dengan "10", dan di
Left Margin, buat Width menjadi "1" mm, juga di Right Margin, buat Width menjadi
"0" mm, lalu tekan tombol Apply kemudian tekan tombol OK, pengaturan pada dialog tersebut
seperti gambar berikut.
`` Datamine Studio Introduction to Datamine_ ____________ _ _XXIV-11
9. Pada panel Format Display; tekan tombol Apply lalu tekan tombol Close. Tampilan data
drillholes tersebut seperti gambar berikut.
Latihan 6: Menambahkan Objek Plot
1. Gunakan perintah Insert | Plot Item | Title Box.
2. Pada panel Title Box gunakan tab Frame Properties dan ubah nilai di Height dan Width
menjadi 100 dan 145 untuk membuat ukuran kotak judul tersebut 100mm x 145mm.
`` Datamine Studio Introduction to Datamine_ ____________ _ _XXIV-12
3. Tekan tombol Font dan buat nilai Min Size dan Max Size seperti gambar berikut:
4. Tekan tombol OK dan gunakan tab Contents untuk menambah kolom dan/atau baris di tiap
kotak judul tersebut.
5. Gunakan Row 1 dan Cell 1 lalu tekan tombol Insert untuk menambah kolom pada baris
pertama di kotak judul.
6. Pilih Clip Art dan gunakan file di c:\Database\DMTutorials\Data\VBOP\ pics\ minelogo.bmp.
`` Datamine Studio Introduction to Datamine_ ____________ _ _XXIV-13
7. Lalu tekan tombol OK pada panel propeties Clip Art. Gunakan tab Frame Properties untuk
melihat tampilan kotak judul tersebut.
8. Gunakan tab Contents dan pilih Row 1 and Cell 1 yaitu baris pertama dan kolom pertama.
9. Tekan tombol Contents dan pada panel Cell Contents pilih Static Category. Ketik Viking
Bounty Drill Section seperti gambar berikut:
10. Tekan tombol OK untuk menutup panel Title Box tersebut.
`` Datamine Studio Introduction to Datamine_ ____________ _ _XXIV-14
11. Posisi awal dari Title Box tersebut di pojok kiri atas dari Sheet. Untuk memindahkan dengan
menggunakan mouse, pilih dan tekan tombol kiri mouse sambil menggesernya di posisi yang
diinginkan, lalu lepas tombol mouse tersebut.
Tampilan dari Title Box seperti gambar berikut:
12. Pilih titik di luar kotak judul untuk menghapus objek yang terpilih. Gunakan perintah Insert |
Plot Item | Legend Box lalu pilih Au_Legend.
13. Tekan tombol Font dan buat nilai Minimum dan Maximum ukuran font dengan 10 dan 16 lalu
ketik tombol OK.
`` Datamine Studio Introduction to Datamine_ ____________ _ _XXIV-15
14. Ubah ukuran dan posisi dari Legend Box tersebut, tampilan legenda tersebut seperti berikut.
Latihan 7: Menggunakan File Section Definition Dalam Mengatur Bidang Pandang
Dalam latihan ini anda akan mengedit file section definition dan menggunakannya untuk mengatur
tampilan bidang pandang West-East di sheet baru.
1. Gunakan panel control bar Project Files untuk menampilkan data file views di Datamine Table
Editor dengan double-click pada file tersebut.
2. Tambahkan satu record dengan menggunakan perintah Add | Record.
3. Buat nilai pada baris tersebut sama seperti record 7 dengan memilih semua kolom di record 7
lalu gunakan perintah Edit | Copy.
4. Pilih record yang baru tersebut lalu gunakan perintah Edit | Paste
5. Ubah nilai SVALUE, SAZI dan TEXT menjadi 15, 0, W-E SECTION 19100 N
6. Gunakan perintah file | Save As untuk menyimpan file tersebut. Buat nama file tersebut
menjadi vdefs.dm
7. Tutup Datamine Table Editor
8. Gunakan panel control bar Loaded Data dan tekan tombol kanan mouse pada file views lalu
pilih Data | Unload.
9. Gunakan window Plots dan pilih Sheet 19050 E (yaitu sheet ketiga dari kiri).
`` Datamine Studio Introduction to Datamine_ ____________ _ _XXIV-16
10. Gunakan perintah Section | Use Section Table dan pada dialog berikut tekan tombol Yes:
11. Pada panel Data Import pilih Datamine lalu tekan tombol OK.
12. Pilih file c:\ Database\Training\vdefs.dm.
13. Tekan tombol OK untuk menentup panel tersebut.
14. Gunakan icon Next dan Previous yang ada di toolbar Section untuk mengubah
tampilan pada bidang pandang yang ada di file section definition.
Kegunaan dari file section definition untuk melihat section bor yang telah ditentukan.
Tanpa file section definition, fungsi NEXT dan PREVIOUS untuk menampilkan data
batas tertentu.
`` Datamine Studio Introduction to Datamine_ ____________ _ _XXIV-17
Anda mungkin juga menyukai
- Mine DesignDokumen20 halamanMine Designze costaBelum ada peringkat
- Pengeditan StringDokumen21 halamanPengeditan Stringze costaBelum ada peringkat
- Block ModellingDokumen50 halamanBlock Modellingze costaBelum ada peringkat
- Posite DrillholeDokumen5 halamanPosite Drillholeze costaBelum ada peringkat
- 2.software DatamineDokumen2 halaman2.software Datamineze costa100% (1)
- Ichnofasies Fosil JejakDokumen17 halamanIchnofasies Fosil Jejakze costaBelum ada peringkat
- Sequence of StratigraphicDokumen29 halamanSequence of Stratigraphicze costaBelum ada peringkat