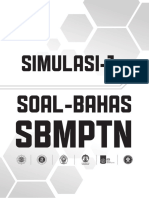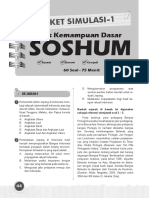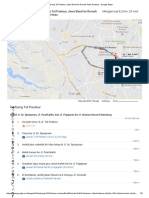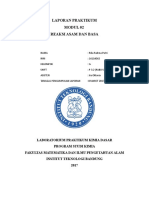Modul 1 - OpenOffice Writer PDF
Modul 1 - OpenOffice Writer PDF
Diunggah oleh
risaJudul Asli
Hak Cipta
Format Tersedia
Bagikan dokumen Ini
Apakah menurut Anda dokumen ini bermanfaat?
Apakah konten ini tidak pantas?
Laporkan Dokumen IniHak Cipta:
Format Tersedia
Modul 1 - OpenOffice Writer PDF
Modul 1 - OpenOffice Writer PDF
Diunggah oleh
risaHak Cipta:
Format Tersedia
Word Processing: OpenOffice Writer
DASAR TEORI ........................................................................................................................................... 2
TEKNIS ..................................................................................................................................................... 3
TUJUAN PEMBELAJARAN ........................................................................................................................ 3
PENGATURAN HALAMAN DAN BAGIAN.................................................................................................. 4
Orientasi halaman ............................................................................................................................... 4
Ukuran halaman.................................................................................................................................. 6
Page Margin........................................................................................................................................ 7
Bagian / Section................................................................................................................................... 8
Page Style ............................................................................................................................................ 9
Header ............................................................................................................................................... 11
Footer ................................................................................................................................................ 11
PENGATURAN TEKS ............................................................................................................................... 12
Alignment .......................................................................................................................................... 12
Typeface dan Text Style .................................................................................................................... 12
Font ................................................................................................................................................... 13
Formula/Rumus ................................................................................................................................ 13
PENGATURAN MEDIA ........................................................................................................................... 14
Memasukkan gambar dan tabel ....................................................................................................... 14
Gambar: ........................................................................................................................................ 14
Tabel:............................................................................................................................................. 15
Memberi caption pada gambar dan tabel ........................................................................................ 19
PEMBUATAN DAFTAR OTOMATIS......................................................................................................... 21
Pembuatan daftar isi ......................................................................................................................... 21
Pembuatan daftar tabel atau gambar .............................................................................................. 22
EXPORT FILE TEKS.................................................................................................................................. 23
MAIL MERGE ......................................................................................................................................... 25
MODUL 1 PTI A 2016/2017 Page 1 of 28
DASAR TEORI
Word Processor
Pengolah kata adalah salah satu jenis program aplikasi komputer yang berguna dalam
pengetikan dokumen. Sebelum munculnya pengolah kata, yang ada hanya mesin ketik
manual. Bayangkan,
Saat mengetik, kalau mau membuat rata kanan/kiri, kita harus hati-hati menghitung spasi
antar kata.
Kalau sampai salah ketik, pilihannya adalah tindih, tutup pakai stipo, atau buang kertasnya.
Kalau mau membuat banyak dokumen, memakai karbon atau stensil.
Jika ada revisi, terpaksa mengetik ulang semuanya.
Karena itu, ketika muncul aplikasi komputer pengolah kata, orang langsung senang. Program
pengolah kata awal, seperti Word Star, masih berjalan di sistem operasi DOS dengan mode
teks, bukan dengan graphical user interface (GUI). Semua ketikan muncul dalam bentuk
huruf, justifikasi otomatis, dokumen bisa disimpan ke file dan dicetak memakai printer daisy
whell atau dot matrix. Untuk dokumen dengan banyak halaman, dipakai kertas khusus
bersambung yang bisa dikaitkan ke rel printer.
Sementara itu, untuk gambar masih belum bisa. Jadi kalau ingin menyertakan gambar, harus
disediakan ruang yang cukup untuk ditempeli gambar secara manual. Dengan semakin
majunya teknologi komputer dan printer, pengolah kata semakin berkembang. Chi Writer
misalnya, sempat populer di kalangan akademik karena mampu bekerja dalam mode grafik
untuk membuat rumus dan diagram sederhana. Pada saat yang sama, saingannya adalah Word
Perfect yang mampu menyisipkan gambar maupun rumus.
Menengok lebih jauh lagi, untuk penerbitan serius, terdapat aplikasi Ventura dan Page
Marker. Kedua program ini kelasnya sudah masuk desktop publishing, yaitu program untuk
membantu pembuatan brosur, majalah maupun buku dengan tata letak yang kompleks dan
harus konsisten. Keduanyalah yang memperkenalkan pemformatan kata dengan
menggunakan tag (stale), tata letak dalam bingkai (frame), tipografi, kerning, orphan, dan
lain-lain. Era DOS kemudian berganti menjadi era Windows, dan muncullah Microsoft Word
yang merupakan salah satu modul dalam paket Microsoft Office.
MODUL 1 PTI A 2016/2017 Page 2 of 28
Di samping Microsoft Office ada paket aplikasi perkantoran lainnya, yaitu Apache
OpenOffice (AOO), sebuah paket aplikasi gratis dari Apache Software Fondation. Sesuai
dengan namanya open atau yang berarti terbuka, aplikasi ini memberikan sebuah fasilitas
yang menarik yaitu selain gratis, kode pemrograman paket aplikasi ini dapat diunduh, dibaca,
dan dimodifikasi.
TEKNIS
Pembelajaran word processing akan menggunakan perangkat lunak Apache OpenOffice
Writer.
TUJUAN PEMBELAJARAN
1. Mengetahui cara melakukan pengaturan pada halaman dan bagian
2. Mengetahui cara melakukan pengaturan pada teks
3. Mengetahui cara memasukkan dan memberi pengaturan pada media
4. Mengetahui cara membuat daftar secara otomatis
5. Mengetahui cara meng-export file teks
6. Mengetahui cara menggunakan mail merge
MODUL 1 PTI A 2016/2017 Page 3 of 28
PENGATURAN HALAMAN DAN BAGIAN
Orientasi halaman
Terdapat dua jenis orientasi halaman dalam text processor yaitu portrait dan
landscape. Berikut adalah contoh yang menunjukkan perbedaan antara orientasi
portrait dan landscape:
Potrait Landscape
Untuk menentukan orientasi halaman, pilih Format pada menu di bagian atas, lalu
pilih Page... Akan muncul kotak dialog seperti gambar berikut:
MODUL 1 PTI A 2016/2017 Page 4 of 28
Pada tab Page, terdapat bagian Paper Format dengan pengaturan Orientation. Pilih
orientasi portrait atau landscape pada bagian tersebut. Klik OK.
MODUL 1 PTI A 2016/2017 Page 5 of 28
Ukuran halaman
Kita dapat mengatur ukuran halaman sesuai dengan ketentuan dokumen atau ukuran
halaman pencetakan. Beberapa contoh ukuran halaman yang sering digunakan adalah
A4, Letter, Legal, dan A5.
Untuk menentukan ukuran halaman, pilih Format pada menu di bagian atas, lalu pilih
Page. Pada tab Page, terdapat bagian Paper Format dengan pengaturan Format,
Width, dan Height. Untuk ukuran kertas yang telah banyak digunakan, pemilihan
ukuran kertas dapat dilakukan pada bagian Format. Untuk ukuran kertas yang lain,
bisa ditentukan dengan mengubah ukuran Width dan Height sesuai dengan ukuran
yang diinginkan. Klik OK.
MODUL 1 PTI A 2016/2017 Page 6 of 28
Page Margin
Page margin adalah tempat/bagian kosong yang berada pada tepi-tepi halaman. Pada
umumnya halaman diberi margin untuk kebutuhan penjilidan dan tampilan. Page
margin dibagi menjadi beberapa jenis yaitu Top Margin (tepi atas), Bottom Margin
(tepi bawah), Left Margin (tepi kiri), dan Right Margin (tepi kanan).
Untuk menentukan page margin, pilih Format pada bagian atas, lalu pilih Page. Di
bagian kiri bawah kotak dialog tab Page terdapat bagian Margins dengan pengaturan
Top, Bottom, Left, dan Right. Pengaturan dapat dilakukan dengan mengubah ukuran
yang tersedia. Jika pengaturan telah selesai dilakukan, klik OK.
MODUL 1 PTI A 2016/2017 Page 7 of 28
Bagian / Section
Tidak jarang saat pembuatan dokumen, kita ingin memberi pengaturan yang berbeda
pada bagian-bagian tertentu. Untuk memenuhi kebutuhan tersebut, kita dapat
membagi dokumen ke dalam bagian yang berbeda, yang biasa disebut section. Untuk
membagi section, pilih Insert pada menu, lalu pilih Section.
Pada bagian kiri akan menunjukkan section baru yang akan dibuat (berada di paling
atas) dan section yang telah dibuat. Pada contoh gambar di atas, kita sedang membuat
section baru bernama section 2 dengan section lain yang sudah dibuat yaitu section 1.
Pada bagian kanan, kita dapat memilih beberapa pengaturan untuk section yang akan
dibuat yaitu Link, Write protection, Hide, dan Properties. Contohnya, jika kita
ingin membuat section tersebut tidak dapat dimodifikasi, kita dapat mencetang kotak
di sebelah kiri Protect pada bagian Write protection.
Section dapat diperiksa dengan mengarahkan kursor di setiap section dan melihat
informasi di bagian bawah tampilan seperti gambar berikut
MODUL 1 PTI A 2016/2017 Page 8 of 28
Page Style
Kita dapat memberi pengaturan untuk komponen halaman secara terpisah, namun
untuk pengaturan komponen yang sama dan sering digunakan kita dapat
menggunakan page style dan membuat page style sendiri.
Berikut adalah cara pembuatan page style:
- Pilih Format pada bagian atas, lalu pilih Styling and Formatting
- Pada bagian atas kotak dialog yang muncul, pilih icon ke-4 dari kiri untuk page
style.
- Klik kanan pada bagian kosong dalam kotak dialog tersebut, pilih New
- Akan muncul kotak dialog baru seperti berikut
- Lengkapi bagian Name dan Next Style dengan nama page style (Contoh: halaman
sampul, halaman isi, dll). Untuk mengaktifkan pengaturan header dan footer,
centang bagian header on dan footer on pada tab header dan footer.
MODUL 1 PTI A 2016/2017 Page 9 of 28
Misalkan kita berhasil membuat 3 style baru yaitu Halaman Sampul, Halaman
Pengantar, dan Halaman Isi serta akan menggunakan style tersebut. Style Halaman
Sampul akan digunakan untuk section 1, Pengantar untuk section 2, dan Isi untuk
section 3. Berikut adalah cara untuk menggunakan page style tersebut:
- Letakkan kursor sebelum huruf pertama section 1, lalu pilih Format, Style and
Formatting. Klik dua kali pada style Halaman Sampul. Pengaturan ini
menyebabkan seluruh section dengan pengaturan style tersebut.
- Letakkan kursor sebelum huruf pertama section 2, lalu pilih Insert, Manual
Break. Pilih Page Break dengan klik pada radio button di sebelah opsi, lalu pilih
Halaman Pengantar sebagai style section pada bagian Style. Centang pada bagian
Change Page Number dan ubah angka di bawahnya menjadi 1. Klik OK
- Letakkan kursor sebelum huruf pertama section 3, lalu pilih Insert, Manual
Break. Pilih Page Break dengan klik pada radio button di sebelah opsi, lalu pilih
Halaman Isi sebagai style section pada bagian Style. Centang pada bagian Change
Page Number dan ubah angka di bawahnya menjadi 1. Klik OK
Dengan demikian, kita telah memberi pengaturan page style untuk section dokumen
kita.
MODUL 1 PTI A 2016/2017 Page 10 of 28
Header
Header adalah bagian atas dokumen yang pada umumnya berisi informasi terkait
judul dokumen, judul bab, nomor halaman, dan lain-lain yang akan muncul pada
setiap halaman dalam satu section atau dokumen. Untuk memasukkan header, klik
pada area header yang berada di atas teks utama. Untuk mengatur letak header-nya
apakah mau di kiri, tengah, atau kanan, cukup tekan TAB (untuk menggerakkan
kursor ke kanan) atau BACKSPACE (untuk menggerakkan kursor ke kiri). Kita juga
dapat mengkombinasikan pengaturan kiri dan kanan. Berikut adalah contoh header
pada dokumen.
Footer
Footer adalah bagian bawah dokumen yang memiliki fungsi yang mirip dengan
header yaitu memuat informasi seperti penerbit, pemilik hak cipta, nomor halaman,
dan lain-lain yang secara konsisten ditampilkan di setiap halaman dalam satu section
atau dokumen. Untuk mengatur letak footer-nya apakah mau di kiri, tengah, atau
kanan, cukup tekan TAB (untuk menggerakkan kursor ke kanan) atau BACKSPACE
(untuk menggerakkan kursor ke kiri). Kita juga dapat mengkombinasikan, misal
dengan menuliskan nama chapter di footer bagian kiri dan nomor halaman di footer
bagian kanan.
MODUL 1 PTI A 2016/2017 Page 11 of 28
PENGATURAN TEKS
Alignment
Alignment teks pada umumnya dibagi menjadi empat yaitu Left, Center, Right, dan
Justified. Berikut adalah perbedaan keempat jenis alignment:
- Left: sisi kiri setiap baris teks memiliki jarak yang sama dari tepi kiri kertas;
sering disebut rata kiri
- Center: teks berada di bagian tengah halaman (secara horizontal) sehingga jarak
sisi kiri teks ke tepi kiri kertas sama dengan jarak sisi kanan teks ke tepi kanan
kertas.
- Right: sisi kanan setiap baris teks memiliki jarak yang sama dari tepi kanan
kertas; sering disebut rata kanan
- Justified: sisi kiri setiap baris teks memiliki jarak yang sama dari tepi kiri kertas;
dengan sisi kanan setiap baris teks yang juga memiliki jarak yang sama dari tepi
kanan kertas, biasa disebut rata kiri-kanan
Penggunaan alignment tertentu dapat dengan blok teks yang ingin diberi pengaturan
dan pilih alignment yang sesuai. Pengaturan ini ditunjukan pada icon yang ada di
bagian atas program seperti gambar berikut:
Typeface dan Text Style
Typeface adalah tampilan dari teks seperti Bold (tebal), Italic (cetak miring), Regular
(biasa), atau Underline (cetak dengan garis bawah). Pengaturan ini ada pada bagian
atas program dengan icon sebagai berikut:
MODUL 1 PTI A 2016/2017 Page 12 of 28
Font
Kita dapat mengubah bentuk dan ukuran tulisan dengan memberi pengaturan font
pada posisi berikut:
Formula/Rumus
Kita dapat memasukkan rumus persamaan tertentu dengan cara sebagai berikut:
- Letakkan kursor di kotak kiri, kemudian pilih menu Insert Object Formula.
- Akan muncul frame kecil, sebuah floating toolbar, dan kotak bertuliskan script
untuk formula yang kita ketikkan. Gunakan tombol pada floating toolbar tersebut
untuk mengetikkan symbol dan tanda yang diperlukan rumus. Setelah selesai, klik
di luar frame tersebut.
MODUL 1 PTI A 2016/2017 Page 13 of 28
PENGATURAN MEDIA
Memasukkan gambar dan tabel
Gambar:
- Jika gambar berupa lineart (misal dari Visio), copy gambar yang akan disisipkan
(tekan Ctrl+C). Pada OpenOffice Writer jangan langsung Paste. Sebaliknya, pilih
menu Edit Paste Special. Kemudian pilih GDI metafile.
- Jika gambarnya bertipe bitmap (misal dari hasil print screen atau copy dari Paint),
langsung saja paste di OpenOffice Writer (tekan Ctrl+V)
- Jika ingin memasukkan gambar yang berasal dari file, dapat melalui Insert, pilih
Picture, lalu pilih from File. Cari file gambar yang ingin dimasukkan, lalu tekan
OK.
- Kita bisa mengatur tata letak gambar tersebut terhadap teks. Caranya, klik kanan
pada gambar, pada menu pop-up pilih menu Picture. Pada dialog, pilih tab
Wrap. Setelah itu pilih mode layout sesuai dengan yang kita inginkan serta atur
jarak yang ingin diberikan antara gambar dan teks di sekitarnya.
- Kita juga bisa mengatur dimensi gambar melalui dialog tersebut. Pilih tab Type.
Setelah itu ketikkan dimensi yang kita inginkan. Cara ini bagus bila kita ingin
dimensi gambar yang pasti (misalkan semua gambar harus selebar 3 inchi). Cara
lain adalah secara interaktif, klik gambar yang bersangkutan sehingga muncul
bingkai dengan 8 kotak hijau di tepi-tepinya. Geret kotak hijau tersebut sehingga
menghasilkan ukuran yang diinginkan.
MODUL 1 PTI A 2016/2017 Page 14 of 28
- Beri style khusus, misal Figure. Modify style ini agar letak setiap gambar yang
disisipkan konsisten, misal mode alignment = center, dll.
Tabel:
- Untuk mebuat tabel, klik dan tahan tombol shortcut pada toolbar Insert Table,
jangan dilepas, lalu pilih dimensi tabel (misal 3x3)
- Teks di dalam tabel sebaiknya memakai style sendiri, jangan pakai Body Text.
Untuk itu buat style baru Table Text. Dengan demikian, kita bebas mengatur
format teks dalam tabel. Misalnya, atur style ini dengan huruf tertentu (lebih
kecil). Pada umumnya, alignment pada tabel adalah rata kiri. Khusus untuk kepala
tabel, format langsung teksnya menjadi tebal dan tengah.
- Kalau tabel tersebut panjang dan akan terpotong ke dua halaman atau lebih, beri
kepala (header) otomatis dengan cara sebagai berikut:
o Klik kanan pada tabel, pada pilih Table
MODUL 1 PTI A 2016/2017 Page 15 of 28
o Pada kotak dialog Table Format pilih tab Text Flow, kemudian centang
pada checkbox Repeat heading, masukkan angka berapa baris pertama
yang ingin ditampilkan kembali setiap tabel berganti halaman baru.
Berikut adalah gambar tabel sebelum dan setelah pemberian repeat
heading.
MODUL 1 PTI A 2016/2017 Page 16 of 28
Repeat heading
- Sedangkan untuk badan halaman, dapat dilakukan pengaturan agar satu baris
terpotong oleh ganti halaman dengan cara sebagai berikut:
o Klik kanan pada tabel, pada pilih Table.
MODUL 1 PTI A 2016/2017 Page 17 of 28
o Pada kotak dialog Table Format, pilih tab Text Flow. Pada checkbox
allow row to break across pages and columns matikan centangnya.
Berikut adalah gambar tabel sebelum dan sesudah pengaturan
Allow row to break across
pages and columns
MODUL 1 PTI A 2016/2017 Page 18 of 28
Memberi caption pada gambar dan tabel
Caption adalah istilah untuk teks keterangan yang menyertai gambar. Pada dokumen
ilmiah, caption wajib ada dan diberi nomor urut. Penomoran pada caption dapat
diberikan secara otomatis dengan mengikuti cara berikut:
- Klik kanan gambar/tabel yang dimaksud untuk mengeluarkan menu pop-up, pilih
menu Caption. Cara lain adalah mengklik kiri gambar/tabel tersebut lalu pilih
menu Insert Caption sehingga muncul dialognya.
- Untuk pemberian caption pertama kali, kita perlu membuat label baru. Pada
bagian Properties, pada kotak Category ketikkan Gambar atau Tabel
tergantung pada objek yang akan diberi caption.
- Masih pada bagian Properties pada kotak Numbering pilih Arabic (1 2 3).
MODUL 1 PTI A 2016/2017 Page 19 of 28
- Jika kita menginginkan penomoran caption menyertakan nomor bab, klik Options
pada dialog Caption tersebut. Pada bagian Numbering captions by chapter pilih
level 1. Klik OK.
- Kembali ke dialog Caption, beri nama gambar kita dengan mengetikkannya pada
kotak Caption. Setelah itu klik OK.
MODUL 1 PTI A 2016/2017 Page 20 of 28
PEMBUATAN DAFTAR OTOMATIS
Pembuatan daftar isi
- Bawa kursor ke halaman daftar isi
- Jika belum, ketik judul Daftar Isi. Beri style Title.
- Tempatkan kursor di bawah judul tersebut, lalu pilih menu Insert Indexes and
Tables - Indexes and Tables.
- Pada dialog, pilih tab Index/Table.
- Pada bagian Type and Title pada kotak Title kosongkan saja, pada kotak Type
pilih Table of Contents.
- Secara default, OpenOffice Writer hanya akan menampilkan teks yang memiliki
format style Heading dengan atribut not hidden (tidak tersembunyi) pada daftar
isi. Agar kita juga dapat menampilkan teks dengan style Title atau style lainnya
maka kita dapat mengaturnya dengan cara mencentang radio button Additional
Styles kemudian dapat mengatur tata letak daftar isi kita dengan mengklik
tombol di samping kanan tulisan Additional Styles tadi. Setelah itu klik
OK.
MODUL 1 PTI A 2016/2017 Page 21 of 28
Pembuatan daftar tabel atau gambar
- Bawa kursor ke halaman yang dialokasikan untuk daftar gambar/tabel
- Beri judul Daftar Gambar atau Daftar Tabel dan beri style Title.
- Tempatkan kursor di bawah judul tersebut, lalu pilih menu Insert Indexes and
Tables - Indexes and Tables.
- Pada dialog, pilih tab Index/Table.
- Pada bagian Type and Title pada kotak Title kosongkan saja, pada kotak Type
pilih Index of tables.
- Pada bagian Category pilih label yang diinginkan yaitu Gambar atau Tabel.
- Klik OK.
MODUL 1 PTI A 2016/2017 Page 22 of 28
EXPORT FILE TEKS
- Pilih menu File Export atau Export as PDF, akan tampil kotak dialog Export
- Klik pada pilihan File format : PDF Portable Document Format (.pdf), akan
tampil daftar pilihan tipe file
- Pada kotak File name, isikan nama file
- Klik Save untuk memulai export file ke dalam format PDF, kemudian muncul
kotak dialog PDF options
MODUL 1 PTI A 2016/2017 Page 23 of 28
- Atur setting yang ingin diberikan untuk file PDF yang akan dibuat, misalkan
konten PDF yang dibuat tidak dapat di-copy, dll
- Klik Export untuk menghasilkan file PDF
MODUL 1 PTI A 2016/2017 Page 24 of 28
MAIL MERGE
Mengirimkan surat kepada banyak pihak (surat massal) merupakan pekerjaan perkantoran
yang paling populer dewasa ini. Di dalam OpenOffice Writer ini kita tidak perlu mengetikkan
banyak surat untuk orang yang berbeda-beda karena sudah disediakan sebuah fasilitas untuk
melakukan koneksi ke data source dari OpenOffice Writer tersebut. Asalkan kita mempunyai
sebuah database daftar orang yang akan kita kirim dan sebuah template surat, maka kita
dapat membuat surat sebanyak jumlah orang yang kita tuju tersebut.
Sebenarnya untuk membuat form letter dengan menggunakan data source dapat melalui
menu Tools Mail Merge Wizard. Tetapi ada cara lain yang lebih cepat yaitu dengan
mengikuti langlah-langkah berikut ini:
- Siapkan template surat terlebih dahulu atau biasa disebut dengan dokumen utama
(starting document).
- Buka koneksi ke database dengan mengklik menu View Data Sources. Setelah
itu akan muncul database explorer pada jendela OpenOffice Writer kita.
MODUL 1 PTI A 2016/2017 Page 25 of 28
- Jika database kita belum muncul, kita perlu tambahkan dengan cara mengklik
kanan pada kotak sebelah kiri database explorer tersebut, kemudian pada menu
pop-up pilih Registered databases. Pada kotak dialog Registered databases klik
New. Setelah itu browse file database kita. Kemudian klik OK.
- Buka database kita dan pilih tabel yang memuat data yang kita butuhkan untuk
surat kita.
MODUL 1 PTI A 2016/2017 Page 26 of 28
- Klik pada kolom Nama_Anggota dan drag hingga posisi pointer berada setelah
kata Kepada dan spasi.
- Klik juga kolom ID_Anggota dan drag hingga posisi pointer berada di antara
( dan )
- Klik Menu File Print. Kemudian akan muncul pertanyaan Your document
contains address database fileds. Do you want to print a form letter?. Klik
Yes.
MODUL 1 PTI A 2016/2017 Page 27 of 28
- Pada dialog Mail Merge pilih output ke file kemudian pilih Save as single
document. Klik OK.
- Buka file output untuk melihat hasilnya
MODUL 1 PTI A 2016/2017 Page 28 of 28
Anda mungkin juga menyukai
- Mekanisme Keluarnya Racun Pada KatakDokumen1 halamanMekanisme Keluarnya Racun Pada KatakSasurika UchihaBelum ada peringkat
- Modul 2 - OpenOffice CalcDokumen26 halamanModul 2 - OpenOffice CalcSasurika UchihaBelum ada peringkat
- KWH - Mengelola Konflik - BAB 9Dokumen18 halamanKWH - Mengelola Konflik - BAB 9Sasurika UchihaBelum ada peringkat
- SBMPTN Try Out 2016 TkpaDokumen14 halamanSBMPTN Try Out 2016 TkpaSasurika UchihaBelum ada peringkat
- SBMPTN Try Out 2016 SoshumDokumen15 halamanSBMPTN Try Out 2016 SoshumSasurika UchihaBelum ada peringkat
- Gerbang Tol Pasteur, Jawa Barat Ke Rumah Sakit Santosa - Google MapsDokumen3 halamanGerbang Tol Pasteur, Jawa Barat Ke Rumah Sakit Santosa - Google MapsSasurika UchihaBelum ada peringkat
- Dinamo Listrik SederhanaDokumen6 halamanDinamo Listrik SederhanaSasurika UchihaBelum ada peringkat
- PelukisDokumen18 halamanPelukisSasurika UchihaBelum ada peringkat
- Daftar Nama PelukisDokumen28 halamanDaftar Nama PelukisSasurika UchihaBelum ada peringkat
- Cover Laporan Praktikum 2017Dokumen1 halamanCover Laporan Praktikum 2017Sasurika UchihaBelum ada peringkat
- Dinamo Listrik SederhanaDokumen6 halamanDinamo Listrik SederhanaSasurika UchihaBelum ada peringkat
- Tugas Review Dikpus Hari 2Dokumen5 halamanTugas Review Dikpus Hari 2Sasurika UchihaBelum ada peringkat
- Kewirausahaan Proyek Sabun MandiDokumen7 halamanKewirausahaan Proyek Sabun MandiSasurika UchihaBelum ada peringkat
- Tugas PRD 2 - Laporan Perancangan KursiDokumen1 halamanTugas PRD 2 - Laporan Perancangan KursiSasurika UchihaBelum ada peringkat
- Tugas TTKI 3 - Kalimat NirlengkapDokumen1 halamanTugas TTKI 3 - Kalimat NirlengkapSasurika UchihaBelum ada peringkat
- Daftar Nama PelukisDokumen28 halamanDaftar Nama PelukisSasurika UchihaBelum ada peringkat