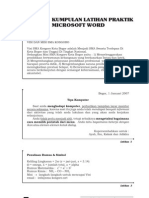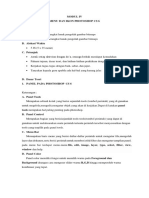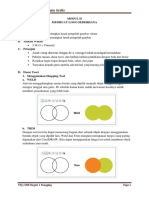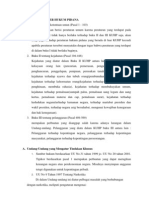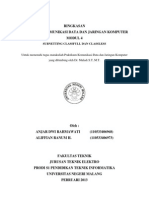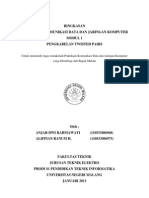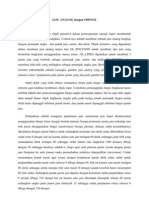Modul 1 PDF
Diunggah oleh
110533406968Judul Asli
Hak Cipta
Format Tersedia
Bagikan dokumen Ini
Apakah menurut Anda dokumen ini bermanfaat?
Apakah konten ini tidak pantas?
Laporkan Dokumen IniHak Cipta:
Format Tersedia
Modul 1 PDF
Diunggah oleh
110533406968Hak Cipta:
Format Tersedia
Modul Praktikum Desain Grafis
MODUL I
MENGENAL MENU DAN IKON PADA COREL DRAW
A. Kompetensi Dasar
Menerapkan perangkat lunak pengolah gambar vektor
Menggunakan perangkat lunak pengolah gambar
B. Alokasi Waktu
5 JS (5 x 35menit)
C. Petunjuk
Awali setiap aktivitas dengan doa, semoga berkah mendapat kemudahan
Pahami tujuan, dasar teori, dan latihan-latihan praktikum dengan baik dan benar
Kerjakan tugas-tugas dengan baik, sabar, dan jujur
Tanyakan kepada guru apabila ada hal-hal yang kurang jelas.
D. Dasar Teori
1. Tampilan awal corel Draw
Keterangan :
1. Title bar
2. Menu bar : Kumpulan menu yang digunakan untuk mengakses seluruh fungsi-
fungsi yang ada pada CorelDraw, termasuk membuka menyimpan file, efek-efek,
dan sebagainya.
3. Standard toolbar : Kumpulan icon yang berfungsi untuk mengakses menu-menu
umum yang paling sering dipakai. Berikut isi standard toolbar:
TKJ | SMK Negeri 1 Pungging Page 1
Modul Praktikum Desain Grafis
4. Property bar : Berfungsi menampilkan pilihan properti dari sebuah fungsi toolbox
yang tengah dipakai. Pada kondisi default (tool yang terpilih adalah pick tool panah
putih, maka property bar akan berisi ukuran kertas bidang gambar, orientasi kertas,
unit yang digunakan, dan sebagainya. Property bar akan selalu berubah tergantung
dari tool yang kita pilih di toolbox.
5. Ruler bar
6. Tool box : Berisi pilihan tool dan mode menggambar. Klik pada sebuah ikon tool
untuk menggunakannya, maka tombol ikon akan tampak seperti ditekan, dan tool
tersebut siap kita gunakan pada bidang gambar. Kadang juga terdapat sub-tool yang
dapat dimunculkan dengan menekan agak lama pada sebuah icon tool, kemudian klik
pada sub tool yang tersedia. Isi Toolbox ditunjukkan pada halaman berikutnya.
7. Work area / bidang kerja
8. Page area / bidang gambar : Luasan bidang gambar dengan ukuran kertas tertentu
yang dapat kita gunakan untuk mendesain gambar. Apa yang berada di luar tepi
bidang gambar tidak akan ikut tercetak saat diprint.
9. Color palette : Digunakan untuk memilih warna yang akan kita pakai untuk
mewarnai sebuah objek gambar. Klik kiri pada palet akan mengeset warna isian (fill)
suatu objek, dan klik kanan pada palet akan mengeset warna tepi dan garis (line).
10. Page number
11. Status bar : Menunjukkan beberapa status penting dan event yang sedang terjadi,
juga pada bagian kanan menunjukkan warna fill dan line sebuah objek.
2. Toolbox pada corel draw
a. Pick tool
Pick : Untuk memilih atau menyeleksi dan mengatur ukuran, memiringkan, dan
memutar objek.
Freehand Pick : Untuk menyeleksi objek dengan bebas.
Free Transform : Untuk memutar objek.
b. Shape Edit
TKJ | SMK Negeri 1 Pungging Page 2
Modul Praktikum Desain Grafis
Shape Tool : Untuk mengedit objek berbentuk kurva.
Smooth Tool : Untuk mengubah objek menjadi lembut.
Smear Tool : Untuk menarik objek dengan menyeret garis tepi.
Twirl Tool : Untuk mengubah bentuk menjadi putaran seperti pusaran angin.
Attract Tool : Untuk mengubah outline menuju arah kursor layaknya magnet.
Repel Tool : Fungsinya sama dengan attact tool, tetapi ke adah yang berlawanan.
Smudge Brush Tool : Untuk merubah objek vektor.
Roughen Brush Tool : Untuk merubah garis luar objek vektor.
c. Croop Tool
Crop Tool : Untuk memotong dan mengambil bagian gambar yang terseleksi dari
gambar bitmap, dan membuang bagian gambar yang tidak terseleksi.
Knife Tool : Untuk memotong gambar.
Eraser Tool (X) : Untuk menghapus bagian dari sebuah gambar yang tidak
diperlukan.
Virtual Segment Delete : Untuk memotong bagian gambar yang berpotongan
dengan gambar lain.
d. Curve Flyout
Freehand Tool : Untuk menggambar kurva dan segmen garis lurus.
2-Point Line Tool : Untuk menggambar garis lurus dengan cara menariknya dari
titik awal ke titik akhir.
Bezier Tool : Untuk menggambar kurva satu segmen pada satu waktu.
Pen Tool : Untuk menggambar kurva dalam segmen, dan setiap segmen preview
gambar.
B-Spline Tool : Untuk menggambar garis lengkung dengan menetapkan titik
kontrol yang membentuk kurva.
Polyline Tool : Untuk menggambar kurva yang terhubung, dan garis lurus dalam
satu tindakan berkesinambungan.
TKJ | SMK Negeri 1 Pungging Page 3
Modul Praktikum Desain Grafis
3-Point Curve : Untuk menggambar kurva dengan menariknya dari titik awal ke
titik akhir kemudian menuju posisi titik pusat.
Smart Drawing (Shift+S) : Untuk mengkonversi freehand stroke dengan
membentuk dasar-dasar atau kurva yang diperhalus.
e. Rectangle Tool Flyout
Rectangle Tool : Untuk membuat gambar berbentuk kotak.
3-Point Rectangle Tool : Untuk membuat kotak pada sudut tertentu.
f. Ellipse tool Flyout
Ellipse Tool : Untuk membuat lingkaran.
3-Point Ellipse Tool : Untuk membuat lingkaran pada sudut tertentu.
g. Text
Text Tool : Untuk membuat teks / tulisan.
Table Tool : Untuk membuat tabel.
E. Latihan
1. Menggambar Obyek Kotak
Klik Rectangle Tool pada bagian Tool Box.
Klik dan tahan tombol Mouse pada bagian Drawing Page, kemudian geser hingga
membentuk obyek gambar persegi panjang dan lepaskan Mouse.
Atau
Klik 3 Point Rectangle Tool pada bagian Tool Box
Klik dan tahan Mouse pada bagian Drawing Page, kemudian geser untuk
membentuk obyek dasar gambar persegi panjang, dan lepaskan Mouse.
Lanjutkan dengan menentukan tinggi persegi panjang yaitu dengan meng-klik
Mouse pada posisi yang berbeda.
2. Menggambar bujur sangkar
Klik Rectangle Tool pada bagian Tool Box.
Tekan tombol Ctrl, klik dan tahan Mouse pada bagian Drawing Page, kemudian
geser hingga membentuk obyek gambar bujur sangkar, lepaskan Mouse.
TKJ | SMK Negeri 1 Pungging Page 4
Modul Praktikum Desain Grafis
3. Menggambar obyek lingkaran
Klik Ellipse Tool pada bagian Tool Box.
Klik dan tahan tombol Mouse pada bagian Drawing Page kemudian geser hingga
membentuk obyek gambar Elips dan lepaskan Mouse
Atau
Klik 3 Point Ellipse Tool pada bagian Tool Box.
Klik dan tahan tombol Mouse pada bagian Drawing Page, kemudian geser untuk
membentuk obyek dasar gambar elips dan lepaskan Mouse.
Lanjutkan dengan menentukan tinggi elips yaitu dengan meng-klik Mouse pada
posisi yang berbeda.
4. Menggambar lingkaran
Klik Ellipse Tool pada bagian Tool Box.
Tekan tombol Ctrl, klik dan tahan Mouse pada bagian Drawing Page, kemudian
geser hingga membentuk obyek gambar lingkaran, lepaskan Mouse.
5. Mengambar obyek garis dan kurva
Menggambar garis dan poligon
Klik Freehand Tool pada bagian Tool Box.
Klik Mouse pada bagian Drawing Page, kemudian klik untuk mengakhiri
pembentukan obyek gambar garis lurus.
Kita dapat membuat garis lurus dengan kemiringan kelipatan dari 15O, yaitu :
Klik Freehand Tool pada bagian Tool Box.
Klik Mouse pada bagian Drawing Page, kemudian tekan tombol Ctrl dan
arahkan Pointer ke segala arah untuk menentukan sudut kemiringan garis.
Klik disembarang posisi yang kita kehendaki.
Untuk membuat Poligon caranya adalah sebagai berikut :
Klik Freehand Tool pada bagian Tool Box.
Klik Mouse untuk mengawali pembentukan segmen pertama, kemudian klik
ganda (2 kali klik) untuk membentuk segmen kedua, ketiga, keempat dan
seterusnya.
Klik disembarang posisi yang anda kehendaki untuk mengakhiri pembentukan
obyek garis lurus.
Menggambar kurva
Klik Freehand Tool pada bagian Tool Box.
Klik dan tahan tombol Mouse pada bagian Drawing Page, kemudian geser Mouse
untuk membentuk obyek gambar kurva dan lepaskan Mouse
TKJ | SMK Negeri 1 Pungging Page 5
Modul Praktikum Desain Grafis
Menggambar bezier
Bezier merupakan sebuah garis atau kurva dalam bentuk segmen-segmen yang
dihubungkan oleh titik-titik.
Klik Bezier Tool pada bagian Tool Box.
Klik Mouse untuk mengawali pembentukan garis, klik ganda untuk mengakhiri
pembentukan garis.
Untuk membuat garis dengan segmen yang banyak , klik Mouse untuk mengawali
pembentukan segmen pertama, klik lagi untuk membentuk segmen kedua, ketiga
dan seterusnya. Klik ganda untuk mengakhiri pembentukan garis segmen.
Untuk membentuk kurva caranya adalah :
Klik Bezier Tool pada bagian Tool Box.
Klik dan tahan tombol Mouse untuk membentuk titik pertama, geser titik kendali
ke arah lain untuk membentuk lengkung kurva dan lepaskan Mouse.
Arahkan Pointer pada posisi lain untuk membentuk titik kedua kemudian klik dan
tahan tombol Mouse lagi, geser titik kendali ke arah lain untuk membentuk
lengkung kurva dan klik ganda untuk mengakhiri pembentukan Kurva.
Menggambar media artistik
Artistic Media Tool digunakan untuk membentuk bermacam-macam variasi coretan
kuas. Ada 5 pilihan pola coretan kuas, yaitu Preset, Brush, Sprayer, Calligraphic, dan
Pressure. Untuk mengatur pola coretan digunakan :
Freehand Smoothing, digunakan untuk mengatur faktor kelembutan tepi obyek
coretan yang kita buat dengan nilai konsentrasi 0 100.
Artistic Media Tool Width, digunaka n untuk mengatur faktor ketebalan obyek
coretan yang kita buat dengan nilai konsentrasi 0,03 10.
Berikut contoh cara menggambarnya :
Klik Artistic Media Tool pada bagian Tool Box.
Klik tombol Preset pada bagian Property Bar.
Pilih pola coretan kuas dari kotak Stroke List.
Atur konsentrasi faktor kelembutan sisi obyek coretan kuas pada kotak Freehand
Smoothing di Property Bar sesuai kebutuhan.
Buat sembarang bentuk obyek coretan kuas pada bagian Drawing Page.
Atur konsentrasi faktor ketebalan obyek coretan kuas pada kotak Artistic Media
Tool Width di Property Bar sesuai kebutuhan.
TKJ | SMK Negeri 1 Pungging Page 6
Modul Praktikum Desain Grafis
Menggambar pen
Pen Tool mirip dengan Bezier Tool, yaitu untuk membentuk obyek garis atau kurva
dalam bentuk segmen-segmen yang dihubungkan oleh titik-titik.
Menggambar polyline
Polyline Tool mirip dengan Freehand Tool, yaitu untuk membentuk obyek garis
dalam bentuk segmen-segmen yang dihubungkan oleh titik-titik.
Menggambar kurva 3 titik
Klik 3 Point Curve Tool pada bagian Tool Box.
Klik dan tahan tombol Mouse pada bagian Drawing Page, kemudian geser untuk
membentuk obyek dasar gambar kurva dan lepaskan Mouse.
Lanjutkan dengan menentukan tinggi kurva, yaitu dengan meng-klik Mouse pada
posisi yang berbeda.
6. Menggambar objek polygon
Menggambar polygon
Klik Polygon Tool pada bagian Tool Box.
Klik dan tahan tombol Mouse pada bagian Drawing Page, kemudian geser untuk
membentuk obyek dasar poligon.
Menggambar graph paper
Klik Polygon Tool pada bagian Tool Box.
Tentukan jumlah kolom dan baris pada bagian Graph Paper Columns and Rows
pada bagian Property Box.
Klik dan tahan tombol Mouse pada bagian Drawing Page, kemudian geser untuk
membentuk obyek gambar kertas grafik.
Menggambar spiral
Ada beberapa fungsi untuk mengatur tatanan spiral, yaitu :
- Spiral Revolution, untuk menentukan jumlah spiral dengan nilai 1-100.
- Symmetrical Spiral, untuk membentuk obyek spiral yang simetris.
- Logarithmic Spiral, untuk membentuk obyek spiral yang logaritmik.
- Spiral Expantion Faktor, untuk mengatur jarak mengembang pada spiral yang
berpola logaritmik.
Cara menggambarnya :
Klik Spiral Tool pada bagian Tool Box.
Ketik nilai perputaran spiral pada kotak Spiral Revolutions pada bagian Property
Box.
Klik salah satu tombol pembentuk spiral, Symmetrical Spiral atau Logarithmic
Spiral.
Jika memilih Logarithmic Spiral, tentukan pula jarak mengembang pada bagian
Spiral Expantion Faktor.
TKJ | SMK Negeri 1 Pungging Page 7
Modul Praktikum Desain Grafis
Geser secara diagonal pada bagian Drawing Page sampai terbentuk spiral dengan
ukuran yang dikehendaki.
7. Menggambar obyek lain
Ada 5 kategori bentuk untuk menggambar obyek yang tidak terdefinisikan :
a. Basic Shapes, untuk menggambar berbagai macam variasi bentuk seperti segitiga,
jajaran genjang, trapesium dan sebagainya.
b. Arrows Shapes, untuk menggambar berbagai macam variasi bentuk anak panah.
c. Flowchart Shapes , untuk menggambar berbagai macam variasi bentuk diagram
alur.
d. Star Shapes, untuk menggambar berbagai macam variasi bentuk bintang.
e. Callout Shapes, untuk menggambar berbagai macam variasi bentuk teks
keterangan gambar yang tidak terdefinisikan.
8. Menyalin dan menggandakan obyek
Metode Copy
Pilih obyek.
Gunakan salah satu perintah berikut untuk menyalin obyek.
Pilih perintah menu Edit, kemudian Copy.
Klik tombol Copy pada bagian Tool Bar standar.
Tekan tombol Ctrl+C.
Klik kanan pada bagian obyek dan pilih perintah Copy.
Gunakan salah satu perintah berikut untuk menempatkan (menempelkan) obyek
hasil salinan pada bagian Drawing Page.
Pilih perintah menu Edit, kemudian Paste.
Klik tombol Paste pada bagian Tool Bar standar.
Tekan tombol Ctrl+V.
Klik kanan pada bagian obyek dan pilih perintah Paste.
Obyek hasil salinan akan diletakkan dengan posisi menumpuk atau menumpuk
obyek sumber. Pindahkan dengan cara meng-klik, tahan dan geser obyek salinan ke
posisi lain.
Metode Duplicate, yaitu menggandakan obyek dan menempatkannya langsung pada
Drawing Page.
Pilih obyek.
Gunakan salah satu perintah berikut untuk menyalin obyek.
Pilih perintah menu Edit, kemudian Duplicate.
Tekan tombol Ctrl+D.
Hasil penggandaan akan diletakkan dengan posisi berdampingan dengan obyek
sumber.
Untuk mendapatkan obyek penggandaan yang lebih dari 1, lakukan langkah ke-2
berulang-ulang.
TKJ | SMK Negeri 1 Pungging Page 8
Modul Praktikum Desain Grafis
9. Menghapus obyek
a. Pilih obyek.
b. Gunakan salah satu perintah berikut untuk menghapusnya.
Pilih perintah menu Edit, kemudian Delete.
Tekan tombol Delete pada Keyboard.
Klik kanan pada bagian obyek dan pilih perintah Delete.
10. Mengatur posisi obyek
a. Memindahkan Obyek, untuk memindahkan dalam halaman yang sama caranya
adalah dengan meng-klik, tahan, dan menggesernya. Untuk memindahkan ke
halaman lain caranya adalah :
Geser obyek di atas Tab halaman tujuan.
Geser obyek ke Drawing Page di dalam halaman tujuan.
b. Mendorong Obyek, adalah memindahkan obyek secara berlahan-lahan dengan
menggunakan anak panah pada Keyboard.
11. Memutar obyek
a. Pilih obyek.
b. Pilih perintah menu Window, Dockers, Transformation, dan Rotate.
c. Kosongkan kotak cek Relative Center dalam jendela Transformation untuk
memutar obyek secara bebas.
d. Aktifkan kotak cek Relative Center jika ingin memutar obyek disekitar titik-titik
yang berhubungan dengan posisi obyek.
e. Ketik nilai perputaran dalam kotak Angle.
f. Tentukan titik rotasi obyek, atau ketik nilai rotasi dalam kotak H dan V untuk
menentukan posisi horizontal dan vertikal.
g. Klik tombol Apply untuk menjalankan perintah.
12. Mencerminkan obyek
Mencerminkan obyek berarti memutar obyek dari kiri ke kanan atau dari atas ke
bawah. Caranya sama dengan memutar obyek, tetapi yang aktif adalah tombol Scale
and Mirror.
TKJ | SMK Negeri 1 Pungging Page 9
Modul Praktikum Desain Grafis
13. Memberi warna obyek
a. Uniform Fill
Yaitu Warna yang tunggal alias satu warna caranya sebagai berikut,
Ada dua cara masuk menu Color Setting, yang pertama jika komputer kita layarnya
kecil maka menu ini gaakn muncul di barisan tool box maka caranya klik no 1 di
gambar lalu klik nomor 2 maka akan keluar menu baru seperti di gambar
TKJ | SMK Negeri 1 Pungging Page 10
Modul Praktikum Desain Grafis
Cara kedua dengan Memilih menu fill di status bar, dengan cara double klik jangan
ketuker yang paling kanan itu menu outline,
Sekarang kita pilih yang uniform fill(warna tunggal)lakukan pada setiap objek . dan
pilih warna yang kalian inginkan #Memilih warna di Menu Edit Fill
TKJ | SMK Negeri 1 Pungging Page 11
Modul Praktikum Desain Grafis
b. Fontain Fill
Yaitu Warna Objek dengan gradasi warna dua atau lebih warna. Caranya sebagai berikut:
Lakukan seperti pada Uniform Fill sampai poin 3, selanjutnya kalian pilih yang
sebelah kanan nya dari uniform makan tampilannya seperti di bawah ini, silahkan
setting warna sesuai keinginan
TKJ | SMK Negeri 1 Pungging Page 12
Modul Praktikum Desain Grafis
14. Membuat teks
a. Membuat teks artistik
Objek teks artistic biasanya digunakan untuk objek gambar lainnya. Teks inormasi
tersebut biasanya singkat dan berukuran besar. Tujuannya selain sebagai teks informasi
teks khusus, juga bersiat menekankan inormasi yang disajikan. Sebagai contoh pada
gambar brosur biasanya digunakan bentuk teks artistic untuk menekankan nama toko atau
perusahaan pembuat atau agen distribusinya. Artistic Text adalah teks ang diketik
langsung dalam layar kerja dan ketikannya singkat, Langkah ebuat teks artistic, sebagai
berikut :
1. Klik Toolbox , Text
2. Pindahkan mouse pointer ke posisi awal pengetikan
3. Klik pada posisi awal
4. Ketik naskahnya
Contoh
TKJ | SMK Negeri 1 Pungging Page 13
Modul Praktikum Desain Grafis
Jika tidak aktif, untuk mengaktikan bisa di pilih Pick tool Tetapi jika sudah aktif , bisa
dilebarkan dengan ditarik keatas atau ke samping.Anda bisa memproses objek teks, seperti
objek yang lain misalnya melakukan transformasi objek teks antara lain : mengubah
ukuran huruf, memutar huruf, menarik/ melebarkan huruf, seperti contoh dibawah ini.
Berikut contoh proses perubahan jenis huruf dari objek teks :
1. Setelah objek teks diketik atau dibuat
2. Aktifkan Pick Tool
3. Klik objek teks tersebut sehingga terseleksi
4. Lakukan pilihan jenis font yang berupa tanda panah hitam seperti gambar dibawah ,
maka akan tampil kotak dialog jenis-jenis huruf.
5. Lakukan pilihan huruf dengan cara diseleksi/klik, teks objek akan berubah jenis
hurunya sesuai pilihan, yang ditampilkan disebelah kanan
6. Begitu seleksi diseleksi jenis huru pilihan, maka objek teks akan berubah,
b. Membuat teks paragraf
Teks paragraph digunakan untuk memberikan informasi yang bersifat panjang bentuknya
terdiri dari paragraph. Berikut ini langkah pembentukan teks paragraph langsung dilakukan
pengetikan pada CorelDraw :
TKJ | SMK Negeri 1 Pungging Page 14
Modul Praktikum Desain Grafis
1. Klik
2. Pindahkan pointer ke posisi awal
3. Drag pointer ke posisi akhir frame sehingga membentuk ukuran frame yang diinginkan,
klik pada posisi awal
4. Ketik naskah yang diperlukan, teks akan berpindah baris berikutnya pada batas kanan
frame tanpa dienter
c. Mengedit teks
Jika dalam membuat desain memakai text tool dan ternyata ada yang salah, entah kurang
huruf atau salah penulisan kita dapat mengedit kalimat yang kita buat tadi dengan sangat
mudah. Untuk dapat mengedit teks ini caranya adalah sebagai berikut:
1. Klik menu text tools
2. Pilih objek teks yang akan kita ubah
3. Double klik pada text
4. Setelah itu Edit teks sudah bisa dilakukan.
Mengatur ukuran huruf Miring
Tebal
Tebal Underline
Mengatur bentuk huruf / font
Tebal
Catatan : setelah selesai mengedit atau membuat teks, klick icon pick tools untuk selanjutnya
dapat menyeleksi objek yang bukan teks. biasanya hal ini dilupakan sehingga sewaktu kita
akan menyeleksi objek atau mengimport gambar menjadi gagal.
TKJ | SMK Negeri 1 Pungging Page 15
Modul Praktikum Desain Grafis
d. Memberi warna teks
jika dalam membuat desain memakai text tool dan kita ingin memberikan efek warna
pada teks tersebut caranya sangat mudah. Untuk dapat mengedit teks ini caranya adalah
sebagai berikut:
1. Klik menu pick tools
2. Pilih objek teks yang akan kita ubah
3. Bisa juga lewat Text tools kemudian Block semua teks yang akan kita beri warna
4. Kemudian Klik kanan pada salah satu warna pada Color pallete untuk memberi warna
hurufnya, dan klik kiri untuk memberi warna border hurufnya.
TKJ | SMK Negeri 1 Pungging Page 16
Modul Praktikum Desain Grafis
F. Praktikum
1. Buatlah objek semenarik mungkin dengan memanfaatkan tool tool yang disediakan
oleh COREL DRAW
Contoh :
TKJ | SMK Negeri 1 Pungging Page 17
Anda mungkin juga menyukai
- Contoh LaporanDokumen2 halamanContoh Laporan110533406968Belum ada peringkat
- Pembahasan Soal Un Teori Kejuruan TKJ Tahun 2012Dokumen23 halamanPembahasan Soal Un Teori Kejuruan TKJ Tahun 2012arifinlombokBelum ada peringkat
- Pembahasan Soal Un Teori Kejuruan TKJ Tahun 2012Dokumen23 halamanPembahasan Soal Un Teori Kejuruan TKJ Tahun 2012arifinlombokBelum ada peringkat
- Kumpulan Soal Latihan Praktik Word Kls X 4Dokumen8 halamanKumpulan Soal Latihan Praktik Word Kls X 4Pakdhe Yox100% (1)
- Modul Iv PDFDokumen9 halamanModul Iv PDF110533406968Belum ada peringkat
- Modul 2Dokumen7 halamanModul 2110533406968Belum ada peringkat
- Sumber 2Dokumen6 halamanSumber 2110533406968Belum ada peringkat
- Artikel GRAFKOM 2Dokumen3 halamanArtikel GRAFKOM 2110533406968Belum ada peringkat
- PKDJK A 110533406968 110533406973Dokumen11 halamanPKDJK A 110533406968 110533406973110533406968Belum ada peringkat
- Ringkasan 1Dokumen10 halamanRingkasan 1110533406968Belum ada peringkat
- Artikel GRAFKOM 1Dokumen2 halamanArtikel GRAFKOM 1110533406968Belum ada peringkat
- Artikel GRAFKOM 1Dokumen2 halamanArtikel GRAFKOM 1110533406968Belum ada peringkat
- Artikel 5Dokumen1 halamanArtikel 5110533406968Belum ada peringkat
- Ringkasan 1Dokumen10 halamanRingkasan 1110533406968Belum ada peringkat
- Tugas ProyekDokumen3 halamanTugas Proyek110533406968Belum ada peringkat
- Laporan Class DiagramDokumen7 halamanLaporan Class Diagram110533406968Belum ada peringkat