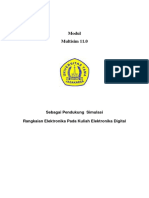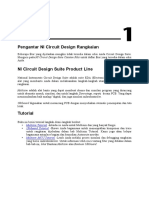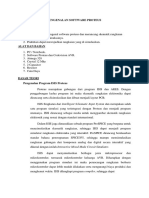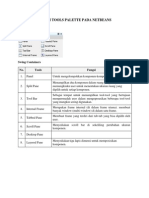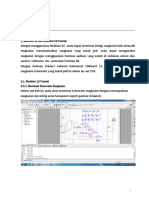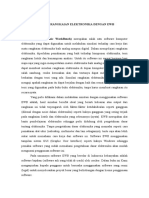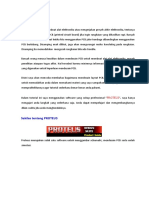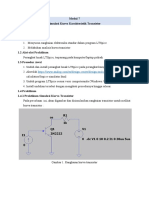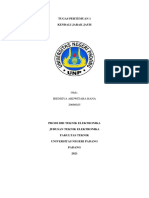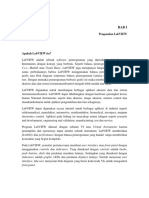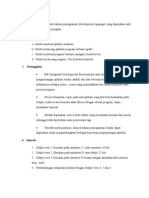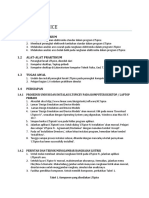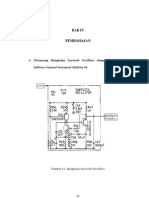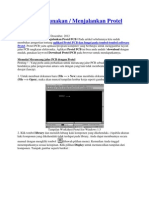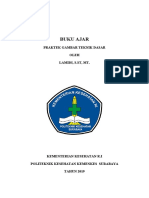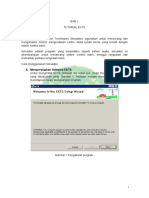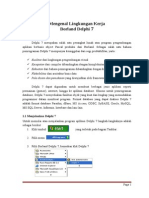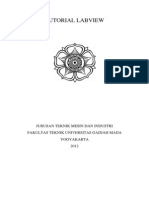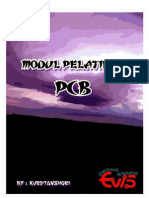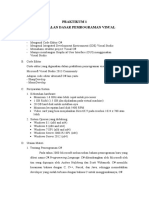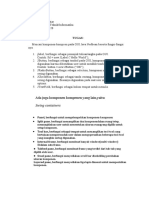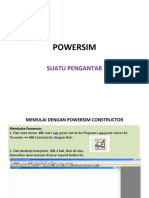Documents - Tips Pengenalan Multisim 561e94a8e6d10
Diunggah oleh
Riko ZakriJudul Asli
Hak Cipta
Format Tersedia
Bagikan dokumen Ini
Apakah menurut Anda dokumen ini bermanfaat?
Apakah konten ini tidak pantas?
Laporkan Dokumen IniHak Cipta:
Format Tersedia
Documents - Tips Pengenalan Multisim 561e94a8e6d10
Diunggah oleh
Riko ZakriHak Cipta:
Format Tersedia
PENGENALAN MULTISIM
Multisim adalah program simulasi yang digunakan untuk melakukan simulasi
cara kerja sebuah rangkaian elektronika. Program multisim pertama kali dibuat oleh
perusahaan yang bernama Electronics Workbench yang merupakan bagian dari
perusahaan National Instruments dan pertama kali dikenalkan dengan nama Electronics
Instruments yang pada saat itu ditujukan sebagai alat bantu pengajaran didalam bidang
elektronika. Untuk dapat menjalan program multisim 7 pada komputer anda dibutuhkan
spesifikasi hardware sebagai berikut:
Kapasitas hard disk yang dibutuhkan sebesar 50 MB.
Operasi sistem seperti Windows 98/NT 4/2000/XP
Pentium II+
Memory minimal 64 MB RAM (direkomendasikan menggunakan 128 MB)
CD-ROM drive
Resolusi layer 800 x 600
Dibawah ini merupakan gambar workspace pada multisim
Created by Albert Daniel
2007 -1-
Dibawah ini merupakan tabel dari toolbar yang digunakan pada multisim:
1. Standar Toolbar
Simbol Nama Fungsi
New button Digunakan untuk membuka lembaran kerja
baru
Open button Digunakan untuk membuka file yang sudah
ada
Save button Digunakan untuk menyimpan lembaran kerja
yang sedang aktif
Cut button Digunakan untuk menghapus komponen yang
diseleksi kemudian ditaruh ditempat lain dalam
lembaran kerja
Copy button Digunakan memperbanyak komponen yang
diseleksi kemudian ditaruh ditempat lain dalam
lembaran kerja
Paste button Digunakan untuk menyisipkan komponen
/tulisan ke tempat kursor yang telah ditentukan
Print button Digunakan untuk mencetak lembaran kerja
yang sedang aktif
Increase zoom button Digunakan untuk memperbesar tampilan
Decrease zoom button Digunakan untuk memperkecil tampilan
Zoom 100% button Digunakan untuk memperlihatkan ukuran layar
yang sebenarnya
Fit to Page button Digunakan untuk menyesuaikan lembaran
kerja dengan ukuran layar yang digunakan
Toggle project bar Digunakan untuk mengganti proyek yang
button sedang dikerjakan.
Created by Albert Daniel
2007 -2-
Toggle spreadsheet Digunakan untuk mengganti lembar kerja yang
View button sedang aktif dengan lembar kerja yang lain.
DataBase management Digunakan untuk memperkenalkan box dialog
button database management
Create component Digunakan untuk menjalankan create
button component wizard
Run/stop simulation Digunakan untuk menjalankan atau
button menghentikan simulasi rangkaian pada lembar
kerja yang sedang aktif
Show grapher button Digunakan untuk menampilkan grafik
Analyses button Digunakan untuk menampilkan daftar jenis
analisa rangkaian yang tersedia
Postprocessor button Digunakan untuk menampilkan kotak dialog
tentang Postprocessor
Electrical Rules Digunakan untuk menentukan aturan-aturan
Checking button pengkabelan yang digunakan didalam sebuah
rangkaian
Back Annotate button Digunakan untuk kembali ke langkah
sebelumnya
Forward Annotate Digunakan untuk langkah selanjutnya
button
In use list Digunakan untuk menampilkan daftar
komponen rangkaian yang sedang digunakan
Help button Digunakan untuk menampilkan menu Help
Created by Albert Daniel
2007 -3-
2. Komponen toolbar
Simbol Nama Fungsi
Source button Digunakan untuk memilih sumber komponen.
Basic button Digunakan untuk memilih komponen dasar
Diode button Digunakan untuk memilih komponen dioda
Transistor button Digunakan untuk memilih komponen transistor
Analog button Digunakan untuk memilih komponen analog
TTL button Digunakan untuk memilih komponen TTL
(transistor-transistor logic)
CMOS button Digunakan untuk memilih komponen CMOS
Miscellaneous Digital Digunakan untuk memilih komponen
button Miscellaneous Digital
Mixed button Digunakan untuk memilih komponen
campuran
Indicator button Digunakan untuk memilih komponen indikator
Miscellaneous button Digunakan untuk memilih komponen
Miscellaneous
RF button Digunakan untuk memilih komponen RF
Electromechanical Digunakan untuk memilih komponen
button elektromechanical
EDAparts.com button Digunakan untuk menghubungkan secara
langsung ke alamat website eda.parts.com
Place Hierarchical Digunakan untuk membuka file untuk di
Block button satukan kedalam blok-blok secara hierarki
Place Bus button Digunakan untuk meletakan jalur pada lembar
kerja
Created by Albert Daniel
2007 -4-
3. Graphic toolbars
Simbol Nama Fungsi
Place text button Digunakan untuk menulis teks pada lembar
kerja
Line button Digunakan untuk menggambar sebuah garis
pada lembar kerja
Multiline button Digunakan untuk menggambar beberapa garis
sekaligus pada lembar kerja
Rectangle button Digunakan untuk menggambarkan kotak pada
lembar kerja
Ellipse button Digunakan menggambarkan bentuk elips
pada lembar kerja
Arc button Digunakan untuk menggambarkan bentuk
garis tak beraturan pada lembar kerja
Polygon button Digunakan untuk menggambarkan garis
polygon
Picture button Digunakan untuk meletakan gambar pada
lembar kerja
4. Instrument toolbar
Symbol Nama Fungsi
Multimeter button Digunakan utnuk meletakkan multimeter pada
lembar kerja
Function Generator Digunakan untuk meletakkan function
button generator pada lembar kerja
Wattmeter button Digunakan untuk meletakkan wattmeter pada
lembar kerja
Oscilloscope button Digunakan untuk meletakkan Oscilloscope
pada lembar kerja
Four Channel Digunakan untuk meletakkan Four Channel
Created by Albert Daniel
2007 -5-
Oscilloscope button Oscilloscope pada lembar kerja
Bode Plotter button Digunakan untuk meletakkan bode plotter
pada lembar kerja
Frequency Counter Digunakan untuk meletakkan frequency
button counter pada lembar kerja
Word Generator button Digunakan untuk meletakkan word generator
pada lembar kerja
Logic Analyzer button Digunakan untuk meletakkan logic analyzer
pada lembar kerja
IV-Analysis button Digunakan untuk melewatkan IV analyzer
pada lembar kerja
Logic Converter button Digunakan untuk melewatkan logic converter
pada lembar kerja
Distortion Analyzer Digunakan untuk meletakkan Distrortion
button Analyzer pada lembar kerja
Spectrum Analyzer Digunakan untuk meletakkan Spectrum
button Analyzer pada lembar kerja
Network Analyzer Digunakan untuk meletakkan Network
button Analyzer pada lembar kerja
Agilent Function Digunakan untuk meletakkan Agilent Function
Generator button Generator pada lembar kerja
Agilent Multimeter Digunakan untuk meletakkan Agilent
button Multimeter pada lembar kerja
Agilent Oscilloscope Digunakan untuk meletakkan Agilent
button Oscilloscope pada lembar kerja
Dynamic Measurement Digunakan sebagai probe yang di wakili
Probe button dengan pointer mouse untuk mengukur
tegangan dan frekuensi pada rangkaian.
Created by Albert Daniel
2007 -6-
Membuat lembar kerja (Workspace)
Untuk membuat lembar kerja baru pada multisim dapat dilakukan dengan dua cara yaitu:
o Ketika Multisim pertama kali dijalankan maka multisim akan langsung membuka lembar
kerja yang baru.
o Menggunakan tombol New yang terdapat pada tampilan workspace multisim
Penggunaan komponen
Komponen elektronika yang dibutuhkan untuk melakukan simulasi rangkaian
elektronika telah disediakan pada library yang terdapat pada Multisim. Komponen yang
disediakan oleh multisim terdapat dua jenis yaitu:
o Komponen yang bersifat virtual
Komponen virtual yang disediakan oleh multisim ini mempunyai nilai yang dapat
diatur sesuai dengan kebutuhan dan dianggap mempunyai nilai yang ideal.
o Komponen yang bersifat real
Komponen real yang disediakan oleh multisim ini mempunyai nilai yang tidak dapat
diubah dan memiliki sifat praktis seperti yang dimiliki oleh komponen elektronika
yang digunakan pada dunia nyata.
Komponen yang akan digunakan untuk membentuk rangkaian telah digabung
kedalam satu grup. Grup komponen tersebut dapat dilihat pada component toolbar seperti
yang tertera pada tabel diatas. Cara penggunaan komponen pada multisim dapat
dilakukan dengan beberapa cara diantaranya:
o Buka folder View pada Menu bar kemudian klik component toolbar sampai dengan
pada lembaran kerja multisim terdapat menu component toolbar atau tekan Ctrl + w
pada keyboard.
o Letakkan kursor ke component toolbar kemudian klik open kemudian pilih Group
open. Setiap group terdiri dari beberapa komponen yang sejenis yang telah
digabungkan. Dibawah ini merupakan tampilan dari component toolbar
Created by Albert Daniel
2007 -7-
Meletakkan komponen
Pada bagian ini akan dibahas mengenai bagaimana meletakkan komponen dengan
menggunakan Component toolbar.
DC_POWER
1. Klik source button pada component toolbar. Kemudian akan tampil Select a
Component kemudian akan terlihat bahwa daftar komponen yang telah digabung
menjadi satu.
2. Pilih group Sources dengan family POWER_OURCES dan akan terlihat daftar
komponen yang tersedia seperti yang terlihat pada gambar dibawah ini:
3. Pilih DC Power dari daftar diatas kemudian klik OK. Kursor akan membawa
bagian tersebut untuk diletakkan pada lembar kerja. Seperti yang tertera pada
gambar dibawah ini:
4. Kemudian pindahkan komponen sumber tegangan ke tempat yang ingin diletakan
pada lembar kerja. Agar lebih tepat disarankan menggunakan bantuan page
border, grid dan ruler bars sebagai pemandu yang dapat di atur di menu bar pilih
view kemudian klik show grid, show borders, dan show ruler bars.
Created by Albert Daniel
2007 -8-
Gambar dibawah ini merupakan gambar peletakkan komponen pada lembar kerja
multisim:
5. Untuk mengubah nilai komponen DC_POWER dapat dilakukan dengan klik
ganda pada komponen tersebut sampai muncul kotak dialog .
o Untuk mengubah nilai DC_POWER dapat dilakukan dengan mengubah nilai
yang terdapat pada kotak Voltage(V) misalkan dari tegangan 12 V ingin
diganti menjadi tegangan 5 V. Tetapi yang perlu diingat pergantian nilai
tersebut hanya berlaku untuk komponen yang bersifat virtual.
o Untuk menggunakan komponen virtual dapat dilakukan dengan cara masuk ke
group Basic kemudian pilih Family BASIC_VIRTUAL. Semua komponen
yang terdapat di group tersebut sifatnya virtual dan dapat diubah sesuai
dengan yang dibutuhkan untuk simulasi.
Created by Albert Daniel
2007 -9-
RESISTOR
1. Untuk meletakkan komponen resistor dapat dilakukan dengan cara klik Basic button
pada Component toolbar. Kemudian pada tampilan pilih Select a Component yang
akan menampilkan daftar grup komponen.
2. Pilih Resistor family yang akan menampilkan daftar nilai resistor yang tersedia pada
database multisim.
3. Pilih nilai resistor yang diinginkan seperti yang tertera pada gambar dibawah ini:
Catatan: Nilai resistor yang ada diatas adalah nilai resistor yang bersifat real sehingga
tidak dapat diganti nilainya seperti yang terdapat pada komponen virtual
4. Kemudian klik Ok maka pada tampilan lembar kerja multisim akan terlihat gambar
resistor yang akan mengikuti arah gerak kursor.
5. Letakkan resistor tersebut ke layar kerja multisim sesuai dengan tempat yang
diinginkan seperti yang terlihat pada gambar dibawah ini:
Created by Albert Daniel
2007 - 10 -
6. Untuk mengubah arah letak posisi resistor dapat dilakukan dengan cara klik kanan
pada resistor tersebut kemudian pilih menu 90 Counter CW seperti yang terlihat pada
gambar diatas.
7. Untuk menghilangkan teks yang ada dapat dilakukan dengan cara klik ganda pada
komponen resistor tersebut kemudian akan tampil kotak dialog seperti yang tertera
pada gambar dibawah ini:
8. Kemudian hilangkan check box pada Use Schematic Global Setting seperti yang
tertera pada gambar dibawah ini:
Created by Albert Daniel
2007 - 11 -
Maka akan terdapat pilihan untuk menampilkan label, value, reference ID dan
attributes. Apabila semua check box dihilangkan maka pada lembar kerja akan
terlihat komponen resistor yang tidak mempunyai attribut apapun.
Wiring
Komponen yang telah diletakkan di lembar kerja multisim agar dapat bekerja
harus dihubungkan menjadi satu. Semua komponen memiliki node yang dapat digunakan
untuk menghubungkan semua komponen yang ada pada lembar kerja. Jadi wiring adalah
cara menghubungkan node yang satu dengan node yang lain agar simulasi dapat dilakukan.
Wiring dapat dilakukan dengan dua cara yaitu
1. Automatic wiring
2. Manual wiring
Automatic Wiring
o Untuk memulai automatic wiring dapat dilakukan dengan cara klik pin node
yang terdapat pada komponen. Kursor akan berganti simbol menjadi tanda
lingkaran hitam.
o Kemudian hubungkan pin node yang satu dengan yang lain sehingga wiring
akan dilakukan secara otomatis dari komponen yang satu dengan komponen
yang lain seperti yang terlihat pada gambar dibawah ini:
Created by Albert Daniel
2007 - 12 -
Catatan: secara default warna wiring diatas adalah merah, untuk mengganti warna
tersebut dapat dilakukan dengan clik kanan pada wiring diatas kemudian pilih
menu color kemudian pilih warna yang diinginkan.
o Untuk menghapus wiring tersebut dapat dilakukan dengan dua cara yaitu klik
wiring tersebut kemudian gunakan tombol delete atau dengan klik kanan pada
wiring tersebut kemudian pilih menu delete.
Manual Wiring
o Untuk memulai manual wiring dapat dilakukan dengan cara pilih meu Place
pada menu bar kemudian pilih Junction atau tekan Ctrl + j pada keyboard
sehingga akan muncul tanda lingkaran kecil yang sebagai tanda memulai
wiring.
o Agar wiring dapat dilakukan dengan lebih mudah maka dapat menggunakan
bantuan grid yang tersedia pada multisim.
o Klik junction maka akan terlihat pada lembar kerja multisim terdapat tanda
lingkaran kecil kemudian taruh ke lembar kerja. Klik sekali lagi junction
kemudian taruh lingkaran kecil tersebut ketempat yang ingin dihubungkan
seperti yang terlihat pada gambar dibawah ini:
o Setelah kedua node diletakan sekarang arahkan kursor ke salah satu node
kemudian di klik dan hubungkan dengan node yang lain seperti yang tertera
pada gambar dibawah ini:
Created by Albert Daniel
2007 - 13 -
Catatan: Jika pada automatic wiring, jalur wiring akan di tentukan dengan sendirinya tapi pada
manual wiring, jalur dapat ditentukan sesuai dengan kebutuhan.
TEKS
Untuk menambahkan teks pada lembar kerja multisim dapat dilakukan dengan cara
Pilih menu Place pada menu bar kemudian pilih text atau tekan Ctrl + t pada
keyboard.
1. Klik rangkaian tempat kita ingin menaruh teks tersebut sampai muncul text box.
2. Ketik tulisan yang diinginkan contohnya ”LED Merah”
3. Setelah selesai menuliskan teks tersebut klik di mana saja pada lembar kerja untuk
keluar dari teks box.
Untuk menghapus teks tersebut dapat dilakukan dengan klik kanan kemudian pilih
menu Delete.
Untuk mengubah warna teks dapat dilakukan dengan cara klik kanan kemudian pilih
menu Color.
Untuk mengedit teks dapat dilakukan dengan cara klik ganda teks tersebut sampai
muncul teks dan ubah teks kemudian klik dimana saja pada lembar kerja multisim untuk
keluar dari text box tersebut
Penggunaan Alat Ukur
Multisim menyediakan berbagai jenis alat ukur virtual yang dapat digunakan untuk
melakukan simulasi. Alat ukur yang disediakan di multisim menyerupai alat ukur yang asli.
Alat ukur tersebut dapat dilihat di View/Toolbars/Instrument Toolbar pada menu
bar. Dibawah ini merupakan gambar tampilan instrument toolbar pada multisim:
Created by Albert Daniel
2007 - 14 -
Dibawah ini akan membahas penggunaan beberapa jenis alat ukur yang sering digunakan
seperti penggunaan multimeter dan osiloskop.
Multimeter
Gambar dibawah ini merupakan gambar dari sebuah virtual multimeter yang terdapat
pada multisim
Jenis multimeter
Gambar ikon multimeter
Sebagai input
Ketika alat ukur tersebut di klik maka akan mempunyai tampilan seperti dibawah ini:
Created by Albert Daniel
2007 - 15 -
Osiloskop
Gambar dibawah ini merupakan gambar alat ukur osiloskop virtual yang terdapat pada
multisim:
Ketika alat ukur tersebut di klik maka akan terlihat tampilan sebagai berikut:
Untuk mendapatkan hasil output yang lebih baik maka disarankan untuk mengatur
Timebase yang terdapat pada osiloskop seperti pengaturan periode, titik acuan sinyal
serta melihat sinyal yang masuk pada channel A atau channel B. Gambar dibawah ini
merupakan gambar timebase yang terdapat pada osiloskop di Multisim:
Created by Albert Daniel
2007 - 16 -
SIMULASI
Simulasi digunakan untuk menggambarkan kinerja sebuah rangkaian elektronika
yang terdapat pada lembar kerja multisim. Simulasi dilakukan ketika rangkaian
elektronika yang terdiri dari komponen-komponen telah terhubung dengan menggunakan
teknik wiring kemudian dijalankan untuk mengetahui hasil dari rangkaian elektronika
tersebut. Pastikan rangkaian elektronika yang akan disimulasi telah terhubung dengan
Ground karena simulasi tidak dapat berjalan apabila belum terhubung dengan ground.
Dibawah ini terdapat beberapa cara yang dapat digunakan untuk melakukan simulasi:
o Klik menu Simulate/Run pada menu bar
o Klik tombol Simulate button seperti yang terlihat pada gambar disamping
o Tekan tombol F5 pada keyboard untuk menjalankan simulasi.
Untuk menghenntikan simulasi yang sedang berjalan dapat dilakukan beberapa cara
yaitu:
o klik menu Simulate/pause atau tekan F6 pada keyboard maka simulasi akan
diberhentikan sementara.
o klik menu Simulate/run maka simulasi akan dihentikan.
o Dengan klik gambar ikon simulasi maka simulasi akan dihentikan. Disarankan
jika terdapat kesulitan dalam penggunaan multisim dapat menggunakan
bantuan dari multisim yaitu Help yang dapat diakses pada menu bar atau dengan
menekan tombol F1 pada keyboard. Dibawah ini merupakan contoh tampilan Help pada
multsim:
Created by Albert Daniel
2007 - 17 -
Simulasi Rangkaian elektronika
Simulasi pengukuran arus dan tegangan
1. Rancanglah rangkaian elektronika dengan menggunakan software simulasi multisim
seperti yang tertera pada gambar dibawah ini:
2. Pengukuran arus yang mengalir dalam sebuah rangkaian elektronika dapat
menggunakan alat ukur amperemeter yang terdapat pada multisim. Pemasangan
amperemeter harus diserikan dengan rangkaian.
3. Pengukuran tegangan yang jatuh pada sebuah rangkaian elektronika dapat
menggunakan alat ukur voltmeter yang terdapat pada multisim Pemasangan
voltmeter harus di parallel dengan rangkaian.
Created by Albert Daniel
2007 - 18 -
4. Gambar dibawah ini hasil simulasi dari rangkaian diatas:
5. Ganti sumber tegangan DC yang digunakan menjadi sumber tegangan AC seperti
yang terlampir pada gambar dibawah ini:
6. Untuk melihat bentuk sinyal output yang dihasilkan dapat menggunakan osiloskop.
Created by Albert Daniel
2007 - 19 -
Transient Analysis dan AC Analysis
Multisim menyediakan berbagai jenis analisa yang dapat digunakan untuk didalam
melakukan analisa rangkaian elektronika. Jenis analisa yang tersedia pada multisim, dapat
dilihat pada menu Simulate/Analyses pada menu bar. Analisa yang disediakan oleh
multisim terdapat beberapa parameter yang harus diperhatikan yaitu:
o Analysis Parameters tab digunakan untuk mengatur parameter sesuai dengan jenis
analisa yang digunakan.
o Output Variables tab digunakan untuk menyeleksi node yang digunakan untuk
analisa.
o Miscellaneous Options tab digunakan untuk memilih jenis analisa yang akan di plot
gambarnya.
o Summary tab digunakan untuk mengetahui settingan yang dilakukan secara
keseluruhan.
Jenis analisa yang biasa umum digunakan adalah analisa keadaan transient pada kapasitor
dan analisa sinyal AC terhadap respon frekuensi.
o Transient analisis adalah analisa yang digunakan untuk melihat keadaan pada saat
kapasitor melakukan charging dan discharging.
o AC analisis adalah analisa yang digunakan untuk melihat respon sinyal AC terhadap
perubahan frekuensi pada rangkaian linier.
Created by Albert Daniel
2007 - 20 -
Transient Analysis
Untuk melakukan transient analisis maka rancang rangkaian dibawah ini pada
multisim dengan tegangan DC 12 V, kapasitor virtual nonpolar 1000 uf dan resistor
47 KΩ seperti yang terlihat pada gambar dibawah ini:
Rangkaian Kapasitor Rangkaian Kapasitor
Charging Dicharging
Langkah-langkah melakukan transient analisis pada saat kapasitor charging:
1. Klik Analysis button yang terdapat pada Standar toolbar dan pilih
Transient Analysis dari daftar yang disediakan. Atau pilih menu
Simulate/Analyses/Transient Analysis pada menu bar. Kemudian akan
Created by Albert Daniel
2007 - 21 -
muncul tampilan pada lembar kerja multisim seperti yang tertera pada
gambar dibawah ini:
2. Untuk menentukan lamanya waktu simulasi dapat diatur pada menu Start
times dan End time di menu Transient Analysis.
3. Pada initial conditions pilih Set to Zero.
4. Pilih Output variables pada menu Transient Analysis.
5. Tambahkan node yang ingin di analisa pada kotak dialog selected
variables for analysis dengan menggunakan tombol Add..
Created by Albert Daniel
2007 - 22 -
6. Untuk menghapus node yang tidak diinginkan pada kotak dialog selected
variables for analysis dapat menggunakan perintah remove.
7. Lakukan simulasi untuk melihat respon kapasitor pada waktu transient
untuk charging. Respon charging kapasitor dapat dilihat pada gambar
dibawah ini:
Created by Albert Daniel
2007 - 23 -
Langkah-langkah melakukan transient analisis untuk kapasitor discharging:
1. Tekan tombol spasi pada keyboard untuk mengganti rangkaian kapasitor
charging menjadi rangkaian kapasitor discharging.
2. Klik dua kali pada komponen kapasitor untuk mengatur nilai initial
condition pada kapasitor.
3. Klik Analysis button yang terdapat pada Standar toolbar dan pilih
Transient Analysis dari daftar yang disediakan. Atau pilih menu
Simulate/Analyses/Transient Analysis pada menu bar. Kemudian akan
muncul tampilan pada lembar kerja multisim seperti yang tertera pada
gambar dibawah ini:
Created by Albert Daniel
2007 - 24 -
4. Pada initial conditions pilih User defined.
5. Untuk menentukan lamanya waktu simulasi dapat diatur pada menu Start
times dan End time di menu Transient Analysis.
6. Pilih Output variables pada menu Transient Analysis.
7. Tambahkan node yang ingin di analisa pada kotak dialog selected
variables for analysis dengan menggunakan tombol Add..
8. Untuk menghapus node yang tidak diinginkan pada kotak dialog selected
variables for analysis dapat menggunakan perintah remove.
9. Lakukan simulasi untuk melihat respon kapasitor pada waktu transient
untuk discharging. Respon discharging kapasitor dapat dilihat pada
gambar dibawah ini:
Created by Albert Daniel
2007 - 25 -
AC analysis
Langkah-langkah melakukan transient analisis:
1. Klik Analysis button yang terdapat pada Standar toolbar dan pilih
AC Analysis dari daftar yang disediakan. Atau pilih menu
Simulate/Analyses/AC Analysis pada menu bar. Kemudian akan muncul
tampilan pada lembar kerja multisim seperti yang tertera pada gambar
dibawah ini:
Created by Albert Daniel
2007 - 26 -
2. Untuk melihat respon sinyal dalam rentang frekuensi yang diinginkan
dapat menggunakan start frequency dan stop frequency.
3. Pastikan pilihan yang terdapat pada vertical scale adalah Logarithmic.
4. Pilih output variables pada menu AC Analysis.
5. Tambahkan node yang ingin di analisa pada kotak dialog selected
variables for analysis dengan menggunakan tombol Add.. Untuk
menghapus node yang tidak diinginkan pada kotak dialog selected
variables for analysis dapat menggunakan perintah remove.
6. Lakukan simulasi untuk melihat respon kapasitor pada waktu transient
untuk charging dan discharging. Respon charging kapasitor dapat dilihat
pada gambar dibawah ini:
Percobaan Karakteristik Dioda
Dioda merupakan komponen elektronika yang terbuat dari bahan semikonduktor yang
mempunyai fungsi untuk mengalirkan arus pada satu arah. Simbol dioda dapat dilihat
pada gambar dibawah ini:
Dioda dapat diaktifkan dengan dua cara yaitu
Created by Albert Daniel
2007 - 27 -
o Pemberian prategangan maju
o Pemberian prategangan mundur
o Rancanglah rangkaian pemberian prategangan maju dioda pada multisim dengan
sumber tegangan DC 5 V, dioda IN4001GP dan resistor 1 KΩ seperti yang tertera
pada gambar dibawah ini:
Created by Albert Daniel
2007 - 28 -
o Simulasikanlah rangkaian diatas dan dengan menggunakan alat ukur multimeter,
ukurlah tegangan yang jatuh pada dioda dan tegangan yang jatuh pada resistor untuk
membuktikan karakteristik dioda pada saat di berikan prategangan maju.
Created by Albert Daniel
2007 - 29 -
Ganti rangkaian prategangan maju diatas menjadi rangkaian prategangan mundur
dioda.
Simulasikanlah rangkaian diatas dan ukurlah tegangan yang jatuh pada dioda
dan resistor untuk membuktikan karakteristik dioda pada saat diberikan
prategangan mundur.
Created by Albert Daniel
2007 - 30 -
Dengan menggunakan sumber tegangan AC, rancanglah rangkaian clipping
bawah seperti yang tertera pada gambar dibawah ini:
Created by Albert Daniel
2007 - 31 -
Simulasikanlah rangkaian diatas kemudian dengan menggunakan alat ukur osiloskop
ukurlah tegangan input yang masuk bandingkan dengan tegangan output yang
terukur pada dioda.
Gantilah arah dioda pada rangkaian clipping diatas sehingga menjadi rangkaian
clipping atas seperti yang tertera pada gambar dibawah ini:
Created by Albert Daniel
2007 - 32 -
Simulasikanlah rangkaian clipping atas dan dengan menggunakan Osiloskop, ukurlah
tegangan input dan tegangan yang jatuh pada dioda.
Created by Albert Daniel
2007 - 33 -
Percobaan Rangkaian RLC seri
Rangkailah rangakaian RLC seri pada multisim dengan tegangan AC 5 V frekuensi
60 Hz, resistor 1 KΩ , induktor 2,4 mH dan kapasitor 100 nF seperti yang terlihat
pada gambar dibawah ini:
Created by Albert Daniel
2007 - 34 -
Kemudian gunakan AC analysis untuk mendapatkan respon sinyal AC terhadap
frekuensi. Ikuti langkah-langkah dibawah ini untuk melakukan AC analysis.
o Klik simulate pada menubar kemudian pilih AC analysis
Created by Albert Daniel
2007 - 35 -
o Atur jangkauan frekuensi yang ingin dilihat respon dengan mengatur Start
frequency dan stop frequency.
o Atur Vertical scale menjadi logarithmic.
o Pada output variables pindahkan node yang ingin dianalisa dari Variables in
circuit ke Selected variables for analysis dengan menggunakan klik tombol
Add.
o Tekan tombol apply pada keyboard dan simulasikan
Created by Albert Daniel
2007 - 36 -
o Gambar dibawah ini merupakan gambar hasil output yang keluar dari
rangkaian RLC seri diatas.
Percobaan Rangkaian RLC Parallel
Rangkailah rangakaian RLC parallel pada multisim dengan tegangan AC 5 V
frekuensi 60 Hz, resistor 1 KΩ , induktor 2,4 mH dan kapasitor 100 nF seperti
yang terlihat pada gambar dibawah ini:
Created by Albert Daniel
2007 - 37 -
Dengan menggunakan AC analaysis, simulasikan hasil output yang keluar dari
rangkaian diatas. Gambar dibawah ini merupakan hasil simulasi dari rangkaian
RLC parallel.
Catatan: Rangkaian RLC seri dan parallel biasanya digunakan untuk rangkaian filter seperti filter
band pass filter atau band stop filter.
Created by Albert Daniel
2007 - 38 -
Percobaan Penguat Emiter
Rancanglah rangkaian penguat emiter pada multisim seperti yang tertera pada
gambar dibawah ini:
Vcc
R3 1 KΩ
R2 10 KΩ
R 1 KΩ 100 nF
22 uF
VOUT
VSG 50 mV RL
2,2 uF
R1 10 KΩ
R4 1 KΩ
Created by Albert Daniel
2007 - 39 -
Simulasikan dan ukur tegangan input dan output dengan menggunakan osiloskop.
Bandingkan hasil pengukuran antara tegangan input dengan tegangan output pada
multisim dengan menggunakan osiloskop:
Created by Albert Daniel
2007 - 40 -
Anda mungkin juga menyukai
- Panduan Multisim 11.0 - Heru AbriantoDokumen11 halamanPanduan Multisim 11.0 - Heru AbriantoRusdiana LatifahBelum ada peringkat
- Membuat Aplikasi Bisnis Menggunakan Visual Studio Lightswitch 2013Dari EverandMembuat Aplikasi Bisnis Menggunakan Visual Studio Lightswitch 2013Penilaian: 3.5 dari 5 bintang3.5/5 (7)
- Modul Eagle 1Dokumen11 halamanModul Eagle 1danilBelum ada peringkat
- Panduan Menginstall Windows Vista Sp2 Edisi Bahasa InggrisDari EverandPanduan Menginstall Windows Vista Sp2 Edisi Bahasa InggrisPenilaian: 5 dari 5 bintang5/5 (1)
- Materi RESUME EKTSDokumen9 halamanMateri RESUME EKTSBunga AnggrilaBelum ada peringkat
- Mari Belajar Pemrograman Berorientasi Objek menggunakan Visual C# 6.0Dari EverandMari Belajar Pemrograman Berorientasi Objek menggunakan Visual C# 6.0Penilaian: 4 dari 5 bintang4/5 (16)
- Pengenalan ProtelDokumen0 halamanPengenalan ProtelBambang Bagus HariantoBelum ada peringkat
- Panduan Cara Menginstall Linux Mint Untuk Pemula Lengkap Dengan GambarDari EverandPanduan Cara Menginstall Linux Mint Untuk Pemula Lengkap Dengan GambarPenilaian: 3 dari 5 bintang3/5 (1)
- Pengantar NI Circuit Design Rangkaian: Multisim Tutorial Ultiboard TutorialDokumen35 halamanPengantar NI Circuit Design Rangkaian: Multisim Tutorial Ultiboard Tutorialdavid fernandoBelum ada peringkat
- Lembar Kerja ProteusDokumen8 halamanLembar Kerja ProteusSumitroBelum ada peringkat
- Modul ProteusDokumen9 halamanModul ProteusSandi SandiniBelum ada peringkat
- Tutorial Eagle FahrudinmufidDokumen19 halamanTutorial Eagle FahrudinmufidFahrudin MufidBelum ada peringkat
- Simulasi Rangkaian Dengan Softwearlive - Wire11Dokumen16 halamanSimulasi Rangkaian Dengan Softwearlive - Wire11Muhammad RidhoBelum ada peringkat
- Laprak 5Dokumen15 halamanLaprak 5Muhammad RizkyBelum ada peringkat
- Laprak 5Dokumen15 halamanLaprak 5Muhammad RizkyBelum ada peringkat
- Modul 1 Rangkaian ElektronikaDokumen8 halamanModul 1 Rangkaian ElektronikaAngraeni RerenyotBelum ada peringkat
- Pengenalan Software ProteusDokumen9 halamanPengenalan Software Proteusakhid13539Belum ada peringkat
- Makalah EktsDokumen12 halamanMakalah EktsRijowan Dipl EngBelum ada peringkat
- Modul Proteus 8 Professional Dan Elektronika Dasar PDFDokumen24 halamanModul Proteus 8 Professional Dan Elektronika Dasar PDFZaana Baskoro100% (5)
- Tutorial Livewire 1.11 Professional EditionDokumen16 halamanTutorial Livewire 1.11 Professional EditionCupat SariBelum ada peringkat
- Panduan MultisimDokumen32 halamanPanduan MultisimAfwin RBelum ada peringkat
- Fungsi Tools Palette Pada NetbeansDokumen4 halamanFungsi Tools Palette Pada NetbeansDiogenes Hardori80% (5)
- Paduan Multisim BaruDokumen18 halamanPaduan Multisim BaruDicktusBelum ada peringkat
- Modul 9 Pengenalan ISIS ProteusDokumen9 halamanModul 9 Pengenalan ISIS ProteusKrisna WilantaraBelum ada peringkat
- Kelompok 3 Revisi 4Dokumen49 halamanKelompok 3 Revisi 4mariaulfa286Belum ada peringkat
- Materi Dasar Elektronika Digital Dengan EwbDokumen21 halamanMateri Dasar Elektronika Digital Dengan EwbHamimnova AdilaBelum ada peringkat
- ProteusDokumen23 halamanProteusAde RudiyansyahBelum ada peringkat
- Cara Instal Multisim 10.0 Dan Ultiboard 10.0Dokumen23 halamanCara Instal Multisim 10.0 Dan Ultiboard 10.0iklan_andaBelum ada peringkat
- Komponen Dasar Microsoft WordDokumen18 halamanKomponen Dasar Microsoft WordLaras LarassBelum ada peringkat
- Panduan ProteusDokumen22 halamanPanduan Proteusteguh100% (1)
- Modul Revit 2014Dokumen83 halamanModul Revit 2014ydrasBelum ada peringkat
- Modul-proteus-8-Professional Ujian Mikro Teaching SMK N 1 MagelangDokumen8 halamanModul-proteus-8-Professional Ujian Mikro Teaching SMK N 1 MagelangPurbo TriBelum ada peringkat
- Tutorial EagleDokumen22 halamanTutorial EagleAgus Suroso100% (2)
- Windi Azhar KhoirunnisaDokumen7 halamanWindi Azhar KhoirunnisaNayla Dhiyaa KamilahBelum ada peringkat
- Modul12 Summing AmplifierDokumen6 halamanModul12 Summing AmplifierFikri HanafiBelum ada peringkat
- JhenisyaArdwitaraHana 20066025 KJJ1Dokumen29 halamanJhenisyaArdwitaraHana 20066025 KJJ1Ikhsan RahmadiantoBelum ada peringkat
- Artikel ProteusDokumen19 halamanArtikel ProteusIrfak ChasanBelum ada peringkat
- Langkah-Langkah Simulasi RLDokumen1 halamanLangkah-Langkah Simulasi RLMardika PratamaBelum ada peringkat
- Presentation Desain PCBDokumen20 halamanPresentation Desain PCBAprianto Setya PutraBelum ada peringkat
- Kata PengantarDokumen71 halamanKata Pengantarfloinjini06Belum ada peringkat
- Materi LabviewDokumen7 halamanMateri Labviewpancasakti.0110Belum ada peringkat
- Prak SKDDokumen26 halamanPrak SKDtepolinemaBelum ada peringkat
- Pengertian DelphiDokumen7 halamanPengertian DelphiAlvi Candra Adhi PresdikaBelum ada peringkat
- Pelatihan ETAPDokumen55 halamanPelatihan ETAPAndrefta Adi100% (1)
- Modul 0 Praktikum Lab TF1 2015Dokumen8 halamanModul 0 Praktikum Lab TF1 2015Elvina DhataBelum ada peringkat
- Bab IvDokumen25 halamanBab IvJaka Sagala100% (1)
- Fauziah Azzahra 60100119011 - Defenisi Dan Kegunaan Interface RevitDokumen11 halamanFauziah Azzahra 60100119011 - Defenisi Dan Kegunaan Interface RevitFauziah Azzahra JamalBelum ada peringkat
- Cara Menggunakan ProtelDokumen3 halamanCara Menggunakan ProtelRyan Pecinta NoahBelum ada peringkat
- Dasar Penggunaan Altium Designer PCBDokumen18 halamanDasar Penggunaan Altium Designer PCBZulkarnainBelum ada peringkat
- Buku Ajar Gambar Teknik DasarDokumen43 halamanBuku Ajar Gambar Teknik DasarMariaaaBelum ada peringkat
- Contoh Laporan Perangkat Lunak ElektronikaDokumen16 halamanContoh Laporan Perangkat Lunak ElektronikaYolanda-putriBelum ada peringkat
- BAB V Modul EKTS 1Dokumen16 halamanBAB V Modul EKTS 1Insan RetropolisBelum ada peringkat
- TUTORIALDokumen18 halamanTUTORIALArya Cakra BuanaBelum ada peringkat
- Buku DelphiDokumen129 halamanBuku DelphiGugum GumilarBelum ada peringkat
- Tutorial LabVIEW PDFDokumen18 halamanTutorial LabVIEW PDFYehuda Simanjuntak0% (1)
- Membuat Skematik Dengan Eagle 4Dokumen10 halamanMembuat Skematik Dengan Eagle 4Musafir Kel LanaBelum ada peringkat
- Pengenalan Dasar Pemrograman Visual VisuDokumen15 halamanPengenalan Dasar Pemrograman Visual VisuAD StudentBelum ada peringkat
- Java Gui Fungsi Kegunaan 22Dokumen3 halamanJava Gui Fungsi Kegunaan 22fikir sajalahBelum ada peringkat
- Kul 6 PowersimDokumen34 halamanKul 6 Powersim1990 Julian Denny IrawanBelum ada peringkat