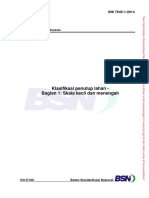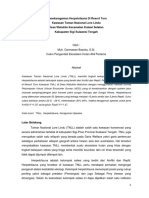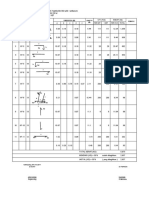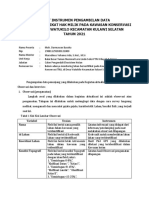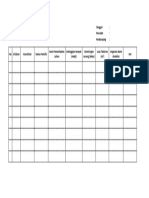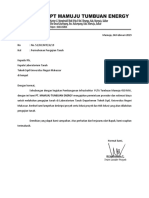Thinkpad t430
Diunggah oleh
Muh Darmawan BasokaJudul Asli
Hak Cipta
Format Tersedia
Bagikan dokumen Ini
Apakah menurut Anda dokumen ini bermanfaat?
Apakah konten ini tidak pantas?
Laporkan Dokumen IniHak Cipta:
Format Tersedia
Thinkpad t430
Diunggah oleh
Muh Darmawan BasokaHak Cipta:
Format Tersedia
Panduan Pengguna
ThinkPad T430 dan T430i
Downloaded from www.Manualslib.com manuals search engine
Catatan: Sebelum menggunakan informasi ini dan produk yang terkait, pastikan Anda membaca dan
memahami:
• Panduan Keamanan, Garansi, dan Persiapan
• Regulatory Notice
• “Informasi keamanan penting” pada halaman vi
• Lampiran C “Pemberitahuan” pada halaman 177
Panduan Keamanan, Garansi, dan Persiapan dan Regulatory Notice telah di-upload ke situs Web. Untuk
melihatnya, kunjungi http://www.lenovo.com/ThinkPadUserGuides.
Edisi Pertama (Mei 2012)
© Copyright Lenovo 2012.
PEMBERITAHUAN TENTANG HAK YANG TERBATAS DAN TIDAK BEBAS: Jika data atau peranti lunak diberikan sesuai
dengan kontrak Administrasi Layanan Umum/General Services Administration “GSA”, maka penggunaan, penggandaan,
atau pengungkapannya tunduk terhadap pembatasan yang ditetapkan dalam Kontrak No. GS-35F-05925.
Downloaded from www.Manualslib.com manuals search engine
Daftar Isi
Baca bagian ini terlebih dulu . . . . . . v Menangani baterai . . . . . . . . . . . 33
Informasi keamanan penting . . . . . . . . . . vi Menyambungkan ke jaringan . . . . . . . . . 34
Kondisi yang memerlukan penanganan Koneksi Ethernet . . . . . . . . . . . . 34
segera . . . . . . . . . . . . . . . . vii Koneksi nirkabel . . . . . . . . . . . . 35
Panduan keamanan . . . . . . . . . . . vii Menggunakan proyektor atau display eksternal . . 39
Mengubah pengaturan display . . . . . . 39
Bab 1. Ikhtisar Produk. . . . . . . . . . 1
Menyambungkan proyektor atau monitor
Lokasi kontrol, konektor, dan indikator komputer . . 1 eksternal . . . . . . . . . . . . . . . 39
Tampak depan . . . . . . . . . . . . . . 1 Mempersiapkan presentasi . . . . . . . . 42
Tampak kanan . . . . . . . . . . . . . . 3 Menggunakan fungsi Extend desktop . . . . 42
Tampak kiri . . . . . . . . . . . . . . . 5 Menggunakan fitur NVIDIA Optimus Graphics . . 43
Tampak bawah . . . . . . . . . . . . . . 6 Menggunakan fitur audio . . . . . . . . . . 43
Tampak belakang . . . . . . . . . . . . . 7 Menggunakan kamera terintegrasi . . . . . . . 44
Indikator status . . . . . . . . . . . . . 8 Menggunakan fitur lampu ThinkLight . . . . . . 45
Lokasi informasi penting tentang produk . . . . 10 Menggunakan drive optis . . . . . . . . . . 45
Label model dan jenis mesin . . . . . . . 10 Menggunakan modul ExpressCard, kartu media
Label nomor ID FCC dan Sertifikasi IC . . . 11 flash, atau kartu smart. . . . . . . . . . . . 45
Label Certificate of Authenticity (Sertifikat
Autentisitas) . . . . . . . . . . . . . . 12 Bab 3. Anda dan komputer . . . . . . 49
Fitur . . . . . . . . . . . . . . . . . . . 12 Aksesibilitas dan kenyamanan . . . . . . . . 49
Spesifikasi . . . . . . . . . . . . . . . . 14 Informasi ergonomik . . . . . . . . . . 49
Lingkungan pengoperasian . . . . . . . . . . 14 Menyesuaikan komputer untuk kenyamanan
Teknologi ThinkVantage dan peranti lunak lain . . 15 Anda . . . . . . . . . . . . . . . . . 50
Mengakses aplikasi ThinkVantage . . . . . 15 Informasi aksesibilitas . . . . . . . . . . 51
Aplikasi ThinkVantage . . . . . . . . . . 17 Bepergian dengan membawa komputer . . . . . 52
Saran perjalanan . . . . . . . . . . . . 52
Bab 2. Menggunakan komputer. . . . 21 Aksesori bepergian . . . . . . . . . . . 52
Daftarkan komputer Anda . . . . . . . . . . 21
Pertanyaan yang sering diajukan . . . . . . . 21 Bab 4. Keamanan . . . . . . . . . . . 55
Tombol khusus . . . . . . . . . . . . . . 22 Memasang kunci mekanis . . . . . . . . . . 55
Kombinasi tombol fungsi . . . . . . . . . 22 Menggunakan password. . . . . . . . . . . 55
Tombol volume dan sunyi . . . . . . . . 25 Password dan mode sleep . . . . . . . . 55
Tombol Windows . . . . . . . . . . . . 26 Mengetik password . . . . . . . . . . . 55
Menggunakan perangkat pengarah UltraNav . . . 26 Power-on Password . . . . . . . . . . . 56
Menggunakan perangkat pengarah Hard Disk Password. . . . . . . . . . . 56
TrackPoint. . . . . . . . . . . . . . . 27 Supervisor password . . . . . . . . . . 58
Menggunakan bantalan sentuh . . . . . . 28 Keamanan hard disk . . . . . . . . . . . . 60
Menggunakan perangkat pengarah UltraNav Mengatur security chip . . . . . . . . . . . 61
dan mouse eksternal . . . . . . . . . . 29 Menggunakan pembaca sidik jari . . . . . . . 62
Menambahkan ikon UltraNav ke area Pemberitahuan tentang penghapusan data dari
pemberitahuan Windows . . . . . . . . . 29 hard disk drive atau solid state drive . . . . . . 66
Manajemen daya . . . . . . . . . . . . . . 30 Menggunakan firewall . . . . . . . . . . . . 67
Memeriksa status baterai . . . . . . . . . 30 Melindungi data dari virus . . . . . . . . . . 67
Menggunakan adaptor daya ac . . . . . . 30
Mengisi daya baterai . . . . . . . . . . 31 Bab 5. Ikhtisar pemulihan . . . . . . . 69
Memaksimalkan masa pakai baterai . . . . 31 Membuat dan menggunakan media pemulihan . . 69
Mengelola daya baterai . . . . . . . . . 31 Melakukan pencadangan dan pemulihan . . . . 70
Mode hemat daya . . . . . . . . . . . 31 Menggunakan area kerja Rescue and Recovery. . 71
© Copyright Lenovo 2012 i
Downloaded from www.Manualslib.com manuals search engine
Membuat dan menggunakan media penyelamat . 72 Bab 9. Mencegah masalah . . . . . 137
Menginstal ulang aplikasi dan driver perangkat Saran umum untuk mencegah masalah . . . . . 137
prainstal . . . . . . . . . . . . . . . . . 73 Memastikan keaktualan versi driver perangkat . . 138
Mengatasi masalah pemulihan . . . . . . . . 74 Menangani komputer . . . . . . . . . . . . 139
Membersihkan penutup komputer . . . . . 141
Bab 6. Mengganti perangkat . . . . . 75
Pencegahan terhadap listrik statis . . . . . . . 75 Bab 10. Pemecahan masalah
Mengganti baterai . . . . . . . . . . . . . 75 komputer . . . . . . . . . . . . . . 143
Mengganti hard disk drive . . . . . . . . . . 79 Mendiagnosis masalah . . . . . . . . . . . 143
Mengganti keyboard . . . . . . . . . . . . 82 Pemecahan masalah . . . . . . . . . . . . 143
Mengganti modul memori . . . . . . . . . . 86 Komputer berhenti merespons . . . . . . 143
Mengganti kartu LAN/WiMAX nirkabel . . . . . 90 Tumpahan cairan ke keyboard . . . . . . . 144
Memasang dan mengganti kartu WAN nirkabel . . 96 Pesan kesalahan . . . . . . . . . . . . 144
Mengganti kartu SIM . . . . . . . . . . . . 100 Kesalahan tanpa pesan . . . . . . . . . 146
Mengganti perangkat Ultrabay . . . . . . . . 101 Kesalahan beep . . . . . . . . . . . . 147
Masalah modul memori . . . . . . . . . 147
Bab 7. Meningkatkan kemampuan
Masalah pembentukan jaringan . . . . . . 147
komputer Anda . . . . . . . . . . . 103
Masalah dengan keyboard dan perangkat
Menemukan opsi ThinkPad. . . . . . . . . . 103 pengarah lain . . . . . . . . . . . . . 149
Menggunakan fitur Serial Ultrabay Enhanced. . . 103 Masalah dengan display dan perangkat
Melakukan hot swap atau warm swap multimedia . . . . . . . . . . . . . . 150
(penggantian dalam kondisi panas atau Masalah pembaca sidik jari . . . . . . . . 155
hangat) . . . . . . . . . . . . . . . . 103
Masalah baterai dan daya . . . . . . . . 156
Memasang hard disk drive sekunder . . . . 104
Masalah dengan drive dan perangkat
ThinkPad port replicator dan stasiun dok . . . . 106 penyimpanan lain . . . . . . . . . . . . 159
Tampak depan . . . . . . . . . . . . . 106 Masalah pada peranti lunak . . . . . . . . 161
Tampak belakang . . . . . . . . . . . . 108 Masalah dengan port dan konektor . . . . . 161
Memasang ThinkPad port replicator atau Masalah USB . . . . . . . . . . . . . 161
stasiun dok . . . . . . . . . . . . . . 110
Masalah pada stasiun dok atau port
Melepaskan ThinkPad port replicator atau replicator . . . . . . . . . . . . . . . 161
stasiun dok . . . . . . . . . . . . . . 113
Fitur Keamanan . . . . . . . . . . . . 114 Bab 11. Mendapatkan dukungan . . 163
Menggunakan kunci untuk penguncian Sebelum menghubungi Lenovo . . . . . . . . 163
sistem . . . . . . . . . . . . . . . . 114
Mendapatkan bantuan dan layanan . . . . . . 163
Bab 8. Konfigurasi lanjutan . . . . . 115 Menggunakan program diagnostik . . . . . 164
Menginstal sistem operasi baru . . . . . . . . 115 Situs Web Lenovo Support . . . . . . . . 164
Sebelum Anda mulai . . . . . . . . . . 115 Menghubungi Lenovo . . . . . . . . . . 164
Menginstal sistem operasi Windows 7. . . . 116 Membeli layanan tambahan . . . . . . . . . 165
Menginstal driver perangkat . . . . . . . . . 117
Lampiran A. Informasi pengaturan . 167
ThinkPad Setup . . . . . . . . . . . . . . 118
Informasi yang terkait dengan Nirkabel . . . . . 167
Menu Main . . . . . . . . . . . . . . 119
Lokasi antena nirkabel UltraConnect . . . . 168
Menu Config. . . . . . . . . . . . . . 119
Lokasi pemberitahuan pengaturan nirkabel . . 169
Menu Date/Time . . . . . . . . . . . . 126
Pemberitahuan klasifikasi ekspor . . . . . . . 169
Menu Security . . . . . . . . . . . . . 126
Pemberitahuan emisi elektronik . . . . . . . . 169
Menu Startup . . . . . . . . . . . . . 130
Pernyataan Kesesuaian Federal
Menu Restart . . . . . . . . . . . . . 132 Communications Commission . . . . . . . 169
Meng-update UEFI BIOS sistem . . . . . . 132 Pernyataan kesesuaian emisi Kelas B Industri
Menggunakan manajemen sistem . . . . . . . 133 Kanada . . . . . . . . . . . . . . . . 170
Manajemen sistem . . . . . . . . . . . 133 Uni Eropa - Kepatuhan terhadap Peraturan
Mengatur fitur manajemen . . . . . . . . 134 Kompatibilitas Elektromagnetik . . . . . . 170
Pernyataan kesesuaian Kelas B Jerman . . . 170
ii Panduan Pengguna
Downloaded from www.Manualslib.com manuals search engine
Pernyataan kesesuaian Kelas B Korea. . . . 171 Pernyataan WEEE UE . . . . . . . . . . . . 173
Pernyataan Kelas B VCCI Jepang . . . . . 171 Informasi daur ulang baterai untuk Jepang. . . . 173
Pernyataan kesesuaian Jepang untuk produk Informasi daur ulang baterai untuk Brasil . . . . 174
yang tersambung ke sumber daya dengan Informasi daur ulang baterai untuk Amerika Serikat
arus nominal kurang dari atau sama dengan dan Kanada . . . . . . . . . . . . . . . . 174
20 A per fase . . . . . . . . . . . . . 171
Informasi daur ulang baterai untuk Uni Eropa. . . 175
Informasi servis produk Lenovo untuk
Taiwan . . . . . . . . . . . . . . . . 171 Informasi daur ulang baterai untuk Taiwan . . . . 175
Lampiran B. Pernyataan WEEE dan Lampiran C. Pemberitahuan . . . . 177
daur ulang . . . . . . . . . . . . . . 173 Merek dagang . . . . . . . . . . . . . . . 178
© Copyright Lenovo 2012 iii
Downloaded from www.Manualslib.com manuals search engine
iv Panduan Pengguna
Downloaded from www.Manualslib.com manuals search engine
Baca bagian ini terlebih dulu
Pastikan untuk mengikuti saran penting yang diberikan di sini agar Anda dapat memaksimalkan kegunaan
komputer dan merasakan kepuasan. Kelalaian mengikuti hal ini dapat mengakibatkan ketidaknyamanan
atau cedera, atau menyebabkan komputer rusak.
Lindungi diri Anda dari panas yang dihasilkan komputer.
Saat komputer diaktifkan atau baterai sedang mengisi, bagian bawah
komputer, sandaran telapak tangan, dan beberapa bagian lainnya dapat
menjadi panas. Temperatur yang dihasilkan tergantung pada jumlah aktivitas
sistem dan tingkat pengisian arus dalam baterai.
Kontak yang terus-menerus dengan tubuh, meskipun dilapisi dengan pakaian,
dapat menyebabkan ketidaknyamanan atau bahkan kulit terasa terbakar.
• Hindari tangan, pangkuan, atau bagian tubuh lainnya menyentuh bagian
komputer yang panas dalam waktu yang lama.
• Secara berkala, berhentilah sejenak menggunakan keyboard dengan
mengangkat tangan Anda dari sandaran telapak tangan.
Lindungi diri Anda dari panas yang dihasilkan adaptor daya ac.
Saat adaptor daya ac tersambung ke outlet listrik dan komputer, adaptor
menghasilkan panas.
Kontak yang terus-menerus dengan tubuh, meskipun dilapisi dengan pakaian,
dapat menyebabkan kulit terasa terbakar.
• Jangan sampai adaptor daya ac mengenai salah satu bagian tubuh Anda
saat sedang digunakan.
• Jangan pernah digunakan untuk menghangatkan tubuh.
Hindari komputer dari kondisi basah.
Untuk menghindari tumpahan cairan dan bahaya tersengat listrik, jauhkan
cairan dari komputer.
Lindungi kabel dari kerusakan.
Menggunakan tenaga yang kuat untuk menarik kabel dapat menyebabkan kabel
rusak atau putus.
Arahkan kabel komunikasi, atau kabel adaptor daya ac, mouse, keyboard,
printer, atau perangkat elektronik lainnya dengan benar, sehingga kabel tidak
akan terinjak, membuat seseorang tersandung, terjepit oleh komputer atau
benda lainnya, atau dapat diotak-atik yang akan mengganggu pengoperasian
komputer.
© Copyright Lenovo 2012 v
Downloaded from www.Manualslib.com manuals search engine
Lindungi komputer dan data saat dipindahkan.
Sebelum memindahkan komputer yang dilengkapi dengan hard disk drive,
lakukan hal berikut, dan pastikan sakelar daya telah padam atau berkedip:
• Matikan komputer.
• Alihkan komputer ke mode sleep.
• Alihkan komputer ke mode hibernasi.
Ini akan membantu mencegah terjadinya kerusakan pada komputer, dan
kemungkinan kehilangan data.
Tangani komputer dengan hati-hati.
Jangan jatuhkan, benturkan, gores, puntir, pukul, getarkan, dorong, atau letakkan
objek berat di komputer, display, atau perangkat eksternal.
Bawa komputer dengan hati-hati.
• Gunakan tas laptop berkualitas baik yang dapat memberikan lapisan bantalan
dan perlindungan yang memadai.
• Jangan masukkan komputer ke dalam koper atau tas yang sempit.
• Sebelum memasukkan komputer ke dalam tas laptop, pastikan komputer
sudah mati, berada pada mode sleep, atau mode hibernasi. Jangan masukkan
komputer ke dalam tas saat masih menyala.
Informasi keamanan penting
Catatan: Baca informasi keamanan penting terlebih dulu.
Informasi ini dapat membantu Anda untuk menggunakan komputer notebook secara aman. Ikuti dan
simpan semua informasi yang diberikan bersama komputer Anda. Informasi dalam dokumen ini tidak
akan mengubah ketentuan dalam perjanjian pembelian atau Lenovo® Limited Warranty (Garansi Terbatas
Lenovo). Untuk informasi lebih lanjut, lihat “Informasi Garansi” di Panduan Keamanan dan Garansi yang
disertakan bersama komputer Anda.
Keamanan pelanggan merupakan hal yang penting. Produk kami dikembangkan agar dapat digunakan
dengan aman dan efektif. Namun, komputer pribadi adalah perangkat elektronik. Kabel daya, adaptor daya,
dan fitur lainnya dapat menimbulkan kemungkinan risiko keamanan yang dapat mengakibatkan cedera fisik
atau kerusakan properti, terutama sekali bila tidak digunakan dengan benar. Untuk mengurangi risiko ini,
ikuti petunjuk yang disertakan bersama produk, perhatikan semua peringatan di produk dan petunjuk
pengoperasian, dan lihat informasi yang disertakan dalam dokumen ini dengan cermat. Dengan mengikuti
secara benar informasi yang ada dalam dokumen ini dan yang diberikan bersama dengan produk, Anda
dapat membantu melindungi diri sendiri dari bahaya dan menciptakan lingkungan kerja komputer yang
lebih aman.
Catatan: Informasi ini mencakup referensi untuk adaptor daya dan baterai. Selain komputer notebook,
beberapa produk (seperti speaker dan monitor) dikirimkan bersama dengan adaptor daya eksternal. Jika
vi Panduan Pengguna
Downloaded from www.Manualslib.com manuals search engine
Anda memiliki produk seperti ini, informasi ini berlaku untuk produk Anda. Selain itu, produk komputer berisi
baterai internal berukuran koin yang menyediakan daya ke jam sistem bahkan saat sambungan komputer
dilepaskan, sehingga informasi keamanan baterai berlaku untuk semua produk komputer.
Kondisi yang memerlukan penanganan segera
Produk dapat rusak karena salah penggunaan atau kelalaian. Beberapa kerusakan produk tergolong
cukup parah sehingga produk tidak boleh digunakan kembali hingga selesai diperiksa dan, jika
perlu, diperbaiki oleh teknisi resmi.
Seperti halnya dengan perangkat elektronik lain, perhatikan produk dengan saksama saat diaktifkan.
Meskipun sangat jarang terjadi, Anda mungkin mencium bau atau melihat kepulan asap atau percikan
api keluar dari produk. Atau Anda mungkin mendengar bunyi seperti letusan, retakan, atau desis.
Kondisi ini mungkin hanya mengindikasikan adanya kerusakan sebuah komponen elektronik internal
dalam suatu mekanisme yang aman dan terkontrol. Atau mungkin mengindikasikan kemungkinan
masalah keamanan. Namun, jangan ambil risiko atau mencoba mendiagnosis sendiri situasinya.
Hubungi Pusat Dukungan Pelanggan untuk panduan lebih lanjut. Untuk daftar nomor telepon Layanan
dan Dukungan, kunjungi situs Web berikut: http://www.lenovo.com/support/phone.
Periksa komputer dan komponennya secara berkala untuk mendeteksi kerusakan atau keausan atau
tanda-tanda bahaya. Jika Anda memiliki pertanyaan tentang kondisi komponen, jangan gunakan
produk. Hubungi Pusat Dukungan Pelanggan atau produsen produk untuk meminta petunjuk tentang
cara memeriksa produk dan serahkan kepada teknisi resmi untuk diperbaiki, jika perlu.
Dalam situasi yang sangat jarang terjadi di mana Anda melihat kondisi berikut, atau jika Anda memiliki
masalah keamanan produk, hentikan penggunaan produk dan cabut kabel daya dari sumber listrik
dan jalur telekomunikasi hingga Anda menghubungi Pusat Dukungan Pelanggan untuk mendapatkan
panduan lebih lanjut.
• Kabel daya, konektor, adaptor daya, kabel ekstensi, pelindung lonjakan arus, atau suplai daya retak,
patah, atau rusak.
• Tanda-tanda panas berlebih, asap, percikan api, atau kebakaran.
• Kerusakan pada baterai (seperti retak, penyok, atau tidak mulus), baterai bocor, atau tumpukan material
asing di baterai.
• Bunyi retakan, desis, atau letusan, atau bau menyengat yang keluar dari produk.
• Tanda-tanda cairan tumpah atau benda jatuh mengenai produk komputer, kabel daya, atau adaptor daya.
• Produk komputer, kabel daya, atau adaptor daya terkena air.
• Produk sempat jatuh atau rusak.
• Produk tidak beroperasi dengan normal saat Anda mengikuti petunjuk pengoperasian.
Catatan: Jika Anda melihat kondisi ini pada produk (seperti kabel ekstensi) yang tidak diproduksi untuk atau
oleh Lenovo, hentikan penggunaan produk hingga Anda menghubungi produsen produk untuk mendapatkan
petunjuk lebih lanjut, atau hingga Anda mendapatkan komponen pengganti yang sesuai.
Panduan keamanan
Selalu ikuti tindakan pencegahan berikut untuk mengurangi risiko cedera dan kerusakan properti.
Untuk informasi lebih lanjut, lihat “Informasi keamanan penting” di Panduan Keamanan dan Garansi yang
disertakan bersama komputer Anda.
© Copyright Lenovo 2012 vii
Downloaded from www.Manualslib.com manuals search engine
Layanan dan upgrade
Jangan pernah mencoba memperbaiki sendiri produk, kecuali bila diperintahkan oleh Customer Support
Center atau dokumentasi Anda. Gunakan hanya Penyedia Layanan yang direkomendasikan untuk
memperbaiki produk tertentu Anda.
Catatan: Beberapa komponen komputer dapat di-upgrade atau diganti oleh pelanggan. Upgrade umumnya
dianggap sebagai opsi. Komponen pengganti yang disetujui untuk dipasang sendiri oleh pelanggan
disebut sebagai Customer Replaceable Unit atau CRU. Lenovo menyediakan dokumentasi berisi instruksi
jika pemasangan opsi atau penggantian CRU dapat dilakukan oleh pelanggan. Semua instruksi untuk
memasang atau mengganti komponen harus diikuti dengan tepat. Jika indikator daya mati, hal ini tidak selalu
mengindikasikan tingkat tegangan di dalam produk adalah nol. Sebelum Anda melepaskan penutup dari
produk yang dilengkapi dengan kabel daya, selalu pastikan daya telah dimatikan dan produk telah dilepaskan
dari sumber listrik. Jika Anda memiliki pertanyaan atau masalah, hubungi Customer Support Center.
Meskipun tidak ada komponen bergerak di dalam komputer setelah kabel daya dilepaskan, peringatan
berikut tetap dibutuhkan untuk keamanan Anda.
HATI-HATI:
Komponen bergerak yang berbahaya. Jauhkan jari dan bagian tubuh lainnya dari komponen bergerak.
HATI-HATI:
Sebelum mengganti CRU, matikan komputer dan tunggu tiga hingga lima menit agar komputer
dingin terlebih dulu sebelum membuka penutup.
Kabel dan adaptor daya
BERBAHAYA
Gunakan hanya kabel dan adaptor daya yang diberikan oleh produsen produk.
Kabel daya harus dinyatakan aman untuk digunakan. Untuk Jerman, spesifikasinya adalah
H05VV-F, 3G, 0,75 mm2, atau lebih tinggi. Untuk negara lain, jenis yang sesuai untuk negara
tersebut harus digunakan.
Jangan lilitkan kabel daya di sekitar adaptor daya atau benda lain. Tindakan ini dapat menekan
kabel sedemikian rupa sehingga kabel dapat terurai, retak, atau saling tertaut. Kondisi ini dapat
menimbulkan bahaya keamanan.
Atur kabel sedemikian rupa sehingga tidak akan terinjak, membuat seseorang tersandung, atau
terjepit oleh benda lain.
Lindungi kabel dan adaptor daya agar tidak terkena cairan. Misalnya, jangan letakkan kabel atau
adaptor daya di dekat wastafel, bak mandi, toilet, atau di lantai yang dibersihkan dengan cairan
viii Panduan Pengguna
Downloaded from www.Manualslib.com manuals search engine
pembersih. Cairan dapat menyebabkan hubung singkat, terutama jika kabel atau adaptor daya
telah mengalami penekanan karena salah penggunaan. Cairan juga dapat menyebabkan korosi
bertahap pada terminal kabel daya dan/atau terminal konektor di adaptor daya yang akhirnya
dapat menyebabkan panas berlebih.
Sambungkan selalu kabel daya serta kabel sinyal dengan urutan yang benar dan pastikan semua
konektor kabel daya telah dipasang dengan kencang dan sepenuhnya ke soket.
Jangan gunakan adaptor daya yang menunjukkan adanya karat atau tanda-tanda panas berlebih
(seperti plastik yang mengalami deformasi) di pin input AC-nya atau di bagian lainnya dari adaptor
daya.
Jangan gunakan kabel daya yang salah satu ujung kontak elektriknya menunjukkan tanda-tanda
berkarat atau panas berlebih atau jika kabel daya terlihat rusak.
Kabel ekstensi dan perangkat terkait
Pastikan kabel ekstensi, pelindung lonjakan arus, catu daya bebas gangguan (UPS), dan soket ekstensi
yang digunakan memiliki nilai batas yang memenuhi persyaratan untuk arus listrik produk. Jangan pernah
membebani perangkat secara berlebihan. Jika soket ekstensi digunakan, beban tidak boleh melebihi nilai
input soket ekstensi. Hubungi ahli listrik untuk informasi lebih lanjut jika Anda memiliki pertanyaan tentang
beban daya, persyaratan daya, dan nilai batas input.
Konektor dan outlet
BERBAHAYA
Jika soket (outlet daya) yang akan digunakan untuk peralatan komputer tampak rusak atau
berkarat, jangan gunakan sebelum diganti oleh ahli listrik yang berpengalaman.
Jangan bengkokkan atau modifikasi konektor. Jika konektor rusak, hubungi produsen untuk
mendapatkan konektor pengganti.
Jangan berbagi outlet listrik bersama dengan peralatan rumah tangga atau komersial lain yang
menarik arus listrik dalam jumlah besar; bila hal ini diabaikan, tegangan yang tidak stabil dapat
merusak komputer, data, atau perangkat yang terhubung.
Beberapa produk dilengkapi dengan konektor tiga kaki. Konektor ini hanya dapat dipasang
ke outlet listrik yang tersambung ke arde. Ini merupakan fitur keamanan. Jangan manipulasi
fitur keamanan ini dengan mencoba memasukkannya ke outlet yang tidak tersambung ke arde.
Jika Anda tidak dapat memasukkan konektor ke outlet, hubungi ahli listrik untuk mendapatkan
adaptor outlet yang sesuai atau untuk menggantinya dengan outlet yang kompatibel dengan fitur
keamanan ini. Jangan bebani outlet listrik secara berlebihan. Keseluruhan beban sistem tidak boleh
melampaui 80 persen dari nilai batas sirkuit cabang. Hubungi ahli listrik untuk informasi lebih lanjut
jika Anda memiliki pertanyaan tentang beban daya dan nilai sirkuit cabang.
Pastikan outlet daya yang digunakan memiliki sistem perkabelan yang benar, mudah diakses, dan
terletak di dekat perlengkapan tersebut. Jangan maksimalkan panjang kabel daya dengan cara
yang akan membebani kabel.
Pastikan outlet daya memberikan tegangan dan arus yang benar untuk produk yang Anda pasang.
Secara hati-hati, sambungkan dan lepaskan peralatan dari outlet listrik.
© Copyright Lenovo 2012 ix
Downloaded from www.Manualslib.com manuals search engine
Pernyataan catu daya
BERBAHAYA
Jangan pernah melepaskan penutup catu daya atau bagian lain yang memiliki label berikut.
Tingkat tegangan, arus, dan energi yang berbahaya ada di dalam setiap komponen dengan label ini.
Tidak ada komponen yang dapat diservis di dalam komponen ini. Jika Anda menduga ada masalah
pada salah satu dari komponen ini, hubungi teknisi servis.
Perangkat eksternal
HATI-HATI:
Jangan sambungkan atau lepaskan kabel perangkat eksternal selain USB saat daya komputer aktif;
bila hal ini diabaikan, komputer Anda dapat rusak. Untuk menghindari kemungkinan kerusakan
pada perangkat yang tersambung, tunggu minimal lima detik setelah komputer dimatikan untuk
melepaskan perangkat eksternal.
Pemberitahuan umum tentang baterai
BERBAHAYA
Komputer pribadi produksi Lenovo dilengkapi dengan baterai sel koin untuk menyediakan daya ke
jam sistem. Selain itu, banyak produk portabel, seperti komputer notebook, menggunakan unit
baterai isi ulang untuk menyediakan daya ke sistem saat digunakan di mode portabel. Baterai
yang diberikan oleh Lenovo untuk digunakan pada produk Anda telah melalui uji kompatibilitas
dan hanya boleh diganti dengan komponen yang telah disetujui.
Jangan pernah mencoba membuka atau memperbaiki baterai. Jangan pukul, lubangi, atau bakar
baterai atau menghubungkan singkat kontak logam. Jangan sampai baterai terkena air atau cairan
lain. Hanya isi unit baterai sesuai petunjuk yang disertakan dalam dokumentasi produk.
Penyalahgunaan atau penanganan baterai yang salah dapat menyebabkan baterai mengalami panas
berlebih, yang akhirnya dapat menyebabkan gas atau api “keluar” dari unit baterai atau sel koin.
Jika baterai rusak, atau jika Anda mendeteksi baterai bocor atau ada penumpukan material asing di
kabel baterai, hentikan penggunaan baterai dan dapatkan penggantinya dari produsen baterai.
Baterai dapat rusak jika dibiarkan tidak digunakan dalam waktu yang lama. Untuk beberapa baterai
isi ulang (terutama baterai Litium Ion), membiarkan baterai yang tidak digunakan dalam kondisi
tidak terisi dapat meningkatkan risiko baterai mengalami hubung singkat sehingga memperpendek
masa pakai baterai dan juga dapat menimbulkan bahaya keamanan. Jangan biarkan baterai Litium
Ion isi ulang tidak terisi penuh atau disimpan dalam kondisi tidak terisi.
x Panduan Pengguna
Downloaded from www.Manualslib.com manuals search engine
Pemberitahuan tentang baterai isi ulang
BERBAHAYA
Jangan coba-coba untuk membongkar atau memodifikasi paket baterai. Tindakan tersebut dapat
menyebabkan ledakan, atau kebocoran cairan dari paket baterai. Paket baterai selain yang telah
ditentukan oleh Lenovo, atau paket baterai yang telah dibongkar atau dimodifikasi tidak dicakup
oleh garansi.
Jika paket baterai isi ulang tidak diganti dengan benar, maka akan ada risiko ledakan. Paket baterai
mengandung sejumlah kecil zat berbahaya. Untuk menghindari kemungkinan cedera:
• Ganti baterai hanya dengan jenis yang direkomendasikan oleh Lenovo.
• Jauhkan paket baterai dari api.
• Jangan biarkan baterai terkena air atau hujan.
• Jangan coba-coba untuk membongkarnya.
• Jangan hubung singkat baterai.
• Jauhkan dari jangkauan anak-anak.
• Jangan jatuhkan paket baterai.
Jangan buang paket baterai ke tempat sampah yang akan dibuang ke pusat pembuangan sampah
umum. Saat membuang baterai, patuhi undang-undang atau peraturan lokal yang berlaku.
Paket baterai harus disimpan dalam suhu ruang, diisi dengan sekitar 30 hingga 50% dari
kapasitasnya. Kami sarankan agar paket baterai diisi kira-kira satu kali dalam setahun untuk
mencegah pengosongan berlebih.
Pemberitahuan tentang baterai sel koin Litium
BERBAHAYA
Bahaya ledakan jika baterai diganti secara tidak benar.
Saat mengganti baterai sel koin litium, gunakan hanya baterai dengan tipe yang sama atau sejenis
seperti yang disarankan oleh produsen. Baterai mengandung litium dan dapat meledak jika tidak
digunakan, ditangani, atau dibuang dengan benar.
Jangan:
• Buang atau rendam ke dalam air
• Panaskan dengan suhu lebih dari 100°C (212°F)
• Perbaiki atau bongkar
Buanglah baterai sesuai dengan undang-undang atau peraturan lokal yang berlaku.
Pernyataan berikut ditujukan untuk pengguna di negara bagian California, AS.
Informasi Perklorat California:
Produk yang berisi baterai sel koin litium CR (mangan dioksida) mungkin mengandung perklorat.
© Copyright Lenovo 2012 xi
Downloaded from www.Manualslib.com manuals search engine
Material Perklorat - mungkin diperlukan penanganan khusus. Lihat
www.dtsc.ca.gov/hazardouswaste/perchlorate
Panas dan ventilasi produk
BERBAHAYA
Komputer, adaptor daya ac, dan beberapa aksesori dapat menghasilkan panas saat diaktifkan dan
saat baterai sedang diisi daya. Komputer notebook dapat menghasilkan panas yang signifikan
karena ukurannya yang kompak. Selalu ikuti tindakan pencegahan dasar ini:
• Saat komputer diaktifkan atau baterai sedang mengisi, bagian bawah komputer, sandaran
telapak tangan, dan beberapa bagian lainnya dapat menjadi panas. Hindari tangan, pangkuan,
atau bagian tubuh lainnya menyentuh bagian komputer yang panas selama jangka waktu
lama. Jika Anda menggunakan keyboard, jangan letakkan telapak tangan Anda secara terus
menerus di sandaran telapak tangan dalam waktu yang lama. Komputer menghasilkan panas
selama pengoperasian normal. Intensitas panas tergantung pada jumlah aktivitas sistem dan
tingkat pengisian arus dalam baterai. Kontak yang terus-menerus dengan tubuh, meskipun
dilapisi dengan pakaian, dapat menyebabkan ketidaknyamanan atau bahkan kulit terasa
terbakar. Secara berkala, berhentilah sejenak menggunakan keyboard dengan mengangkat
tangan Anda dari sandaran telapak tangan; dan perhatikan untuk tidak menggunakan keyboard
selama jangka waktu lama.
• Jangan operasikan komputer atau mengisi daya baterai di dekat material yang mudah terbakar
atau di lingkungan yang berisiko terjadi ledakan.
• Produk dilengkapi dengan slot ventilasi, kipas, dan/atau pembuang panas demi keamanan,
kenyamanan, dan pengoperasian yang dapat diandalkan. Fitur ini secara tidak sengaja mungkin
terhalang karena produk diletakkan di atas kasur, sofa, karpet, atau permukaan fleksibel lainnya.
Jangan pernah menghalangi, menutupi, atau menonaktifkan fitur ini.
• Saat adaptor daya ac tersambung ke outlet listrik dan komputer, adaptor menghasilkan panas.
Jangan sampai adaptor mengenai salah satu bagian tubuh Anda saat sedang digunakan. Jangan
gunakan adaptor daya ac untuk menghangatkan tubuh. Kontak yang terus-menerus dengan
tubuh, meskipun dilapisi dengan pakaian, dapat menyebabkan kulit terasa terbakar.
Untuk keamanan Anda, selalu ikuti tindakan pencegahan dasar ini pada komputer Anda:
• Tutup selalu komputer setiap kali komputer disambungkan.
• Periksa secara berkala bagian luar komputer, apakah ada tumpukan debu.
• Bersihkan debu dari ventilasi dan setiap lubang di rangka. Bersihkan lebih sering jika komputer
berada di area berdebu atau dengan tingkat lalu lintas tinggi.
• Jangan hambat atau halangi lubang ventilasi.
• Jangan operasikan komputer di dalam furnitur, karena hal ini dapat meningkatkan risiko panas
berlebih.
• Temperatur aliran udara yang masuk ke komputer tidak boleh melebihi 35°C (95°F).
xii Panduan Pengguna
Downloaded from www.Manualslib.com manuals search engine
Informasi keamanan arus listrik
BERBAHAYA
Arus listrik dari kabel daya, telepon, dan komunikasi berbahaya.
Untuk menghindari bahaya tersengat listrik:
• Jangan gunakan komputer selama terjadi badai petir.
• Jangan sambungkan atau lepaskan kabel atau lakukan pemasangan, perawatan, atau konfigurasi
ulang produk ini selama badai petir.
• Sambungkan semua kabel daya ke outlet listrik yang memiliki sistem perkabelan dan sambungan
ke arde yang benar.
• Sambungkan setiap peralatan ke outlet dengan sistem perkabelan yang benar bila akan
disambungkan ke produk ini.
• Bilamana memungkinkan, gunakan hanya satu tangan untuk menyambungkan atau melepaskan
kabel sinyal.
• Jangan aktifkan peralatan jika ada indikasi api, air, atau kerusakan struktural.
• Lepaskan kabel daya, paket baterai, dan semua kabel yang terpasang sebelum penutup
perangkat dibuka, kecuali bila diinstruksikan sebaliknya dalam prosedur pemasangan dan
konfigurasi.
• Jangan gunakan komputer hingga semua pelindung komponen internal dikencangkan ke
tempatnya. Jangan gunakan komputer jika komponen dan sirkuit internal dalam kondisi terbuka.
BERBAHAYA
Sambungkan dan lepaskan kabel seperti yang dijelaskan dalam prosedur berikut ini saat memasang,
memindahkan, atau membuka penutup di produk ini atau perangkat yang disambungkan.
Untuk menyambungkan: Untuk melepaskan:
1. MATIKAN semuanya. 1. MATIKAN semuanya.
2. Pertama, pasang semua kabel ke perangkat. 2. Pertama, lepaskan kabel daya dari outlet.
3. Pasang kabel sinyal ke konektor. 3. Lepaskan kabel sinyal dari konektor.
4. Pasang kabel daya ke outlet. 4. Lepaskan semua kabel dari perangkat.
5. HIDUPKAN perangkat.
Kabel daya harus dilepaskan dari outlet dinding atau soket sebelum memasang semua kabel
listrik lainnya yang tersambung ke komputer.
Kabel daya dapat disambungkan kembali ke outlet dinding atau soket hanya setelah semua kabel
listrik lainnya telah disambungkan ke komputer.
Pernyataan kepatuhan laser
HATI-HATI:
Bila produk laser (seperti CD-ROM, drive DVD, perangkat serat optik, atau unit pemancar) dipasang,
perhatikan hal berikut:
© Copyright Lenovo 2012 xiii
Downloaded from www.Manualslib.com manuals search engine
• Jangan lepaskan penutupnya. Melepaskan penutup produk laser dapat menyebabkan paparan
radiasi laser yang berbahaya. Tidak ada komponen yang dapat diservis di dalam peranti.
• Menggunakan kontrol atau penyetelan atau penerapan prosedur selain yang telah ditentukan di
sini dapat menyebabkan paparan terhadap radiasi yang berbahaya.
BERBAHAYA
Beberapa produk laser mengandung diode laser Kelas 3A atau Kelas 3B yang ditanamkan.
Perhatikan hal berikut.
Radiasi laser saat dibuka. Jangan tatap sinar laser, jangan lihat langsung dengan instrumen optik,
dan hindari paparan langsung dengan sinar laser.
Pemberitahuan tentang LCD (Display Kristal Cair)
HATI-HATI:
LCD terbuat dari kaca, oleh karena itu LCD dapat pecah jika komputer ditangani secara tidak hati-hati
atau dijatuhkan. Jika LCD pecah dan cairan internal mengenai mata atau tangan Anda, segera basuh
bagian tubuh yang terkena dengan air selama minimal 15 menit; jika setelah itu timbul gejala tertentu,
cari segera pertolongan medis.
Catatan: Untuk produk dengan lampu fluoresen yang mengandung merkuri (misalnya, non-LED), lampu
fluoresen di display kristal cair (LCD) mengandung merkuri; buang sesuai dengan undang-undang lokal,
negara bagian, atau federal.
Menggunakan headphone atau earphone
Jika komputer Anda dilengkapi dengan konektor headphone dan konektor audio-out (output audio), selalu
gunakan konektor headphone untuk headphone (disebut juga headset) atau earphone.
HATI-HATI:
Tekanan suara yang berlebihan dari earphone dan headphone dapat menyebabkan gangguan
pendengaran. Penyetelan equalizer ke maksimum akan meningkatkan tegangan output earphone
dan headphone serta tingkat tekanan suara. Oleh karena itu, untuk melindungi pendengaran Anda,
setel equalizer ke tingkat yang sesuai.
Penggunaan headphone atau earphone yang berlebihan dalam waktu yang lama dengan volume suara yang
tinggi dapat berbahaya jika output konektor headphone atau earphone tidak sesuai dengan spesifikasi EN
50332-2. Konektor output headphone komputer Anda sesuai dengan EN 50332-2 Subklausul 7. Spesifikasi
ini membatasi tegangan output maksimum dari true RMS pita lebar pada komputer ke 150 mV. Untuk
membantu melindungi Anda dari gangguan pendengaran, pastikan headphone atau earphone yang Anda
gunakan juga sesuai dengan EN 50332-2 (Pembatasan Klausul 7) untuk tegangan karakteristik pita lebar
75 mV. Menggunakan headphone yang tidak sesuai dengan EN 50332-2 dapat berbahaya karena tingkat
tekanan suaranya yang berlebih.
Jika komputer Lenovo Anda disertai dengan headphone atau earphone, sebagai satu kesatuan, komposisi
headphone atau earphone dan komputer telah sesuai dengan spesifikasi EN 50332-1. Jika headphones atau
earphone yang lain digunakan, pastikan headphone atau earphone tersebut sesuai dengan EN 50332-1
(Nilai Pembatasan Klausul 6.5). Menggunakan headphone yang tidak sesuai dengan EN 50332-1 dapat
berbahaya karena tingkat tekanan suaranya yang berlebih.
xiv Panduan Pengguna
Downloaded from www.Manualslib.com manuals search engine
Informasi keamanan tambahan
BERBAHAYA
Kantung plastik dapat berbahaya. Jauhkan kantung plastik dari bayi atau anak-anak untuk
menghindari bahaya tercekik.
Pemberitahuan untuk komputer pribadi tablet
Pemberitahuan keamanan untuk pengguna di Australia
BERBAHAYA
Jangan sambungkan kabel telepon saat sedang menggunakan mode tablet.
Pemberitahuan untuk pengguna di AS
Banyak produk komputer pribadi dan aksesori dilengkapi dengan kabel atau kawat, seperti kabel daya atau
kabel untuk menyambungkan aksesori ke komputer pribadi. Jika produk ini memiliki kabel atau kawat, maka
peringatan berikut harus diperhatikan:
PERINGATAN: Memegang kawat pada produk ini atau kawat yang terkait dengan aksesori yang dijual
bersama produk ini akan menyebabkan Anda terpapar timbal, zat kimia yang menurut Negara Bagian
California dapat menyebabkan kanker, cacat lahir, atau gangguan reproduktif lainnya. Cuci tangan Anda
setelah memegangnya.
Simpan instruksi ini.
© Copyright Lenovo 2012 xv
Downloaded from www.Manualslib.com manuals search engine
xvi Panduan Pengguna
Downloaded from www.Manualslib.com manuals search engine
Bab 1. Ikhtisar Produk
Bab ini berisi informasi tentang lokasi konektor, lokasi label produk yang penting, fitur komputer, spesifikasi,
lingkungan pengoperasian, dan Teknologi ThinkVantage® serta peranti lunak lain yang telah diprainstal.
Bab ini berisi topik berikut:
• “Lokasi kontrol, konektor, dan indikator komputer” pada halaman 1
• “Lokasi informasi penting tentang produk” pada halaman 10
• “Fitur” pada halaman 12
• “Spesifikasi” pada halaman 14
• “Lingkungan pengoperasian” pada halaman 14
• “Teknologi ThinkVantage dan peranti lunak lain” pada halaman 15
Lokasi kontrol, konektor, dan indikator komputer
Bagian ini memperkenalkan fitur peranti keras komputer untuk memberikan Anda informasi dasar yang akan
dibutuhkan untuk mulai menggunakan komputer.
Tampak depan
Gambar 1. Tampak depan ThinkPad T430 dan T430i
1 Indikator status 2 Tombol daya
3 Speaker stereo terintegrasi (kanan) 4 Stik pengarah TrackPoint®
5 Pembaca sidik jari 6 Bantalan sentuh
7 Tombol bantalan sentuh 8 Tombol TrackPoint
© Copyright Lenovo 2012 1
Downloaded from www.Manualslib.com manuals search engine
9 Tombol Fn 10 Speaker stereo terintegrasi (kiri)
11 Tombol kontrol volume 12 Tombol hitam
13 Mikrofon terintegrasi (kiri) 14 Kamera terintegrasi
15 Lampu ThinkLight® 16 Mikrofon terintegrasi (kanan)
1 Indikator status
Komputer Anda memiliki beberapa indikator status. Untuk detail informasi tentang lokasi dan arti setiap
indikator, lihat “Indikator status sistem” pada halaman 9.
2 Tombol daya
Gunakan tombol daya untuk mengaktifkan komputer. Untuk menonaktifkan komputer, gunakan opsi
penonaktifan menu Start (Mulai).
Jika komputer berhenti memberi respons, dan Anda tidak dapat menonaktifkannya, tekan dan tahan tombol
daya selama empat detik atau lebih. Jika komputer masih tidak memberikan respons, lepaskan adaptor
daya ac dan baterai untuk mereset komputer.
Tombol daya dapat juga diprogram melalui program Power Manager untuk menonaktifkan komputer atau
mengalihkannya ke mode sleep atau hibernasi. Untuk informasi lebih lanjut, lihat sistem informasi bantuan
di program Power Manager.
3 Speaker stereo terintegrasi (kanan)
10 Speaker stereo terintegrasi (kiri)
Untuk detail, lihat “Tombol volume dan sunyi” pada halaman 25.
Perangkat pengarah UltraNav®
4 Stik pengarah TrackPoint
6 Bantalan sentuh
7 Tombol bantalan sentuh
8 Tombol TrackPoint
Keyboard dilengkapi dengan perangkat pengarah UltraNav yang unik dari Lenovo. Mengarahkan, memilih,
dan menarik merupakan bagian dari satu proses yang dapat Anda lakukan tanpa perlu memindahkan
jari Anda dari posisi mengetik.
5 Pembaca sidik jari
Beberapa model dilengkapi dengan pembaca sidik jari. Teknologi autentikasi sidik jari memungkinkan
Anda menggunakan sidik jari untuk mengaktifkan komputer dan membuka program ThinkPad Setup atau
sistem operasi Windows®.
9 Tombol Fn
Gunakan tombol Fn untuk memanfaatkan tombol fungsi ThinkPad®, seperti menyalakan lampu ThinkLight,
mengunci komputer, mengelola koneksi nirkabel, dan sebagainya.
11 Tombol kontrol volume
Tombol kontrol volume memungkinkan Anda untuk menyesuaikan volume suara, mematikan speaker,
atau mematikan mikrofon komputer dengan cepat.
2 Panduan Pengguna
Downloaded from www.Manualslib.com manuals search engine
12 Tombol hitam
Saat sistem operasi berfungsi dengan normal, tekan tombol hitam untuk membuka program SimpleTap
di sistem operasi Windows 7.
Anda dapat juga menggunakan tombol ini untuk menghentikan urutan startup komputer guna mulai
menggunakan area kerja Rescue and Recovery®. Untuk mengakses area kerja Rescue and Recovery,
aktifkan komputer; kemudian tekan tombol ini, saat logo ThinkPad ditampilkan di layar. Untuk informasi
lebih lanjut tentang Rescue and Recovery, lihat “Menggunakan area kerja Rescue and Recovery” pada
halaman 71.
13 Mikrofon terintegrasi (kiri)
16 Mikrofon terintegrasi (kanan)
Mikrofon terintegrasi menangkap bunyi dan suara saat digunakan dengan program aplikasi yang dapat
menangani fungsi audio.
14 Kamera terintegrasi
Beberapa model dilengkapi dengan kamera terintegrasi. Gunakan kamera tersebut untuk mengambil
gambar atau mengadakan konferensi video.
15 Lampu ThinkLight
Lampu ThinkLight memungkinkan Anda untuk menggunakan komputer saat kondisi pencahayaan
kurang memadai. Untuk menyalakan lampu ThinkLight, tekan tombol Fn dan spasi bersamaan. Untuk
mematikannya, tekan kembali tombol kombinasi tersebut.
HATI-HATI:
Hindari menggunakan komputer dalam kondisi gelap untuk jangka waktu lama. Hal tersebut tidak
baik bagi kesehatan mata Anda.
Tampak kanan
Gambar 2. Tampak kanan ThinkPad T430 dan T430i
1 Lubang kunci keamanan 2 Konektor USB 2.0
3 Sakelar radio nirkabel 4 Slot ExpressCard
Bab 1. Ikhtisar Produk 3
Downloaded from www.Manualslib.com manuals search engine
5 Slot pembaca kartu media 6 Laci Serial Ultrabay™ Enhanced
7 Slot kartu Smart
1 Lubang kunci keamanan
Beli kunci kabel pengaman yang cocok dengan lubang kunci ini untuk mengunci komputer ke objek yang
tidak bergerak untuk melindungi komputer dari tindak pencurian.
2 Konektor USB 2.0
Konektor USB 2.0 digunakan untuk menyambungkan perangkat yang kompatibel dengan antarmuka USB,
seperti printer USB atau kamera digital.
Catatan: Bila Anda menyambungkan kabel USB ke konektor, pastikan tanda USB mengarah ke atas. Jika
tidak, konektor dapat rusak.
3 Sakelar radio nirkabel
Gunakan sakelar ini untuk mengaktifkan atau menonaktifkan semua koneksi nirkabel dengan cepat.
4 Slot ExpressCard
Komputer memiliki slot ExpressCard untuk ExpressCard dengan lebar 34 mm.
5 Slot pembaca kartu media
Tergantung pada model, komputer Anda mungkin dilengkapi dengan slot pembaca kartu media.
6 Laci Serial Ultrabay Enhanced
Komputer memiliki laci untuk perangkat Serial Ultrabay Enhanced. Beberapa model dilengkapi dengan drive
disk optis yang dipasang di laci. Untuk model tertentu, hard disk drive 9,5 mm dipasang melalui ThinkPad
12.7 mm Serial Hard Drive Bay Adapter III.
7 Slot kartu Smart
Beberapa model memiliki slot untuk kartu smart.
4 Panduan Pengguna
Downloaded from www.Manualslib.com manuals search engine
Tampak kiri
Gambar 3. Tampak kiri ThinkPad T430 dan T430i
1 Kisi-kisi kipas (kiri) 2 Konektor monitor
3 Soket audio kombinasi 4 Konektor Mini DisplayPort
5 Konektor USB 3.0
1 Kisi-kisi kipas (kiri)
Kipas internal dan kisi-kisinya memungkinkan udara tersirkulasi di dalam komputer dan mendinginkan
prosesor pusat.
Catatan: Untuk mencegah aliran udara terhalang, jangan letakkan objek apa pun di depan kipas.
2 Konektor monitor
Anda dapat menyambungkan monitor eksternal atau proyektor ke komputer untuk menampilkan output
komputer.
Catatan: Jika Anda memasang komputer ke port replicator atau stasiun dok dan menggunakan konektor
monitor, gunakan konektor monitor di port replicator atau stasiun dok, bukan yang ada di komputer.
Untuk detail, lihat “Menyambungkan monitor eksternal” pada halaman 39.
3 Soket audio kombinasi
Untuk mendengarkan suara dari komputer Anda, sambungkan headphone atau headset yang memiliki
konektor 4 pin 3,5 mm ke soket audio kombinasi.
Catatan:
• Jika Anda menggunakan headset dengan sakelar fungsi, misalnya, headset untuk perangkat digital seluler
iPhone®, jangan tekan sakelar ini saat menggunakan headset. Jika Anda menekannya, mikrofon headset
akan dinonaktifkan, dan sebagai gantinya mikrofon terintegrasi yang ada di komputer akan diaktifkan.
• Soket audio kombinasi tidak mendukung mikrofon konvensional.
Bab 1. Ikhtisar Produk 5
Downloaded from www.Manualslib.com manuals search engine
4 Konektor Mini DisplayPort
Gunakan konektor Mini DisplayPort untuk menyambungkan komputer ke proyektor, monitor eksternal,
atau HDTV yang kompatibel.
5 Konektor USB 3.0
Konektor USB 3.0 digunakan untuk menyambungkan perangkat yang kompatibel dengan antarmuka USB,
seperti printer USB atau kamera digital.
Catatan: Fungsi USB 3.0 hanya dapat digunakan di sistem operasi Windows 7. Jika Anda menggunakan
sistem operasi Windows lain selain Windows 7, konektor akan berfungsi sebagai konektor USB 2.0.
Tampak bawah
Gambar 4. Tampak bawah ThinkPad T430 dan T430i
1 Slot kartu SIM 2 Baterai
3 Konektor port replicator atau stasiun dok 4 Hard disk drive atau solid state drive
5 Slot upgrade memori 6 Slot Kartu Mini PCI Express untuk kartu WAN nirkabel
atau mSATA solid state drive
1 Slot kartu SIM
Jika komputer Anda dilengkapi dengan fitur WAN nirkabel, kartu SIM (Subscriber Identification Module)
mungkin diperlukan untuk membentuk koneksi WAN nirkabel. Tergantung negara tujuan pemasaran, kartu
SIM mungkin telah terpasang di slot kartu SIM.
2 Baterai
Gunakan komputer dengan daya baterai setiap kali daya ac tidak tersedia.
Anda dapat menggunakan program Power Manager untuk menyesuaikan pengaturan daya bilamana
diperlukan. Untuk detailnya, lihat sistem informasi bantuan di program Power Manager.
3 Konektor port replicator atau stasiun dok
Tergantung pada modelnya, komputer Anda mungkin mendukung salah satu dari port replicator atau stasiun
dok berikut:
• ThinkPad Port Replicator Series 3
• ThinkPad Mini Dock Series 3
6 Panduan Pengguna
Downloaded from www.Manualslib.com manuals search engine
• ThinkPad Mini Dock Plus Series 3
• ThinkPad Mini Dock Plus for Mobile Workstations Series 3 (170 W)
Sambungkan komputer ke stasiun dok yang didukung untuk meningkatkan kemampuan komputer saat
digunakan di kantor atau rumah.
4 Hard disk drive atau solid state drive
Tergantung pada modelnya, komputer Anda mungkin memiliki hard disk drive berkapasitas besar yang dapat
di-upgrade oleh pelanggan sehingga dapat memenuhi berbagai kebutuhan penyimpanan.
Jika diinginkan, Anda dapat membeli hard disk drive lain dan memasangnya di laci Serial Ultrabay Enhanced.
Beberapa model dilengkapi dengan solid state drive untuk menyimpan data, membuat komputer lebih
ringan, kecil, dan cepat.
Catatan: Partisi layanan tersembunyi merupakan alasan mengapa ruang kosong di hard disk drive atau solid
state drive lebih sedikit daripada yang diharapkan. Pengurangan ini lebih terlihat jelas di solid state drive
karena kapasitasnya yang lebih kecil.
5 Slot upgrade memori
Anda dapat menambah jumlah memori di komputer dengan memasang modul memori di slot upgrade
memori. Modul memori tersedia sebagai opsi dari Lenovo.
6 Slot Kartu Mini PCI Express untuk kartu WAN nirkabel atau mSATA solid state drive
Komputer mungkin dilengkapi dengan kartu WAN (Wide Area Network) nirkabel yang terpasang di slot
Kartu Mini PCI Express untuk koneksi WAN nirkabel.
Untuk beberapa model mungkin terpasang mSATA solid state drive dan bukan kartu WAN nirkabel.
Tampak belakang
Gambar 5. Tampak belakang ThinkPad T430 dan T430i.
1 Konektor Always On USB 2 Konektor Ethernet
3 Soket daya 4 Kisi-kisi kipas (belakang)
1 Konektor Always On USB
Secara default, konektor Always On USB 2.0 memungkinkan Anda mengisi daya beberapa perangkat,
seperti iPod®, ponsel cerdas iPhone dan BlackBerry®, bahkan jika komputer Anda berada dalam mode
sleep (standby).
Bab 1. Ikhtisar Produk 7
Downloaded from www.Manualslib.com manuals search engine
Namun, saat adaptor daya ac tersambung, jika Anda ingin mengisi daya perangkat ini saat komputer berada
dalam mode hibernasi atau daya mati, Anda harus menyambungkan komputer ke suplai daya ac dan
menggunakan program Power Manager untuk mengkonfigurasi pengaturan yang sesuai untuk mengaktifkan
fungsi konektor Always On USB. Untuk detail tentang cara mengaktifkan konektor Always On USB, lihat
sistem informasi bantuan untuk program Power Manager.
2 Konektor Ethernet
Sambungkan komputer ke LAN dengan konektor Ethernet.
BERBAHAYA
Untuk menghindari risiko tersengat listrik, jangan sambungkan kabel telepon ke konektor Ethernet.
Anda hanya dapat menyambungkan kabel Ethernet ke konektor ini.
Dua indikator, di sisi kanan dan kiri atas konektor, menunjukkan status koneksi jaringan. Saat komputer
Anda tersambung ke LAN dan ada sesi dengan jaringan, indikator kiri atas akan menyala hijau stabil. Selama
pengiriman data, indikator kanan atas akan berkedip kuning.
Catatan: Jika Anda memasang komputer ke port replicator atau stasiun dok, gunakan konektor Ethernet di
port replicator atau stasiun dok untuk menyambungkan ke LAN, bukan yang ada di komputer.
3 Soket daya
Sambungkan kabel adaptor daya ac ke soket daya untuk memberikan daya ac ke komputer dan mengisi
daya baterai.
4 Kisi-kisi kipas (belakang)
Kipas internal dan kisi-kisinya memungkinkan udara tersirkulasi di dalam komputer dan mendinginkan
prosesor pusat.
Catatan: Untuk mencegah aliran udara terhalang, jangan letakkan objek apa pun di depan kipas.
Indikator status
Komputer Anda dilengkapi dengan indikator status sistem dan indikator status daya. Indikator status
menunjukkan status aktual komputer.
8 Panduan Pengguna
Downloaded from www.Manualslib.com manuals search engine
Indikator status sistem
1 Indikator status LAN/WAN/WiMAX/Bluetooth nirkabel
• Hijau: Fitur LAN, WAN, Bluetooth, atau WiMAX nirkabel aktif.
• Mati: Perangkat jaringan nirkabel dinonaktifkan atau radio nirkabel dimatikan.
2 Indikator status akses perangkat
Hard disk drive, solid state drive, mSATA solid state drive, atau hard disk drive kedua di laci Serial Ultrabay
Enhanced sedang membaca atau menulis data.
Catatan: Jika indikator ini berkedip, jangan alihkan komputer ke mode sleep, lepaskan hard disk drive
kedua, atau matikan komputer.
3 Indikator Caps Lock
Jika indikator tersebut menyala, berarti mode Caps Lock diaktifkan. Anda dapat memasukkan semua
karakter alfabet (A-Z) dalam format kapital tanpa menekan tombol Shift.
4 Indikator status daya aktif
Tombol daya tetap menyala setiap kali komputer diaktifkan, berkedip saat komputer berada di mode sleep,
dan mati saat komputer tidak aktif.
Indikator status daya
Komputer dilengkapi dengan indikator status daya yang menampilkan mode daya (sleep, hibernasi, atau
normal), status daya ac, dan status baterai. Gambar berikut menampilkan lokasi dan arti indikator.
Bab 1. Ikhtisar Produk 9
Downloaded from www.Manualslib.com manuals search engine
1 Indikator status sleep
• Hijau: Komputer berada pada mode sleep.
• Berkedip hijau: Komputer memasuki mode sleep atau hibernasi, atau kembali ke pengoperasian normal.
2 Indikator status baterai
• Hijau: Tingkat pengisian arus dalam baterai adalah 20% atau lebih.
• Oranye: Tingkat pengisian arus dalam baterai antara 5% dan 20%.
• Berkedip oranye dengan cepat: Tingkat pengisian baterai adalah 5 % atau kurang, atau baterai
sedang mengisi.
• Berkedip oranye dengan pelan: Baterai sedang diisi arus. Saat level pengisian mencapai 20%, warna
kedipan indikator akan berubah menjadi hijau.
• Berkedip hijau dengan lambat: Tingkat pengisian baterai antara 20% dan 80%, dan pengisian masih
terus berlangsung. Saat tingkat pengisian baterai mencapai 80%, indikator status baterai akan berhenti
berkedip, namun pengisian mungkin akan terus berlangsung hingga baterai terisi 100%.
• Berkedip oranye dengan cepat sekali: Terjadi kesalahan pada baterai.
• Mati: Baterai dilepaskan atau komputer dimatikan.
Lokasi informasi penting tentang produk
Bagian ini berisi informasi untuk membantu Anda menemukan lokasi label jenis mesin serta model, ID FCC,
dan Sertifikasi IC, serta label Microsoft® Certificate of Authenticity (COA).
Label model dan jenis mesin
Label model dan jenis mesin berisi keterangan tentang komputer Anda. Jika Anda menghubungi pihak
Lenovo untuk meminta bantuan, informasi tentang model dan jenis mesin akan membantu teknisi pendukung
mengidentifikasi komputer Anda dan memberikan tingkat layanan terbaik.
10 Panduan Pengguna
Downloaded from www.Manualslib.com manuals search engine
Anda dapat menemukan jenis mesin dan model komputer di label seperti ditunjukkan di bawah ini.
Label nomor ID FCC dan Sertifikasi IC
Di penutup komputer, tidak tertera nomor ID FCC atau Sertifikasi IC untuk Kartu Mini PCI Express. Label ID
FCC atau Sertifikasi IC ada di kartu yang terpasang di slot Kartu Mini PCI Express di komputer Anda.
Bab 1. Ikhtisar Produk 11
Downloaded from www.Manualslib.com manuals search engine
Label Certificate of Authenticity (Sertifikat Autentisitas)
Label Microsoft Certificate of Authenticity untuk sistem operasi prainstal telah ditempelkan. Label ini berisi
ID produk dan informasi penting produk untuk komputer Anda. Catat informasi ini dan simpan di tempat
yang aman. Anda mungkin membutuhkan nomor ini untuk mengaktifkan komputer atau menginstal ulang
sistem operasi.
Windows Certificate of Authenticity komputer Anda ditunjukkan seperti di bawah:
Fitur
Prosesor
• Untuk melihat properti sistem komputer, klik Start (Mulai), klik kanan Computer (Komputer); kemudian
klik Properties (Properti).
Memori
• DDR3 SDRAM (Double data rate 3 synchronous dynamic random access memory)
Perangkat penyimpanan
• Solid state drive 2,5 inci atau hard disk drive 2,5 inci
12 Panduan Pengguna
Downloaded from www.Manualslib.com manuals search engine
Fitur kinerja sistem
• mSATA solid state drive (pada beberapa model)
Display
Display warna menggunakan teknologi TFT.
• Ukuran: 355,6 mm (14,0 inci)
• Resolusi:
– LCD: Hingga 1.600x900, tergantung model
– Monitor analog eksternal: Hingga 2.048x1.536, tergantung model
– Monitor digital eksternal: Hingga 2.536x1.600, tergantung model
• Kontrol kecerahan
• Lampu ThinkLight
• Kamera terintegrasi (pada beberapa model)
• Mikrofon terintegrasi
Keyboard
• Keyboard standar 6 baris atau keyboard 6 baris dengan lampu latar (tergantung pada model)
• 84 tombol, 85 tombol, atau 89 tombol
• Perangkat pengarah UltraNav (Perangkat pengarah TrackPoint dan bantalan sentuh)
• Fungsi tombol Fn
• Tombol kontrol volume
• Tombol sunyi speaker
• Tombol sunyi mikrofon
Antarmuka
• Konektor monitor eksternal (VGA dan Mini DisplayPort)
• Soket audio kombinasi
• Dua konektor USB 3.0
• Satu konektor USB 2.0
• Satu konektor Always On USB
• Konektor Ethernet RJ45
• Laci Serial Ultrabay Enhanced
• Slot ExpressCard
• Slot pembaca kartu media
• Slot pembaca kartu untuk kartu smart (pada beberapa model)
• Konektor stasiun dok
Drive optis
• Drive MultiBurner atau drive DVD-ROM (tergantung pada model)
Fitur nirkabel
• LAN nirkabel terintegrasi
Bab 1. Ikhtisar Produk 13
Downloaded from www.Manualslib.com manuals search engine
• Bluetooth terintegrasi (pada beberapa model)
• WAN nirkabel terintegrasi (pada beberapa model)
• WiMAX terintegrasi (pada beberapa model)
Fitur Keamanan
• Pembaca sidik jari (pada beberapa model)
Spesifikasi
Ukuran
• Lebar: 340,5 mm (13,4 inci)
• Tebal: 232 mm (9,13 inci)
• Tinggi: 29,5 mm (1,16 inci)
Output panas
• 65 W (222 Btu/jam) maksimum, 90 W (307 Btu/jam) maksimum
Sumber listrik (adaptor daya ac)
• Input gelombang sinus pada 50 hingga 60 Hz
• Nilai input adaptor daya ac: 100 hingga 240 V ac, 50 hingga 60 Hz
Paket baterai
• Paket baterai Lithium-ion (Li-Ion)
Masa pakai baterai
• Untuk persentase sisa daya baterai, periksa Power Manager Battery Gauge (Indikator Baterai Power
Manager) di baris tugas.
• Power Manager juga menampilkan indikasi berwarna hijau, kuning, dan merah. Baterai yang masih
bergaransi dengan indikasi merah memenuhi syarat untuk mendapatkan penggantian garansi.
Lingkungan pengoperasian
Bagian ini berisi informasi tentang lingkungan pengoperasian komputer Anda.
Lingkungan:
• Ketinggian maksimum tanpa presurisasi: 3.048 m (10.000 kaki)
• Temperatur
– Pada ketinggian hingga 2.438 m (8.000 kaki)
– Pengoperasian: 5,0°C hingga 35,0°C (41°F hingga 95°F)
– Penyimpanan: 5,0°C hingga 43,0°C (41°F hingga 109°F)
– Pada ketinggian di atas 2.438 m (8.000 kaki)
– Temperatur maksimum saat dioperasikan dalam kondisi tanpa tekanan: 31,3°C (88°F)
Catatan: Saat Anda mengisi daya paket baterai, temperaturnya minimal harus 10°C (50°F).
• Kelembapan relatif:
14 Panduan Pengguna
Downloaded from www.Manualslib.com manuals search engine
– Pengoperasian: 8% hingga 80%
– Penyimpanan: 5% hingga 95%
Jika mungkin, letakkan komputer di area yang berventilasi baik dan kering tanpa paparan langsung ke
sinar matahari.
Jauhkan peralatan listrik seperti kipas angin, radio, AC, dan oven microwave dari komputer karena medan
magnet yang kuat dari peralatan ini dapat merusak monitor dan data dalam hard disk drive.
Jangan letakkan minuman di atas atau di samping komputer atau perangkat tersambung lainnya. Cairan
yang tumpah di komputer atau di perangkat yang tersambung dapat mengakibatkan hubung singkat atau
kerusakan lain.
Jangan makan atau merokok di atas keyboard. Partikel yang jatuh ke keyboard dapat membuatnya rusak.
Teknologi ThinkVantage dan peranti lunak lain
Teknologi ThinkVantage dan beberapa program peranti lunak lain telah diprainstal di komputer untuk
membantu Anda bekerja dengan lebih mudah dan aman.
Catatan: Untuk mempelajari lebih lanjut tentang Teknologi ThinkVantage dan solusi komputasi lainnya yang
ditawarkan Lenovo, kunjungi http://www.lenovo.com/support.
Mengakses aplikasi ThinkVantage
Bagian ini berisi informasi tentang cara mengakses aplikasi ThinkVantage di sistem operasi Windows 7.
Jika Anda menggunakan sistem operasi Windows 7, Anda dapat mengakses aplikasi dari program Lenovo
ThinkVantage Tools atau Control Panel (Panel Kontrol).
• Mengakses aplikasi dari program Lenovo ThinkVantage Tools
Klik Start (Mulai) ➙ All Programs (Semua Program) ➙ Lenovo ThinkVantage Tools. Kemudian,
tergantung pada aplikasi yang ingin diakses, klik dua kali ikon yang sesuai.
Catatan: Jika ikon aplikasi di jendela navigasi aplikasi Lenovo ThinkVantage Tools redup, ini
mengindikasikan bahwa Anda perlu menginstal aplikasi secara manual. Untuk menginstal aplikasi secara
manual, klik dua kali ikon aplikasi. Kemudian, ikuti instruksi di layar. Jika proses instalasi telah selesai,
ikon aplikasi akan diaktifkan.
Tabel 1. Aplikasi di Lenovo ThinkVantage Tools
Aplikasi Nama ikon
Access Connections Koneksi Internet
Active Protection System Perlindungan Airbag
Communications Utility Konferensi Web
Fingerprint Software Pembaca Sidik Jari
Lenovo Solution Center Kesehatan dan Diagnostik Sistem
Mobile Broadband Activate Broadband Seluler 3G
Password Manager Brankas Password
Power Manager Kontrol Daya
Recovery Media Factory Recovery Discs
Rescue and Recovery Pencadangan dan Pemulihan yang Lebih Baik
Bab 1. Ikhtisar Produk 15
Downloaded from www.Manualslib.com manuals search engine
Tabel 1. Aplikasi di Lenovo ThinkVantage Tools (bersambung)
Aplikasi Nama ikon
System Update Update dan Driver
ThinkVantage GPS GPS
SimpleTap SimpleTap
Catatan: Tergantung pada model komputer Anda, beberapa aplikasi mungkin tidak tersedia.
• Mengakses aplikasi dari Control Panel (Panel Kontrol)
Klik Start (Mulai) ➙ Control Panel (Panel Kontrol). Tergantung pada aplikasi yang ingin diakses, klik
bagian yang sesuai, kemudian klik teks berwarna hijau yang sesuai.
Catatan: Jika Anda tidak menemukan aplikasi yang dibutuhkan di Control Panel (Panel Kontrol), buka
jendela navigasi aplikasi Lenovo ThinkVantage Tools, lalu klik dua kali ikon yang redup untuk menginstal
aplikasi yang dibutuhkan. Kemudian, ikuti instruksi di layar. Jika proses instalasi telah selesai, ikon
aplikasi akan diaktifkan, dan Anda dapat menemukan aplikasi di Control Panel (Panel Kontrol).
Bagian di Control Panel (Panel Kontrol), teks berwarna hijau, dan aplikasi tersusun dalam tabel berikut.
Tabel 2. Aplikasi pada Control Panel (Panel Kontrol)
Aplikasi Bagian Control Panel (Panel Teks hijau pada Control Panel
Kontrol) (Panel Kontrol)
Access Connections Network and Internet (Jaringan Lenovo - Koneksi Internet
dan Internet)
Active Protection System System and Security (Sistem dan Lenovo - Perlindungan Airbag
Keamanan)
Hardware and Sound (Peranti
Keras dan Suara)
Communications Utility Hardware and Sound (Peranti Lenovo - Konferensi Web
Keras dan Suara)
Fingerprint Software System and Security (Sistem dan Lenovo - Pembaca Sidik Jari
Keamanan) atau
Hardware and Sound (Peranti Lenovo - Pembaca Sidik Jari
Keras dan Suara) notebook
Lenovo AutoLock System and Security (Sistem dan Lenovo - Keamanan yang
Keamanan) dilengkapi kamera
Lenovo Solution Center System and Security (Sistem dan Lenovo - Kesehatan dan
Keamanan) Diagnostik Sistem
Mobile Broadband Activate Network and Internet (Jaringan Lenovo - Broadband Seluler 3G
dan Internet)
Password Manager System and Security (Sistem dan Lenovo - Brankas Password
Keamanan)
User Accounts and Family Safety
(Akun Pengguna dan Keamanan
Keluarga)
Power Manager Hardware and Sound (Peranti Lenovo - Kontrol Daya
Keras dan Suara)
System and Security (Sistem dan
Keamanan)
16 Panduan Pengguna
Downloaded from www.Manualslib.com manuals search engine
Tabel 2. Aplikasi pada Control Panel (Panel Kontrol) (bersambung)
Aplikasi Bagian Control Panel (Panel Teks hijau pada Control Panel
Kontrol) (Panel Kontrol)
Recovery Media System and Security (Sistem dan Lenovo - Factory Recovery Discs
Keamanan)
System Update System and Security (Sistem dan Lenovo - Update dan Driver
Keamanan)
Rescue and Recovery System and Security (Sistem dan Lenovo - Pencadangan dan
Keamanan) Pemulihan yang Lebih Baik
ThinkVantage GPS Network and Internet (Jaringan Lenovo - GPS
dan Internet)
System and Security (Sistem dan
Keamanan)
SimpleTap Programs (Program) Lenovo - SimpleTap
Catatan: Tergantung pada model komputer Anda, beberapa aplikasi mungkin tidak tersedia.
Aplikasi ThinkVantage
Topik ini berisi pendahuluan singkat tentang beberapa aplikasi ThinkVantage.
Catatan: Tergantung pada model komputer Anda, beberapa aplikasi mungkin tidak tersedia.
Access Connections
Program Access Connections merupakan program bantuan konektivitas untuk membuat dan mengatur profil
lokasi. Setiap profil lokasi menyimpan semua pengaturan konfigurasi jaringan dan Internet yang dibutuhkan
untuk menyambungkan ke infrastruktur jaringan dari lokasi tertentu seperti rumah atau kantor.
Dengan beralih di antara profil lokasi saat Anda memindahkan komputer dari satu tempat ke tempat
lain, Anda dapat dengan cepat dan mudah tersambung ke jaringan tanpa perlu mengkonfigurasi ulang
pengaturan secara manual dan selalu mengaktifkan ulang komputer.
Active Protection System
Program Active Protection System melindungi hard disk drive saat sensor guncangan di dalam komputer
mendeteksi kondisi yang dapat merusak drive, seperti kondisi miring, getaran yang berlebih, atau guncangan
pada sistem. Hard disk drive tidak mudah rusak saat tidak dalam kondisi beroperasi. Ini karena saat hard
disk drive tidak dalam kondisi beroperasi, sistem akan mencegahnya berputar, dan mungkin juga akan
memindahkan kepala baca dan tulis pada drive ke area yang tidak berisi data. Segera setelah sensor
guncangan mendeteksi bahwa lingkungan sekitar kembali stabil (kemiringan, getaran, atau guncangan pada
sistem tidak mengalami perubahan yang signifikan), sistem akan mengaktifkan hard disk drive.
Client Security Solution
Program Client Security Solution akan melindungi komputer dengan mengamankan data klien dan mencegah
upaya untuk memasuki sistem keamanan. Program ini juga dapat membantu mengelola password,
memulihkan password yang terlupa, atau memantau pengaturan keamanan di komputer, serta menyarankan
cara meningkatkan keamanan komputer.
Communications Utility
Gunakan program ThinkVantage Communications Utility untuk mengkonfigurasi pengaturan untuk kamera
terintegrasi dan perangkat audio.
Bab 1. Ikhtisar Produk 17
Downloaded from www.Manualslib.com manuals search engine
Fingerprint Software
Jika sistem dilengkapi dengan pembaca sidik jari, program Fingerprint Software akan memungkinkan Anda
untuk meregister sidik jari dan mengaitkannya dengan password Windows. Dengan demikian, autentikasi
sidik jari dapat menggantikan password dan menciptakan akses pengguna yang efektif dan aman.
GPS Enabler
Jika Kartu Mini PCI Express yang terpasang di komputer mendukung GPS, komputer Anda dapat menerima
sinyal dari satelit GPS dan menentukan lokasinya. Jika komputer tersambung ke Internet, Anda dapat
menemukan lokasi Anda di peta waktu nyata yang disediakan oleh Google Maps atau Microsoft Bing™
Maps.
Lenovo AutoLock
Untuk membantu melindungi dari penggunaan ilegal, program Lenovo AutoLock secara otomatis mengunci
layar komputer saat kamera terintegrasi tidak mendeteksi kehadiran satu orang pun melalui pengenalan
fitur wajah. Kamera terintegrasi mulai mendeteksi fitur wajah saat tidak ada aktivitas dari keyboard atau
mouse selama jangka waktu tertentu.
Lenovo Solution Center
Dengan program Lenovo Solution Center, Anda dapat memecahkan masalah dan mengatasi masalah
komputer. Program ini menggabungkan uji diagnostik, kumpulan informasi sistem, status keamanan, dan
informasi dukungan, bersama dengan petunjuk dan saran untuk kinerja sistem yang maksimum.
Lenovo ThinkVantage Tools
Program Lenovo ThinkVantage Tools membantu Anda untuk bekerja secara lebih cepat dan aman dengan
memberikan akses mudah ke berbagai teknologi seperti:
• Lenovo Solution Center
• Power Manager
• Rescue and Recovery
• System Update
Message Center Plus
Program Message Center Plus secara otomatis akan menampilkan pesan untuk menginformasikan kepada
Anda tentang pemberitahuan penting dari Lenovo, seperti peringatan tentang update sistem dan peringatan
tentang kondisi yang memerlukan perhatian Anda.
Password Manager
Program Password Manager secara otomatis akan merekam dan melengkapi informasi autentikasi untuk
aplikasi Windows dan situs Web.
Power Manager
Program Power Manager memberikan manajemen daya yang nyaman, fleksibel, dan lengkap untuk
komputer Anda. Program ini memungkinkan Anda untuk menyesuaikan pengaturan daya komputer untuk
memberikan keseimbangan terbaik antara kinerja dan penghematan energi.
Recovery Media
Program Recovery Media memungkinkan Anda untuk memulihkan isi hard disk drive ke pengaturan default
pabrik.
18 Panduan Pengguna
Downloaded from www.Manualslib.com manuals search engine
Presentation Director
Program Presentation Director merupakan utilitas konfigurasi display yang memungkinkan Anda memberikan
presentasi dengan nyaman. Selain itu, Anda dapat membuat dan mengatur skema display. Namun, secara
default, program Presentation Director memiliki skema presentasi yang telah ditentukan sebelumnya. Anda
dapat menerapkannya pada presentasi Anda, tanpa perlu membuat skema yang baru. Untuk menerapkan
skema presentasi, Anda dapat juga menggunakan kombinasi tombol Fn+F7.
Catatan: Komputer dengan sistem operasi Windows 7 tidak mendukung program Presentation Director
karena sistem operasi Windows 7 menangani display eksternal.
Rescue and Recovery
Program Rescue and Recovery adalah solusi pemulihan dan perbaikan satu tombol yang mencakup
seperangkat alat pemulihan mandiri yang membantu Anda mendiagnosis masalah komputer, mendapatkan
bantuan, dan memulihkan dari kerusakan sistem, bahkan jika Anda tidak dapat mengaktifkan sistem operasi
Windows.
SimpleTap
Lenovo SimpleTap memberikan Anda cara cepat untuk menyesuaikan beberapa pengaturan dasar komputer,
seperti mematikan speaker, menyesuaikan volume, mengunci sistem operasi komputer, membuka program,
membuka laman Web, membuka file, dan sebagainya. Anda dapat juga menggunakan program SimpleTap
untuk mengakses Lenovo App Shop tempat untuk men-download berbagai aplikasi dan peranti lunak
komputer.
Untuk memulai program SimpleTap dengan cepat, lakukan salah satu hal berikut:
• Klik titik pengaktifan SimpleTap berwarna merah di desktop. Titik pengaktifan merah ada di desktop
setelah Anda membuka program SimpleTap untuk pertama kalinya.
• Tekan tombol hitam pada keyboard (di samping tombol kontrol volume).
Catatan: Program SimpleTap hanya tersedia di model tertentu yang telah diprainstal dengan sistem
operasi Windows 7. Jika model Windows 7 tidak diprainstal dengan program SimpleTap, Anda dapat
mendownload-nya dari http://www.lenovo.com/support.
System Update
Program System Update membantu Anda agar peranti lunak di komputer selalu dalam kondisi aktual dengan
men-download dan menginstal paket peranti lunak (aplikasi ThinkVantage, driver perangkat, update UEFI
BIOS, dan aplikasi pihak ketiga lainnya).
Bab 1. Ikhtisar Produk 19
Downloaded from www.Manualslib.com manuals search engine
20 Panduan Pengguna
Downloaded from www.Manualslib.com manuals search engine
Bab 2. Menggunakan komputer
Bab ini berisi informasi tentang penggunaan beberapa komponen komputer.
Daftarkan komputer Anda
Saat komputer Anda didaftarkan, informasi akan dimasukkan ke database sehingga Lenovo dapat
menghubungi Anda jika ada penarikan produk atau masalah signifikan lain. Selain itu, beberapa tempat
menawarkan fasilitas dan layanan yang lebih luas kepada pengguna yang terdaftar.
Bila komputer Anda didaftarkan ke Lenovo, Anda juga akan menerima manfaat berikut:
• Layanan yang lebih cepat jika Anda menghubungi Lenovo untuk meminta bantuan
• Pemberitahuan otomatis tentang peranti lunak gratis dan penawaran promosi khusus
Untuk mendaftarkan komputer ke Lenovo, kunjungi http://www.lenovo.com/register. Kemudian, ikuti
instruksi di layar.
Pertanyaan yang sering diajukan
Berikut adalah beberapa saran yang akan membantu Anda dalam mengoptimalkan penggunaan notebook
ThinkPad.
Untuk memastikan Anda mendapatkan kinerja terbaik dari komputer, telusuri halaman Web berikut untuk
mendapatkan informasi seperti bantuan untuk pemecahan masalah dan jawaban untuk pertanyaan yang
sering diajukan:
http://www.lenovo.com/support
Apakah saya dapat memperoleh panduan pengguna dalam bahasa lain?
• Untuk men-download panduan pengguna dalam bahasa lain, kunjungi http://www.lenovo.com/support.
Kemudian, ikuti instruksi di layar.
Sedang bepergian dan perlu menggunakan daya baterai dengan lebih efektif?
• Untuk menghemat daya, atau untuk menghentikan sementara pengoperasian tanpa harus keluar dari
aplikasi atau menyimpan file, lihat penjelasan tentang “mode hemat daya” pada halaman 31.
• Untuk mencapai keseimbangan terbaik antara kinerja dan penghematan daya, buat serta terapkan power
plan (rencana daya) dengan menggunakan program Power Manager.
• Jika komputer akan dimatikan untuk jangka waktu lama, Anda dapat melakukan langkah pencegahan agar
daya baterai tidak terkuras dengan melepaskan baterai. Lihat informasi lebih lanjut tentang penggunaan
baterai di “Manajemen daya” pada halaman 30.
Khawatir tentang keamanan atau perlu menghapus data yang tersimpan di hard disk drive atau
solid state drive secara aman?
• Lihat Bab 4 untuk mengetahui cara melindungi komputer dari tindak pencurian atau penggunaan ilegal.
• Gunakan program Client Security Solution atau program Password Manager untuk melindungi data
yang tersimpan di komputer.
• Sebelum membuang data di hard disk drive atau solid state drive, pastikan untuk membaca
“Pemberitahuan tentang menghapus data dari hard disk atau solid state drive” pada halaman 66.
© Copyright Lenovo 2012 21
Downloaded from www.Manualslib.com manuals search engine
Mengalami kesulitan untuk tersambung ke jaringan nirkabel di lokasi yang berbeda?
• Untuk pemecahan masalah tentang membentuk jaringan nirkabel, kunjungi
http://www.lenovo.com/support/faq.
• Manfaatkan fitur pembentukan jaringan dengan menggunakan program Access Connections.
• Untuk mengetahui lebih lanjut tentang penggunaan fitur nirkabel di komputer Anda, lihat “Koneksi
nirkabel” pada halaman 35.
• Untuk bepergian dengan lebih nyaman, pastikan untuk membaca saran di “Bepergian dengan membawa
komputer” pada halaman 52.
• Tekan Fn+F5, atau gunakan sakelar radio nirkabel untuk mengaktifkan atau menonaktifkan fitur nirkabel.
Perlu memberikan presentasi atau menyambungkan monitor eksternal berulang kali?
• Gunakan program Presentation Director untuk membuat presentasi.
• Pastikan Anda mengikuti prosedur di bagian topik “Menyambungkan monitor eksternal” pada halaman 39.
• Gunakan fungsi Extend desktop (Perluas desktop), Anda dapat menampilkan output di display komputer
dan monitor eksternal.
Perlu menyambungkan atau mengganti perangkat?
• Lihat Bab 6 “Mengganti perangkat” pada halaman 75 untuk informasi lebih lanjut tentang mengganti
perangkat komputer.
• Lihat Bab 7 “Meningkatkan kemampuan komputer Anda” pada halaman 103 untuk informasi lebih lanjut
tentang meningkatkan kemampuan fitur komputer.
Anda telah menggunakan komputer selama beberapa waktu, dan komputer menjadi lebih lambat?
• Baca topik “Saran umum untuk mencegah masalah” pada halaman 137.
• Diagnosis masalah Anda sendiri dengan menggunakan peranti lunak diagnostik prainstal.
• Selain itu, alat pemulihan ada di hard disk drive atau solid state drive komputer Anda. Untuk informasi
lebih lanjut, lihat Bab 5 “Ikhtisar pemulihan” pada halaman 69.
Cetak bagian berikut dan simpan bersama komputer jika Anda tidak dapat mengakses bantuan
online ini bilamana diperlukan.
• “Menginstal sistem operasi baru” pada halaman 115
• “Komputer berhenti merespons” pada halaman 143
• “Masalah daya” pada halaman 157
Tombol khusus
Komputer Anda memiliki beberapa tombol khusus untuk membantu Anda bekerja lebih mudah dan efektif.
Kombinasi tombol fungsi
Untuk menggunakan kombinasi tombol fungsi Fn, tekan dan tahan tombol Fn 1 ; kemudian tekan salah
satu tombol fungsi 2 .
22 Panduan Pengguna
Downloaded from www.Manualslib.com manuals search engine
Penghematan daya
• Fn+F4
Mengalihkan komputer ke mode sleep. Untuk kembali ke pengoperasian normal, tekan hanya tombol Fn.
Jika Anda ingin menggunakan kombinasi tombol untuk mengalihkan komputer ke mode hibernasi atau
mode tanpa aktivitas, ubah pengaturan di program Power Manager.
Beralih lokasi output display
• Fn+F7
Beralih antara display komputer dan monitor eksternal. Tergantung pada sistem operasi Windows yang
digunakan, opsi display berikut mungkin ditampilkan:
– Hanya display komputer
– Display komputer dan monitor eksternal (gambar yang sama)
– Display komputer dan monitor eksternal (fungsi Desktop yang diperluas)
– Hanya monitor eksternal
Catatan: Untuk sistem operasi Windows 7, kombinasi tombol Windows+P memiliki fungsi yang sama
seperti Fn+F7.
Mengaktifkan atau menonaktifkan fitur nirkabel
• Fn+F5
Mengaktifkan atau menonaktifkan fitur jaringan nirkabel terintegrasi.
Catatan: Untuk menggunakan fungsi ini, driver perangkat berikut harus diinstal di komputer Anda terlebih
dulu:
– Driver Power Manager
– Utilitas OnScreen Display
– Driver perangkat nirkabel
Mengubah pengaturan kamera dan audio
• Fn+F6
Bab 2. Menggunakan komputer 23
Downloaded from www.Manualslib.com manuals search engine
Tekan Fn+F6 untuk membuka jendela Communications Settings (Pengaturan Komunikasi). Dari jendela
ini, Anda dapat mengambil gambar, mengubah pengaturan kamera dan audio, dan membuka program
Communications Utility.
Menyesuaikan tingkat kecerahan display komputer
• Fn+F8: Display komputer menjadi lebih redup.
• Fn+F9: Display komputer menjadi lebih terang.
Fungsi ini mengubah tingkat kecerahan secara sementara. Untuk mengubah tingkat kecerahan default,
ubah pengaturan melalui Power Manager.
Kontrol multimedia
• Fn+F10: Adegan/track sebelumnya
• Fn+F11: Putar atau jeda
• Fn+F12: Adegan/track berikutnya
Fungsi lain
• Fn+Spacebar: Mengontrol lampu latar keyboard dan lampu ThinkLight.
– Tekan sekali: Menyalakan lampu latar keyboard ke tingkat kecerahan yang rendah.
– Tekan kembali: Menyesuaikan lampu latar keyboard ke tingkat kecerahan yang tinggi.
– Tekan ketiga kalinya: Mematikan lampu latar keyboard dan menyalakan lampu ThinkLight.
– Tekan keempat kalinya: Mematikan lampu ThinkLight.
Catatan: Jika komputer tidak memiliki keyboard dengan lampu latar, kombinasi Fn+Spacebar hanya akan
mengontrol lampu ThinkLight.
Untuk mengubah fungsi kombinasi tombol ini, lihat “Menu Config” pada halaman 119.
• Fn+F3: Mengunci komputer.
• Fn+B: Fungsinya sama seperti tombol Break.
• Fn+P: Fungsinya sama dengan tombol Pause.
• Fn+S: Fungsinya sama dengan tombol SysRq.
• Fn+K: Fungsinya sama dengan tombol ScrLK.
24 Panduan Pengguna
Downloaded from www.Manualslib.com manuals search engine
Tombol volume dan sunyi
Anda dapat menyesuaikan tingkat suara speaker terintegrasi dengan menggunakan tiga tombol berikut:
1 Tombol sunyi mikrofon
2 Tombol kontrol volume
3 Tombol sunyi mikrofon
Jika suara speaker dimatikan dan kemudian komputer dinonaktifkan, suara tetap tidak akan terdengar saat
Anda mengaktifkan kembali komputer. Untuk mengaktifkan suara, tekan tombol positif (+) atau negatif (-).
Menyetel volume
Untuk menyesuaikan volume output atau volume perekaman, lakukan hal berikut:
1. Klik Start (Mulai) ➙ Control Panel (Panel Kontrol) ➙ Hardware and Sound (Peranti Keras dan
Suara) ➙ Sound (Suara). Jendela Sound (Suara) akan terbuka.
2. Klik tab Playback (Putar) atau tab Recording (Rekam), kemudian klik perangkat yang ingin Anda
sesuaikan.
3. Klik tombol Properties (Properti).
4. Klik tab Levels (Tingkat), kemudian ubah volume dengan menggerakkan tombol penggeser.
Anda juga dapat mengakses kontrol volume desktop dengan menggunakan ikon volume pada baris tugas di
bagian kanan bawah layar. Untuk detail tentang mengontrol volume, lihat sistem informasi bantuan Windows.
Menetapkan tombol sunyi mikrofon
Secara default, Anda dapat beralih antara kondisi diam dan bersuara untuk semua perangkat rekaman
dengan menekan tombol sunyi mikrofon.
Jika Anda ingin beralih antara kondisi diam dan bersuara untuk salah satu perangkat rekaman Anda, lakukan
hal berikut:
1. Tekan Fn+F6. Jendela pengaturan Communications (Komunikasi) akan terbuka.
2. Klik tombol Manage Settings (Lakukan Pengaturan). Jendela Communications Utility akan terbuka.
3. Di tab VoIP Call Settings (Pengaturan Panggilan VoIP), klik Microphone mute button settings
(Pengaturan tombol sunyi mikrofon). Jendela Setting for Microphone Mute (Pengaturan untuk Mematikan
Mikrofon) akan terbuka.
Bab 2. Menggunakan komputer 25
Downloaded from www.Manualslib.com manuals search engine
4. Pilih Only the recording device selected below: (Hanya perangkat rekaman yang dipilih di bawah ini:).
Kemudian, pilih perangkat rekaman dari kotak daftar naik-turun.
5. Klik OK.
Tombol Windows
Anda dapat menampilkan atau menyembunyikan menu Start (Mulai) di sistem operasi Windows dengan
menekan tombol Windows 1 :
Anda dapat juga menggunakan tombol Windows bersama dengan tombol lain untuk menggunakan fungsi
lain. Untuk detail, lihat sistem informasi bantuan sistem operasi Windows.
Menggunakan perangkat pengarah UltraNav
Komputer Anda dilengkapi dengan perangkat pengarah UltraNav. Perangkat pengarah UltraNav terdiri dari
perangkat pengarah TrackPoint dan bantalan sentuh, masing-masing merupakan perangkat pengarah
dengan fungsi dasar dan tambahan. Anda dapat mengkonfigurasi kedua perangkat dengan memilih
pengaturan yang Anda inginkan.
• Tetapkan perangkat pengarah TrackPoint dan bantalan sentuh sebagai perangkat pengarah.
Pengaturan ini memungkinkan penggunaan semua fungsi dasar dan tambahan dari perangkat pengarah
TrackPoint dan bantalan sentuh.
• Tetapkan perangkat pengarah TrackPoint sebagai perangkat pengarah utama dan bantalan sentuh
hanya untuk fungsi tambahan.
Pengaturan ini memungkinkan semua fungsi dasar dan tambahan digunakan dengan perangkat pengarah
TrackPoint, sementara bantalan sentuh hanya digunakan untuk fungsi menggulir, mengetuk zona, dan
pengarah yang bergerak lambat.
• Tetapkan bantalan sentuh sebagai perangkat pengarah utama dan perangkat pengarah TrackPoint
hanya untuk fungsi tambahan.
Pengaturan ini memungkinkan semua fungsi dasar dan tambahan digunakan dengan bantalan sentuh,
sementara perangkat pengarah TrackPoint hanya digunakan untuk fungsi menggulir dan Kaca Pembesar.
• Tetapkan perangkat pengarah TrackPoint sebagai perangkat pengarah utama dan nonaktifkan
bantalan sentuh.
26 Panduan Pengguna
Downloaded from www.Manualslib.com manuals search engine
• Tetapkan bantalan sentuh sebagai perangkat pengarah utama dan nonaktifkan perangkat
pengarah TrackPoint.
Mengubah pengaturan perangkat pengarah UltraNav
Untuk mengubah pengaturan perangkat pengarah UltraNav, klik Start (Mulai) ➙ Control Panel (Panel
Kontrol) ➙ Hardware and Sound (Peranti Keras dan Suara) ➙ Mouse ➙ UltraNav. Kemudian, ubah
pengaturan seperti yang Anda inginkan.
Menggunakan perangkat pengarah TrackPoint
Perangkat pengarah TrackPoint terdiri dari stik pengarah 1 di keyboard dan tiga tombol klik di bagian
bawah keyboard. Untuk memindahkan pengarah 5 di layar, tekan penutup antislip di stik pengarah ke arah
manapun, paralel dengan keyboard; stik pengarah sendiri tetap tidak bergerak. Kecepatan gerak pengarah
tergantung pada tekanan yang Anda berikan ke stik pengarah. Fungsi tombol klik kiri 4 dan kanan 2 sama
dengan fungsi tombol kiri dan kanan di mouse konvensional. Tombol tengah 3 TrackPoint, yang disebut
dengan batang gulir, memungkinkan Anda untuk menggulir laman Web atau dokumen ke arah manapun,
tidak perlu lagi menggunakan batang gulir grafis di samping jendela.
Jika Anda tidak paham dengan penggunaan TrackPoint, instruksi ini akan membantu Anda untuk mulai
menggunakannya:
1. Letakkan tangan Anda di posisi mengetik, dan tekan secara perlahan stik pengarah ke arah yang
Anda inginkan dengan salah satu jari telunjuk.
Untuk menggerakkan pengarah, tekan stik pengarah menjauhi Anda untuk menggerakkannya ke
atas, ke arah Anda untuk menggerakkannya ke bawah, ke salah satu sisi atau sisi lainnya untuk
menggerakkannya ke samping.
Catatan: Pengarah mungkin akan bergerak sendiri. Ini bukan indikasi kerusakan. Hentikan penggunaan
perangkat pengarah TrackPoint selama beberapa detik, kemudian pengarah akan berhenti bergerak.
2. Untuk memilih dan menarik, tekan tombol klik kiri atau kanan dengan salah satu ibu jari dan gerakkan
stik pengarah TrackPoint.
Dengan mengaktifkan Press-to-Select (Arahkan dan Pilih), Anda dapat membuat fungsi stik pengarah
TrackPoint sama seperti tombol klik kiri atau kanan.
Menyesuaikan TrackPoint
Anda dapat menyesuaikan perangkat pengarah TrackPoint serta tombolnya sebagai berikut:
• Mengubah fungsi tombol kiri dan kanan.
Bab 2. Menggunakan komputer 27
Downloaded from www.Manualslib.com manuals search engine
• Mengubah sensitivitas perangkat pengarah TrackPoint.
• Mengaktifkan fungsi Press-to-Select (Tekan untuk Pilih).
• Mengaktifkan fungsi Kaca Pembesar.
• Mengaktifkan fungsi gulir TrackPoint.
• Mengaktifkan Saran Gulir TrackPoint.
Untuk menyesuaikan TrackPoint, lakukan hal berikut:
1. Klik Start (Mulai) ➙ Control Panel (Panel Kontrol) ➙ Hardware and Sound (Peranti Keras dan
Suara) ➙ Mouse ➙ UltraNav.
2. Di bagian TrackPoint, lanjutkan ke langkah untuk mengganti pengaturan.
Mengganti tutup
Tutup 1 di ujung stik pengarah TrackPoint dapat dilepaskan. Anda dapat menggantinya seperti yang
ditunjukkan pada gambar.
Catatan: Jika Anda mengganti keyboard, keyboard yang baru akan dilengkapi dengan tutup standar. Jika
diinginkan, Anda dapat menggunakan kembali tutup dari keyboard yang lama di keyboard yang baru.
Menggunakan bantalan sentuh
Bantalan sentuh terdiri dari bantalan 1 dan dua tombol klik yang terletak di bawah tombol TrackPoint di
bagian bawah keyboard. Untuk memindahkan pengarah 4 di layar, geser ujung jari Anda di atas bantalan
ke arah yang Anda inginkan. Fungsi tombol klik kiri 3 dan kanan 2 sama dengan fungsi tombol kiri dan
kanan di mouse konvensional.
28 Panduan Pengguna
Downloaded from www.Manualslib.com manuals search engine
Menyesuaikan bantalan sentuh
Untuk menyesuaikan bantalan sentuh, lakukan hal berikut:
1. Klik Start (Mulai) ➙ Control Panel (Panel Kontrol) ➙ Hardware and Sound (Peranti Keras dan
Suara) ➙ Mouse ➙ UltraNav.
2. Di bagian TouchPad, lanjutkan ke langkah untuk mengganti pengaturan.
Menggunakan perangkat pengarah UltraNav dan mouse eksternal
Jika Anda menyambungkan mouse eksternal ke konektor USB, Anda dapat menggunakan mouse eksternal
secara bersamaan dengan perangkat pengarah TrackPoint dan bantalan sentuh.
Menonaktifkan perangkat pengarah TrackPoint atau bantalan sentuh
Untuk menonaktifkan perangkat pengarah TrackPoint atau bantalan sentuh, lakukan hal berikut:
1. Klik Start (Mulai) ➙ Control Panel (Panel Kontrol) ➙ Hardware and Sound (Peranti Keras dan
Suara) ➙ Mouse ➙ UltraNav.
2. Untuk menonaktifkan perangkat pengarah TrackPoint, kosongkan kotak centang untuk Enable
TrackPoint (Aktifkan TrackPoint).
Untuk menonaktifkan bantalan sentuh, kosongkan kotak centang untuk Enable TouchPad (Aktifkan
bantalan sentuh).
3. Klik OK.
Menambahkan ikon UltraNav ke area pemberitahuan Windows
Untuk memudahkan akses ke properti UltraNav, Anda dapat mengaktifkan display ikon UltraNav di area
pemberitahuan Windows.
Untuk mengaktifkan display ikon UltraNav di area pemberitahuan Windows, lakukan hal berikut:
1. Klik Start (Mulai) ➙ Control Panel (Panel Kontrol) ➙ Hardware and Sound (Peranti Keras dan
Suara) ➙ Mouse.
2. Pada jendela Mouse Properties (Properti Mouse), klik tab UltraNav.
3. Pilih kotak centang untuk ikon Show UltraNav icon on the system tray (Tampilkan UltraNav di baki
sistem).
Bab 2. Menggunakan komputer 29
Downloaded from www.Manualslib.com manuals search engine
4. Klik OK. Kini Anda dapat mengubah properti perangkat pengarah UltraNav dengan mengklik ikon
UltraNav di area pemberitahuan Windows.
Catatan: Jika Anda menggunakan sistem operasi Windows 7, klik ikon segitiga di baris tugas untuk
menampilkan ikon tersembunyi.
Manajemen daya
Jika Anda harus menggunakan komputer jauh dari outlet listrik, maka Anda hanya akan mengandalkan
daya baterai untuk menjalankan komputer. Komponen komputer yang berbeda-beda menghabiskan daya
dengan tingkat yang berbeda-beda. Semakin lama Anda menggunakan komponen yang menghabiskan
banyak daya, semakin cepat daya baterai terkuras.
Memeriksa status baterai
Indikator baterai Power Manager di baris tugas menampilkan persentase daya baterai yang tersisa.
Tingkat Anda menggunakan daya baterai akan menentukan berapa lama Anda dapat menggunakan baterai
komputer di antara interval pengisian ulang arus baterai. Karena setiap pengguna komputer memiliki
kebiasaan dan kebutuhan yang berbeda, maka sulit untuk memperkirakan berapa lama baterai dapat
digunakan. Ada dua faktor utama:
• Seberapa banyak energi yang tersimpan di dalam baterai saat Anda mulai bekerja.
• Cara Anda menggunakan komputer. Misalnya:
– Seberapa sering Anda mengakses hard disk drive.
– Seberapa terang pengaturan display komputer.
– Seberapa sering Anda menggunakan fitur nirkabel.
Menggunakan adaptor daya ac
Daya untuk menjalankan komputer dapat berasal dari paket baterai litium ion (Li-ion) yang terpasang di
dalam komputer, atau dari daya ac melalui adaptor daya ac. Saat Anda menggunakan daya ac, baterai
akan mengisi secara otomatis.
Adaptor daya ac yang disertakan bersama komputer memiliki dua komponen dasar:
• Paket transformer yang mengubah adaptor daya ac untuk digunakan dengan komputer.
• Kabel daya yang dihubungkan ke outlet ac dan ke paket transformer.
Perhatian: Menggunakan kabel daya yang tidak tepat dapat menyebabkan kerusakan yang serius pada
komputer.
Menyambungkan adaptor daya ac
Untuk menggunakan adaptor daya ac, lakukan hal berikut. Pastikan untuk mengambil langkah sesuai
urutan yang diberikan di sini.
1. Sambungkan adaptor daya ac ke soket daya komputer.
2. Sambungkan kabel daya ke paket transformer.
3. Hubungkan kabel daya ke outlet listrik.
Saran tentang penggunaan adaptor daya ac
Anda dapat memeriksa status baterai setiap saat dengan melihat indikator baterai di bagian bawah display.
• Bila adaptor daya ac tidak digunakan, lepaskan dari outlet listrik.
30 Panduan Pengguna
Downloaded from www.Manualslib.com manuals search engine
• Jangan gulung kabel daya dengan erat di sekeliling paket transformer adaptor daya ac saat kabel
tersambung ke transformer.
• Sebelum Anda mengisi baterai, pastikan temperaturnya minimal 10°C (50°F).
• Anda dapat mengisi baterai saat adaptor daya ac tersambung ke komputer dan baterai terpasang. Anda
perlu mengisi baterai jika salah satu kondisi berikut terjadi:
– Saat membeli baterai baru
– Jika indikator status baterai mulai berkedip
– Jika baterai tidak digunakan dalam waktu yang lama
Mengisi daya baterai
Saat Anda memeriksa status baterai dan mendapati bahwa persentase daya yang tersisa rendah atau jika
alarm daya memperingatkan Anda bahwa daya yang tersisa rendah, Anda perlu mengisi ulang baterai atau
menggantinya dengan baterai yang telah terisi penuh.
Jika outlet ac dapat diakses dengan mudah, hubungkan adaptor daya ac ke outlet listrik tersebut, kemudian
masukkan konektornya ke komputer. Baterai akan terisi penuh sekitar 3 hingga 6 jam. Hal ini dipengaruhi
oleh ukuran baterai dan lingkungan fisik. Indikator status baterai akan menginformasikan kepada Anda
bahwa baterai sedang mengisi dan juga akan memberitahukan jika baterai sudah terisi penuh.
Catatan: Untuk memperpanjang masa pakai baterai, komputer tidak akan mulai mengisi ulang jika sisa
daya baterai lebih dari 95%.
Memaksimalkan masa pakai baterai
Untuk memaksimalkan masa pakai baterai, lakukan hal berikut:
• Gunakan baterai hingga arus baterai benar-benar habis; artinya, gunakan baterai hingga indikator status
baterai mulai berkedip oranye.
• Isi ulang baterai sepenuhnya sebelum menggunakannya. Baterai terisi penuh jika indikator baterai
menyala hijau saat adaptor daya ac dihubungkan.
• Selalu gunakan fitur manajemen daya seperti mode daya, layar kosong, mode sleep (standby), dan
mode hibernasi.
Mengelola daya baterai
Dengan Power Manager, Anda dapat menyesuaikan pengaturan daya untuk memberikan keseimbangan
terbaik antara kinerja dan penghematan energi.
Untuk instruksi tentang cara mengakses program Power Manager, lihat “Mengakses aplikasi ThinkVantage”
pada halaman 15.
Untuk informasi lebih lanjut tentang program Power Manager, lihat sistem informasi bantuan.
Mode hemat daya
Ada beberapa mode yang dapat Anda gunakan setiap saat untuk menghemat daya. Bagian ini
memperkenalkan setiap mode dan memberikan saran tentang penggunaan efektif daya baterai.
Mengenal mode hemat daya
• Layar kosong
Display komputer memerlukan daya baterai yang cukup signifikan. Untuk menonaktifkan display, klik
Bab 2. Menggunakan komputer 31
Downloaded from www.Manualslib.com manuals search engine
kanan ikon indikator baterai dari area pemberitahuan Windows dan pilih Power off display (Nonaktifkan
display).
• Sleep
Pada mode sleep, pekerjaan Anda akan disimpan ke memori, dan kemudian solid state drive atau hard
disk drive dan display komputer akan dimatikan. Saat komputer dibangunkan, pekerjaan Anda akan
dipulihkan dalam beberapa detik.
Untuk mengalihkan komputer ke mode sleep, tekan Fn+F4. Untuk keluar dari mode sleep, tekan tombol
Fn.
Tergantung pada modelnya, komputer Anda mungkin mendukung fungsi Standby 30 Hari. Jika fungsi
ini diaktifkan, komputer akan menggunakan daya lebih sedikit bahkan dalam mode sleep dan hanya
membutuhkan waktu beberapa detik untuk kembali ke pengoperasian normal saat tombol daya ditekan.
Untuk informasi lebih lanjut tentang fungsi Standby 30 Hari, lihat sistem informasi bantuan program
Power Manager.
Anda dapat juga menggunakan kombinasi tombol untuk mengalihkan komputer ke mode hibernasi atau
mode tanpa aktivitas dengan mengubah pengaturan pada program Power Manager.
• Hibernasi
Dengan menggunakan mode ini, Anda dapat mematikan komputer sepenuhnya tanpa perlu menyimpan
file atau keluar dari aplikasi yang sedang aktif. Bila Anda masuk ke mode hibernasi, semua aplikasi, folder,
dan file yang terbuka akan disimpan ke hard disk, dan kemudian komputer dimatikan.
Gunakan program Power Manager untuk mengkonfigurasi cara komputer memasuki mode hibernasi.
Untuk informasi lebih lanjut, lihat sistem informasi bantuan di program Power Manager.
• Nirkabel nonaktif
Bila fitur nirkabel seperti Bluetooth atau LAN nirkabel tidak digunakan, matikan. Tindakan ini akan
membantu menghemat daya. Untuk mematikan fitur nirkabel, tekan Fn+F5 atau gunakan sakelar radio
nirkabel.
Mengaktifkan fungsi bangun
Jika Anda mengalihkan komputer ke mode hibernasi, dan fungsi bangun dinonaktifkan (ini adalah
pengaturan default), komputer tidak akan menghabiskan daya. Jika fungsi bangun diaktifkan, komputer
akan menghabiskan daya dalam jumlah sedikit. Untuk mengaktifkan fungsi pengaktifan, lakukan hal berikut:
1. Klik Start (Mulai) ➙ Control Panel (Panel Kontrol) ➙ System and Security (Sistem dan Keamanan)
➙ Administrative Tools (Alat Administratif).
2. Klik dua kali Task Scheduler (Penjadwal Tugas). Jika password administrator atau konfirmasi diminta,
ketik password atau berikan konfirmasi.
3. Dari panel kiri, pilih folder tugas yang akan Anda aktifkan fungsi bangunnya. Tugas terjadwal akan
ditampilkan.
4. Klik tugas terjadwal, kemudian klik tab Conditions (Kondisi).
5. Di bagian Power (Daya), pilih kotak centang untuk Wake the computer to run this task (Bangunkan
komputer untuk menjalankan tugas ini).
Mengaktifkan alarm baterai
Program komputer Anda sehingga saat daya baterai berada di bawah tingkat tertentu, tiga peristiwa terjadi:
• Alarm menyala.
32 Panduan Pengguna
Downloaded from www.Manualslib.com manuals search engine
• Pesan peringatan ditampilkan.
• LCD dimatikan.
Untuk mengaktifkan alarm baterai, lakukan hal berikut:
1. Buka program Power Manager.
2. Klik tab Global Power Settings (Pengaturan Daya Global).
3. Untuk Low battery alarm (Alarm baterai rendah) atau Critically low battery alarm (Alarm baterai
sangat rendah), tetapkan persentase tingkat daya dan tetapkan tindakan.
Catatan: Jika komputer memasuki mode sleep atau hibernasi saat tingkat daya baterai rendah, namun
pesan alarm belum ditampilkan, maka pesan akan ditampilkan saat komputer kembali ke pengoperasian
normal. Untuk kembali ke pengoperasian normal, klik OK.
Menangani baterai
Sistem ini hanya mendukung baterai yang didesain khusus untuk sistem khusus ini dan diproduksi oleh
Lenovo atau produsen yang disetujui. Sistem tidak mendukung baterai yang tidak disetujui atau baterai
yang didesain untuk sistem lain. Jika terpasang baterai yang tidak disetujui atau baterai yang didesain
untuk sistem lain, sistem tidak akan mengisi daya.
Perhatian: Lenovo tidak bertanggung jawab atas kinerja atau keamanan baterai yang tidak disetujui, dan
tidak memberikan garansi bila terjadi kegagalan atau kerusakan sebagai akibat dari penggunaannya.
Catatan: Jika baterai yang tidak disetujui terpasang, pesan berikut akan ditampilkan: “Baterai yang
terpasang tidak didukung oleh sistem ini dan tidak akan terisi daya. Ganti baterai dengan baterai Lenovo
yang benar untuk sistem ini.”
BERBAHAYA
Jangan coba-coba untuk membongkar atau memodifikasi paket baterai.
Tindakan tersebut dapat menyebabkan ledakan, atau kebocoran cairan dari paket baterai.
Paket baterai selain yang telah ditentukan oleh Lenovo, atau paket baterai yang telah dibongkar
atau dimodifikasi tidak dicakup oleh garansi.
BERBAHAYA
Jika paket baterai isi ulang tidak diganti dengan benar, maka akan ada risiko ledakan. Paket baterai
mengandung sejumlah kecil zat berbahaya. Untuk menghindari kemungkinan cedera:
• Ganti baterai hanya dengan jenis yang direkomendasikan oleh Lenovo.
• Jauhkan paket baterai dari api.
• Jangan biarkan baterai terkena panas yang berlebih.
• Jangan biarkan baterai terkena air atau hujan.
• Jangan hubung singkat baterai.
• Simpan baterai di tempat yang dingin dan kering.
• Jauhkan dari jangkauan anak-anak.
Paket baterai merupakan sumber daya yang dapat habis.
Bab 2. Menggunakan komputer 33
Downloaded from www.Manualslib.com manuals search engine
Jika baterai mulai cepat habis, ganti paket baterai dengan paket baterai baru yang tipenya sesuai
rekomendasi dari Lenovo. Untuk informasi lebih lanjut tentang penggantian paket baterai, hubungi Customer
Support Center.
BERBAHAYA
Jangan jatuhkan, pukul, lubangi, atau terkena tenaga berkekuatan besar. Penyalahgunaan atau
penanganan baterai yang salah dapat menyebabkan baterai mengalami panas berlebih, yang
akhirnya dapat menyebabkan gas atau api “keluar” dari unit baterai atau sel koin. Jika baterai
rusak, atau jika Anda mendeteksi baterai bocor atau ada penumpukan material asing di kabel
baterai, hentikan penggunaan baterai dan dapatkan penggantinya dari produsen baterai.
BERBAHAYA
Hanya isi unit baterai sesuai petunjuk yang disertakan dalam dokumentasi produk.
BERBAHAYA
Jangan buang paket baterai ke tempat sampah yang akan dibuang ke pusat pembuangan sampah
umum. Saat membuang baterai, patuhi undang-undang atau peraturan lokal yang berlaku dan
standar keamanan perusahaan Anda.
BERBAHAYA
Jika baterai cadangan tidak diletakkan dengan benar, maka akan ada risiko ledakan. Baterai litium
mengandung litium dan dapat meledak jika tidak ditangani atau dibuang dengan benar. Ganti baterai
hanya dengan jenis yang sama. Untuk mencegah kemungkinan terjadi cedera atau kematian,
jangan: (1) buang atau rendam di dalam air, (2) biarkan terkena panas hingga mencapai temperatur
di atas 100°C (212°F), atau (3) coba memperbaiki atau membongkarnya. Buang baterai sesuai
dengan undang-undang atau peraturan lokal yang berlaku serta standar keamanan perusahaan.
Menyambungkan ke jaringan
Komputer memiliki satu atau beberapa kartu jaringan untuk menyambungkan ke Internet dan ke jaringan
LAN kabel atau LAN nirkabel perusahaan Anda.
Catatan: Beberapa model dilengkapi dengan kartu WAN nirkabel terintegrasi yang memungkinkan Anda
membentuk koneksi nirkabel di jaringan privat atau publik yang jauh.
Program Access Connections merupakan program bantuan konektivitas untuk membuat dan mengatur profil
lokasi. Setiap profil lokasi menyimpan semua pengaturan konfigurasi jaringan dan Internet yang dibutuhkan
untuk menyambungkan ke infrastruktur jaringan dari lokasi tertentu seperti rumah atau kantor.
Koneksi Ethernet
Anda dapat tersambung ke jaringan Anda atau koneksi jalur lebar, seperti DSL atau CATV, melalui
penggunaan fitur Ethernet yang terintegrasi ke komputer. Fitur ini memungkinkan Anda untuk melakukan
transmisi data setengah dupleks atau penuh dengan kecepatan 1Gbps.
Untuk tersambung ke jaringan melalui Ethernet, Anda dapat menggunakan program Access Connections.
34 Panduan Pengguna
Downloaded from www.Manualslib.com manuals search engine
BERBAHAYA
Komputer Anda dilengkapi dengan konektor Ethernet. Untuk menghindari risiko tersengat listrik,
jangan sambungkan kabel telepon ke konektor Ethernet.
Koneksi nirkabel
Koneksi nirkabel adalah transfer data tanpa menggunakan kabel, hanya dengan gelombang radio.
Tergantung pada frekuensi yang digunakan untuk transmisi data, area yang dijangkau, jenis perangkat yang
digunakan untuk transfer data, kategori jaringan nirkabel berikut mungkin tersedia untuk Anda.
LAN Nirkabel
LAN nirkabel menjangkau area geografis yang relatif kecil, seperti gedung kantor atau rumah. Perangkat
yang berbasis standar 802.11 dapat tersambung ke jaringan ini.
WAN Nirkabel
WAN nirkabel menjangkau area geografis yang lebih luas. Jaringan seluler digunakan untuk transmisi data,
dan akses disediakan oleh penyedia layanan nirkabel.
Bluetooth
Bluetooth adalah salah satu dari sekian banyak teknologi yang digunakan untuk membentuk jaringan area
personal nirkabel. Bluetooth dapat menyambungkan perangkat yang satu dengan yang lain dalam jarak
pendek, dan biasanya digunakan untuk menyambungkan perangkat periferal ke komputer, mentransfer data
antara perangkat genggam dan komputer pribadi, atau mengontrol serta berkomunikasi dengan perangkat
seperti ponsel dari jarak jauh.
WiMAX
Teknologi transmisi data nirkabel jarak jauh yang berbasis pada standar 802.16 ini diharapkan mampu
memberikan konektivitas jalur lebar “mil terakhir” kepada pengguna, yang serupa dengan kabel atau ADSL,
namun tanpa perlu menyambungkan kabel ke komputer pribadi.
Membuat koneksi LAN nirkabel
Komputer Anda dilengkapi dengan kartu jaringan nirkabel terintegrasi dan utilitas konfigurasi untuk
membantu Anda membuat koneksi nirkabel dan memantau status koneksi, sehingga Anda dapat tetap
tersambung ke jaringan selama Anda berada di kantor, ruang rapat, atau rumah, tanpa menggunakan
koneksi berkabel.
Perhatian:
• Jika Anda membawa komputer dengan fitur LAN nirkabel ke dalam pesawat, tanyakan ke maskapai
penerbangan tentang layanan tersebut sebelum masuk ke pesawat.
• Jika ada pembatasan dalam penggunaan komputer dengan fitur nirkabel di pesawat, Anda perlu
menonaktifkannya sebelum masuk ke pesawat.
Catatan: Anda dapat membeli kartu jaringan nirkabel sebagai opsi dari Lenovo di
http://www.lenovo.com/accessories/services/index.html.
Saran untuk menggunakan fitur LAN nirkabel
• Letakkan komputer sedemikian rupa sehingga rintangan di antara titik akses LAN nirkabel dan komputer
sedapat mungkin diminimalisir.
Bab 2. Menggunakan komputer 35
Downloaded from www.Manualslib.com manuals search engine
• Untuk mendapatkan koneksi nirkabel terbaik, buka display komputer dengan sudut sedikit melebihi
90 derajat.
• Jika Anda menggunakan fitur nirkabel komputer (standar 802.11) secara bersamaan dengan opsi
Bluetooth, kecepatan transmisi data dapat melambat dan kinerja fitur nirkabel dapat menurun.
Pengaturan jaringan nirkabel
Untuk menggunakan kartu jaringan nirkabel terintegrasi (standar 802.11) untuk berkomunikasi, buka program
Access Connections. Lihat “Mengakses aplikasi ThinkVantage” pada halaman 15.
Catatan: Sebelum mulai membuat koneksi jaringan nirkabel dengan menggunakan program Access
Connections, dapatkan Nama Jaringan (SSID) dan informasi enkripsi dari administrator jaringan.
Model ThinkPad yang dapat di-upgrade secara nirkabel
Komputer Anda dapat di-upgrade secara nirkabel. Ini artinya komputer Anda memiliki antena yang dapat
mendukung akses LAN nirkabel saat ada titik akses LAN nirkabel. Perangkat nirkabel tersedia dari Lenovo.
Untuk informasi lebih lanjut, lihat “Menemukan opsi ThinkPad” pada halaman 103.
Membuat koneksi WAN nirkabel
WAN (Wide Area Network/Jaringan Area Luas) Nirkabel memungkinkan Anda untuk membentuk koneksi
nirkabel di jaringan privat atau umum yang jauh. Koneksi ini dapat didukung di area geografis yang luas,
seperti kota atau seluruh kawasan negara, melalui penggunaan kawasan antena ganda (Multiple Antenna
Sites/MAS) atau sistem satelit yang dikelola oleh penyedia layanan nirkabel.
Beberapa komputer notebook ThinkPad dilengkapi dengan kartu WAN nirkabel terintegrasi yang
menggabungkan beberapa teknologi WAN nirkabel, seperti 1xEV-DO, HSPA, 3G, GPRS atau LTE. Anda
dapat tersambung ke Internet atau jaringan perusahaan dengan kartu WAN nirkabel terintegrasi dan utilitas
konfigurasi untuk membentuk koneksi WAN nirkabel dan memantau statusnya.
Catatan: Layanan WAN nirkabel disediakan oleh penyedia layanan resmi di beberapa negara.
Untuk menemukan lokasi antena WAN nirkabel di komputer Anda, lihat “Lokasi antena nirkabel
UltraConnect” pada halaman 168.
Untuk menggunakan fitur WAN nirkabel, buka program Access Connections. Untuk informasi tentang cara
membuka program Access Connections, lihat “Mengakses aplikasi ThinkVantage” pada halaman 15.
Untuk kinerja maksimum dari koneksi WAN nirkabel, ingat panduan penggunaan terbaik berikut:
• Jauhkan notebook dari tubuh Anda.
• Letakkan notebook di permukaan yang datar dan buka display komputer dengan sudut sedikit lebih
dari 90 derajat.
• Letakkan notebook jauh dari dinding solid atau dinding bata yang dapat meredam sinyal seluler.
• Lokasi untuk mendapatkan sinyal terkuat adalah di dekat jendela dan lokasi lain di mana sinyal ponsel
terlihat penuh.
Menggunakan Bluetooth
Beberapa model dilengkapi dengan kartu Bluetooth yang sesuai dengan Spesifikasi Bluetooth 4.0. Anda
dapat mengaktifkan atau menonaktifkan fitur Bluetooth dengan menekan Fn+F5.
Mengirim data ke perangkat berkemampuan Bluetooth
1. Tekan Fn+F5 dan aktifkan fitur Bluetooth.
2. Klik kanan data yang ingin Anda kirim.
3. Pilih Send To (Kirim Ke) ➙ Bluetooth.
36 Panduan Pengguna
Downloaded from www.Manualslib.com manuals search engine
4. Pilih perangkat Bluetooth dan kemudian ikuti petunjuk di layar.
Catatan: Jika Anda menggunakan fitur nirkabel komputer (standar 802.11) secara bersamaan dengan opsi
Bluetooth, kecepatan transmisi data dapat melambat dan kinerja fitur nirkabel dapat menurun.
Menambahkan perangkat Bluetooth
1. Tekan Fn+F5 dan aktifkan fitur Bluetooth.
2. Klik ikon Bluetooth dari area pemberitahuan Windows dan pilih Add a Device (Tambahkan Perangkat).
3. Ikuti instruksi pada layar untuk membentuk koneksi.
Setelah Anda menambahkan perangkat Bluetooth, klik dua kali perangkat dari daftar perangkat untuk
mengkonfigurasi profil perangkat tersebut. Untuk detail tentang profil yang didukung, lihat “Informasi
yang terkait dengan Nirkabel” pada halaman 167.
Untuk informasi lebih lanjut tentang cara menggunakan fitur Bluetooth, lihat sistem informasi bantuan
Windows dan sistem informasi bantuan Bluetooth.
Menggunakan WiMAX
Beberapa komputer notebook ThinkPad dilengkapi dengan kartu LAN nirkabel terintegrasi yang
menggabungkan teknologi WiMAX.
WiMAX, teknologi transmisi data nirkabel jarak jauh yang berdasarkan pada standar 802.16, memberikan
kepada Anda konektivitas jalur lebar dengan teknologi “mil terakhir”, sama seperti yang ditawarkan oleh
kabel atau ADSL, namun tidak perlu secara fisik menyambungkan kabel ke komputer pribadi.
Untuk menggunakan fitur WiMAX, buka program Access Connections.
Memeriksa status koneksi nirkabel
Anda dapat memeriksa status koneksi nirkabel komputer dan kekuatan sinyal nirkabel melalui Access
Connections Gauge di baris tugas atau melalui ikon Access Connections dan ikon status nirkabel di baris
tugas.
Access Connections Gauge
Jika komputer Anda mengoperasikan sistem operasi Windows 7, Access Connections Gauge di baris tugas
menampilkan kekuatan sinyal dan status koneksi nirkabel.
Anda dapat menemukan informasi yang lebih detail tentang kekuatan dan status sinyal koneksi nirkabel
dengan membuka program Access Connections atau mengklik kanan Access Connections Gauge di baris
tugas dan memilih View Status of Wireless Connection (Lihat Status Koneksi Nirkabel).
• Status Access Connections Gauge: LAN nirkabel
– Daya ke radio nirkabel mati atau tidak ada sinyal.
– Daya ke radio nirkabel aktif. Kekuatan sinyal koneksi nirkabel buruk. Untuk meningkatkan
kekuatan sinyal, dekatkan komputer ke titik akses nirkabel.
– Daya ke radio nirkabel aktif. Kekuatan sinyal koneksi nirkabel minim.
– Daya ke radio nirkabel aktif. Kekuatan sinyal koneksi nirkabel bagus.
• Status Access Connections Gauge: WAN nirkabel
– Tidak ada sinyal
– Tingkat sinyal 1
Bab 2. Menggunakan komputer 37
Downloaded from www.Manualslib.com manuals search engine
– Tingkat sinyal 2
– Tingkat sinyal 3
Ikon Access Connections dan ikon status nirkabel
Ikon Access Connections menampilkan status koneksi umum.
Ikon status nirkabel menampilkan kekuatan sinyal dan status untuk koneksi nirkabel.
Anda dapat menemukan informasi yang lebih detail tentang kekuatan dan status sinyal koneksi nirkabel
dengan membuka program Access Connections atau mengklik dua kali ikon status nirkabel Access
Connections di baris tugas.
• Status ikon Access Connections
– Tidak ada profil lokasi yang aktif atau tidak ada sama sekali.
– Profil lokasi saat ini terputus.
– Profil lokasi saat ini tersambung.
• Ikon status nirkabel menyebutkan: LAN nirkabel
– Daya ke radio nirkabel mati.
– Daya ke radio nirkabel aktif. Tidak ada koneksi.
– Daya ke radio nirkabel aktif. Tidak ada sinyal.
– Daya ke radio nirkabel aktif. Kekuatan sinyal koneksi nirkabel bagus.
– Daya ke radio nirkabel aktif. Kekuatan sinyal koneksi nirkabel minim.
– Daya ke radio nirkabel aktif. Kekuatan sinyal koneksi nirkabel buruk. Untuk meningkatkan kekuatan
sinyal, dekatkan komputer ke titik akses nirkabel.
• Status ikon status nirkabel: WAN nirkabel
– Daya ke radio WAN mati
– Tidak ada koneksi
– Tidak ada sinyal
– Tingkat sinyal 1
– Tingkat sinyal 2
– Tingkat sinyal 3
Catatan: JIka Anda sulit membuat koneksi, coba dekatkan komputer Anda ke titik akses nirkabel.
Mengaktifkan atau menonaktifkan fitur nirkabel
Untuk mengaktifkan atau menonaktifkan fitur nirkabel, lakukan salah satu hal berikut:
• Tekan Fn+F5 untuk menampilkan daftar fitur nirkabel, seperti LAN nirkabel dan Bluetooth. Pilih fitur untuk
mengaktifkan atau menonaktifkannya.
• Klik ikon status nirkabel Access Connections di ikon pada area pemberitahuan Windows. Kemudian, klik
Power On Wireless Radio (Aktifkan Radio Nirkabel) untuk mengaktifkan fitur nirkabel atau klik Power Off
Wireless Radio (Matikan Radio Nirkabel) untuk menonaktifkan fitur nirkabel.
Catatan: Anda dapat menggunakan sakelar radio nirkabel untuk menonaktifkan radio nirkabel pada semua
perangkat nirkabel di komputer.
38 Panduan Pengguna
Downloaded from www.Manualslib.com manuals search engine
Menggunakan proyektor atau display eksternal
Anda dapat menyambungkan komputer ke proyektor untuk memberikan presentasi atau Anda dapat
menyambungkan komputer ke monitor eksternal untuk memperluas area kerja Anda.
Mengubah pengaturan display
Anda dapat mengubah pengaturan display, seperti resolusi display, ukuran font, dan sebagainya.
Untuk mengubah pengaturan display, lakukan hal berikut:
1. Buka Control Panel (Panel Kontrol) dan klik Appearance and Personalization (Tampilan dan
Personalisasi).
2. Klik Display untuk konfigurasi lebih lanjut.
Menyambungkan proyektor atau monitor eksternal
Topik ini memberikan informasi tentang cara menyambungkan proyektor atau monitor eksternal.
Menyambungkan monitor eksternal
Komputer Anda dapat mendukung resolusi maksimum video hingga 2.048x1.536 (dengan monitor eksternal
tersambung ke konektor VGA) atau hingga 2.560x1.600 (dengan monitor eksternal tersambung ke konektor
Mini DisplayPort), selama monitor eksternal tersebut juga mendukung resolusi tersebut. Untuk detail lebih
lanjut, lihat manual yang disertakan bersama monitor.
Komputer Anda dapat mendukung resolusi maksimum video hingga 2.048x1.536, selama monitor eksternal
tersebut juga mendukung resolusi tersebut. Untuk detail lebih lanjut, lihat manual yang disertakan bersama
monitor.
Anda dapat menetapkan sembarang resolusi untuk display komputer atau monitor eksternal. Saat Anda
menggunakan keduanya pada waktu yang bersamaan, resolusi yang digunakan keduanya akan sama. Jika
Anda menetapkan resolusi yang lebih tinggi untuk display komputer, Anda tidak dapat melihat seluruh layar
sekaligus, hanya sebagian dari layar. Anda dapat melihat bagian lainnya dengan menggerakkan gambar
menggunakan perangkat pengarah TrackPoint atau perangkat pengarah lain.
Anda dapat memindahkan output display ke display komputer, monitor eksternal, atau keduanya di jendela
Display Settings (Pengaturan Display).
Menyambungkan monitor eksternal
Untuk menyambungkan monitor eksternal, lakukan hal berikut:
1. Sambungkan monitor eksternal ke konektor monitor; kemudian sambungkan monitor ke outlet listrik.
2. Aktifkan monitor eksternal.
3. Ubah lokasi output display dengan menekan Fn+F7. Ini memungkinkan Anda untuk beralih antara
menampilkan output di monitor eksternal, monitor komputer, dan kedua monitor.
Catatan: Jika komputer tidak dapat mendeteksi monitor eksternal, klik kanan desktop, kemudian pilih
Screen resolution (Resolusi layar). Klik tombol Detect (Deteksi).
Catatan:
• Jangan ubah lokasi output display saat gambar bergerak sedang ditampilkan, misalnya, saat memutar
film atau permainan, atau melihat presentasi bisnis. Tutup aplikasi sebelum mengubah lokasi output
display, atau ubah mode display sebelum membuka file MPEG untuk diputar.
Bab 2. Menggunakan komputer 39
Downloaded from www.Manualslib.com manuals search engine
• Jika Anda menyambungkan monitor eksternal yang hanya mendukung mode VGA (resolusi 640x480),
jangan tampilkan output di display komputer dan monitor eksternal. Tindakan ini akan menyebabkan
gambar pada layar monitor eksternal tidak beraturan dan output tidak akan ditampilkan; selain itu, hal ini
dapat menyebabkan layar rusak. Gunakan hanya monitor eksternal.
• Jika monitor TFT eksternal yang Anda sambungkan memiliki antarmuka analog, Anda mungkin
akan melihat beberapa display, seperti layar penonaktifan sistem operasi Windows, berkedip atau
bergelombang. Ini disebabkan oleh monitor TFT eksternal, dan tidak dapat diatasi dengan menyesuaikan
monitor TFT eksternal atau pengaturan sisi komputer.
Menetapkan jenis monitor
Untuk menetapkan jenis monitor, lakukan hal berikut:
1. Sambungkan monitor eksternal ke konektor monitor, kemudian sambungkan monitor ke outlet listrik.
2. Aktifkan monitor eksternal.
3. Klik kanan desktop, kemudian klik Screen resolution (Resolusi layar).
Catatan: Jika komputer tidak dapat mendeteksi monitor eksternal, klik tombol Detect (Deteksi).
4. Tetapkan Resolution (Resolusi).
5. Klik Advanced Settings (Pengaturan Lanjutan).
6. Klik tab Monitor. Periksa jendela informasi monitor untuk memastikan jenis monitor benar. Jika benar,
klik OK untuk menutup jendela; jika tidak lanjutkan dengan langkah berikut.
7. Jika lebih dari dua jenis monitor ditampilkan, pilih Generic PnP Monitor atau Generic Non-PnP
Monitor.
8. Klik Properties (Properti). Jika password administrator atau konfirmasi diminta, ketik password atau
berikan konfirmasi.
9. Klik tab Driver.
10. Klik Update Driver.
11. Klik Browse my computer for driver software (Telusuri komputer saya untuk mencari peranti lunak
driver), kemudian klik Let me pick from a list of device drivers on my computer (Biarkan saya memilih
dari daftar driver perangkat di komputer saya).
12. Kosongkan kotak centang Show compatible hardware (Tampilkan peranti keras yang kompatibel).
13. Pilih Manufacturer (Produsen) dan Model untuk monitor Anda. Jika Anda tidak dapat menemukan
monitor Anda dalam daftar, hentikan penginstalan driver ini dan gunakan driver yang disertakan
bersama monitor.
14. Setelah meng-update driver, klik Close (Tutup).
15. Klik OK.
Catatan: Untuk mengubah pengaturan warna, klik kanan desktop, kemudian klik Screen resolution
(Resolusi layar). Klik Advanced Settings (Pengaturan Lanjutan), pilih tab Monitor, kemudian tetapkan
Colors (Warna).
Pertimbangan untuk menyambungkan monitor eksternal
• Saat menginstal sistem operasi, Anda harus menginstal driver display untuk monitor Anda yang disertakan
bersama komputer, dan file INF monitor yang disertakan bersama monitor eksternal.
• Jika Anda menetapkan resolusi yang lebih tinggi daripada resolusi yang Anda gunakan di monitor
komputer, dan menggunakan monitor eksternal yang tidak mendukung resolusi tersebut, maka
manfaatkan fungsi layar virtual yang memungkinkan Anda untuk menampilkan hanya sebagian gambar
layar resolusi tinggi yang dihasilkan komputer Anda. Anda dapat melihat bagian lain gambar dengan
mengganti layar menggunakan perangkat pengarah TrackPoint atau perangkat pengarah lain.
40 Panduan Pengguna
Downloaded from www.Manualslib.com manuals search engine
• Jika versi monitor eksternal yang Anda gunakan sudah tidak aktual, resolusi dan rasio penyegaran (refresh
rate) mungkin akan terbatas.
Menggunakan monitor DVI
Jika komputer Anda memiliki salah satu unit ekspansi opsional berikut, Anda dapat menggunakan monitor
DVI melalui konektor DVI dari unit tersebut:
• ThinkPad Mini Dock Series 3
• ThinkPad Mini Dock Series 3 with USB 3.0
• ThinkPad Mini Dock Plus Series 3
• ThinkPad Mini Dock Plus Series 3 with USB 3.0
Catatan:
• Mode layar yang dapat digunakan tergantung pada spesifikasi monitor DVI.
• Sebelum Anda menyambungkan monitor DVI, pastikan komputer terpasang ke unit ekspansi dan sistem
tersebut berfungsi dengan baik.
Untuk menyambungkan monitor DVI, lakukan hal berikut:
1. Matikan komputer.
2. Sambungkan monitor DVI ke konektor DVI pada unit ekspansi, dan kemudian sambungkan monitor
ke outlet listrik.
3. Aktifkan monitor DVI dan komputer. Sistem akan mulai aktif.
Jika output komputer tidak muncul di monitor DVI, lakukan hal berikut:
• Untuk komputer yang mendukung NVIDIA Optimus Graphics:
1. Klik kanan desktop dan pilih NVIDIA Control Panel (Panel Kontrol NVIDIA). Jendela NVIDIA Control
Panel (Panel Kontrol NVIDIA) akan terbuka.
2. Di panel navigasi Select a Task (Pilih Tugas) di bagian kiri bawah Display, klik Set up multiple
displays (Buat display ganda).
3. Klik kanan Verify your display configuration (Verifikasikan konfigurasi display), dan kemudian klik
kanan ikon monitor dan pilih Clone Mode (Mode Kloning) atau Extended Mode (Mode Diperluas).
4. Klik OK.
• Untuk komputer yang mendukung kartu grafik Intel®:
1. Tekan Ctrl+Alt+F12. Jendela Intel Graphics dan Media Control Panel akan terbuka.
2. Pilih Advanced Mode (Mode Lanjutan) dan klik OK.
3. Pilih Multiple Displays (Beberapa Display).
4. Di area Operating Mode (Mode Pengoperasian), pilih opsi berikut dan selesaikan konfigurasi lain.
– Single Display (Display Tunggal): Tergantung pada konfigurasi, output komputer ditampilkan di
display komputer atau monitor DVI.
– Clone Displays (Display Kloning): Output komputer yang sama ditampilkan di display komputer
dan monitor DVI.
– Extended Desktop (Desktop Diperluas): Output komputer yang berbeda ditampilkan di display
komputer dan monitor DVI.
Pertimbangan untuk menyambungkan monitor DVI
Sambungkan monitor DVI ke unit ekspansi, dan aktifkan sebelum komputer diaktifkan. Jika tidak, sistem
tidak dapat mengenali bahwa monitor telah disambungkan. Jika opsi untuk mengaktifkan monitor DVI di
jendela Display Properties (Properti Display) tidak muncul, coba tutup jendela dan buka kembali. Jika opsi
Bab 2. Menggunakan komputer 41
Downloaded from www.Manualslib.com manuals search engine
masih tidak ditampilkan, pastikan konektor monitor tersambung dengan kuat, dan ulangi prosedur untuk
menyambungkan monitor.
Menggunakan konektor Mini DisplayPort
Komputer memiliki konektor Mini DisplayPort, antarmuka display digital untuk koneksi ke berbagai perangkat
eksternal, seperti monitor CRT, proyektor, atau bahkan HDTV. Konektor kompak ini memungkinkan
pengaturan plug-and-play (pasang-dan-putar) dan mendukung adaptor yang dapat dipasang ke konektor
DVI, VGA, atau HDMI.
Konektor Mini DisplayPort pada komputer Anda mendukung streaming audio dan video.
Mempersiapkan presentasi
Catatan: Komputer dengan model Windows 7 tidak mendukung Presentation Director, namun kombinasi
tombol Fn+F7 atau Win+P dapat digunakan untuk beralih dari output display ke proyektor yang tersambung.
Presentation Director memberikan cara mudah untuk mempersiapkan komputer guna membantu Anda
dalam memberikan presentasi, bahkan jika Anda tidak berada di kantor.
Gunakan Presentation Director untuk menyesuaikan pengaturan resolusi dan secara sementara
menonaktifkan timer manajemen daya untuk memastikan presentasi yang tidak putus-putus.
Presentation Director memiliki skema presentasi yang telah ditentukan sebelumnya. Untuk menerapkan
skema presentasi, tekan Fn+F7.
Untuk memulai program Presentation Director, lihat “Mengakses aplikasi ThinkVantage” pada halaman 15.
Menampilkan video
Untuk menampilkan informasi dan membuat presentasi, Anda dapat menyambungkan proyektor data ke
komputer. Sambungkan proyektor data ke konektor monitor di komputer.
Catatan: Perlu waktu beberapa detik sebelum proyektor menampilkan gambar. Jika Anda tidak melihat
desktop ditampilkan setelah 60 detik, coba tekan Fn+F7 untuk beralih di antara lokasi output display yang
berbeda.
Anda dapat membuat skema presentasi dengan mengikuti instruksi Presentation Director, dengan
proyektor disambungkan ke komputer. Anda dapat menyimpan skema untuk presentasi berikutnya dengan
perlengkapan yang sama.
Memutar suara
Proyektor Anda mungkin memiliki satu atau beberapa konektor input audio. Untuk memperdengarkan suara,
Anda perlu menyambungkan soket audio kombinasi di komputer ke konektor ini, dengan menggunakan
kabel audio (tersedia bebas di pasaran).
Menggunakan fungsi Extend desktop
Komputer Anda mendukung fungsi yang disebut dengan fungsi Extend desktop. Dengan fungsi Extend
desktop, Anda dapat menampilkan output di display komputer dan monitor eksternal. Anda juga dapat
menampilkan gambar desktop yang berbeda di setiap monitor.
Pertimbangan saat menggunakan fungsi Extend desktop
• Jika ada aplikasi yang menggunakan DirectDraw atau Direct3D diputar dalam mode layar penuh, maka
aplikasi tersebut hanya akan ditampilkan di display utama.
42 Panduan Pengguna
Downloaded from www.Manualslib.com manuals search engine
• Jika Anda ingin menampilkan layar penuh DOS saat dalam mode Extend desktop, hanya display utama
yang akan menampilkan DOS; display lainnya akan kosong.
• Jika komputer Anda dilengkapi dengan kartu grafik Intel, Anda dapat menentukan display lain sebagai
display utama dengan melakukan hal berikut:
1. Tekan Ctrl+Alt+F12. Jendela Intel Graphics dan Media Control Panel akan terbuka.
2. Pilih Advanced Mode (Mode Lanjutan) dan klik OK.
3. Klik Multiple Display (Beberapa Display).
4. Pilih display yang diinginkan sebagai display utama.
Mengaktifkan fungsi Extend desktop
Untuk mengaktifkan fungsi Extend desktop, lakukan hal berikut:
1. Sambungkan monitor eksternal ke konektor monitor; kemudian sambungkan monitor ke outlet listrik.
2. Aktifkan monitor eksternal.
3. Tekan Fn+F7, kemudian pilih Extend (Perluas).
Untuk mengubah resolusi setiap monitor, lakukan hal berikut:
1. Klik kanan desktop, kemudian klik Screen resolution (Resolusi layar).
2. Klik ikon Monitor-1 (untuk display utama, display komputer).
3. Tetapkan resolusi untuk display utama.
4. Klik ikon Monitor-2 (untuk display sekunder, display eksternal).
5. Tetapkan resolusi untuk display sekunder.
6. Klik Advanced settings (Pengaturan lanjutan) dan atur kualitas warna di tab Monitor.
7. Klik OK untuk menerapkan perubahan.
Menggunakan fitur NVIDIA Optimus Graphics
Beberapa komputer notebook ThinkPad mendukung NVIDIA Optimus Graphics.
Untuk mencapai keseimbangan terbaik antara kinerja komputer dan masa pakai baterai yang lama,
tergantung pada permintaan kualitas grafik dari aplikasi aktif dan pengaturan rencana daya yang digunakan,
fitur NVIDIA Optimus Graphics secara otomatis akan beralih antara High Performance Graphics dan Energy
Saving Graphics. Peralihan dinamis ini memungkinkan peralihan dilakukan tanpa perlu mengaktifkan ulang
komputer, menutup aplikasi, atau mengintervensi secara manual.
Catatan: Fitur NVIDIA Optimus Graphics hanya didukung di sistem operasi Windows 7.
Menggunakan fitur audio
Komputer dilengkapi dengan komponen berikut:
• Soket audio kombinasi, diameter 3,5 mm (1/8 inci)
• Speaker terintegrasi
• Mikrofon terintegrasi
Bab 2. Menggunakan komputer 43
Downloaded from www.Manualslib.com manuals search engine
Tabel berikut menunjukkan fungsi apa saja yang didukung pada perangkat audio yang tersambung ke soket
di komputer atau stasiun dok.
Tabel 3. Daftar fitur audio
Headset dengan konektor Headphone konvensional Mikrofon konvensional
4 pin 3,5 mm
Soket audio kombinasi Fungsi headphone dan Fungsi headphone Tidak didukung
mikrofon didukung didukung
Soket headphone pada dok Hanya fungsi headphone Fungsi headphone Tidak didukung
yang didukung didukung
Fungsi mikrofon tidak
didukung
Soket mikrofon pada dok Tidak didukung Tidak didukung Fungsi mikrofon didukung
Mengkonfigurasi untuk perekaman suara
Untuk mengkonfigurasi mikrofon agar perekaman suara optimal, gunakan program Realtek HD Audio
Manager. Untuk memulai program, Klik Start (Mulai) ➙ Control Panel (Panel Kontrol) ➙ Hardware and
Sound (Peranti Keras dan Suara) ➙ Realtek HD Audio Manager.
Menggunakan kamera terintegrasi
Jika komputer dilengkapi dengan kamera terintegrasi, saat Fn+F6 ditekan untuk membuka jendela
pengaturan Communications (Komunikasi), kamera akan diaktifkan dan indikator kamera sedang digunakan
akan menyala secara otomatis. Dalam jendela pengaturan Communications (Komunikasi), Anda dapat
meninjau gambar video atau mengambil bidikan spontan untuk objek foto aktual Anda.
Anda dapat juga menggunakan kamera terintegrasi dengan program lain yang menyediakan fitur seperti
fotografi, perekaman video, dan konferensi video. Untuk menggunakan kamera terintegrasi dengan program
lain, buka salah satu program dan aktifkan fungsi fotografi, perekaman video, atau konferensi video.
Kemudian, kamera akan aktif secara otomatis dan indikator hijau kamera sedang digunakan akan menyala.
Untuk informasi lebih lanjut tentang penggunaan kamera dengan program lain, lihat dokumentasi yang
diberikan bersama dengan program yang terkait.
Jika Anda tidak ingin kamera diaktifkan secara otomatis saat Fn+F6 ditekan atau saat sebuah program
digunakan, tekan Fn+F6 untuk membuka jendela pengaturan Communications (Komunikasi), kemudian klik
tombol Hide my video image (Sembunyikan gambar video saya) untuk menonaktifkan kamera.
Mengkonfigurasi pengaturan kamera
Anda dapat mengkonfigurasi pengaturan kamera untuk memenuhi kebutuhan Anda, seperti menyesuaikan
kualitas output video.
Untuk mengkonfigurasi pengaturan kamera, lakukan hal berikut:
1. Tekan Fn+F6. Jendela pengaturan Communications (Komunikasi) akan terbuka.
2. Klik tombol Manage Settings (Lakukan Pengaturan). Jendela Communications Utility akan terbuka.
3. Di jendela Communications Utility, konfigurasikan pengaturan kamera yang disesuaikan dengan
kebutuhan masing-masing.
Menyesuaikan output video kamera Anda
Untuk menyesuaikan kualitas output video kamera, lakukan hal berikut:
1. Buka jendela Communications Utility.
44 Panduan Pengguna
Downloaded from www.Manualslib.com manuals search engine
2. Klik Advanced camera settings (Pengaturan kamera lanjutan). Jendela Properties (Properti) akan
terbuka.
3. Konfigurasikan pengaturan dan pilih nilai kualitas gambar. Nilai berikut tersedia:
• Speed Priority (Prioritas Kecepatan): Ini akan memberikan kecepatan bingkai yang lebih cepat
untuk gambar konferensi video waktu nyata yang terbaik saat siang hari. Namun, saat malam hari
atau di lingkungan yang gelap, gambar tidak menampilkan kualitas yang terbaik.
• Balance (Balans): Ini memberikan Anda keseimbangan antara kecepatan dan kualitas gambar.
Gambar yang diambil saat malam hari atau di lingkungan yang gelap ditampilkan lebih baik daripada
dengan Speed Priority.
• Image quality priority (Prioritas kualitas gambar): Ini memberikan Anda video berkualitas tinggi
dan gambar terbaik setiap waktu di sepanjang hari. Gambar ditampilkan sangat jelas bahkan saat
malam hari atau di lingkungan yang gelap, namun dengan mengorbankan kecepatan bingkai.
Streaming video mungkin menjadi lambat.
Menggunakan fitur lampu ThinkLight
Anda dapat menggunakan komputer dalam kondisi cahaya yang kurang terang dengan mengaktifkan fitur
lampu ThinkLight. Anda dapat mengaktifkan lampu ThinkLight dengan menekan Fn+tombol spasi untuk
menerangi keyboard.
Catatan: Hindari menggunakan komputer dalam kondisi gelap untuk jangka waktu lama. Hal tersebut
tidak baik bagi kesehatan mata Anda.
Menggunakan drive optis
Komputer Anda mendukung Driver DVD-ROM dan Drive MultiBurner.
Drive DVD-ROM
Drive ini dapat membaca disk DVD-ROM dan semua jenis CD, seperti disk CD-ROM, disk DVD-RW, disk
CD-R, dan CD audio. Drive ini tidak memiliki kemampuan merekam.
Drive MultiBurner
Drive ini dapat membaca disk DVD-ROM, DVD-R, DVD-RAM, DVD-RW, dan semua jenis CDs, seperti disk
CD-ROM, CD-RW, CD-R, dan CD audio. Selain itu, juga dapat merekam pada disk DVD-R, DVD-RW, disk
jenis II DVD-RAM, CD-RW standar serta disk kecepatan tinggi, dan disk CD-R.
Menggunakan modul ExpressCard, kartu media flash, atau kartu smart
Tergantung pada modelnya, komputer Anda mungkin memiliki slot ExpressCard untuk kartu dengan lebar 34
mm, slot pembaca kartu media, atau slot pembaca kartu untuk kartu smart.
Jika komputer dilengkapi dengan slot pembaca kartu media, komputer akan mendukung kartu berikut:
• Kartu SD (Secure Digital)
• Kartu SDHC (Secure Digital High-Capacity)
• Kartu SDXC (Secure Digital eXtended-Capacity)
Bab 2. Menggunakan komputer 45
Downloaded from www.Manualslib.com manuals search engine
• Modul MMC (MultiMediaCard)
Catatan:
• Komputer Anda tidak mendukung fitur CPRM untuk kartu SD.
• Saat mentransfer data ke atau dari kartu media flash, seperti kartu SD, jangan alihkan komputer ke mode
sleep atau mode hibernasi sebelum transfer data selesai. Data dapat rusak bila hal ini diabaikan.
Memasang modul ExpressCard, kartu media flash, atau kartu smart
Perhatian:
• Sebelum mulai memasang kartu, sentuh meja logam atau objek logam yang tersambung ke arde.
Tindakan ini akan mengurangi listrik statis dari tubuh Anda. Listrik statis dapat merusak kartu.
• Jangan masukkan ExpressCard saat komputer berada di mode sleep atau hibernasi. Jika dimasukkan,
komputer mungkin tidak akan merespons saat Anda mencoba mengembalikannya ke pengoperasian
normal.
Untuk memasang kartu, lakukan hal berikut:
1. Temukan jenis slot yang sesuai untuk kartu Anda. Lihat “Lokasi kontrol, konektor, dan indikator
komputer” pada halaman 1.
2. Pastikan arah kartu benar:
• Untuk ExpressCard: Tepi bertakik pada kartu menghadap ke atas dan mengarah ke slot kartu.
• Untuk kartu media flash: Kontak logam menghadap ke bawah dan mengarah ke slot kartu.
• Untuk kartu smart: Kontak logam menghadap ke atas dan mengarah ke slot kartu.
3. Tekan kartu dengan kuat ke dalam slot kartu.
Jika fitur plug-and-play (pasang-dan-putar) tidak diaktifkan untuk modul ExpressCard, kartu media flash,
atau kartu smart yang terpasang, lakukan hal berikut untuk mengaktifkan fitur:
1. Buka Control Panel (Panel Kontrol).
2. Klik Hardware and Sound (Peranti Keras dan Suara).
3. Klik Device Manager (Manajer Perangkat). Jika password administrator atau konfirmasi diminta, ketik
password atau berikan konfirmasi.
4. Dari menu Action (Tindakan), pilih Add legacy hardware (Tambahkan peranti keras warisan). Add
Hardware Wizard (Wizard Tambahkan Peranti Keras) akan terbuka.
5. Ikuti instruksi di layar.
Melepaskan modul ExpressCard, kartu media flash, atau kartu smart
Perhatian: Sebelum melepaskan kartu, nonaktifkan kartu terlebih dulu. Jika tidak, data di kartu dapat
korup atau hilang.
Untuk melepaskan kartu, lakukan hal berikut:
1. Klik ikon segitiga di baris tugas untuk menampilkan ikon yang tersembunyi. Kemudian, klik dua kali
ikon Safely Remove Hardware and Eject Media (Lepaskan Peranti Keras Secara Aman dan Keluarkan
Media).
2. Pilih butir yang ingin Anda lepaskan untuk menghentikan kartu.
3. Tekan kartu untuk mengeluarkannya dari komputer.
4. Lepaskan kartu dan simpan di tempat yang aman untuk digunakan kembali di masa datang.
46 Panduan Pengguna
Downloaded from www.Manualslib.com manuals search engine
Catatan: Jika Anda tidak melepaskan kartu dari komputer setelah kartu dikeluarkan dari sistem operasi
Windows, kartu tidak dapat lagi diakses. Untuk mengakses kartu, Anda harus melepaskannya terlebih
dahulu, kemudian masukkan kembali.
Bab 2. Menggunakan komputer 47
Downloaded from www.Manualslib.com manuals search engine
48 Panduan Pengguna
Downloaded from www.Manualslib.com manuals search engine
Bab 3. Anda dan komputer
Bab ini berisi informasi tentang aksesibilitas dan bepergian dengan membawa komputer.
Bab ini berisi topik berikut:
• “Aksesibilitas dan kenyamanan” pada halaman 49
• “Bepergian dengan membawa komputer” pada halaman 52
Aksesibilitas dan kenyamanan
Penerapan ergonomik yang baik merupakan hal penting untuk memaksimalkan penggunaan komputer
pribadi dan mencegah ketidaknyamanan. Tata tempat kerja dan perlengkapan yang Anda gunakan sesuai
dengan kebutuhan dan jenis pekerjaan yang Anda lakukan. Selain itu, terapkan kebiasaan kerja yang sehat
untuk memaksimalkan kinerja dan kenyamanan Anda selama menggunakan komputer.
Topik berikut berisi informasi tentang pengaturan area kerja, pemasangan perlengkapan komputer, dan
penerapan kebiasaan kerja yang sehat.
Lenovo berkomitmen untuk memberikan informasi dan teknologi terbaru kepada pelanggan kami yang
memiliki keterbatasan fisik. Lihat informasi aksesibilitas kami yang menguraikan upaya yang kami tempuh
dalam hal ini.
Informasi ergonomik
Bekerja di kantor virtual mungkin mengharuskan Anda untuk beradaptasi dengan perubahan dinamis di
lingkungan Anda. Dengan mengikuti beberapa aturan sederhana akan membuat segalanya lebih mudah
dan memberikan manfaat komputer yang maksimum kepada Anda. Selalu mengingat dasar-dasar seperti
pencahayaan yang baik dan posisi duduk yang benar misalnya, dapat membantu Anda meningkatkan kinerja
dan mendapatkan kenyamanan yang lebih besar.
Catatan: Contoh ini menunjukkan seseorang dalam lingkungan kerja yang konvensional. Bahkan bila tidak
dalam lingkungan kerja seperti ini, Anda dapat mengikuti beberapa saran ini. Kembangkan kebiasaan baik
untuk kebaikan Anda.
© Copyright Lenovo 2012 49
Downloaded from www.Manualslib.com manuals search engine
Posisi Umum: Berikut adalah beberapa rekomendasi umum untuk menerapkan posisi kerja yang sehat.
Kebiasaan yang paling baik adalah secara berkala melakukan sedikit perubahan dalam posisi kerja Anda
untuk mencegah gejala ketidaknyamanan yang disebabkan karena posisi kerja yang sama dalam jangka
waktu lama. Sering mengambil istirahat singkat dari pekerjaan Anda juga akan membantu mencegah
ketidaknyamanan ringan yang disebabkan karena posisi kerja.
Display: Posisikan display untuk menjaga jarak pandang yang nyaman sejauh 510-760 mm (20-30 inci).
Jangan sampai display terkena cahaya yang menyilaukan atau pantulan cahaya dari lampu di atas atau
sumber cahaya luar. Jaga layar display tetap bersih dan atur kecerahan ke tingkat yang memungkinkan
Anda melihat layar dengan jelas. Tekan Fn+F8 atau Fn+F9 untuk menyesuaikan kecerahan display.
Posisi kepala: Jaga kepala dan leher dalam posisi nyaman dan netral (vertikal, atau tegak).
Kursi: Gunakan kursi yang dilengkapi dengan penopang punggung yang baik dan penyetelan ketinggian
kursi. Gunakan setelan kursi untuk mendapatkan posisi kerja yang diinginkan.
Posisi lengan dan tangan: Jika ada, gunakan sandaran lengan kursi atau area di permukaan kerja untuk
menopang bobot lengan Anda. Pertahankan lengan bawah, pergelangan tangan, dan tangan dalam posisi
yang relaks dan netral (horizontal). Mengetiklah dengan sentuhan lembut, tanpa menekan tombol terlalu
berlebihan.
Posisi kaki: Jaga paha paralel dengan lantai dan kaki Anda seluruhnya menapak lantai atau sandaran kaki.
Bagaimana jika melakukan perjalanan?
Sulit untuk mengikuti praktik ergonomik terbaik saat Anda menggunakan komputer selama dalam perjalanan
atau lingkungan kerja yang tidak formal. Terlepas dari kondisi lingkungan kerja, cobalah untuk mengikuti
sebanyak mungkin saran yang diberikan. Duduk dengan benar dan menggunakan pencahayaan yang cukup
misalnya, dapat membantu Anda mempertahankan tingkat kenyamanan dan kinerja yang diinginkan.
Pertanyaan seputar penglihatan?
Layar display visual komputer notebook ThinkPad didesain untuk memenuhi standar tertinggi dan
memberikan Anda gambar yang jelas dan tajam serta display yang besar dan cerah serta mudah untuk
dilihat, namun tetap nyaman di mata. Tentu saja, aktivitas yang menuntut konsentrasi mata yang
terus menerus dapat melelahkan. Jika Anda memiliki pertanyaan tentang kelelahan pada mata atau
ketidaknyamanan visual, hubungi dokter spesialis mata untuk meminta saran.
Menyesuaikan komputer untuk kenyamanan Anda
Karena Anda dapat bekerja di banyak tempat dengan komputer ini, maka Anda harus selalu memperhatikan
posisi tubuh yang baik, pencahayaan yang baik, dan posisi duduk yang benar. Lihat saran berikut untuk
meningkatkan kinerja dan mendapatkan kenyamanan yang lebih baik:
Posisi duduk yang aktif dan jeda istirahat: Semakin lama Anda duduk dan menggunakan komputer, maka
semakin penting untuk memperhatikan posisi duduk Anda selama bekerja. Mengikuti informasi Ergonomik
dan menerapkan “duduk aktif” merupakan cara terbaik untuk mencegah ketidaknyamanan yang terkait
dengan posisi duduk selama bekerja. Melakukan sedikit perubahan posisi tubuh dan sering mengambil jeda
istirahat saat Anda bekerja merupakan faktor penting untuk tetap sehat selama bekerja dengan komputer.
Komputer Anda adalah sistem yang ringan dan portabel; jadi ingat bahwa komputer dapat dengan mudah
diubah posisinya di permukaan area kerja Anda untuk menyesuaikan dengan perubahan posisi tubuh Anda.
Opsi pengaturan area kerja: Kenali semua furnitur kantor, sehingga Anda mengetahui cara untuk
menyesuaikan permukaan kerja, tempat duduk, dan alat kerja lainnya guna memenuhi preferensi
kenyamanan Anda. Jika area kerja Anda bukan berupa kantor konvensional, pastikan Anda mengingat untuk
50 Panduan Pengguna
Downloaded from www.Manualslib.com manuals search engine
sering mengubah posisi duduk dan mengambil istirahat kerja. Ingat bahwa ada banyak solusi produk
ThinkPad yang tersedia untuk membantu Anda memodifikasi dan memperluas opsi komputer Anda guna
menyesuaikan secara maksimum dengan kebutuhan Anda. Kunjungi situs Web berikut untuk melihat
beberapa opsi ini: http://www.lenovo.com/accessories/services/index.html. Temukan semua opsi untuk
solusi penggunaan dok dan produk eksternal yang dapat memberikan tingkat kesesuaian dan fitur yang
Anda inginkan.
Fitur ThinkPad yang mendukung kenyamanan: Tersedia fitur ThinkPad yang mudah digunakan sehingga
dapat membantu Anda untuk menggunakan komputer dengan lebih nyaman.
Informasi aksesibilitas
Lenovo berkomitmen untuk memberikan akses ke informasi dan teknologi yang lebih luas kepada
orang-orang yang memiliki keterbatasan fisik. Untuk itu, informasi berikut berisi cara-cara untuk membantu
pengguna dengan keterbatasan pendengaran, penglihatan, dan gerak untuk memaksimalkan pengalaman
mereka menggunakan komputer.
Teknologi bantu memungkinkan pengguna mengakses informasi dengan cara yang paling sesuai. Beberapa
teknologi ini telah disediakan di sistem operasi Anda. Sementara yang lain dapat dibeli melalui penjual, atau
diakses melalui World Wide Web http://www.lenovo.com/healthycomputing.
Teknologi bantu
Beberapa teknologi aksesibilitas tersedia melalui program Accessibility Options (Opsi Aksesibilitas).
Tergantung sistem operasi Anda, jumlah opsi aksesibilitas yang tersedia berbeda-beda. Secara umum, opsi
aksesibilitas memperbaiki cara pengguna dengan keterbatasan pendengaran, penglihatan, atau gerak
menavigasi dan menggunakan komputer mereka. Misalnya, beberapa pengguna mungkin tidak memiliki
kemampuan motorik sempurna yang dibutuhkan untuk menggunakan mouse atau memilih kombinasi
tombol. Pengguna lain mungkin membutuhkan font yang lebih besar atau mode display dengan kontras
tinggi. Pada beberapa kasus tersedia kaca pembesar dan pensitesa ucapan yang terintegrasi. Untuk
informasi detail tentang masing-masing fitur ini, hubungi sistem informasi bantuan Microsoft.
Untuk menggunakan program Accessibility Options (Opsi Aksesibilitas), lakukan hal berikut:
Klik Start (Mulai) ➙ Control Panel (Panel Kontrol) ➙ Ease of Access (Kemudahan Akses) ➙ Ease
of Access Center (Kemudahan Pusat Akses).
Sistem informasi bantuan Microsoft ini mendukung fitur aksesibilitas yang disediakan oleh sistem operasi
Windows, pembaca layar yang didesain untuk beroperasi di lingkungan Windows, dan navigasi keyboard
Windows. Untuk daftar lengkap tentang Panduan Keyboard Microsoft Windows, kunjungi:
http://www.microsoft.com/enable/Products/altkeyboard.aspx
Teknologi pembaca layar terutama sekali difokuskan pada antarmuka aplikasi peranti lunak, sistem informasi
bantuan, dan sejumlah dokumen online. Namun, bila pembaca layar tidak dapat membaca dokumen,
dokumen harus terlebih dulu melalui proses konversi. Salah satu solusi adalah mengkonversi file Adobe PDF
ke dalam format yang dapat dibaca oleh program pembaca layar. Solusi ini merupakan layanan berbasis
Web yang disediakan oleh Adobe Systems Incorporated. Melalui http://access.adobe.com, dokumen Adobe
PDF dapat dikonversi ke HTML atau teks biasa dalam beberapa bahasa. Opsi lainnya adalah mengkonversi
dokumen PDF di Internet. Opsi yang kedua memungkinkan pengguna untuk mengirimkan URL file Adobe
PDF melalui email untuk mengkonversinya ke HTML atau teks ASCII. File Adobe PDF di hard disk drive lokal,
CD-ROM lokal, atau LAN dapat juga dikonversi dengan melampirkan file Adobe PDF ke pesan email.
Bab 3. Anda dan komputer 51
Downloaded from www.Manualslib.com manuals search engine
Bepergian dengan membawa komputer
Topik ini berisi informasi untuk membantu Anda menggunakan komputer saat Anda bepergian dengan
membawa komputer ke luar negeri.
Saran perjalanan
Gunakan saran perjalanan berikut untuk bepergian secara lebih aman dan efisien dengan komputer Anda.
1. Meskipun aman membiarkan tablet Anda melalui mesin sinar X di pos keamanan bandara, namun Anda
harus tetap mengawasi tablet Anda setiap saat agar tidak dicuri.
2. Pertimbangkan untuk membawa serta adaptor pesawat atau mobil untuk komputer Anda.
3. Karena Anda mungkin harus menggunakan komputer dalam kondisi dengan tingkat pencahayaan
yang kurang, maka nyalakan lampu ThinkLight dengan menekan Fn+Spacebar (tombol Spasi) untuk
menerangi keyboard.
4. Jika Anda membawa adaptor daya ac, lepaskan kabel ac dari adaptor agar kabel tidak rusak.
Catatan: Jika Anda menggunakan lampu ThinkLight, masa pakai baterai akan sedikit berkurang.
Saran bepergian dengan pesawat
Jika Anda membawa komputer ke dalam pesawat, periksa saran perjalanan berikut.
Catatan:
• Untuk menggunakan komputer atau layanan nirkabel (seperti Internet dan Bluetooth) di dalam pesawat,
tanyakan ke maskapai penerbangan tentang layanan tersebut sebelum Anda masuk ke pesawat.
• Jika ada pembatasan dalam penggunaan komputer dengan fitur nirkabel di pesawat, Anda harus
menonaktifkannya sebelum masuk ke pesawat.
Ikuti saran di bawah ini:
1. Berhati-hatilah dengan tempat duduk di depan Anda saat di pesawat. Miringkan posisi display komputer,
sehingga tidak akan terkena sandaran tempat duduk bila orang di depan Anda memiringkannya.
2. Ingat untuk mengalihkan komputer ke mode hibernasi atau mematikannya saat pesawat lepas landas.
Aksesori bepergian
Berikut adalah daftar periksa perlengkapan yang dapat dipertimbangkan untuk dibawa serta saat Anda
bepergian meninggalkan kantor:
Perlengkapan wajib saat bepergian:
• Adaptor daya ac ThinkPad
• Mouse eksternal jika Anda terbiasa menggunakannya
• Kabel Ethernet
• Baterai ekstra yang telah terisi daya
• Tas tablet berkualitas yang memberikan bantalan dan pengamanan yang memadai
Jika Anda bepergian ke negara atau kawasan lain, Anda mungkin ingin mempertimbangkan item berikut:
• Adaptor daya ac untuk negara tujuan Anda
Perlengkapan lain yang mungkin ingin Anda pertimbangkan:
• Adaptor Kombinasi AC/DC ThinkPad
52 Panduan Pengguna
Downloaded from www.Manualslib.com manuals search engine
• Perangkat penyimpanan eksternal
Bab 3. Anda dan komputer 53
Downloaded from www.Manualslib.com manuals search engine
54 Panduan Pengguna
Downloaded from www.Manualslib.com manuals search engine
Bab 4. Keamanan
Bab ini memberikan informasi tentang cara melindungi komputer dari tindak pencurian dan penggunaan
ilegal.
Memasang kunci mekanis
Anda dapat memasang kunci mekanis ke komputer untuk mencegah agar komputer tidak dipindahkan
tanpa seizin Anda.
Pasang kunci mekanis ke lubang kunci komputer; kemudian ikatkan rantai kunci ke objek yang tidak
bergerak. Lihat instruksi yang diberikan bersama dengan kunci mekanis.
Catatan: Anda bertanggung jawab untuk mengevaluasi, memilih, dan mengimplementasikan perangkat
pengunci dan fitur keamanan. Lenovo tidak memberikan referensi, penilaian, atau garansi tentang fungsi,
kualitas, atau kinerja perangkat pengunci dan fitur keamanan.
Menggunakan password
Dengan password, Anda dapat membantu mencegah agar komputer tidak digunakan oleh orang lain.
Setelah Anda menetapkan password, perintah untuk memasukkan password akan ditampilkan di layar
setiap kali komputer diaktifkan. Masukkan password bila diperintahkan. Anda tidak dapat menggunakan
komputer kecuali bila Anda memasukkan password yang benar.
Password dan mode sleep
Jika Anda telah menetapkan password dan mengalihkan komputer ke mode sleep dengan menekan Fn+F4,
Anda akan diminta untuk memasukkan password saat akan kembali ke pengoperasian normal.
Hard disk drive atau solid state drive yang tidak memiliki hard disk password akan dibuka secara otomatis
saat Anda kembali ke pengoperasian normal.
Catatan: Jika Windows password telah ditetapkan, Anda akan diminta untuk memasukkannya.
Mengetik password
Jika ikon ini ditampilkan, ketik power-on password atau supervisor password.
Jika ikon ini ditampilkan, ketik hard disk password pengguna. Jika Anda ingin mengetik hard disk
password master, lakukan hal berikut:
1. Tekan F1. Ikon akan berubah menjadi:
2. Ketik hard disk password master.
Catatan: Untuk kembali ke ikon , tekan lagi F1.
Jika ikon ini ditampilkan, ketik supervisor password.
© Copyright Lenovo 2012 55
Downloaded from www.Manualslib.com manuals search engine
Power-on Password
Anda dapat menetapkan power-on password untuk membantu melindungi komputer agar tidak diakses
oleh pengguna yang tidak berwenang.
Jika Anda menetapkan power-on password, perintah password akan ditampilkan di layar setiap kali
komputer diaktifkan. Anda harus memasukkan password yang benar untuk mulai menggunakan komputer.
Menetapkan power-on password
1. Cetak instruksi ini.
2. Simpan semua file yang terbuka, dan keluar dari semua aplikasi.
3. Matikan komputer dan kemudian aktifkan kembali.
4. Saat layar logo ditampilkan, tekan tombol F1. Menu utama program ThinkPad Setup akan terbuka.
5. Pilih Security, menggunakan tombol arah kursor untuk menggulir menu ke bawah.
6. Pilih Password.
7. Pilih Power-on Password.
8. Pilih power-on password, dan ketik password di dalam tanda kurung di kolom Enter New Password.
9. Tekan Enter sekali untuk berpindah ke baris berikutnya. Ketik kembali password yang baru saja Anda
masukkan untuk verifikasi.
10. Simpan password ke memori.
Catatan: Anda mungkin ingin mencatat power-on password di tempat yang aman. Karena, jika Anda
lupa, Anda harus membawa komputer Anda ke peritel atau perwakilan pemasaran Lenovo untuk
meminta password dibatalkan.
11. Tekan F10 untuk keluar.
12. Pilih Yes di jendela Setup Notice.
Mengubah atau menghapus power-on password
Untuk mengubah power-on password, ikuti langkah 1 hingga 7. Masukkan password saat ini. Saat kolom
Enter New Password ditampilkan, ketik password yang baru di kolom tersebut dan kemudian ketik ulang
untuk verifikasi. Untuk menghapus password, ikuti langkah 1 hingga 7. Ketik password saat ini. Saat kolom
Enter New Password ditampilkan, biarkan kolom tetap kosong dan tekan Enter dua kali.
Hard Disk Password
Dua jenis hard disk password membantu melindungi informasi yang disimpan di hard disk drive:
• Hard disk password pengguna
• Hard disk password master yang membutuhkan hard disk password pengguna
Jika hard disk password pengguna telah ditetapkan, namun hard disk password master belum, pengguna
harus memasukkan hard disk password pengguna untuk mendapatkan akses ke file dan aplikasi di hard
disk drive.
Password master hanya dapat ditetapkan dan digunakan oleh administrator sistem. Seperti halnya kunci
master, password ini memungkinkan administrator untuk mendapatkan akses ke hard disk drive manapun di
sistem. Administrator menetapkan password master; tidak ada orang lain yang mengetahuinya. Kemudian,
administrator menetapkan password pengguna untuk setiap komputer di jaringan, dan memberitahukannya
kepada setiap pengguna agar mereka dapat mengakses komputer masing-masing. Pengguna selanjutnya
dapat mengubah password pengguna sesuai keinginan mereka, namun administrator masih dapat
mengaksesnya dengan menggunakan password master.
56 Panduan Pengguna
Downloaded from www.Manualslib.com manuals search engine
Catatan: Jika hard disk password master telah ditetapkan, hanya administrator yang dapat menghapus
hard disk password pengguna.
Menetapkan hard disk password
1. Cetak instruksi ini.
2. Simpan semua file yang terbuka, dan keluar dari semua aplikasi.
3. Matikan komputer dan kemudian aktifkan kembali.
4. Saat layar logo ditampilkan, tekan tombol F1. Menu utama program ThinkPad Setup akan terbuka.
5. Pilih Security, menggunakan tombol arah kursor untuk menggulir menu ke bawah.
6. Pilih Password.
7. Pilih Hard Disk 1 Password.
8. Jendela password akan terbuka. Anda akan diminta untuk memilih User atau User + Master. Pilih
User jika Anda hanya ingin menetapkan satu hard disk password. Jika Anda adalah administrator atau
supervisor, Anda dapat memilih User + Master untuk menetapkan dua password. (Pengguna dapat
mengubah password pengguna nanti.)
• Jika Anda memilih User + Master, lakukan hal berikut:
a. Saat jendela untuk mengetik hard disk password pengguna yang baru terbuka, ketik password
Anda yang baru di kolom Enter New Password.
b. Tekan Enter sekali untuk berpindah ke baris berikutnya. Ketik kembali password yang baru
saja Anda masukkan untuk verifikasi.
c. Jendela pesan akan terbuka dan Anda diminta untuk menetapkan hard disk password master.
Klik Continue.
d. Jendela untuk mengetik hard disk password master yang baru akan terbuka. Ketik password
baru Anda di kolom Enter New Password.
e. Tekan Enter sekali untuk berpindah ke baris berikutnya. Ketik kembali password yang baru
saja Anda masukkan untuk verifikasi.
• Jika Anda memilih User only, lakukan hal berikut:
a. Saat jendela untuk mengetik password yang baru terbuka, ketik password Anda yang baru di
kolom Enter New Password.
Catatan:
– Anda dapat menetapkan panjang minimum hard disk password di menu Security.
– Jika Anda menetapkan hard disk password dengan karakter di atas tujuh, hard disk drive
hanya dapat digunakan dengan komputer yang dapat mengenali hard disk password dengan
karakter di atas tujuh. Jika Anda kemudian memasang hard disk drive di komputer yang
tidak dapat mengenali hard disk password yang berisi lebih dari tujuh karakter, maka Anda
tidak akan dapat mengakses drive.
b. Tekan Enter sekali untuk berpindah ke baris berikutnya. Ketik kembali password yang baru
saja Anda masukkan untuk verifikasi.
9. Simpan password ke memori.
Perhatian: Anda mungkin ingin mencatat password tersebut dan menyimpannya di tempat yang aman.
Karena, jika Anda lupa password pengguna, atau password pengguna dan master, Lenovo tidak dapat
mereset password Anda atau memulihkan data dari hard disk drive. Anda harus membawa komputer
ke peritel atau perwakilan pemasaran Lenovo untuk melakukan penggantian hard disk drive. Bukti
pembelian harus ditunjukkan, dan biaya untuk komponen dan servis akan dibebankan kepada Anda.
10. Tekan F10 untuk keluar. Di jendela Setup Notice, pilih Yes.
Bab 4. Keamanan 57
Downloaded from www.Manualslib.com manuals search engine
Saat berikutnya Anda mengaktifkan komputer, Anda harus mengetik hard disk password pengguna dan
master untuk mengaktifkan komputer dan mengakses sistem operasi Anda.
Mengubah atau menghapus hard disk password
Ikuti langkah 1 hingga 7 di “Menetapkan hard disk password” pada halaman 57, mengetik password untuk
mengakses program ThinkPad Setup.
Untuk mengubah atau menghapus hard disk password pengguna, lakukan hal berikut:
• Untuk mengubah hard disk password, ketik password saat ini di kolom Enter Current Password.
Kemudian, ketik password baru di kolom Enter New Password, dan ketik kembali password yang
baru saja Anda masukkan untuk verifikasi di kolom Confirm New Password. Tekan Enter, dan jendela
Setup Notice akan ditampilkan. Tekan F10 untuk keluar dari jendela Setup Notice. Hard disk password
pengguna akan diganti.
• Untuk menghapus hard disk password, ketik password saat ini di kolom Enter Current Password.
Kemudian, biarkan kolom Enter New Password dan Confirm New Password tetap kosong, dan tekan
Enter. Jendela Setup Notice akan ditampilkan. Tekan F10 untuk keluar dari jendela Setup Notice. Hard
disk password pengguna akan dihapus.
Untuk mengubah atau menghapus hard disk password User + Master, pilih User HDP atau Master HDP.
Jika Anda memilih User HDP, lakukan hal berikut:
• Untuk mengubah hard disk password pengguna, ketik hard disk password pengguna atau hard disk
password master saat ini di kolom Enter Current Password. Kemudian, ketik hard disk password
pengguna yang baru di kolom Enter New Password, dan ketik kembali password yang baru saja Anda
masukkan untuk verifikasi di kolom Confirm New Password. Tekan Enter, dan jendela Setup Notice akan
ditampilkan. Tekan F10 untuk keluar dari jendela Setup Notice. Hard disk password pengguna diganti.
• Untuk menghapus hard disk password pengguna, ketik hard disk password master saat ini di kolom Enter
Current Password. Kemudian, biarkan kolom Enter New Password dan Confirm New Password tetap
kosong, dan tekan Enter. Jendela Setup Notice akan ditampilkan. Tekan F10 untuk keluar dari jendela
Setup Notice. Hard disk password pengguna akan dihapus.
Jika Anda memilih Master HDP, lakukan hal berikut:
• Untuk mengubah hard disk password master, ketik hard disk password master saat ini di kolom Enter
Current Password. Kemudian, ketik hard disk password master yang baru di kolom Enter New
Password, dan ketik kembali password yang baru saja Anda masukkan untuk verifikasi di kolom Confirm
New Password. Tekan Enter, dan jendela Setup Notice akan ditampilkan. Tekan F10 untuk keluar dari
jendela Setup Notice. Hard disk password master diganti.
• Untuk menghapus hard disk password master, ketik hard disk password master saat ini di kolom Enter
Current Password. Kemudian, biarkan kolom Enter New Password dan Confirm New Password tetap
kosong, dan tekan Enter. Jendela Setup Notice akan ditampilkan. Tekan F10 untuk keluar dari jendela
Setup Notice. Hard disk password pengguna dan master akan dihapus.
Supervisor password
Supervisor password melindungi informasi sistem yang tersimpan di ThinkPad Setup. Tanpa password
tersebut, tidak seorangpun dapat mengubah konfigurasi komputer. Supervisor password memberikan
fitur keamanan berikut:
• Jika supervisor password telah ditetapkan, perintah password akan ditampilkan jika Anda mencoba
membuka program ThinkPad Setup. Pengguna yang tidak berwenang tidak dapat mengakses data
konfigurasi.
58 Panduan Pengguna
Downloaded from www.Manualslib.com manuals search engine
• Administrator sistem dapat menggunakan supervisor password untuk mengakses komputer sekalipun
pengguna komputer telah menetapkan power-on password. Supervisor password mengesampingkan
power-on password.
• Jika supervisor password dan power-on password telah ditetapkan, Anda dapat melakukan hal ini jika
Anda memiliki supervisor password:
– Menghapus power-on password
– Mengubah atau menghapus supervisor password
– Mengaktifkan atau menonaktifkan fitur Wake on LAN
– Mengaktifkan atau menonaktifkan fitur Internal Network Option ROM
– Mengganti tanggal dan waktu
– Mengaktifkan atau menonaktifkan fitur Lock UEFI BIOS Settings
– Mengaktifkan atau menonaktifkan Password untuk fitur booting yang tidak diawasi
– Menentukan panjang minimum untuk power-on password dan hard disk password
– Mengganti pengaturan untuk security chip
– Mengaktifkan atau menonaktifkan fitur Boot Device List F12 Option
– Mengaktifkan atau menonaktifkan fitur Boot Order Lock
– Mengaktifkan atau menonaktifkan fitur Flash BIOS Updating by End-Users
– Mengaktifkan atau menonaktifkan perangkat jaringan internal
– Mengaktifkan atau menonaktifkan perangkat nirkabel internal
– Mengaktifkan atau menonaktifkan perangkat Bluetooth internal
– Mengaktifkan atau menonaktifkan perangkat WAN nirkabel internal
– Mengaktifkan atau menonaktifkan mode Security
– Mengaktifkan atau menonaktifkan prioritas pembaca sidik jari
– Menghapus data sidik jari
Catatan:
• Administrator sistem dapat menetapkan supervisor password yang sama di beberapa komputer notebook
ThinkPad untuk mempermudah administrasi.
• Dengan mengaktifkan fitur Lock UEFI BIOS Settings di menu Password saat Anda menetapkan
supervisor password, Anda menutup akses bagi orang lain untuk membuat perubahan.
Menetapkan, mengubah, atau menghapus supervisor password
Hanya administrator sistem yang dapat menetapkan, mengubah, atau menghapus supervisor password.
Untuk menetapkan, mengubah, atau menghapus supervisor password, lakukan hal berikut:
1. Cetak instruksi ini.
2. Simpan semua file yang terbuka, dan keluar dari semua aplikasi.
3. Matikan komputer dan kemudian aktifkan kembali.
4. Saat layar logo ditampilkan, tekan tombol F1. Menu utama program ThinkPad Setup akan terbuka.
5. Pilih Security, menggunakan tombol arah kursor untuk menggulir menu ke bawah.
6. Pilih Password.
7. Pilih Supervisor Password.
8. Sebuah jendela akan terbuka berisi perintah untuk memasukkan password baru. Tergantung pada
kebutuhan Anda, lakukan salah satu hal berikut:
Bab 4. Keamanan 59
Downloaded from www.Manualslib.com manuals search engine
• Untuk menetapkan password, lakukan hal berikut:
a. Pilih supervisor password dan masukkan di kolom Enter New Password; kemudian tekan Enter.
b. Tekan Enter untuk berpindah ke baris berikutnya. Ketik kembali password yang baru saja Anda
masukkan untuk verifikasi.
• Untuk mengubah password, lakukan hal berikut:
a. Di kolom Enter Current Password, ketik supervisor password saat ini.
b. Di kolom Enter New Password, ketik supervisor password yang baru; kemudian ketik kembali
password yang baru saja Anda masukkan untuk verifikasi di kolom Confirm New Password.
• Untuk menghapus password, lakukan hal berikut:
a. Di kolom Enter Current Password, ketik supervisor password saat ini.
b. Biarkan kolom Enter New Password dan Confirm New Password tetap kosong.
9. Simpan password ke memori dan tekan Enter. Jendela Setup Notice akan ditampilkan.
Perhatian: Anda mungkin ingin mencatat password tersebut dan menyimpannya di tempat yang
aman. Jika Anda lupa supervisor password, Lenovo tidak dapat mereset password Anda. Anda harus
membawa komputer ke peritel atau perwakilan pemasaran Lenovo untuk meminta penggantian papan
sistem. Bukti pembelian harus ditunjukkan, dan biaya untuk komponen dan servis akan dibebankan
kepada Anda.
10. Tekan F10 untuk keluar dari jendela Setup Notice.
Saat berikutnya Anda membuka program ThinkPad Setup, Anda akan diperintahkan untuk memasukkan
password sebelum dapat melanjutkan.
Keamanan hard disk
Untuk melindungi password dari serangan ilegal keamanan, beberapa teknologi dan algoritma terbaru telah
terintegrasi dalam UEFI BIOS dan desain peranti keras komputer notebook ThinkPad.
Untuk memaksimalkan keamanan, lakukan hal berikut:
1. Tetapkan power-on password dan hard disk password untuk solid state drive atau hard disk drive
internal. Lihat prosedur di bagian “Power-on Password” pada halaman 56 dan “Hard Disk Password”
pada halaman 56. Untuk keamanan, disarankan untuk menggunakan password yang lebih panjang.
2. Guna memberikan keamanan yang dapat diandalkan untuk UEFI BIOS, gunakan security chip dan
aplikasi keamanan dengan fitur manajemen Trusted Platform Module (TPM). Lihat “Mengatur security
chip” pada halaman 61.
Catatan: Sistem operasi Windows 7 mendukung fitur manajemen TPM.
3. Jika Enkripsi Disk untuk hard disk drive atau Enkripsi untuk solid state drive diinstal di komputer,
pastikan untuk melindungi konten memori komputer agar tidak dapat diakses oleh pihak yang tidak
berwenang dengan menggunakan peranti lunak enkripsi drive, seperti Microsoft Windows BitLocker®
Drive Encryption, yang didukung dalam sistem operasi Windows 7 edisi Ultimate dan Enterprise. Lihat
“Menggunakan Windows BitLocker Drive Encryption” pada halaman 61.
4. Sebelum membuang, menjual, atau memberikan komputer Anda ke orang lain, pastikan data yang
tersimpan di dalamnya telah dihapus. Lihat bagian “Pemberitahuan tentang penghapusan data dari hard
disk drive atau solid state drive” pada halaman 66.
Catatan: Drive berikut dapat dilindungi dengan UEFI BIOS:
• Hard disk drive terintegrasi di komputer Anda.
• Hard disk drive dipasang di laci Serial Ultrabay Enhanced.
60 Panduan Pengguna
Downloaded from www.Manualslib.com manuals search engine
Catatan: Anda dapat memasang perangkat Serial Ultrabay Slim yang tebalnya 9,5 mm atau Serial
Ultrabay Enhanced yang tebalnya 12,7 mm di laci Serial Ultrabay Enhanced.
Menggunakan Windows BitLocker Drive Encryption
Untuk membantu melindungi komputer agar tidak diakses secara ilegal, pastikan untuk menggunakan
peranti lunak enkripsi untuk drive, seperti Windows BitLocker Drive Encryption.
Windows BitLocker Drive Encryption merupakan fitur keamanan integral dari Windows 7. Fitur ini didukung
dalam Windows 7 edisi Ultimate dan Enterprise. Fungsinya sendiri adalah membantu melindungi sistem
operasi dan data yang disimpan di komputer, bahkan jika komputer Anda hilang atau dicuri. BitLocker bekerja
dengan mengenkripsi semua file pengguna dan sistem, termasuk file pertukaran (swap) dan file hibernasi.
BitLocker menggunakan Trusted Platform Module untuk memberikan perlindungan yang lebih baik untuk
data Anda dan memastikan integritas komponen boot pertama. TPM yang kompatibel didefinisikan sebagai
V1.2 TPM.
Untuk memeriksa status BitLocker, lakukan hal berikut:
• Untuk Windows 7: Klik Start (Mulai) ➙ Control Panel (Panel Kontrol) ➙ System and Security (Sistem
dan Keamanan) ➙ BitLocker Drive Encryption.
Untuk detail tentang Windows BitLocker Drive Encryption, lihat program Help and Support (Bantuan dan
Dukungan) Windows 7 atau cari “Microsoft Windows BitLocker Drive Encryption Step-by-Step Guide”
(Panduan Langkah Demi Langkah untuk Microsoft Windows BitLocker Drive Encryption) di situs Web
Microsoft.
Enkripsi Disk untuk hard disk drive dan Enkripsi untuk solid state drive
Beberapa model dilengkapi dengan Enkripsi Disk untuk hard disk drive atau Enkripsi untuk solid state
drive. Fitur ini membantu melindungi komputer dari serangan keamanan pada media, NAND flash, atau
pengontrol perangkat melalui penggunaan chip enkripsi peranti keras. Untuk efisiensi penggunaan fitur
enkripsi, pastikan Anda menetapkan hard disk password untuk perangkat penyimpanan internal.
Mengatur security chip
Persyaratan keamanan ketat diberlakukan pada komputer klien dalam jaringan yang mentransfer informasi
rahasia secara elektronik. Tergantung pada opsi yang dipesan, komputer Anda mungkin dilengkapi dengan
security chip, sebuah mikroprosesor kriptografik. Dengan security chip dan Client Security Solution, Anda
dapat melakukan hal berikut:
• Melindungi data dan sistem
• Memperketat kontrol akses
• Mengamankan komunikasi
Mengatur security chip
Pilihan yang ada dalam submenu Security Chip di bagian menu Security pada ThinkPad Setup adalah
sebagai berikut:
• Security Chip: mengaktifkan, menonaktifkan, atau melumpuhkan security chip.
• Security Reporting Options: mengaktifkan atau menonaktifkan setiap security reporting option.
• Clear Security Chip: menghapus kode enkripsi.
Catatan:
Bab 4. Keamanan 61
Downloaded from www.Manualslib.com manuals search engine
1. Pastikan supervisor password telah ditetapkan di ThinkPad Setup. Jika belum, orang lain dapat
mengubah pengaturan untuk security chip.
2. Jika Anda menggunakan Client Security Solution, tangani security chip dengan melakukan hal berikut:
• Jangan kosongkan security chip. Jika dikosongkan, fungsi yang ditetapkan untuk kode di dalamnya
akan dihapus.
• Jangan nonaktifkan security chip. Jika dinonaktifkan, Client Security Solution tidak akan berfungsi.
3. Jika security chip dikosongkan atau diganti, atau ada penambahan baru, komputer tidak dapat
diaktifkan. Anda akan mendengar empat siklus yang masing-masing terdiri dari empat bunyi beep.
4. Jika security chip tidak aktif atau dilumpuhkan, pilihan Clear Security Chip tidak akan ditampilkan.
5. Jika Anda mengosongkan security chip, pastikan untuk mematikan komputer dan kemudian
mengaktifkannya kembali setelah Anda menetapkan security chip ke Active. Jika tidak, pilihan Clear
Security Chip tidak akan ditampilkan.
Untuk memilih butir di submenu Security Chip, lakukan hal berikut:
1. Cetak instruksi ini.
2. Simpan semua file yang terbuka, dan keluar dari semua aplikasi.
3. Matikan komputer dan kemudian aktifkan kembali.
4. Saat layar logo ditampilkan, tekan tombol F1. Menu utama program ThinkPad Setup akan terbuka.
5. Dengan menggunakan tombol kursor, arahkan ke Security. Menu Security akan terbuka.
6. Dengan menggunakan tombol kursor, arahkan ke Security Chip, dan tekan Enter. Submenu Security
Chip akan terbuka.
7. Dengan menggunakan tombol kursor, arahkan ke butir yang ingin diaktifkan. Jika butir telah disorot,
tekan Enter.
8. Tetapkan butir lain yang ingin diaktifkan.
9. Tekan F10 untuk menyimpan perubahan dan keluar.
10. Tekan Enter di jendela Setup Confirmation untuk mengkonfirmasi pilihan keluar.
Untuk mengaktifkan security chip, Anda harus membuka Client Security Solution, dan ikuti petunjuk di layar.
Catatan: Jika komputer Anda adalah model Windows 7, Client Security Solution belum diprainstal di sistem.
Untuk mengkonfigurasi security chip, Anda harus men-download versi terbaru Client Security Solution dari
situs Web Lenovo. Untuk men-download Client Security Solution, kunjungi http://www.lenovo.com/support.
Kemudian, ikuti instruksi di layar.
Menggunakan pembaca sidik jari
Tergantung pada opsi yang dipesan, komputer Anda mungkin dilengkapi dengan pembaca sidik jari
terintegrasi. Dengan terlebih dulu meregister sidik jari Anda dan menghubungkannya dengan power-on
password, hard disk password, atau keduanya, Anda dapat mengaktifkan komputer, masuk ke sistem, dan
membuka ThinkPad Setup dengan menyapu jari Anda ke pembaca sidik jari, tanpa mengetik password.
Dengan demikian, autentikasi sidik jari dapat menggantikan password dan menciptakan akses pengguna
yang efektif dan aman.
Untuk keamanan yang lebih ketat, Client Security Solution dapat diinstal. Peranti lunaknya kompatibel
dengan beragam mekanisme autentikasi pengguna, seperti mekanisme yang digunakan dalam autentikasi
sidik jari. Pembaca sidik jari ini dapat berfungsi dengan peranti lunak tersebut.
Catatan: Client Security Solution tidak diprainstal pada model Windows 7. Anda dapat men-download
Client Security Solution dari situs Web Lenovo Support di http://www.lenovo.com/support.
62 Panduan Pengguna
Downloaded from www.Manualslib.com manuals search engine
Meregister sidik jari
1. Aktifkan komputer.
2. Untuk mulai menggunakan Lenovo Fingerprint Software, lihat “Mengakses aplikasi ThinkVantage”
pada halaman 15.
3. Ikuti instruksi pada layar untuk meregister sidik jari Anda. Untuk detail, lihat Help (Bantuan) untuk
program.
Karakteristik LED pembaca sidik jari
Tabel 4. Daftar karakteristik LED_pembaca sidik jari
Indikator Deskripsi
Hijau stabil Pembaca sidik jari siap digunakan.
Berkedip hijau sekali Sidik jari sedang diautentikasi atau telah diautentikasi.
Berkedip hijau Pembaca sidik jari siap digunakan dalam status
autentikasi aktif.
Berkedip amber Sidik jari tidak dapat diautentikasi.
Berwarna amber stabil selama 15 detik Fitur autentikasi aktif dinonaktifkan setelah tiga kali
sapuan sidik jari tidak berhasil.
Menyapu jari ke pembaca sidik jari
Untuk menyapu jari ke pembaca sidik jari, lakukan hal berikut:
Bab 4. Keamanan 63
Downloaded from www.Manualslib.com manuals search engine
1. Letakkan ruas atas jari Anda—yaitu bagian tengah dari sidik jari—di lingkaran kecil di atas pembaca
sidik jari. Pastikan keseluruhan ruas jari bagian atas menempel di pembaca sidik jari.
2. Tekan sedikit dan sapu jari Anda di pembaca sidik jari dengan satu gerakan yang lancar.
Masuk ke sistem
Setelah Anda meregister sidik jari, masuklah ke sistem sebagai berikut:
1. Tetapkan power-on password atau hard disk password, atau keduanya.
2. Matikan komputer dan kemudian aktifkan kembali.
3. Bila diperintahkan, sapu jari Anda ke pembaca sidik jari.
4. Bila diminta, ketik power-on password, hard disk password, atau keduanya. Sidik jari yang telah
diregister kini terhubung dengan power-on password, hard disk password, atau keduanya.
Kali berikutnya Anda mengaktifkan komputer, Anda dapat masuk ke sistem dengan menyapu sekali jari
Anda ke pembaca sidik jari.
64 Panduan Pengguna
Downloaded from www.Manualslib.com manuals search engine
Perhatian: Jika Anda selalu menggunakan sidik jari untuk masuk ke sistem, password Anda mungkin akan
terlupakan. Tulis password tersebut dan simpan di tempat yang aman. Jika Anda lupa password dan untuk
alasan tertentu tidak dapat menggunakan metode sapuan jari ke pembaca sidik jari - misalnya, jika jari Anda
terluka - Anda tidak dapat mengaktifkan komputer atau mengubah password.Jika Anda sampai melupakan
power-on password, Anda harus membawa komputer ke pusat layanan resmi Lenovo atau perwakilan
pemasaran Lenovo untuk membatalkan password.
Jika Anda lupa hard disk password, Lenovo tidak dapat mereset password Anda atau memulihkan data dari
hard disk. Anda harus membawa komputer ke pusat layanan resmi Lenovo atau perwakilan pemasaran
Lenovo untuk melakukan penggantian hard disk drive. Bukti pembelian harus ditunjukkan, dan biaya untuk
komponen dan servis akan dibebankan kepada Anda.
Mengatur pembaca sidik jari
Jika Anda ingin mengubah pengaturan pembaca sidik jari, ikuti prosedur di bawah.
Submenu sidik jari dalam menu Security pada ThinkPad Setup menawarkan pilihan berikut:
• Predesktop Authentication: Mengaktifkan atau menonaktifkan autentikasi sidik jari sebelum sistem
operasi dimuat.
• Reader Priority: Menentukan prioritas untuk pembaca sidik jari jika pembaca sidik jari eksternal
terpasang.
• Security Mode: Menentukan pengaturan mode keamanan.
• Password Authentication: Mengaktifkan atau menonaktifkan autentikasi password.
Catatan: Butir ini akan muncul jika mode High Security dipilih.
• Reset Fingerprint Data: Dengan memilih butir ini, Anda menghapus semua data sidik jari yang disimpan
di pembaca sidik jari internal atau eksternal.
Untuk mengaktifkan sebuah butir di submenu sidik jari:
1. Cetak instruksi ini. Untuk mengkonfigurasi pembaca sidik jari, Anda harus mematikan komputer dan
kemudian mengaktifkannya kembali.
2. Simpan semua file yang terbuka, dan keluar dari semua aplikasi.
3. Matikan komputer dan kemudian aktifkan kembali.
4. Saat layar logo ditampilkan, tekan F1. ThinkPad Setup akan terbuka.
5. Dengan menggunakan tombol kursor, alihkan ke Security, kemudian tekan Enter. Menu Security
akan terbuka.
6. Dengan menggunakan tombol kursor, gerakkan ke Fingerprint, kemudian tekan Enter. Submenu
Fingerprint akan terbuka.
7. Dengan menggunakan tombol kursor, arahkan ke butir yang ingin diaktifkan. Jika butir tersebut telah
disorot, tekan Enter.
8. Tetapkan butir yang ingin diaktifkan.
9. Tekan F10 untuk keluar.
10. Di jendela Setup Confirmation, pilih Yes.
Menangani pembaca sidik jari
Tindakan berikut dapat merusak pembaca sidik jari atau menyebabkannya tidak berfungsi dengan benar:
• Menggores permukaan pembaca sidik jari dengan objek keras dan tajam.
• Menggosok permukaan pembaca sidik jari dengan kuku jari atau benda keras lainnya.
• Menggunakan atau menyentuh pembaca sidik jari dengan tangan yang kotor.
Bab 4. Keamanan 65
Downloaded from www.Manualslib.com manuals search engine
Jika Anda menemukan salah satu kondisi berikut, bersihkan secara lembut permukaan pembaca sidik jari
menggunakan kain yang kering, lembut, dan tidak berserabut:
• Permukaan pembaca sidik jari kotor atau terkena noda.
• Permukaan pembaca sidik jari basah.
• Pembaca sidik jari sering kali tidak dapat meregister atau mengautentikasi sidik jari Anda.
Jika jari Anda berada dalam salah satu kondisi berikut, Anda mungkin tidak dapat meregister atau
mengautentikasinya:
• Kulit jari Anda berkerut.
• Kulit jari Anda kasar, kering, atau terluka.
• Kulit jari Anda sangat kering.
• Jari Anda terkena kotoran, lumpur, atau minyak.
• Kondisi permukaan jari Anda sangat berbeda dari saat Anda meregister sidik jari.
• Jari Anda basah.
• Jari yang digunakan belum diregister.
Untuk mengatasi situasi tersebut, coba lakukan hal berikut:
• Bersihkan atau lap tangan Anda untuk menghilangkan kotoran atau kelembapan pada jari.
• Register dan gunakan jari yang lain untuk autentikasi.
• Jika tangan Anda terlalu kering, gunakan losion pelembap.
Pemberitahuan tentang penghapusan data dari hard disk drive atau solid
state drive
Karena jangkauan komputer telah menyebar ke setiap sudut kehidupan, maka informasi yang diprosesnya
menjadi semakin banyak. Data di komputer Anda, beberapa di antaranya tergolong sensitif, disimpan di
hard disk drive. Sebelum membuang, menjual, atau memberikan komputer Anda ke orang lain, pastikan
untuk menghapus data yang tersimpan di dalamnya.
Menyerahkan begitu saja komputer Anda ke orang lain tanpa menghapus peranti lunak yang terinstal,
seperti sistem operasi dan peranti lunak aplikasi, bahkan dapat dianggap menyalahi perjanjian lisensi. Anda
sebaiknya memeriksa syarat dan ketentuan perjanjian lisensi tersebut.
Ada beberapa metode untuk menghapus data:
• Pindahkan data ke tempat sampah, kemudian klik Empty recycle bin (Kosongkan tempat sampah).
• Gunakan opsi Delete (Hapus).
• Format hard disk drive Anda menggunakan peranti lunak untuk memulainya.
• Menggunakan program pemulihan yang disediakan oleh Lenovo untuk mengembalikan hard disk drive
ke pengaturan default pabrik.
Namun, pengoperasian ini hanya mengubah alokasi file data, tidak menghapus data tersebut. Dengan kata
lain, pemrosesan pengambilan data dinonaktifkan di sistem operasi seperti Windows. Datanya masih tetap
ada, meskipun seolah-olah telah hilang. Oleh karena itu, data terkadang masih dapat dibaca dengan
menggunakan peranti khusus untuk pemulihan data. Ada risiko orang-orang yang berniat jahat akan dapat
membaca dan menyalahgunakan data penting dalam hard disk drive untuk tujuan yang tidak diharapkan.
Untuk mencegah kebocoran data, Anda bertanggung jawab untuk menghapus semua data dari hard disk
drive jika komputer akan dibuang, dijual, atau diserahkan ke orang lain. Anda dapat menghancurkan data
66 Panduan Pengguna
Downloaded from www.Manualslib.com manuals search engine
secara fisik dengan memukul hard disk drive menggunakan palu atau secara magnetis dengan daya magnet
yang kuat, sehingga data tidak dapat dibaca lagi. Namun, kami merekomendasikan Anda menggunakan
peranti lunak (peranti lunak berbayar) atau layanan (layanan berbayar) yang khusus dikembangkan untuk
tujuan ini.
Untuk membuang data dalam hard disk drive, Lenovo menyediakan alat Secure Data Disposal™. Untuk
men-download aplikasi, kunjungihttp://www.lenovo.com/support.
Catatan: Menjalankan aplikasi akan memakan waktu beberapa jam.
Jika Enkripsi untuk solid state drive atau Enkripsi Disk untuk hard disk drive didukung dan diinstal di
komputer, maka Anda dapat membuang semua data di drive dalam waktu yang sangat singkat dengan
menghapus kode kriptografik. Data yang terenkripsi dengan kode sebelumnya secara fisik tetap berada di
dalam drive, tidak terhapus; namun, enkripsi data tersebut tidak dapat dibuka tanpa kode sebelumnya. Fitur
ini diaktifkan oleh ThinkPad Setup Menu Extension Utility dan tersedia sebagai butir menu di ThinkPad Setup.
Menggunakan firewall
Jika sistem Anda diprainstal dengan program firewall, komputer akan terlindungi dari ancaman keamanan
melalui Internet, akses ilegal, penyusupan, dan serangan melalui Internet. Selain itu, privasi Anda turut
terlindungi.
Untuk informasi lebih lanjut tentang cara menggunakan program firewall, lihat sistem informasi bantuan
yang diberikan bersama dengan program.
Melindungi data dari virus
Komputer Anda telah diprainstal dengan program antivirus sehingga Anda dapat mendeteksi dan
menghilangkan virus. Program antivirus dirancang untuk membantu Anda mendeteksi dan menghilangkan
virus.
Lenovo menyediakan versi lengkap peranti lunak antivirus di komputer Anda dengan masa berlangganan 30
hari secara gratis. Setelah 30 hari, Anda harus memperbarui lisensi untuk dapat terus menerima update
peranti lunak antivirus.
Untuk informasi lebih lanjut tentang cara menggunakan peranti lunak antivirus, lihat sistem informasi
bantuan peranti lunak antivirus.
Bab 4. Keamanan 67
Downloaded from www.Manualslib.com manuals search engine
68 Panduan Pengguna
Downloaded from www.Manualslib.com manuals search engine
Bab 5. Ikhtisar pemulihan
Bab ini berisi informasi tentang solusi pemulihan yang disediakan oleh Lenovo.
Catatan:
1. Ada beragam metode yang dapat dipertimbangkan saat menemui masalah yang terkait dengan peranti
lunak dan keras. Beberapa metode yang digunakan berbeda, tergantung jenis sistem operasi yang
digunakan.
2. Produk di media pemulihan mungkin hanya dapat digunakan untuk tujuan berikut:
• Memulihkan produk yang telah diprainstal di komputer Anda
• Menginstal ulang produk
• Memodifikasi produk dengan menggunakan Additional File (File Tambahan)
Catatan: Untuk mencegah kemungkinan timbulnya risiko kinerja atau karakteristik yang tidak diharapkan
yang mungkin disebabkan oleh teknologi hard disk drive yang baru, Anda sebaiknya menggunakan salah
satu program peranti lunak cadangan berikut:
• ThinkVantage Rescue and Recovery versi 4.3 atau lebih baru (untuk Windows 7)
• Symantec Norton Ghost versi 15 atau lebih baru
Catatan: Untuk menggunakan program ini, lakukan hal berikut:
1. Klik Start (Mulai) ➙ Run (Jalankan). Jendela Run (Jalankan) akan terbuka.
2. Ketik cmd di kolom. Kemudian, klik OK.
3. Ketik ghost -align=1mb dan tekan Enter.
• Acronis True Image 2010 atau lebih baru
• Paragon Backup & Recovery 10 Suit atau lebih baru, Paragon Backup & Recovery 10 Home atau lebih baru
Membuat dan menggunakan media pemulihan
Anda dapat menggunakan media pemulihan untuk memulihkan hard disk drive ke pengaturan default pabrik.
Media pemulihan berguna jika Anda memindahkan komputer ke area lain, menjual komputer, mendaur ulang
komputer, atau mengalihkan komputer ke status operasional setelah semua metode pemulihan lainnya
gagal. Sebagai tindakan pencegahan, media pemulihan harus dibuat sedini mungkin.
Catatan: Operasi pemulihan yang dapat Anda lakukan dengan media pemulihan tidak selalu sama,
tergantung pada sistem operasi tempat media pemulihan dibuat. Media pemulihan mungkin berisi medium
booting dan medium data. Lisensi Microsoft Windows memungkinkan Anda untuk membuat hanya satu
medium data, jadi Anda harus menyimpan media pemulihan di tempat yang aman setelah membuatnya.
Membuat media pemulihan
Catatan: Di sistem operasi Windows 7, Anda dapat membuat media pemulihan menggunakan disk atau
perangkat penyimpanan USB eksternal.
Untuk membuat media pemulihan, klik Start (Mulai) ➙ All Programs (Semua Program) ➙ Lenovo
ThinkVantage Tools ➙ Factory Recovery Discs. Kemudian, ikuti instruksi di layar.
Menggunakan media pemulihan
Bagian ini berisi instruksi tentang cara menggunakan media pemulihan di sistem operasi yang berbeda-beda.
© Copyright Lenovo 2012 69
Downloaded from www.Manualslib.com manuals search engine
• Di sistem operasi Windows 7, Anda dapat menggunakan media pemulihan untuk memulihkan komputer
hanya ke pengaturan default pabrik. Anda dapat menggunakan media pemulihan untuk mengalihkan
komputer ke status operasional setelah metode pemulihan lainnya gagal.
Perhatian: Bila Anda menggunakan media pemulihan untuk memulihkan komputer ke pengaturan default
pabrik, semua file yang ada di hard disk drive saat ini akan dihapus dan diganti dengan pengaturan
default pabrik.
Untuk menggunakan media pemulihan, lakukan hal berikut:
1. Tergantung jenis media pemulihan, sambungkan media booting (tombol memori atau perangkat
penyimpanan USB lain) ke komputer, atau masukkan disk booting ke drive optis.
2. Tekan dan lepaskan tombol F12 berulang kali saat mengaktifkan komputer. Saat Boot Menu terbuka,
lepaskan tombol F12.
3. Pilih perangkat startup yang diinginkan dan tekan Enter. Proses pemulihan dimulai.
4. Ikuti instruksi di layar untuk menyelesaikan pengoperasian.
Catatan:
1. Setelah memulihkan komputer ke pengaturan default pabrik, Anda mungkin harus menginstal ulang
driver perangkat untuk beberapa perangkat. Lihat “Menginstal ulang aplikasi dan driver perangkat
prainstal” pada halaman 73.
2. Beberapa komputer telah diprainstal dengan Microsoft Office atau Microsoft Works. Jika Anda harus
memulihkan atau menginstal ulang aplikasi Microsoft Office atau Microsoft Works, Anda harus
menggunakan CD Microsoft Office atau CD Microsoft Works. Disk ini hanya diberikan bersama
komputer yang telah diprainstal dengan Microsoft Office atau Microsoft Works.
Melakukan pencadangan dan pemulihan
Program Rescue and Recovery memungkinkan Anda untuk mencadangkan semua konten hard disk drive
termasuk sistem operasi, file data, program peranti lunak, dan pengaturan personal. Anda dapat menentukan
ke mana program Rescue and Recovery akan menyimpan cadangan tersebut:
• Di area terlindung dalam hard disk drive Anda
• Di hard disk drive sekunder jika hard disk drive sekunder terpasang di komputer Anda
• Di hard disk drive USB eksternal yang tersambung
• Di drive jaringan
• Di disk yang dapat merekam (drive optis yang dapat merekam diperlukan untuk opsi ini)
Setelah mencadangkan konten hard disk drive, Anda dapat memulihkan keseluruhan konten hard disk drive,
memulihkan hanya file yang dipilih, atau memulihkan hanya sistem operasi dan aplikasi Windows.
Melakukan operasi pencadangan
Bagian ini berisi instruksi tentang cara melakukan operasi pencadangan menggunakan program Rescue and
Recovery.
Untuk melakukan operasi pencadangan menggunakan program Rescue and Recovery, lakukan hal berikut:
1. Dari desktop Windows, klik Start (Mulai) ➙ All Programs (Semua Program) ➙ Lenovo ThinkVantage
Tools ➙ Enhanced Backup and Restore (Pencadangan dan Pemulihan yang Lebih Baik). Program
Rescue and Recovery akan terbuka.
2. Di jendela utama Rescue and Recovery, klik tanda panah Launch advanced Rescue and Recovery
(Buka Rescue and Recovery lanjutan).
70 Panduan Pengguna
Downloaded from www.Manualslib.com manuals search engine
3. Klik Back up your hard drive (Cadangkan hard drive Anda) dan pilih opsi operasi pencadangan.
Kemudian, ikuti instruksi di layar untuk menyelesaikan operasi pencadangan.
Melakukan operasi pemulihan
Bagian ini berisi instruksi tentang cara melakukan operasi pemulihan menggunakan program Rescue and
Recovery.
Untuk melakukan operasi pemulihan menggunakan program Rescue and Recovery, lakukan hal berikut:
1. Dari desktop Windows, klik Start (Mulai) ➙ All Programs (Semua Program) ➙ Lenovo ThinkVantage
Tools ➙ Enhanced Backup and Restore (Pencadangan dan Pemulihan yang Lebih Baik). Program
Rescue and Recovery akan terbuka.
2. Di jendela utama Rescue and Recovery, klik tanda panah Launch advanced Rescue and Recovery
(Buka Rescue and Recovery lanjutan).
3. Klik ikon Restore your system from a backup (Pulihkan sistem Anda dari cadangan).
4. Ikuti instruksi di layar untuk menyelesaikan operasi pemulihan.
Untuk informasi lebih lanjut tentang cara menjalankan operasi pemulihan dari area kerja Rescue and
Recovery, lihat “Menggunakan area kerja Rescue and Recovery” pada halaman 71.
Menggunakan area kerja Rescue and Recovery
Area kerja Rescue and Recovery berada di area yang terlindungi dan tersembunyi di hard disk drive yang
beroperasi terpisah dari sistem operasi Windows. Ini akan memungkinkan Anda untuk melakukan pemulihan
bahkan jika Anda tidak dapat mengaktifkan sistem operasi Windows. Anda dapat melakukan pemulihan
berikut dari area kerja Rescue and Recovery:
• Menyelamatkan file dari hard disk drive atau cadangan
Area kerja Rescue and Recovery memungkinkan Anda untuk menemukan lokasi file di hard disk drive dan
mentransfernya ke drive jaringan atau media lainnya yang dapat merekam, seperti peranti USB atau disk.
Solusi ini tersedia meskipun Anda tidak pernah mencadangkan file atau jika ada perubahan yang telah
dibuat di file sejak pencadangan terakhir. Anda juga dapat menyelamatkan file dari cadangan Rescue and
Recovery yang terletak di hard disk drive lokal, perangkat USB, atau drive jaringan.
• Memulihkan hard disk drive dari Rescue and Recovery
Jika Anda telah mencadangkan hard disk drive menggunakan program Rescue and Recovery, Anda
dapat memulihkan hard disk drive dari cadangan Rescue and Recovery, bahkan jika Anda tidak dapat
mengaktifkan sistem operasi Windows.
• Memulihkan hard disk drive ke pengaturan default pabrik
Area kerja Rescue and Recovery memungkinkan Anda untuk memulihkan keseluruhan isi hard disk drive
ke pengaturan default pabrik. Jika Anda memiliki beberapa partisi di hard disk drive, Anda memiliki opsi
untuk memulihkan pengaturan default pabrik ke partisi C: dan membiarkan partisi lain tidak tersentuh.
Karena area kerja Rescue and Recovery beroperasi terpisah dari sistem operasi Windows, Anda dapat
memulihkan pengaturan default pabrik bahkan jika Anda tidak dapat mengaktifkan sistem operasi
Windows.
Perhatian: Jika Anda memulihkan hard disk drive dari cadangan Rescue and Recovery atau memulihkan
hard disk drive ke pengaturan default pabrik, semua file di partisi hard disk drive utama (biasanya drive C:)
akan dihapus di proses pemulihan. Jika mungkin, buat salinan untuk file penting. Jika Anda tidak dapat
mengaktifkan sistem operasi Windows, Anda dapat menggunakan fitur file pemulihan area kerja Rescue
and Recovery untuk menyalin file dari hard disk drive ke media lain.
Untuk membuka area kerja Rescue and Recovery, lakukan hal berikut:
1. Pastikan komputer dimatikan.
Bab 5. Ikhtisar pemulihan 71
Downloaded from www.Manualslib.com manuals search engine
2. Tekan dan lepaskan tombol F11 berulang kali saat mengaktifkan komputer. Jika Anda mendengar bunyi
beep atau melihat layar logo, lepaskan tombol F11.
3. Jika Anda telah menetapkan password Rescue and Recovery, ketik password bila diperintahkan. Area
kerja Rescue and Recovery terbuka setelah jeda beberapa saat.
Catatan: Jika area kerja Rescue and Recovery tidak dapat terbuka, lihat “Mengatasi masalah
pemulihan” pada halaman 74.
4. Lakukan salah satu dari hal berikut:
• Untuk menyelamatkan file dari hard disk drive atau dari cadangan, klik Rescue files (Selamatkan file)
dan ikuti instruksi di layar.
• Untuk memulihkan hard disk drive dari cadangan Rescue and Recovery atau memulihkan hard disk
drive ke pengaturan default pabrik, klik Restore your system (Pulihkan sistem) dan ikuti instruksi di
layar.
Untuk informasi lebih lanjut tentang fitur area kerja Rescue and Recovery, klik Help (Bantuan).
Catatan:
1. Setelah memulihkan hard disk drive ke pengaturan default pabrik, Anda mungkin harus menginstal
ulang driver perangkat untuk beberapa perangkat. Lihat “Menginstal ulang aplikasi dan driver perangkat
prainstal” pada halaman 73.
2. Beberapa komputer telah diprainstal dengan Microsoft Office atau Microsoft Works. Jika Anda
harus memulihkan atau menginstal ulang aplikasi Microsoft Office atau Microsoft Works, Anda harus
menggunakan CD Microsoft Office atau CD Microsoft Works. Disk ini hanya diberikan bersama
komputer yang telah diprainstal dengan Microsoft Office atau Microsoft Works.
Membuat dan menggunakan media penyelamat
Dengan media penyelamat, seperti disk atau hard disk drive USB, Anda dapat memulihkan komputer dari
kegagalan yang akan mencegah Anda mengakses area kerja Rescue and Recovery di hard disk drive.
Catatan:
1. Pengoperasian pemulihan yang dapat Anda lakukan menggunakan media penyelamat tidak selalu sama,
tergantung sistem operasi.
2. Disk pemulihan dapat diaktifkan di semua jenis drive optis.
Membuat media penyelamat
Bagian ini berisi instruksi tentang cara membuat media penyelamat.
Untuk membuat media pemulih, lakukan hal berikut:
1. Dari desktop Windows, klik Start (Mulai) ➙ All Programs (Semua Program) ➙ Lenovo ThinkVantage
Tools ➙ Enhanced Backup and Restore (Pencadangan dan Pemulihan yang Lebih Baik). Program
Rescue and Recovery akan terbuka.
2. Di jendela utama Rescue and Recovery, klik tanda panah Launch advanced Rescue and Recovery
(Buka Rescue and Recovery lanjutan).
3. Klik ikon Create Rescue Media (Buat Media Penyelamat). Jendela Create Rescue and Recovery Media
(Buat Media Rescue and Recovery) akan terbuka.
4. Di area Rescue Media (Media Penyelamat), pilih jenis media penyelamat yang ingin Anda buat. Anda
dapat membuat media penyelamat menggunakan disk, hard disk drive USB, atau hard disk drive
internal sekunder.
5. Klik OK dan ikuti instruksi di layar untuk membuat media penyelamat.
72 Panduan Pengguna
Downloaded from www.Manualslib.com manuals search engine
Menggunakan media penyelamat
Bagian ini berisi instruksi tentang cara menggunakan media penyelamat yang telah Anda buat.
• Jika Anda telah membuat media penyelamat menggunakan disk, gunakan instruksi berikut untuk
menggunakan media penyelamat:
1. Matikan komputer.
2. Tekan dan lepaskan tombol F12 berulang kali saat mengaktifkan komputer. Saat Boot Menu
ditampilkan, lepaskan tombol F12.
3. Di jendela Boot Menu, pilih drive optis yang diinginkan sebagai perangkat boot pertama. Kemudian,
masukkan disk penyelamat ke drive optis, kemudian tekan Enter. Media penyelamat akan mulai aktif.
• Jika Anda telah membuat media penyelamat menggunakan USB hard disk drive, gunakan instruksi
berikut untuk menggunakan media penyelamat:
1. Pasang USB hard disk drive ke salah satu konektor USB di komputer.
2. Tekan dan lepaskan tombol F12 berulang kali saat mengaktifkan komputer. Jika jendela Boot Menu
terbuka, lepaskan tombol F12.
3. Di jendela Boot Menu, pilih USB hard disk drive sebagai perangkat boot pertama, kemudian tekan
Enter. Media penyelamat akan mulai aktif.
• Jika Anda telah membuat media penyelamat menggunakan hard disk drive internal sekunder, tetapkan
hard disk drive internal sekunder sebagai perangkat booting pertama di urutan perangkat startup untuk
mulai mengaktifkan media penyelamat.
Catatan: Jika Anda ingin memasang hard disk drive sekunder, lihat “Menggunakan fitur Serial Ultrabay
Enhanced” pada halaman 103.
Jika media penyelamat telah aktif, area kerja Rescue and Recovery akan terbuka. Informasi bantuan untuk
setiap fitur tersedia dari area kerja Rescue and Recovery. Ikuti instruksi untuk menyelesaikan proses
pemulihan.
Menginstal ulang aplikasi dan driver perangkat prainstal
Komputer Anda dilengkapi dengan fitur yang memungkinkan Anda untuk memilih dan menginstal ulang
aplikasi dan driver perangkat yang diinstal oleh pabrik.
Menginstal ulang aplikasi prainstal
Untuk menginstal ulang program aplikasi yang dipilih, lakukan hal berikut:
1. Aktifkan komputer.
2. Buka direktori C:\SWTOOLS.
3. Buka folder APPS. Di dalamnya terdapat beberapa subfolder yang diberi nama untuk beragam aplikasi
prainstal.
4. Buka subfolder untuk aplikasi yang akan Anda instal ulang.
5. Klik dua kali Setup (Pengaturan), kemudian ikuti langkah di layar untuk menginstal ulang program.
Menginstal ulang driver perangkat prainstal
Perhatian: Bila Anda menginstal ulang driver perangkat, Anda akan mengubah konfigurasi komputer saat
ini. Instal ulang driver perangkat hanya jika diperlukan untuk memperbaiki masalah pada komputer Anda.
Untuk menginstal ulang driver perangkat untuk perangkat yang diinstal oleh pabrik, lakukan hal berikut:
1. Aktifkan komputer.
2. Buka direktori C:\SWTOOLS.
Bab 5. Ikhtisar pemulihan 73
Downloaded from www.Manualslib.com manuals search engine
3. Buka folder DRIVERS. Di dalam folder DRIVERS ada beberapa subfolder yang diberi nama untuk
beragam perangkat yang diinstal di komputer (misalnya, AUDIO dan VIDEO).
4. Buka subfolder untuk perangkat.
5. Instal ulang driver perangkat dengan salah satu metode berikut:
• Di subfolder untuk perangkat, cari file teks (file dengan ekstensi .txt). File teks berisi informasi tentang
cara menginstal ulang driver perangkat.
• Jika subfolder untuk perangkat berisi file informasi pengaturan (file dengan ekstensi .inf), Anda
dapat menggunakan program Add New Hardware (Tambahkan Peranti Keras Baru), di Control Panel
Windows untuk menginstal ulang driver perangkat. Tidak semua driver perangkat dapat diinstal ulang
dengan menggunakan program ini. Di program Add New Hardware (Tambahkan Peranti Keras Baru),
jika diperintahkan untuk menambahkan driver perangkat yang ingin Anda instal, klik Have Disk
(Memiliki Disk) dan Browse (Telusur). Kemudian, pilih file driver perangkat dari subfolder perangkat.
• Di subfolder untuk perangkat, cari file yang dapat dieksekusi (file dengan ekstensi .exe). Klik dua
kali file, dan ikuti instruksi di layar.
Perhatian: Jika Anda memerlukan driver perangkat yang telah di-update, jangan download dari situs Web
Windows Update. Dapatkan dari Lenovo. Untuk informasi lebih lanjut, lihat “Memastikan keaktualan versi
driver perangkat” pada halaman 138.
Mengatasi masalah pemulihan
Jika Anda tidak dapat mengakses area kerja Rescue and Recovery atau lingkungan Windows, lakukan
hal berikut:
• Gunakan media penyelamat untuk membuka area kerja Rescue and Recovery. Lihat “Membuat dan
menggunakan media penyelamat” pada halaman 72.
• Gunakan media pemulihan jika semua metode pemulihan lain gagal dan Anda harus memulihkan hard
disk drive ke pengaturan default pabrik. Lihat “Membuat dan menggunakan media pemulihan” pada
halaman 69.
Catatan: Jika Anda tidak dapat mengakses area kerja Rescue and Recovery atau lingkungan Windows
dari media penyelamat atau media pemulihan, perangkat penyelamat (hard disk drive internal, disk, USB
hard disk drive, atau perangkat eksternal) mungkin belum ditetapkan sebagai perangkat booting pertama
di urutan perangkat startup. Anda terlebih dulu harus memastikan perangkat penyelamat telah ditetapkan
sebagai perangkat boot pertama di urutan perangkat startup di program ThinkPad Setup. Buka Boot Menu
untuk mengubah secara sementara atau permanen urutan perangkat startup. Untuk informasi lebih lanjut
tentang program ThinkPad Setup, lihat “ThinkPad Setup” pada halaman 118.
Media penyelamat dan sejumlah media pemulihan harus dibuat sedini mungkin dan disimpan di tempat
yang aman untuk digunakan bilamana diperlukan.
74 Panduan Pengguna
Downloaded from www.Manualslib.com manuals search engine
Bab 6. Mengganti perangkat
Bab ini berisi instruksi tentang cara memasang atau mengganti peranti keras untuk komputer.
• “Pencegahan terhadap listrik statis” pada halaman 75
• “Mengganti baterai” pada halaman 75
• “Mengganti hard disk drive” pada halaman 79
• “Mengganti keyboard” pada halaman 82
• “Mengganti modul memori” pada halaman 86
• “Mengganti kartu LAN/WiMAX nirkabel” pada halaman 90
• “Memasang dan mengganti kartu WAN nirkabel” pada halaman 96
• “Mengganti kartu SIM” pada halaman 100
• “Mengganti perangkat Ultrabay” pada halaman 101
Pencegahan terhadap listrik statis
Listrik statis, meskipun tidak berbahaya bagi Anda, dapat menyebabkan komponen dan opsi komputer
mengalami kerusakan serius. Jika ditangani dengan tidak tepat, komponen yang sensitif listrik terhadap
listrik statis dapat rusak. Jika Anda membongkar opsi atau CRU, jangan buka kemasan pelindung listrik
statis yang berisi komponen tersebut hingga ada instruksi yang meminta Anda untuk memasangnya.
Jika Anda menangani opsi atau CRU, atau melakukan pekerjaan di dalam komputer, lakukan tindakan
pencegahan berikut untuk mencegah kerusakan akibat listrik statis:
• Batasi gerakan Anda. Gerakan dapat menyebabkan listrik statis terbentuk di sekitar Anda.
• Selalu tangani komponen dengan hati-hati. Pegang adaptor, modul memori, dan papan sirkuit lain di
bagian tepinya. Jangan pernah sentuh sirkuit yang terbuka.
• Lakukan pencegahan agar tidak ada orang lain yang menyentuh komponen.
• Jika Anda memasang opsi atau CRU yang sensitif terhadap listrik statis, sentuhkan kemasan pelindung
listrik statis yang berisi komponen ke penutup slot ekspansi logam atau permukaan logam lain yang tidak
bercat di komputer selama minimal dua detik. Tindakan ini akan mengurangi listrik statis di kemasan
dan tubuh Anda.
• Jika memungkinkan, lepaskan komponen yang sensitif terhadap listrik statis dari paket pelindung listrik
statis dan pasang komponen tersebut tanpa meletakkannya di permukaan. Jika tidak memungkinkan,
letakkan paket pelindung listrik statis di permukaan yang halus dan datar dan letakkan komponen
di atasnya.
• Jangan letakkan komponen di tutup komputer atau permukaan metal yang lain.
Mengganti baterai
Sebelum Anda mulai, cetak instruksi ini.
Sistem ini hanya mendukung baterai yang didesain khusus untuk sistem khusus ini dan diproduksi oleh
Lenovo atau produsen yang disetujui. Sistem tidak mendukung baterai yang tidak disetujui atau baterai
yang didesain untuk sistem lain. Jika terpasang baterai yang tidak disetujui atau baterai yang didesain
untuk sistem lain, sistem tidak akan mengisi daya.
Perhatian: Lenovo tidak bertanggung jawab atas kinerja atau keamanan baterai yang tidak disetujui, dan
tidak memberikan garansi bila terjadi kegagalan atau kerusakan sebagai akibat dari penggunaannya.
© Copyright Lenovo 2012 75
Downloaded from www.Manualslib.com manuals search engine
Catatan: Jika baterai yang tidak disetujui terpasang, pesan berikut akan ditampilkan: “Baterai yang
terpasang tidak didukung oleh sistem ini dan tidak akan terisi daya. Ganti baterai dengan baterai Lenovo
yang benar untuk sistem ini.”
BERBAHAYA
Jika paket baterai isi ulang tidak diganti dengan benar, maka akan ada risiko ledakan. Paket baterai
mengandung sejumlah kecil zat berbahaya. Untuk menghindari kemungkinan cedera:
• Ganti baterai hanya dengan jenis yang direkomendasikan oleh Lenovo.
• Jauhkan paket baterai dari api.
• Jangan biarkan baterai terkena panas yang berlebih.
• Jangan biarkan baterai terkena air atau hujan.
• Jangan hubung singkat baterai.
• Jangan jatuhkan, pukul, lubangi, atau terkena tenaga berkekuatan besar. Penyalahgunaan atau
penanganan baterai yang salah dapat menyebabkan baterai mengalami panas berlebih, yang
akhirnya dapat menyebabkan gas atau api “keluar” dari unit baterai atau sel koin.
Mengganti baterai yang dipasang dalam kompartemen baterai di komputer
Untuk mengganti baterai, lakukan hal berikut:
1. Matikan komputer, atau masuk ke mode hibernasi. Kemudian, lepaskan adaptor daya ac dan semua
kabel dari komputer.
2. Tutup display komputer, dan balikkan komputer.
3. Buka penguncian kait baterai dengan menggesernya ke posisi terbuka 1 . Sambil memegang kait
di posisi terbuka, lepaskan baterai 2 .
76 Panduan Pengguna
Downloaded from www.Manualslib.com manuals search engine
4. Pasang baterai yang terisi penuh hingga terdengar bunyi klik terpasang di tempatnya.
5. Geser kait baterai ke posisi terkunci.
6. Balikkan kembali komputer. Sambungkan kembali adaptor daya ac dan semua kabel.
Menggunakan extended life battery (baterai dengan masa pakai lebih lama)
Untuk masa pakai baterai yang lebih lama, extended life battery tersedia sebagai opsi. Anda dapat
memasangnya ke konektor stasiun dok di komputer dengan melakukan hal berikut:
1. Matikan komputer, atau masuk ke mode hibernasi. Kemudian, lepaskan adaptor daya ac dan semua
kabel dari komputer.
2. Tutup display komputer, dan balikkan komputer.
3. Sejajarkan extended life battery dengan bagian bawah komputer seperti yang ditunjukkan pada gambar
dan pasang baterai dengan kencang.
Bab 6. Mengganti perangkat 77
Downloaded from www.Manualslib.com manuals search engine
4. Geser kait baterai ke posisi terkunci.
5. Balikkan kembali komputer. Sambungkan kembali adaptor daya ac dan semua kabel.
Untuk melepaskan extended life battery, lakukan hal berikut:
1. Matikan komputer, atau masuk ke mode hibernasi. Kemudian, lepaskan adaptor daya ac dan semua
kabel dari komputer.
2. Tutup display komputer, dan balikkan komputer.
78 Panduan Pengguna
Downloaded from www.Manualslib.com manuals search engine
3. Buka penguncian kait baterai.
4. Tekan kait seperti pada gambar dan lepaskan baterai.
5. Balikkan kembali komputer. Sambungkan kembali adaptor daya ac dan semua kabel.
Mengganti hard disk drive
Sebelum Anda mulai, cetak instruksi ini.
Catatan: Hard disk drive atau solid state drive sangat sensitif. Penanganan yang tidak tepat dapat
menyebabkan kerusakan dan kehilangan data secara permanen. Perhatikan panduan berikut:
• Ganti hard disk drive atau solid state drive hanya jika Anda meng-upgrade atau memperbaikinya.
Konektor dan slot hard disk drive atau solid state drive tidak didesain untuk mengalami penggantian atau
pertukaran drive yang rutin.
• Jangan jatuhkan drive atau terkena guncangan fisik. Letakkan drive di atas bahan, seperti kain yang
lembut, yang menyerap guncangan fisik.
• Jangan tekan penutup drive.
• Jangan sentuh konektor.
Bab 6. Mengganti perangkat 79
Downloaded from www.Manualslib.com manuals search engine
• Sebelum melepaskan hard disk drive, buat salinan cadangan untuk semua informasi yang ada di
dalamnya, dan kemudian matikan komputer.
• Jangan pernah melepaskan drive saat sistem masih beroperasi, dalam mode sleep, atau dalam mode
hibernasi.
Untuk mengganti hard disk drive atau solid state drive:, lakukan hal berikut:
1. Matikan komputer; kemudian lepaskan adaptor daya ac dan semua kabel dari komputer.
2. Tutup display komputer, dan balikkan komputer.
3. Lepaskan baterai. Lihat “Mengganti baterai” pada halaman 75.
4. Kendurkan sekrup yang mengencangkan penutup slot.
5. Lepaskan penutup slot.
6. Lepaskan hard disk drive atau solid state drive dengan menarik tab keluar.
80 Panduan Pengguna
Downloaded from www.Manualslib.com manuals search engine
7. Lepaskan rel karet samping dari hard disk drive atau rel pembatas samping dari solid state drive.
8. Pasang rel karet samping ke hard disk drive yang baru atau rel pembatas samping ke solid state drive
yang baru.
9. Masukkan hard disk drive atau solid state drive ke slot; kemudian tekan dengan kuat ke tempatnya.
10. Pasang kembali penutup slot.
Bab 6. Mengganti perangkat 81
Downloaded from www.Manualslib.com manuals search engine
11. Pasang kembali sekrup.
12. Pasang kembali baterai. Lihat “Mengganti baterai” pada halaman 75.
13. Balikkan kembali komputer. Sambungkan kembali adaptor daya ac dan semua kabel.
Mengganti keyboard
Sebelum Anda mulai, cetak instruksi ini.
BERBAHAYA
Arus listrik dari kabel daya, telepon, dan komunikasi berbahaya. Untuk menghindari bahaya
tersengat listrik, lepaskan kabel sebelum membuka penutup slot ini.
Melepaskan keyboard
Untuk melepaskan keyboard, lakukan hal berikut:
1. Matikan komputer; kemudian lepaskan adaptor daya ac dan semua kabel dari komputer. Tunggu
tiga hingga lima menit agar komputer mendingin.
2. Tutup display komputer, dan balikkan komputer.
3. Lepaskan baterai. Lihat “Mengganti baterai” pada halaman 75.
4. Kendurkan sekrup di penutup slot memori 1 , kemudian lepaskan penutup 2 .
82 Panduan Pengguna
Downloaded from www.Manualslib.com manuals search engine
5. Lepaskan sekrup yang mengencangkan keyboard.
6. Balikkan komputer dan buka display.
7. Dorong kuat ke arah seperti yang ditunjukkan oleh tanda panah 1 untuk melepaskan sisi depan
keyboard. Keyboard akan terbuka sedikit 2 .
Bab 6. Mengganti perangkat 83
Downloaded from www.Manualslib.com manuals search engine
8. Secara hati-hati, angkat keyboard hingga terlihat cara penyambungan keyboard. Tahan keyboard di
atas komputer, kemudian lepaskan konektor 1 . Lepaskan keyboard 2 .
Memasang keyboard
Untuk memasang keyboard, lakukan hal berikut:
1. Pasang konektor.
2. Masukkan keyboard. Pastikan tepi belakang keyboard berada di bawah rangka, seperti yang
ditunjukkan oleh tanda panah.
84 Panduan Pengguna
Downloaded from www.Manualslib.com manuals search engine
3. Dorong keyboard seperti yang ditunjukkan oleh tanda panah.
4. Tutup display komputer, dan balikkan komputer. Pasang kembali sekrup.
Bab 6. Mengganti perangkat 85
Downloaded from www.Manualslib.com manuals search engine
5. Letakkan penutup slot memori kembali ke tempatnya 1 , tutup penutup 2 , dan kemudian kencangkan
sekrup 3 .
6. Pasang kembali baterai. Lihat “Mengganti baterai” pada halaman 75.
7. Balikkan kembali komputer. Sambungkan kembali adaptor daya ac dan semua kabel.
Mengganti modul memori
Sebelum Anda mulai, cetak instruksi ini.
Meningkatkan kapasitas memori merupakan cara yang efektif untuk membuat program berjalan lebih cepat.
Anda dapat meningkatkan jumlah memori dalam komputer dengan memasang DDR3 (double data rate
three) SDRAM (synchronous dynamic random access memory) SO-DIMM (small outline dual inline memory
module) tanpa buffer, yang tersedia sebagai opsi, di slot memori di komputer.
Saat mengganti memori, pastikan untuk mengikuti tindakan pencegahan berikut.
Catatan: Kecepatan pengoperasian modul memori tergantung pada konfigurasi sistem. Di beberapa
kondisi, memori di komputer mungkin tidak dapat beroperasi dengan kecepatan maksimum.
Perhatian: Sebelum mulai memasang modul memori, sentuh meja logam atau objek logam yang
tersambung ke arde. Tindakan ini akan mengurangi listrik statis dari tubuh Anda. Listrik statis dapat
merusak modul memori.
Gunakan modul memori PC3-12800 DDR3 SDRAM tanpa buffer di komputer. Jika Anda memasang modul
memori yang tidak didukung oleh komputer, komputer mungkin mengeluarkan bunyi beep dan sistem
86 Panduan Pengguna
Downloaded from www.Manualslib.com manuals search engine
mungkin tidak aktif atau tidak berfungsi dengan benar. Anda dapat membeli opsi memori yang sesuai
dari peritel atau perwakilan pemasaran Lenovo.
Mengganti memori di slot, di bagian bawah komputer
Komputer Anda memiliki dua slot memori: satu di bawah keyboard dan lainnya di bagian bawah komputer.
Untuk mengganti modul memori, ikuti prosedur di bawah:
1. Matikan komputer; kemudian lepaskan adaptor daya ac dan semua kabel dari komputer.
2. Tutup display komputer, dan balikkan komputer.
3. Lepaskan baterai. Lihat “Mengganti baterai” pada halaman 75.
4. Kendurkan sekrup di penutup slot memori 1 , dan kemudian lepaskan penutup 2 .
Jika modul memori telah berada di slot memori, lepaskan agar modul memori yang baru dapat dipasang
dengan menekan keluar kait di kedua tepi soket pada saat yang bersamaan 1 . Pastikan untuk
menyimpannya bila akan digunakan kembali di masa datang 2 .
5. Cari takik di sisi tepi kontak modul memori yang Anda pasang.
Catatan: Untuk mencegah kerusakan pada modul memori, jangan sentuh tepi kontaknya.
6. Dengan ujung bertakik pada modul memori menghadap ke sisi tepi kontak soket, masukkan modul
memori ke soket dengan sudut sekitar 20 derajat 1 ; kemudian tekan dengan kuat 2 .
Bab 6. Mengganti perangkat 87
Downloaded from www.Manualslib.com manuals search engine
7. Putar modul memori ke bawah hingga terpasang di tempatnya.
8. Pastikan modul memori terpasang dengan kencang di slot dan tidak dapat dilepaskan dengan mudah.
9. Letakkan penutup slot memori kembali ke tempatnya 1 , tutup penutup 2 , dan kemudian kencangkan
sekrup 3 .
10. Pasang kembali baterai. Lihat “Mengganti baterai” pada halaman 75.
Mengganti memori di slot, di bawah keyboard
1. Matikan komputer; kemudian lepaskan adaptor daya ac dan semua kabel dari komputer.
2. Tutup display komputer, dan balikkan komputer.
3. Lepaskan baterai. Lihat “Mengganti baterai” pada halaman 75.
4. Lepaskan keyboard. Lihat “Mengganti keyboard” pada halaman 82.
5. Angkat panel insulasi 1 untuk mengakses slot memori. Jika modul memori telah berada di slot memori,
tekan keluar kait di kedua tepi soket pada saat yang bersamaan 2 dan lepaskan 3 agar modul memori
yang baru dapat dipasang. Pastikan untuk menyimpan memori bila akan digunakan kembali suatu saat.
88 Panduan Pengguna
Downloaded from www.Manualslib.com manuals search engine
6. Cari takik di sisi tepi kontak modul memori yang Anda pasang.
Perhatian: Untuk mencegah kerusakan pada modul memori, jangan sentuh tepi kontaknya.
7. Dengan ujung bertakik modul memori mengarah ke sisi tepi kontak soket, masukkan modul memori 1
ke soket dengan sudut sekitar 20 derajat; kemudian tekan dengan kencang 2 .
Catatan: Jika Anda memasang modul memori hanya di salah satu dari kedua slot memori, maka
pasanglah di slot yang terletak di bawah keyboard.
8. Putar modul memori ke bawah hingga terpasang di tempatnya.
9. Pastikan modul memori terpasang dengan kencang di slot dan tidak dapat dilepaskan dengan mudah.
10. Pasang kembali keyboard. Lihat “Mengganti keyboard” pada halaman 82.
11. Pasang kembali baterai. Lihat “Mengganti baterai” pada halaman 75.
Untuk memastikan modul memori terpasang dengan benar, lakukan hal berikut:
1. Aktifkan komputer.
Bab 6. Mengganti perangkat 89
Downloaded from www.Manualslib.com manuals search engine
2. Saat layar logo ditampilkan, tekan tombol F1. Menu utama program ThinkPad Setup terbuka. Butir
Installed memory menunjukkan jumlah total memori yang terpasang di komputer.
Mengganti kartu LAN/WiMAX nirkabel
Sebelum Anda mulai, cetak instruksi ini.
BERBAHAYA
Arus listrik dari kabel daya, telepon, dan komunikasi berbahaya. Untuk menghindari bahaya
tersengat listrik, lepaskan kabel sebelum membuka penutup slot ini.
Perhatian: Sebelum mulai memasang Kartu Mini PCI Express, sentuh meja logam atau objek logam
yang tersambung ke arde. Tindakan ini akan mengurangi listrik statis dari tubuh Anda. Listrik statis
dapat merusak kartu.
Mengganti Kartu Mini PCI Express dengan dua konektor
1. Matikan komputer; kemudian lepaskan adaptor daya ac dan semua kabel dari komputer. Tunggu
tiga hingga lima menit agar komputer mendingin.
2. Tutup display komputer, dan balikkan komputer.
3. Lepaskan baterai. Lihat “Mengganti baterai” pada halaman 75.
4. Lepaskan keyboard. Lihat “Mengganti keyboard” pada halaman 82.
5. Jika alat untuk melepaskan konektor termasuk dalam paket yang berisi kartu baru, gunakan alat
tersebut untuk melepaskan kabel dari kartu. Jika alat tersebut tidak diberikan, lepaskan kabel dengan
mengangkat konektor menggunakan jari dan lepaskan secara perlahan.
90 Panduan Pengguna
Downloaded from www.Manualslib.com manuals search engine
6. Lepaskan sekrup 1 . Kartu akan tersembul ke atas 2 .
7. Lepaskan kartu.
8. Sejajarkan tepi kontak Kartu Mini PCI Express yang baru dengan kontak soket yang sesuai di komputer.
Bab 6. Mengganti perangkat 91
Downloaded from www.Manualslib.com manuals search engine
Catatan: Jika Kartu Mini PCI Express yang baru memiliki dua konektor, seperti ditunjukkan pada
gambar berikut, tempatkan kabel putih dalam tabung pelindung kabel.
9. Ayunkan kartu hingga terpasang di tempatnya dengan menekan sisi atas konektor 1 . Kencangkan
kartu dengan sekrup 2 .
92 Panduan Pengguna
Downloaded from www.Manualslib.com manuals search engine
10. Sambungkan kabel ke Kartu Mini PCI Express yang baru. Pastikan kabel abu-abu terpasang ke
konektor bertanda “MAIN” atau “M” di kartu, dan kabel hitam ke konektor bertanda “AUX” atau “A”.
Catatan: Jika Kartu Mini PCI Express yang baru memiliki tiga konektor, pastikan untuk memasang kabel
abu-abu ke konektor bertanda “TR1” di kartu, dan kabel hitam ke konektor bertanda “TR2”. Jika Anda
memasang salah satu kabel ke konektor tengah, kecepatan koneksi akan menjadi lebih lambat.
11. Pasang kembali keyboard. Lihat “Mengganti keyboard” pada halaman 82.
12. Pasang kembali baterai. Lihat “Mengganti baterai” pada halaman 75.
13. Balikkan kembali komputer. Sambungkan kembali adaptor daya ac dan semua kabel.
Mengganti Kartu Mini PCI Express dengan tiga konektor
Jika komputer Anda dilengkapi dengan fitur MIMO (Multiple Input Multiple Output), komputer juga dilengkapi
dengan Kartu Mini PCI Express yang memiliki tiga konektor. Untuk mengganti kartu untuk fitur MIMO,
lakukan hal berikut:
1. Matikan komputer; kemudian lepaskan adaptor daya ac dan semua kabel dari komputer. Tunggu
tiga hingga lima menit agar komputer mendingin.
2. Tutup display komputer, dan balikkan komputer.
3. Lepaskan baterai. Lihat “Mengganti baterai” pada halaman 75.
4. Lepaskan keyboard. Lihat “Mengganti keyboard” pada halaman 82.
5. Jika alat untuk melepaskan konektor termasuk dalam paket yang berisi kartu baru, gunakan alat
tersebut untuk melepaskan kabel dari kartu. Jika alat tersebut tidak diberikan, lepaskan kabel dengan
mengangkat konektor menggunakan jari dan lepaskan secara perlahan.
Bab 6. Mengganti perangkat 93
Downloaded from www.Manualslib.com manuals search engine
6. Lepaskan sekrup 1 . Kartu akan tersembul ke atas 2 . Kemudian lepaskan kartu.
7. Lepaskan kartu.
8. Sejajarkan tepi kontak kartu baru dengan kontak soket yang sesuai di komputer 1 .
94 Panduan Pengguna
Downloaded from www.Manualslib.com manuals search engine
Catatan: Jika Kartu Mini PCI Express yang baru memiliki dua konektor, seperti ditunjukkan pada
gambar berikut, tempatkan kabel putih dalam tabung pelindung kabel.
9. Ayunkan kartu hingga terpasang di tempatnya dengan menekan sisi atas konektor 1 . Kencangkan
kartu dengan sekrup 2 .
10. Sambungkan kabel ke Kartu Mini PCI Express yang baru. Pastikan kabel abu-abu terpasang ke
konektor bertanda “TR1” pada kartu, kabel putih ke konektor bertanda “RO” atau “TR3” (tengah), dan
kabel hitam ke konektor bertanda “TR2”.
11. Pasang kembali keyboard. Lihat “Mengganti keyboard” pada halaman 82.
12. Pasang kembali baterai. Lihat “Mengganti baterai” pada halaman 75.
Bab 6. Mengganti perangkat 95
Downloaded from www.Manualslib.com manuals search engine
13. Balikkan kembali komputer. Sambungkan kembali adaptor daya ac dan semua kabel.
Memasang dan mengganti kartu WAN nirkabel
Sebelum Anda mulai, cetak instruksi ini.
BERBAHAYA
Arus listrik dari kabel daya, telepon, dan komunikasi berbahaya. Untuk menghindari bahaya
tersengat listrik, lepaskan kabel sebelum membuka penutup slot ini.
Perhatian: Sebelum mulai memasang kartu WAN nirkabel, sentuh meja logam atau objek logam yang
tersambung ke arde. Tindakan ini akan mengurangi listrik statis dari tubuh Anda. Listrik statis dapat
merusak kartu.
Untuk mengganti atau memasang kartu WAN nirkabel, lakukan hal berikut:
1. Matikan komputer; kemudian lepaskan adaptor daya ac dan semua kabel dari komputer. Tunggu
tiga hingga lima menit agar komputer mendingin.
2. Tutup display komputer, dan balikkan komputer.
3. Lepaskan baterai. Lihat “Mengganti baterai” pada halaman 75.
4. Kendurkan sekrup di penutup slot memori 1 , kemudian lepaskan penutup 2 .
96 Panduan Pengguna
Downloaded from www.Manualslib.com manuals search engine
5. Jika alat untuk melepaskan konektor termasuk dalam paket yang berisi kartu baru, gunakan alat
tersebut untuk melepaskan kabel dari kartu. Jika alat tersebut tidak diberikan, lepaskan kabel dengan
mengangkat konektor menggunakan jari dan lepaskan secara perlahan.
6. Lepaskan sekrup 1 . Kartu akan tersembul ke atas 2 .
Catatan: Tergantung pada konfigurasi sistem komputer, kartu mungkin hanya memiliki satu konektor.
Bab 6. Mengganti perangkat 97
Downloaded from www.Manualslib.com manuals search engine
7. Lepaskan kartu.
98 Panduan Pengguna
Downloaded from www.Manualslib.com manuals search engine
8. Sejajarkan tepi kontak kartu WAN nirkabel yang baru dengan soket yang sesuai.
9. Ayunkan kartu hingga terpasang di tempatnya dengan menekan sisi atas setiap konektor 1 .
Kencangkan kartu dengan sekrup 2 .
Catatan: Tergantung pada konfigurasi sistem komputer, kartu mungkin hanya memiliki satu konektor.
Bab 6. Mengganti perangkat 99
Downloaded from www.Manualslib.com manuals search engine
10. Sambungkan kabel ke kartu WAN nirkabel yang baru.
11. Letakkan penutup slot memori kembali ke tempatnya 1 , tutup penutup 2 , dan kemudian kencangkan
sekrup 3 .
12. Pasang kembali baterai. Lihat “Mengganti baterai” pada halaman 75.
13. Balikkan kembali komputer. Sambungkan kembali adaptor daya ac dan semua kabel.
Mengganti kartu SIM
Sebelum Anda mulai, cetak instruksi ini.
Komputer Anda mungkin memerlukan kartu SIM untuk membentuk koneksi WAN nirkabel. Tergantung
pada negara tujuan pengiriman, kartu SIM mungkin telah terpasang di komputer atau menjadi bagian dari
isi kemasan komputer.
Jika Anda menemukan kartu SIM dalam kemasan, maka kartu yang terpasang di slot kartu SIM adalah kartu
dummy. Kemudian, lanjutkan ke instruksi berikut.
Catatan: Kartu SIM ditandai dengan chip IC yang terpasang di salah satu sisi kartu.
Untuk mengganti kartu SIM, lakukan hal berikut:
1. Matikan komputer; kemudian lepaskan adaptor daya ac dan semua kabel dari komputer.
2. Tutup display komputer, dan balikkan komputer.
3. Lepaskan baterai. Lihat “Mengganti baterai” pada halaman 75.
100 Panduan Pengguna
Downloaded from www.Manualslib.com manuals search engine
4. Temukan lokasi slot kartu SIM dalam kompartemen baterai. Tarik perlahan tab yang menyembul dari
slot hingga tab berhenti 1 . Kartu akan keluar sebagian dari slot. Lepaskan kartu 2 .
5. Tahan kartu yang baru dengan kontak logam menghadap ke atas dan dimasukkan ke dalam slot terlebih
dulu. Kemudian, masukkan kartu dengan kuat ke dalam slot hingga Anda mendengar bunyi klik.
Catatan: Pastikan kartu SIM telah dimasukkan sepenuhnya ke dalam slot.
6. Pasang kembali baterai ke tempatnya, balikkan komputer kembali, dan sambungkan kembali semua
kabel. Untuk informasi lebih lanjut tentang cara memasang kembali baterai, lihat “Mengganti baterai”
pada halaman 75.
Mengganti perangkat Ultrabay
Sebelum Anda mulai, cetak instruksi ini.
Untuk mengganti perangkat Ultrabay, lakukan hal berikut:
1. Matikan komputer; kemudian lepaskan adaptor daya ac dan semua kabel dari komputer.
Bab 6. Mengganti perangkat 101
Downloaded from www.Manualslib.com manuals search engine
2. Buka penguncian kait pengunci laci 1 dengan menggesernya ke atas. Sambil memegang kait pengunci
laci di posisi terbuka, geser kait pelepas laci 2 ke kiri, kemudian tarik keluar perangkat Ultrabay 3 .
3. Masukkan perangkat yang dapat diganti ke dalam laci; kemudian tekan perangkat dengan kuat ke
konektor.
102 Panduan Pengguna
Downloaded from www.Manualslib.com manuals search engine
Bab 7. Meningkatkan kemampuan komputer Anda
Bagian ini berisi informasi tentang penginstalan perangkat dan pemanfaatan fitur teknologi yang canggih di
komputer.
• “Menemukan opsi ThinkPad” pada halaman 103
• “Menggunakan fitur Serial Ultrabay Enhanced” pada halaman 103
• “ThinkPad port replicator dan stasiun dok” pada halaman 106
Menemukan opsi ThinkPad
Jika kemampuan komputer Anda ingin ditingkatkan, Lenovo memiliki sejumlah aksesori dan upgrade peranti
keras yang dapat digunakan untuk memenuhi kebutuhan Anda. Opsi mencakup modul memori, perangkat
penyimpan, kartu jaringan, port replicator, baterai, adaptor daya, printer, scanner, keyboard, mouse, dan
sebagainya.
Anda dapat berbelanja di Lenovo 24 jam sehari, 7 hari per minggu langsung di World Wide Web. Anda hanya
membutuhkan koneksi Internet dan kartu kredit.
Untuk berbelanja di Lenovo, kunjungi:
http://www.lenovo.com/accessories/services/index.html
Menggunakan fitur Serial Ultrabay Enhanced
Gunakan laci Serial Ultrabay Enhanced untuk memasang perangkat seperti drive MultiBurner, drive
DVD-ROM, dan hard disk drive. Berbagai perangkat Serial Ultrabay Enhanced tersedia sebagai opsi
di http://www.lenovo.com/accessories.
Catatan:
• Tergantung pada model komputer, laci Serial Ultrabay Enhanced komputer Anda mendukung:
– Perangkat Serial Ultrabay Slim dengan tebal 9,5 mm
– Perangkat Serial Ultrabay Enhanced dengan tebal 12,7 mm
• Anda dapat memasukkan salah satu perangkat di atas ke laci Serial Ultrabay Enhanced di komputer
dengan kondisi berikut:
– Komputer dinonaktifkan. Lihat “Mengganti perangkat Ultrabay” pada halaman 101.
– Komputer sedang digunakan atau dalam mode sleep. Lihat “Melakukan hot swap atau warm swap
(penggantian dalam kondisi panas atau hangat)” pada halaman 103.
Melakukan hot swap atau warm swap (penggantian dalam kondisi panas
atau hangat)
Komputer Anda mendukung hot swap dan warm swap untuk perangkat Ultrabay.
Melakukan hot-swap (penggantian dalam kondisi panas)
Melakukan hot-swap berarti menyambungkan, melepaskan, atau menyambungkan kembali perangkat saat
komputer sedang beroperasi.
Catatan:
© Copyright Lenovo 2012 103
Downloaded from www.Manualslib.com manuals search engine
• Prosedur hot-swap tidak didukung bila komputer terpasang di dok atau saat extended life battery
dipasang.
• Jika hard disk password telah ditetapkan, Anda tidak dapat melakukan prosedur hot-swap pada drive.
Hapus hard disk password terlebih dahulu, dan kemudian lakukan hot-swap.
Untuk melakukan hot-swap pada perangkat Ultrabay, lakukan hal berikut:
1. Klik ikon segitiga di baris tugas untuk menampilkan ikon tersembunyi, kemudian klik ikon Safely
Remove Hardware and Eject Media (Lepaskan Peranti Keras Secara Aman dan Keluarkan Media), dan
kemudian hentikan perangkat.
2. Lepaskan dan masukkan perangkat Ultrabay seperti yang dijelaskan di bagian “Mengganti perangkat
Ultrabay” pada halaman 101.
Melakukan warm-swap (penggantian dalam kondisi hangat)
Melakukan warm-swap berarti menyambungkan, melepaskan, atau menyambungkan kembali perangkat
saat komputer berada pada mode sleep.
Untuk melakukan warm-swap pada perangkat Ultrabay, lakukan hal berikut:
1. Tekan Fn+F4 untuk mengalihkan komputer ke mode sleep.
2. Lepaskan dan masukkan perangkat Ultrabay seperti yang dijelaskan di bagian “Mengganti perangkat
Ultrabay” pada halaman 101.
3. Tekan tombol Fn untuk kembali dari mode sleep.
Memasang hard disk drive sekunder
Anda dapat meng-upgrade kapasitas komputer dengan memasang hard disk drive sekunder menggunakan
ThinkPad 12.7 mm Serial ATA Hard Drive Bay Adapter III.
ThinkPad 12.7 mm Serial ATA Hard Drive Bay Adapter III, tersedia sebagai opsi, mendukung drive berikut:
• Hard disk drive 2,5 inci (tinggi 9,5 mm atau 7 mm)
• Solid state drive 2,5 inci (tinggi 7 mm)
Untuk memasang hard disk drive sekunder, lakukan hal berikut:
Perhatian: Ganti hard disk drive hanya jika Anda meng-upgrade atau memperbaikinya. Penggantian hard
disk drive yang sering dapat merusak drive dan laci.
1. Lepaskan perangkat Serial Ultrabay Slim atau perangkat Serial Ultrabay Enhanced dari komputer. Lihat
“Mengganti hard disk drive” pada halaman 79.
2. Buka penghenti hard disk drive di ThinkPad 12.7 mm Serial ATA Hard Drive Bay Adapter III.
104 Panduan Pengguna
Downloaded from www.Manualslib.com manuals search engine
3. Masukkan hard disk drive dengan label mengarah ke atas.
Catatan: Jika hard disk drive dilengkapi dengan tali, pastikan tali tidak berada di bawah drive.
4. Pastikan hard disk drive tersambung dengan benar.
5. Tutup penghenti hard disk drive.
6. Masukkan ThinkPad 12.7 mm Serial ATA Hard Drive Bay Adapter III ke laci Serial Ultrabay Enhanced.
Bab 7. Meningkatkan kemampuan komputer Anda 105
Downloaded from www.Manualslib.com manuals search engine
Catatan: Jika Anda memasang hard disk drive sekunder menggunakan metode hot swap atau warm
swap, dan hard disk drive dilindungi dengan password, Anda tidak dapat mengakses drive langsung
setelah memasukkan adaptor ke laci. Untuk mengaksesnya, lakukan hal berikut:
a. Alihkan komputer ke mode hibernasi. Anda mungkin harus menunggu sesaat hingga komputer
memasuki mode hibernasi.
b. Tekan tombol daya untuk kembali ke pengoperasian normal. Ikon hard disk password ditampilkan di
layar.
c. Ketik password. Kini Anda dapat mengakses hard disk drive.
ThinkPad port replicator dan stasiun dok
Tergantung pada modelnya, komputer Anda mungkin mendukung port replicator atau stasiun dok berikut:
• ThinkPad Port Replicator Series 3
• ThinkPad Port Replicator Series 3 with USB 3.0
• ThinkPad Mini Dock Series 3
• ThinkPad Mini Dock Series 3 with USB 3.0
• ThinkPad Mini Dock Plus Series 3
• ThinkPad Mini Dock Plus Series 3 with USB 3.0
Pasang komputer ke salah satu port replicator atau stasiun dok untuk meningkatkan kemampuan kerjanya.
Saat komputer terhubung ke port replicator atau stasiun dok, jangan pernah mengangkat unit dengan
memegang komputernya saja. Selalu pegang keseluruhan unit.
Tampak depan
ThinkPad Port Replicator Series 3 dan ThinkPad Port Replicator Series 3 with USB 3.0
1 Tombol daya: Tekan tombol daya untuk mengaktifkan atau menonaktifkan komputer.
2 Tombol Eject: Tekan tombol eject untuk melepaskan komputer dari port replicator.
3 Penyetel geser: Gunakan penyetel geser sebagai pemandu untuk menyejajarkan konektor stasiun dok di
komputer saat port replicator dipasang.
106 Panduan Pengguna
Downloaded from www.Manualslib.com manuals search engine
4 Konektor stasiun dok: Ini adalah tempat Anda memasang komputer.
ThinkPad Mini Dock Series 3 dan ThinkPad Mini Dock Series 3 with USB 3.0
1 Tombol daya: Tekan tombol daya untuk mengaktifkan atau menonaktifkan komputer.
2 Indikator penguncian kunci: Lampu indikator ini menyala saat kunci untuk penguncian sistem berada di
posisi terkunci. Bila kunci untuk penguncian sistem berada di posisi terkunci, maka tombol eject stasiun dok
akan terkunci; Anda tidak dapat memasang atau melepaskan komputer.
3 Indikator stasiun dok: Lampu indikator ini menyala saat komputer terpasang di dok.
4 Tombol Eject: Tekan tombol eject untuk melepaskan komputer dari stasiun dok.
5 Penyetel geser: Gunakan penyetel geser sebagai pemandu untuk menyejajarkan konektor stasiun dok di
komputer saat stasiun dok dipasang.
6 Konektor stasiun dok: Ini adalah tempat Anda memasang komputer.
7 Kunci untuk penguncian sistem: Gunakan kunci sistem untuk mengunci tombol eject. Saat tombol
eject dikunci, Anda tidak dapat memasang atau melepaskan komputer.
ThinkPad Mini Dock Plus Series 3 dan ThinkPad Mini Dock Plus Series 3 with USB 3.0
Bab 7. Meningkatkan kemampuan komputer Anda 107
Downloaded from www.Manualslib.com manuals search engine
1 Tombol daya: Tekan tombol daya untuk mengaktifkan atau menonaktifkan komputer.
2 Indikator penguncian kunci: Lampu indikator ini menyala saat kunci untuk penguncian sistem berada di
posisi terkunci. Bila kunci untuk penguncian sistem berada di posisi terkunci, maka tombol eject stasiun dok
akan terkunci; Anda tidak dapat memasang atau melepaskan komputer.
3 Indikator stasiun dok: Lampu indikator ini menyala saat komputer terpasang di dok.
4 Tombol Eject: Tekan tombol eject untuk melepaskan komputer dari stasiun dok.
5 Penyetel geser: Gunakan penyetel geser sebagai pemandu untuk menyejajarkan konektor stasiun dok di
komputer saat stasiun dok dipasang.
6 Konektor stasiun dok: Ini adalah tempat Anda memasang komputer.
7 Kunci untuk penguncian sistem: Gunakan kunci sistem untuk mengunci tombol eject. Saat tombol
eject dikunci, Anda tidak dapat memasang atau melepaskan komputer.
8 Soket mikrofon: diameter 3,5 mm (1/8 inci). Gunakan untuk menyambungkan mikrofon eksternal.
9 Soket headphone: diameter 3,5 mm (1/8 inci). Gunakan untuk menyambungkan headphone eksternal.
Tampak belakang
ThinkPad Port Replicator Series 3 dan ThinkPad Port Replicator Series 3 with USB 3.0
1 Soket daya: Sambungkan adaptor daya ac.
2 Konektor Ethernet: Sambungkan port replicator ke LAN Ethernet. Indikator di konektor sama dengan
indikator di komputer.
3 Konektor USB 2.0: Sambungkan perangkat yang kompatibel dengan USB 2.0.
4 Konektor USB 2.0 (di ThinkPad Port Replicator Series 3) atau konektor USB 3.0 (di ThinkPad Port
Replicator Series 3 with USB 3.0): Sambungkan perangkat USB yang kompatibel.
5 Konektor monitor eksternal: Sambungkan monitor eksternal.
108 Panduan Pengguna
Downloaded from www.Manualslib.com manuals search engine
6 Lubang kunci pengaman: Gunakan kunci kabel pengaman yang cocok dengan lubang kunci ini untuk
mengunci port replicator ke objek yang tidak bergerak untuk melindunginya dari tindak pencurian.
ThinkPad Mini Dock Series 3 dan ThinkPad Mini Dock Series 3 with USB 3.0
1 Soket daya: Sambungkan adaptor daya ac.
2 Konektor DisplayPort: Sambungkan perangkat display.
3 Konektor DVI: Sambungkan monitor yang mendukung DVI Single-Link.
Catatan: Konektor DVI hanya menyediakan antarmuka digital. Konektor ini hanya dapat digunakan dengan
komputer yang mendukung koneksi DVI yang dihubungkan melalui stasiun dok.
4 Soket headphone: diameter 3,5 mm (1/8 inci). Gunakan untuk menyambungkan headphone eksternal.
5 Soket mikrofon: diameter 3,5 mm (1/8 inci). Gunakan untuk menyambungkan mikrofon eksternal.
6 Konektor Ethernet: Sambungkan port replicator ke LAN Ethernet. Indikator di konektor sama dengan
indikator di komputer.
7 Konektor USB 2.0: Sambungkan perangkat yang kompatibel dengan USB 2.0.
8 Konektor USB 2.0 (di ThinkPad Mini Dock Series 3) atau konektor USB 3.0 (di ThinkPad Mini Dock
Series 3 with USB 3.0): Sambungkan perangkat USB yang kompatibel.
9 Konektor monitor eksternal: Sambungkan monitor eksternal.
10 Lubang kunci pengaman: Gunakan kunci kabel pengaman yang cocok dengan lubang kunci ini untuk
mengunci port replicator ke objek yang tidak bergerak untuk melindunginya dari tindak pencurian.
Bab 7. Meningkatkan kemampuan komputer Anda 109
Downloaded from www.Manualslib.com manuals search engine
ThinkPad Mini Dock Plus Series 3 dan ThinkPad Mini Dock Plus Series 3 with USB 3.0
1 3 Konektor DisplayPort: Sambungkan perangkat display.
2 4 Konektor DVI: Sambungkan monitor yang mendukung DVI Single-Link.
Catatan: Konektor DVI hanya menyediakan antarmuka digital. Konektor ini hanya dapat digunakan dengan
komputer yang mendukung koneksi DVI yang dihubungkan melalui stasiun dok.
5 Konektor Ethernet: Sambungkan port replicator ke LAN Ethernet. Indikator di konektor sama dengan
indikator di komputer.
6 Konektor USB 2.0: Sambungkan perangkat yang kompatibel dengan USB 2.0.
7 Soket daya: Sambungkan adaptor daya ac.
Catatan: Untuk ThinkPad Mini Dock Plus Series 3 (170 W) dan ThinkPad Mini Dock Plus Series 3 with USB
3.0 (170 W), gunakan adaptor daya ac yang dikirimkan bersama komputer Anda.
8 Konektor eSATA atau konektor USB 3.0: Untuk ThinkPad Mini Dock Plus Series 3, ini adalah konektor
eSATA untuk menyambungkan perangkat eSATA. Untuk ThinkPad Mini Dock Plus Series 3 with USB 3.0, ini
adalah konektor USB 3.0 untuk menyambungkan perangkat yang kompatibel dengan USB.
9 Konektor monitor eksternal: Sambungkan monitor eksternal.
10 Lubang kunci pengaman: Gunakan kunci kabel pengaman yang cocok dengan lubang kunci ini untuk
mengunci port replicator ke objek yang tidak bergerak untuk melindunginya dari tindak pencurian.
Catatan: Jika Anda memasang komputer ke port replicator atau stasiun dok dan menggunakan konektor
Ethernet atau konektor monitor eksternal, gunakan konektor Ethernet atau konektor monitor eksternal di port
replicator atau stasiun dok, bukan yang ada di komputer.
Memasang ThinkPad port replicator atau stasiun dok
Untuk memasang komputer ke ThinkPad port replicator atau stasiun dok yang didukung, lakukan hal berikut:
Catatan:
• Sebelum Anda memasang komputer ke ThinkPad port replicator atau stasiun dok yang didukung,
lepaskan adaptor daya ac dari komputer.
110 Panduan Pengguna
Downloaded from www.Manualslib.com manuals search engine
• Jika komputer sedang beroperasi, pastikan komputer tidak lagi melakukan pengoperasian dengan
perangkat yang tersambung ke konektor USB. Selain itu, pastikan koneksi ke konektor Ethernet telah
dilepaskan.
• Gambar berikut adalah untuk ThinkPad Mini Dock Series 3. Prosedur untuk stasiun dok yang lain adalah
sama. Untuk port replicator, mulai dari langkah 2.
1. Pastikan kunci untuk penguncian sistem berada pada tempatnya dan dalam posisi terbuka (horizontal).
2. Tekan dan tarik penyetel geser seperti yang ditunjukkan pada gambar.
Bab 7. Meningkatkan kemampuan komputer Anda 111
Downloaded from www.Manualslib.com manuals search engine
3. Letakkan komputer di platform stasiun dok, pastikan sudut kiri atas komputer sejajar dengan pelat
pengarah.
4. Masukkan komputer ke stasiun dok hingga Anda mendengar bunyi klik. Komputer terpasang ke
stasiun dok.
Catatan: Jika indikator stasiun tidak menyala setelah Anda memasang stasiun dok, berarti komputer
Anda tidak tersambung dengan benar. Periksa adaptor daya ac pada stasiun dok, atau lepaskan dan
pasang kembali adaptor daya ac. Kemudian, pasang komputer Anda ke stasiun dok.
Catatan:
• Jika Anda memasang port replicator atau stasiun dok ke komputer, namun tidak menyambungkan
adaptor daya ac dari perangkat opsional tersebut ke soket daya, maka komputer Anda akan beralih
ke mode baterai.
• Jika komputer dan port replicator atau stasiun dok tersambung ke adaptor daya ac yang berbeda,
komputer Anda akan beralih ke mode baterai terlebih dulu, dan baru kemudian ke mode daya ac.
• Jika dalam salah satu dari dua situasi di atas baterai komputer dilepaskan atau kehabisan daya, maka
komputer akan mati.
112 Panduan Pengguna
Downloaded from www.Manualslib.com manuals search engine
Menyambungkan display eksternal ke ThinkPad Mini Dock Plus Series 3 dan ThinkPad Mini Dock
Plus Series 3 with USB 3.0
Kelompok 1 (gambar atas) dan Kelompok 2 (gambar bawah) tidak saling berhubungan. Masing-masing
memiliki konektor DisplayPort dan konektor DVI. Jika Anda menyambungkan display ke konektor DisplayPort
dan konektor DVI yang berada dalam satu kelompok, konektor DisplayPort menjadi tidak aktif.
Melepaskan ThinkPad port replicator atau stasiun dok
Untuk melepaskan komputer dari port replicator atau stasiun dok, lakukan hal berikut:
1. Pastikan:
• Perangkat yang tersambung ke konektor USB tidak sedang digunakan.
• Koneksi ke konektor Ethernet telah diakhiri.
• Kunci untuk penguncian sistem pada stasiun dok berada pada tempatnya dan dalam posisi terbuka
(horizontal) untuk:
– ThinkPad Mini Dock Series 3
– ThinkPad Mini Dock Series 3 with USB 3.0
– ThinkPad Mini Dock Plus Series 3
– ThinkPad Mini Dock Plus Series 3 with USB 3.0
2. Tekan tombol eject hingga komputer bergerak ke atas. Kemudian, pegang kedua sisi, dan angkat
komputer.
Bab 7. Meningkatkan kemampuan komputer Anda 113
Downloaded from www.Manualslib.com manuals search engine
Fitur Keamanan
Gunakan lubang kunci pengaman di ThinkPad port replicator atau stasiun dok untuk memasang kunci
mekanis. Dengan memasang kunci mekanis, Anda dapat mengaitkan port replicator atau stasiun dok ke
objek tidak bergerak, seperti meja, untuk melindungi port replicator atau stasiun dok dari tindak pencurian.
Kunci mekanis dalam ukuran yang berbeda-beda tersedia dari Lenovo sebagai opsi.
Catatan: Anda bertanggung jawab untuk mengevaluasi, memilih, dan mengimplementasikan perangkat
pengunci dan fitur keamanan. Lenovo tidak memberikan referensi, penilaian, atau garansi tentang fungsi,
kualitas, atau kinerja perangkat pengunci atau fitur keamanan.
Untuk stasiun dock ThinkPad, selain memasang kunci mekanis ke stasiun dok, Anda dapat juga
menggunakan penguncian sistem untuk mengunci tombol eject. Saat tombol eject dikunci, komputer
tidak dapat dilepaskan dari stasiun dok. Untuk informasi lebih lanjut, lihat “Menggunakan kunci untuk
penguncian sistem” pada halaman 114.
Menggunakan kunci untuk penguncian sistem
Kunci untuk penguncian sistem memiliki dua posisi, terbuka dan terkunci.
Bila tombol penguncian sistem berada di posisi terkunci, maka tombol eject stasiun dok akan terkunci, dan
Anda tidak dapat melepaskan komputer. Indikator penguncian kunci akan menyala jika tombol eject terkunci.
114 Panduan Pengguna
Downloaded from www.Manualslib.com manuals search engine
Bab 8. Konfigurasi lanjutan
Di satu sisi, melindungi file, data, dan pengaturan yang ada di hard disk drive merupakan hal penting, namun
di sisi lainnya Anda mungkin juga ingin menginstal sistem operasi yang baru, memasang driver perangkat
yang baru, meng-update UEFI BIOS sistem, atau memulihkan peranti lunak prainstal. Informasi ini akan
membantu Anda untuk menangani komputer secara benar dengan tetap mempertahankan keandalan
performanya.
• “Menginstal sistem operasi baru” pada halaman 115
• “Menginstal driver perangkat” pada halaman 117
• “ThinkPad Setup” pada halaman 118
• “Menggunakan manajemen sistem” pada halaman 133
Menginstal sistem operasi baru
Jika Anda menginstal sistem operasi yang baru di komputer, Anda juga perlu menginstal file supplement
(suplemen) dan driver perangkat ThinkPad untuk sistem operasi tersebut pada saat yang bersamaan. File
yang diperlukan terletak dalam direktori berikut di solid state drive atau hard disk drive:
• File supplement (suplemen) untuk sistem operasi yang didukung ada di direktori C:\SWTOOLS\OSFIXES.
• Drive perangkat untuk sistem operasi yang didukung ada di direktori C:\SWTOOLS\DRIVERS.
• Aplikasi peranti lunak yang telah dimuat sebelumnya ada di direktori C:\SWTOOLS\APPS.
Catatan:
• Penginstalan sistem operasi yang baru akan menghapus semua data di hard disk drive, termasuk
cadangan atau gambar yang tersimpan di folder tersembunyi melalui penggunaan program Rescue and
Recovery.
• Jika Anda tidak dapat menemukan file supplement (suplemen), driver perangkat, dan peranti lunak
aplikasi yang Anda butuhkan di hard disk drive, atau jika Anda ingin menerima update dan informasi
terbaru tentang update, kunjungi:
http://www.lenovo.com/ThinkPadDrivers
Sebelum Anda mulai
Catatan: Jika komputer dilengkapi dengan hard disk drive dan mSATA solid state drive, Anda tidak
disarankan untuk menggunakan mSATA solid state drive sebagai perangkat yang dapat di-booting. mSATA
solid state drive didesain dan dikembangkan hanya untuk fungsi “cache”. Jika Anda menggunakan mSATA
solid state drive sebagai perangkat yang dapat di-booting, keandalannya tidak dapat dijamin.
Sebelum Anda menginstal sistem operasi, lakukan hal berikut:
• Salin semua subdirektori dan file di direktori C:\SWTOOLS ke perangkat penyimpanan yang dapat
dilepaskan, untuk mencegah file hilang selama penginstalan.
• Cetak instruksi yang akan Anda gunakan.
Catatan: Jika komputer Anda adalah model Windows 7, perhatikan hal berikut:
– Fitur UEFI BIOS hanya didukung di sistem operasi Windows 7 versi 64 bit.
– Jika Anda ingin mengaktifkan WinRE (Windows Recovery Environment) menggunakan versi DVD
Instalasi Microsoft Windows 64 bit, Anda tidak boleh mengubah pengaturan UEFI/Legacy Boot awal
di ThinkPad Setup. Pengaturan UEFI/Legacy Boot harus sama seperti saat salinan (image) sistem
operasi Windows diinstal. Atau, Anda akan menemui kesalahan.
© Copyright Lenovo 2012 115
Downloaded from www.Manualslib.com manuals search engine
Untuk kode negara atau wilayah yang diperlukan saat penginstalan, gunakan salah satu kode berikut:
Negara atau wilayah: Kode
China: SC
Denmark: DK
Finlandia: FI
Prancis: FR
Jerman: GR
Italia: IT
Jepang: JP
Belanda: NL
Norwegia: NO
Spanyol: SP
Swedia: SV
Taiwan dan Hong Kong: TC
Amerika Serikat: US
Menginstal sistem operasi Windows 7
Sebelum Anda mulai, cetak instruksi ini.
Untuk menginstal sistem operasi Windows 7 beserta peranti lunaknya yang terkait di komputer, lakukan
hal berikut:
1. Buka ThinkPad Setup.
2. Pilih Boot.
3. Pilih UEFI/Legacy Boot.
4. Lakukan salah satu dari hal berikut:
• Jika Anda ingin menginstal sistem operasi Windows 7 (32 bit), pilih Legacy Only atau Both.
• Jika Anda ingin menginstal sistem operasi Windows 7 (64 bit) di mode Legacy, pilih Legacy Only.
• Jika Anda ingin menginstal sistem operasi Windows 7 (64 bit) di mode UEFI, pilih UEFI Only.
5. Tekan F10.
6. Masukkan DVD instalasi sistem operasi Windows 7 ke drive DVD dan aktifkan kembali komputer.
7. Pulihkan C:\SWTOOLS dari salinan cadangan yang Anda buat sebelum memulai penginstalan.
8. Instal Intel Chipset Support untuk Windows 2000/XP/Vista/7. Untuk melakukan hal ini, jalankan
Setup.exe di C:\SWTOOLS\DRIVERS\INTELINF\infinst_autol.
9. Instal ThinkPad AMD SMBus Driver for Windows 7 dan ThinkPad AMD SATA Controller Driver for
Windows 7.
10. Instal driver perangkat. Lihat “Menginstal driver perangkat” pada halaman 117.
Menginstal registry patch untuk Windows 7
Kunjungi http://www.lenovo.com/support dan instal registry patch berikut:
• Registry patch yang mengaktifkan Wake Up on LAN dari Standby untuk Energy Star
• Patch untuk Masalah HDD dengan Deteksi HD
Menginstal paket Windows 7 update module
Modul update Windows 7 ada di direktori berikut:
C:\SWTOOLS\OSFIXES\
116 Panduan Pengguna
Downloaded from www.Manualslib.com manuals search engine
Nama setiap subfolder merupakan nomor dari modul perbaikan. Untuk informasi tentang setiap modul
perbaikan, kunjungi laman Microsoft Knowledge Base di http://www.lenovo.com/support, ketik nomor
modul perbaikan yang Anda butuhkan di kolom pencarian, kemudian klik Search (Cari).
Catatan: Alamat situs Web mungkin berubah tanpa pemberitahuan. Jika laman tidak ditampilkan, cari
dari halaman atas Microsoft.
Untuk menginstal modul perbaikan, jalankan file EXE di subfolder dan ikuti instruksi di layar.
Catatan: Jika Anda melepaskan hard disk drive dari komputer dengan prosesor inti tunggal dan
memasangnya di komputer dengan prosesor inti ganda, Anda dapat mengakses hard disk drive. Namun
tidak berlaku sebaliknya: Jika Anda melepaskan hard disk drive dari komputer dengan prosesor inti ganda
dan memasangnya di komputer dengan prosesor inti tunggal, Anda tidak dapat mengakses hard disk drive.
Menginstal driver perangkat
Instal driver perangkat yang diperlukan untuk menggunakan fitur peranti keras yang sesuai.
Menginstal driver untuk pembaca kartu media 4-in-1
Untuk menggunakan pembaca kartu media 4-in-1, Anda perlu men-download dan menginstal Ricoh Multi
Card Reader Driver dari Situs Web Lenovo Support di:
http://www.lenovo.com/support
Menginstal driver untuk USB 3.0 di Windows 7
Jika komputer diinstal dengan sistem operasi Windows 7, berarti komputer tersebut mendukung fungsi USB
3.0. Untuk menggunakan konektor USB 3.0, Anda harus men-download dan menginstal driver USB 3.0
setelah sistem operasi Windows 7 diinstal ulang dengan melakukan hal berikut:
1. Kunjungi http://www.lenovo.com/support. Temukan model dan display yang terhubung ke driver.
2. Pilih driver USB 3.0 untuk sistem operasi 32-bit atau 64-bit dan kemudian ekstrak ke hard disk drive
lokal Anda.
3. Klik dua kali file Setup.exe di direktori C:\DRIVERS\WIN\USB3.0\.
4. Klik Next (Berikutnya). Jika driver perangkat telah terinstal, klik Cancel (Batal). Ikuti instruksi di layar
hingga penginstalan selesai.
Menginstal file monitor ThinkPad untuk Windows 2000/XP/Vista/7
File ThinkPad monitor untuk Windows 2000/XP/Vista/7 ada di direktori berikut:
C:\SWTOOLS\DRIVERS\MONITOR
Catatan: Jika Anda tidak dapat menemukan direktori ini di hard disk drive atau solid state drive, download
file monitor ThinkPad untuk Windows 2000/XP/Vista/7 dari situs web ThinkPad di:
http://www.lenovo.com/ThinkPadDrivers
Catatan: Sebelum menginstal file ini, pastikan driver video yang benar telah terinstal.
Untuk menginstal driver video yang benar, lakukan hal berikut:
1. Klik kanan desktop, kemudian klik Personalize (Sesuaikan).
2. Klik Display di kiri.
3. Klik Change display settings (Ubah pengaturan display).
4. Klik Advanced Settings (Pengaturan Lanjutan).
5. Klik tab Monitor.
6. Klik Properties (Properti).
Bab 8. Konfigurasi lanjutan 117
Downloaded from www.Manualslib.com manuals search engine
7. Klik tab Driver.
8. Klik Update Driver.
9. Pilih Browse my computer for driver software (Telusuri komputer saya untuk mencari peranti lunak
driver), kemudian klik Let me pick from a list of device drivers on my computer (Biarkan saya memilih
dari daftar driver perangkat di komputer saya).
10. Klik Have Disk (Memiliki Disk).
11. Tentukan jalur C:\SWTOOLS\DRIVERS\MONITOR ke file INF monitor ini. Kemudian, klik Open (Buka).
12. Klik OK.
13. Konfirmasikan jenis display yang benar, kemudian klik Next (Berikutnya).
14. Saat instalasi selesai, klik Close (Tutup).
15. Klik Close (Tutup) untuk menutup jendela Display Properties (Properti Display).
16. Klik OK di tab Monitor.
17. Klik OK dan tutup jendela Display Settings (Pengaturan Display).
Menginstal driver perangkat dan peranti lunak lain
Driver perangkat ada di dalam direktori C:\SWTOOLS\DRIVERS di hard disk drive. Anda juga perlu menginstal
peranti lunak aplikasi yang ada di direktori C:\SWTOOLS\APPS di hard disk drive. Untuk melakukan hal ini, lihat
instruksi di “Menginstal ulang aplikasi dan driver perangkat prainstal” pada halaman 73.
Catatan: Jika Anda tidak dapat menemukan file Supplement (Suplemen), driver perangkat, dan peranti lunak
aplikasi yang Anda butuhkan di hard disk drive, atau jika Anda ingin menerima update dan informasi terbaru
tentang update, kunjungi http://www.lenovo.com/ThinkPadDrivers.
ThinkPad Setup
Komputer dilengkapi dengan program ThinkPad Setup yang memungkinkan Anda untuk memilih berbagai
parameter pengaturan.
Untuk membuka ThinkPad Setup, lakukan hal berikut:
1. Aktifkan komputer. Saat layar logo ditampilkan, tekan tombol F1. Menu utama program ThinkPad
Setup terbuka.
Catatan: Jika Anda telah menetapkan supervisor password, menu utama program ThinkPad Setup
akan ditampilkan setelah Anda memasukkan password. Anda dapat membuka ThinkPad Setup
dengan hanya menekan Enter, tidak perlu memasukkan supervisor password. Namun, Anda tidak
dapat mengubah parameter yang dilindungi oleh supervisor password. Untuk informasi lebih lanjut,
lihat “Menggunakan password” pada halaman 55.
2. Gunakan tombol kursor untuk bergerak ke butir yang ingin diubah. Jika butir telah disorot, tekan Enter.
Submenu akan ditampilkan.
3. Ubah butir yang ingin diubah. Untuk mengganti nilai butir, tekan tombol berikut:
• F6 atau kombinasi tombol Shift dan + : Mengubah ke nilai yang lebih tinggi.
• F5 atau – : Mengubah ke nilai yang lebih rendah.
Jika butir memiliki submenu, tekan Enter untuk menampilkannya.
4. Tekan Esc untuk keluar dari submenu.
5. Jika Anda berada di submenu tersarang, tekan Esc berulang kali hingga Anda sampai di menu utama
program ThinkPad Setup.
Catatan: Jika Anda harus memulihkan pengaturan ke status awal saat pembelian, tekan F9 untuk
memuat pengaturan default. Anda dapat juga memilih opsi di submenu Restart untuk memuat
pengaturan default atau mengabaikan perubahan.
118 Panduan Pengguna
Downloaded from www.Manualslib.com manuals search engine
6. Pilih Restart. Gerakkan kursor ke opsi yang Anda inginkan untuk mengaktifkan ulang komputer,
kemudian tekan Enter. Komputer Anda akan diaktifkan ulang.
Menu Main
Menu Main adalah antarmuka pertama yang Anda lihat setelah memasuki ThinkPad Setup. Menu ini
menampilkan konfigurasi berikut untuk komputer Anda:
• UEFI BIOS Version
• UEFI BIOS Date (Year-Month-Day)
• Embedded Controller Version
• Machine Type Model
• System-unit serial number
• System board serial number
• Asset Tag
• CPU Type
• CPU Speed
• Installed memory
• UUID
• MAC address (Internal LAN)
Menu Config
Jika Anda harus mengubah konfigurasi komputer, pilih Config dari menu ThinkPad Setup.
Tabel berikut menampilkan butir menu Config.
Catatan:
• Nilai default dicetak tebal. Pengaturan default telah dioptimalkan untuk Anda. Jika Anda
mempertimbangkan untuk mengganti konfigurasi komputer, lakukanlah dengan sangat hati-hati.
Konfigurasi yang tidak tepat dapat menimbulkan hasil yang tidak diharapkan.
• Di setiap submenu, tekan tombol Enter untuk menampilkan opsi yang dapat dipilih dan pilih opsi yang
diinginkan, atau ketik nilai yang diinginkan langsung dengan keyboard.
• Beberapa butir hanya ditampilkan di menu jika komputer mendukung fitur yang terkait.
Tabel 5. Butir menu Config
Butir menu Butir submenu Nilai Komentar
Network Wake On LAN • Disabled Memungkinkan sistem
• AC only menjadi aktif jika pengontrol
Ethernet menerima magic
• AC and Battery packet (pesan jaringan
khusus).
Jika AC Only dipilih,
Wake on LAN diaktifkan
hanya jika adaptor daya ac
tersambung.
Jika AC and Battery dipilih,
Wake on LAN diaktifkan
dengan salah satu sumber
listrik.
Bab 8. Konfigurasi lanjutan 119
Downloaded from www.Manualslib.com manuals search engine
Tabel 5. Butir menu Config (bersambung)
Butir menu Butir submenu Nilai Komentar
Catatan:
• Daya AC diperlukan
dengan Wake on LAN
jenis magic packet.
• Fungsi Wake on LAN
tidak berfungsi jika hard
disk password telah
ditetapkan.
Ethernet LAN Option ROM • Disabled Memuat Ethernet LAN
• Enabled Option ROM untuk
(untuk mode boot Legacy mengaktifkan startup
Only atau Both dengan dari perangkat jaringan
Legacy first) terintegrasi.
UEFI IPv4 Network Stack • Disabled Mengaktifkan atau
• Enabled menonaktifkan IPv4
(untuk mode boot UEFI (Internet Protocol Version
Only atau Both dengan 4) network stack untuk
UEFI first) lingkungan UEFI.
USB USB UEFI BIOS Support • Disabled Mengaktifkan atau
• Enabled menonaktifkan dukungan
booting untuk perangkat
penyimpanan USB.
Always On USB • Disabled Jika Enabled dipilih,
• Enabled perangkat USB eksternal
dapat diisi daya melalui
konektor USB bahkan
jika sistem berada dalam
mode daya rendah (sleep,
hibernasi, atau daya mati).
Always On USB Charge in • Disabled Jika Enabled dipilih,
off mode • Enabled konektor Always On USB
dapat digunakan untuk
mengisi daya beberapa
perangkat, seperti iPod,
ponsel cerdas iPhone dan
BlackBerry saat komputer
tidak aktif.
Catatan: Jika Anda
ingin mengisi daya
untuk perangkat ini saat
komputer tidak aktif,
Anda harus membuka
program Power Manager
dan mengkonfigurasi
pengaturan yang sesuai
untuk mengaktifkan fungsi
konektor Always On USB.
Untuk detail tentang
cara mengaktifkan fungsi
konektor Always On USB,
lihat sistem informasi
120 Panduan Pengguna
Downloaded from www.Manualslib.com manuals search engine
Tabel 5. Butir menu Config (bersambung)
Butir menu Butir submenu Nilai Komentar
bantuan online untuk
program Power Manager.
USB 3.0 Mode • Disabled Menetapkan mode
• Enabled pengontrol USB 3.0 untuk
port yang digunakan
• Auto bersama oleh pengontrol
USB 2.0 dan USB 3.0.
Jika Auto dipilih, Anda akan
dapat menyambungkan
dan mengarahkan konektor
USB 3.0 atau USB 2.0 yang
sesuai.
Jika Enabled dipilih, mode
USB 3.0 akan diaktifkan
dan USB 3.0 akan dapat
didukung dalam sistem
operasi.
Jika Disabled dipilih,
pengontrol USB 3.0
akan dinonaktifkan dan
disembunyikan, dan
konektor USB 3.0 akan
berfungsi sebagai konektor
USB 2.0.
Keyboard/Mouse TrackPoint • Disabled Mengaktifkan atau
• Enabled menonaktifkan perangkat
pengarah TrackPoint
terintegrasi.
Catatan: Jika Anda ingin
menggunakan mouse
eksternal, pilih Disabled.
Touch Pad • Disabled Mengaktifkan atau
• Enabled menonaktifkan panel
sentuh terintegrasi.
Catatan: Jika Anda ingin
menggunakan mouse
eksternal, pilih Disabled.
Fn and Ctrl Key swap • Disabled Jika Enabled dipilih,
• Enabled tombol Fn berfungsi seperti
tombol Ctrl, dan tombol Ctrl
berfungsi seperti tombol
Fn.
Catatan: Bahkan jika
Enabled dipilih, Anda harus
menekan tombol Fn untuk
mengembalikan komputer
ke pengoperasian normal
dari mode sleep.
Bab 8. Konfigurasi lanjutan 121
Downloaded from www.Manualslib.com manuals search engine
Tabel 5. Butir menu Config (bersambung)
Butir menu Butir submenu Nilai Komentar
Fn Key Lock • Disabled Jika Enabled dipilih,
• Enabled Anda dapat menekan
tombol Fn sekali untuk
mengaktifkan fungsi tombol
Fn, seolah-olah tombol
selalu dalam kondisi
tertekan, dan kemudian
tekan tombol fungsi yang
diinginkan. Tindakan ini
sama dengan menekan
tombol Fn dan tombol
fungsi yang diinginkan
dalam waktu bersamaan.
Jika tombol Fn ditekan dua
kali, tombol Fn akan tetap
dalam kondisi tertekan
hingga tombol Fn ditekan
kembali.
Keyboard Illumination • ThinkLight Only Mengaktifkan fitur lampu
Control • Keyboard backlight Only ThinkLight, fitur lampu latar
keyboard, atau keduanya.
• Both Setelah dipilih, Anda dapat
mengaktifkan fitur yang
sesuai dengan menekan
tombol Fn+Spacebar.
Display Boot Display Device • ThinkPad LCD Pilih perangkat display yang
• Analog (VGA) akan diaktifkan pada waktu
booting. Pilihan ini hanya
• Digital on ThinkPad aktif untuk waktu booting,
• Digital 1 on dock perintah password, dan
ThinkPad Setup.
• Digital 2 on dock
Digital on ThinkPad
adalah Mini DisplayPort di
komputer Anda.
Digital 1 on dock dan
Digital 2 on dock adalah
konektor DisplayPort atau
DVI di stasiun dok.
Graphics Device • Integrated Graphics Mode Integrated Graphics
• Discrete Graphics akan membuat masa
pakai baterai lebih
• NVIDIA Optimus lama. Sementara mode
Discrete Graphics akan
meningkatkan kinerja. Bila
NVIDIA Optimus dipilih,
sistem secara otomatis
akan beralih antara mode
discrete graphics dan
mode integrated graphics,
tergantung pada program
yang sedang dijalankan.
Catatan: NVIDIA Optimus
hanya boleh dipilih jika
122 Panduan Pengguna
Downloaded from www.Manualslib.com manuals search engine
Tabel 5. Butir menu Config (bersambung)
Butir menu Butir submenu Nilai Komentar
Anda menggunakan model
Windows 7.
OS Detection for NVIDIA • Disabled BIOS sistem secara
Optimus • Enabled otomatis akan mengalihkan
pengaturan Graphics
Device ke mode NVIDIA
Optimus jika sistem operasi
mendukung fitur ini, dan
ke Discrete Graphics
jika sistem operasi tidak
mendukung fitur ini.
Power Intel SpeedStep® • Disabled Pilih mode Intel SpeedStep
technology • Enabled technology saat waktu
pengoperasian.
(Hanya model yang Mode for AC
dipasang dengan Intel Maximum Performance:
SpeedStep) • Maximum Performance Selalu kecepatan tertinggi
• Battery Optimized
Battery Optimized: Selalu
Mode for Battery kecepatan terendah
• Maximum Performance Disabled: Tidak ada
• Battery Optimized waktu pengoperasian
yang didukung, kecepatan
terendah
Adaptive Thermal Scheme for AC Pilih skema manajemen
Management termal yang akan
• Maximize Performance
digunakan.
• Balanced
Maximize Performance:
Scheme for Battery Mengurangi penggunaan
• Maximize Performance sumber CPU
• Balanced Balanced:
Menyeimbangkan suara,
temperatur, dan kinerja
Catatan: Setiap skema
akan mempengaruhi suara,
temperatur, dan kinerja
kipas.
Optical Drive Speed • High Performance Menetapkan kecepatan
• Normal drive optis ke kinerja yang
diinginkan.
• Silent
CPU Power Management • Disabled Mengaktifkan atau
• Enabled menonaktifkan fitur hemat
daya yang menghentikan
jam mikroprosesor secara
otomatis jika tidak ada
aktivitas sistem. Biasanya,
pengaturan tersebut tidak
perlu diubah.
Bab 8. Konfigurasi lanjutan 123
Downloaded from www.Manualslib.com manuals search engine
Tabel 5. Butir menu Config (bersambung)
Butir menu Butir submenu Nilai Komentar
PCI Express Power • Disabled Mengaktifkan atau
Management • Enabled menonaktifkan fitur yang
secara otomatis akan
menyesuaikan manajemen
daya saat tidak ada aktivitas
PCI Express. Biasanya,
pengaturan tersebut tidak
perlu diubah.
Express Card Speed • Generation 1 Menetapkan kecepatan
• Automatic transfer ExpressCard
ke tingkat kinerja
yang diinginkan. Opsi
Automatic memungkinkan
ExpressCard untuk
menentukan kecepatan
transfer yang didukungnya.
Power On with AC Attach • Disabled Mengaktifkan atau
• Enabled menonaktifkan fitur
yang menyalakan sistem
saat adaptor daya ac
dihubungkan.
Jika Enabled dipilih, sistem
akan aktif saat adaptor
daya ac dihubungkan. Bila
sistem berada di mode
hibernasi, sistem akan
kembali ke pengoperasian
normal.
Jika Disabled dipilih,
sistem tidak akan diaktifkan
atau dikembalikan ke
pengoperasian normal
saat adaptor daya ac
dihubungkan.
Intel (R) Rapid Start • Disabled Untuk menggunakan fitur
Technology • Enabled ini, diperlukan partisi
khusus pada solid state
Enter after: drive.
• Immediately
• 1 minute Jika diaktifkan, Anda
• 2 minutes dapat mengaktifkan
• 5 minutes fungsi Standby 30 Hari
• 10 minutes melalui program Power
• 15 minutes Manager. Fungsi tersebut
• 30 minutes memungkinkan komputer
• 1 hour memasuki kondisi daya
• 2 hours lebih rendah setelah waktu
• 3 hours tertentu dalam kondisi
sleep. Dan ini hanya
memakan waktu beberapa
detik untuk kembali ke
pengoperasian normal.
124 Panduan Pengguna
Downloaded from www.Manualslib.com manuals search engine
Tabel 5. Butir menu Config (bersambung)
Butir menu Butir submenu Nilai Komentar
Beep and Alarm Password Beep • Disabled Aktifkan opsi ini agar bunyi
• Enabled beep terdengar saat sistem
menunggu power-on
password, hard disk
password, atau supervisor
password. Bunyi beep yang
berbeda akan terdengar jika
password yang dimasukkan
sesuai atau tidak sesuai
dengan password yang
dikonfigurasi.
Keyboard Beep • Enabled Mengaktifkan atau
• Disabled menonaktifkan beep
keyboard saat kombinasi
tombol yang dapat tidak
dioperasikan ditekan.
Serial ATA (SATA) SATA Controller Mode • Compatibility Memilih mode operasi SATA
Option • AHCI controller.
CPU Core Multi-Processing • Disabled Mengaktifkan atau
• Enabled menonaktifkan unit inti
eksekusi tambahan di
dalam CPU.
Catatan: Jika komputer
dengan prosesor inti
tunggal digunakan, butir ini
tidak tersedia.
Intel Hyper-Threading • Disabled Mengaktifkan atau
Technology • Enabled menonaktifkan prosesor
logis tambahan di dalam
inti prosesor.
Intel AMT Intel AMT Control • Disabled Jika Enabled dipilih, Intel
• Enabled AMT (Active Management
Technology) dikonfigurasi
• Permanently Disabled dan butir persiapan
tambahan disediakan
di Persiapan MEBx
(Management Engine
BIOS Extension).
Jika Permanently Disabled
dipilih, Anda tidak akan
dapat mengaktifkan
pengaturan ini lagi.
Berhati-hatilah saat Anda
ingin menggunakan opsi
ini.
Catatan: Anda dapat
masuk ke menu MEBx
Setup dengan menekan
kombinasi tombol Ctrl+P
di jendela Startup Interrupt
Menu. Untuk menampilkan
jendela Startup Interrupt
Bab 8. Konfigurasi lanjutan 125
Downloaded from www.Manualslib.com manuals search engine
Tabel 5. Butir menu Config (bersambung)
Butir menu Butir submenu Nilai Komentar
Menu, tekan tombol Enter
selama power-on self-test
(POST).
CIRA Timeout 0-255 Menetapkan opsi waktu
habis untuk koneksi CIRA
Catatan: Nilai default yang akan dibentuk. Pilihan
adalah 60 detik. yang ditawarkan adalah 1
hingga 254 detik.
Jika 0 dipilih, gunakan 60
detik sebagai nilai waktu
habis default.
Jika 255 dipilih, waktu
tunggu untuk membentuk
koneksi menjadi tidak
terbatas.
Console Type • PC-ANSI Memilih jenis konsol untuk
• VT100+ AMT.
• VT-UTF8 Catatan: Jenis konsol ini
harus cocok dengan konsol
jarak jauh Intel AMT.
Menu Date/Time
Jika Anda harus menetapkan tanggal dan waktu aktual di komputer, pilih Date/Time dari menu ThinkPad
Setup. Submenu berikut akan ditampilkan:
• System Date
• System Time
Untuk mengubah tanggal dan waktu, lakukan hal berikut:
1. Gunakan tombol panah ke atas dan ke bawah untuk memilih butir guna mengubah tanggal atau waktu.
2. Tekan Tab, Shift Tab, atau Enter untuk memilih kolom.
3. Ketikkan tanggal atau waktu.
Menu Security
Jika Anda ingin menetapkan fitur keamanan komputer, pilih Security dari menu ThinkPad Setup.
Tabel berikut menampilkan butir menu Security.
Catatan:
• Nilai default dicetak tebal. Pengaturan default telah dioptimalkan untuk Anda. Jika Anda
mempertimbangkan untuk mengganti konfigurasi komputer, lakukanlah dengan sangat hati-hati.
Konfigurasi yang tidak tepat dapat menimbulkan hasil yang tidak diharapkan.
• Di setiap submenu, tekan tombol Enter untuk menampilkan opsi yang dapat dipilih dan pilih opsi yang
diinginkan dengan menggunakan tombol kursor, atau ketik nilai yang diinginkan langsung dengan
keyboard.
• Beberapa butir hanya ditampilkan di menu jika komputer mendukung fitur yang terkait.
126 Panduan Pengguna
Downloaded from www.Manualslib.com manuals search engine
Tabel 6. Butir menu Security
Butir menu Butir submenu Nilai Komentar
Password Hardware Password • Disabled Mengelola power-on password, supervisor
Manager • Enabled password, dan hard disk password melalui server
manajemen.
Supervisor Password • Disabled Lihat “Supervisor password” pada halaman 58.
• Enabled
Lock UEFI BIOS • Disabled Mengaktifkan atau menonaktifkan fungsi yang
Settings • Enabled melindungi butir di ThinkPad Setup agar tidak
diubah oleh pengguna yang tidak memiliki
supervisor password. Secara default, ini
ditetapkan ke Disabled. Jika Anda menetapkan
supervisor password dan mengaktifkan fungsi
ini, tidak ada orang lain kecuali Anda yang dapat
mengubah butir di ThinkPad Setup.
Set Minimum Length • Disabled Tentukan panjang minimum untuk power-on
• x characters password dan hard disk password. Jika
(4≤x≤12) Anda menetapkan supervisor password dan
menentukan panjang minimum untuk password,
tidak ada orang lain kecuali Anda yang dapat
mengubah panjang password tersebut.
Password at • Disabled Jika Anda memilih dan mengaktifkan Password
unattended boot • Enabled at unattended boot, perintah password akan
ditampilkan saat komputer diaktifkan, baik dari
kondisi nonaktif maupun hibernasi, melalui
kejadian yang tidak diawasi seperti Wake on LAN.
Jika Anda memilih Disabled, tidak ada perintah
password yang ditampilkan; komputer akan
meneruskan proses dan memuat sistem operasi.
Untuk mencegah akses yang tidak diinginkan,
tetapkan autentikasi pengguna di sistem operasi.
Password at restart • Disabled Jika Anda memilih dan mengaktifkan Password
• Enabled at restart, perintah password akan ditampilkan
saat Anda mengaktifkan ulang komputer. Jika
Anda memilih Disabled, tidak ada perintah
password yang ditampilkan; komputer akan
meneruskan proses dan memuat sistem operasi.
Untuk mencegah akses yang tidak diinginkan,
tetapkan autentikasi pengguna di sistem operasi.
Power-On Password • Disabled Lihat “Power-on Password” pada halaman 56.
• Enabled
Hard Disk x Password • Disabled Lihat “Hard Disk Password” pada halaman 56.
• Enabled
Catatan:
• Hard Disk 1 berarti hard disk drive ditujukan
untuk komputer Anda.
• Hard Disk 2 ditampilkan di submenu
Password hanya jika hard disk drive sekunder
terpasang di laci Serial Ultrabay Enhanced.
Bab 8. Konfigurasi lanjutan 127
Downloaded from www.Manualslib.com manuals search engine
Tabel 6. Butir menu Security (bersambung)
Butir menu Butir submenu Nilai Komentar
Fingerprint Predesktop • Disabled Mengaktifkan atau menonaktifkan autentikasi
Authentication • Enabled sidik jari sebelum sistem operasi dimuat.
Reader Priority • External ➙ Jika External ➙ Internal dipilih, pembaca sidik
Internal jari eksternal akan digunakan jika terpasang.
• Internal Only Jika tidak, pembaca sidik jari internal yang akan
digunakan. Jika Internal Only dipillih, pembaca
sidik jari internal yang akan digunakan.
Security Mode • Normal Jika autentikasi sidik jari tidak berhasil dilakukan,
• High Anda masih dapat mengaktifkan komputer
dengan memasukkan password. Jika Normal
dipilih, masukkan power-on password atau
supervisor password; jika High dipilih, masukkan
supervisor password.
Password • Disabled Mengaktifkan atau menonaktifkan autentikasi
Authentication • Enabled password. Jika high security mode dipilih, butir
ini akan ditampilkan.
Reset Fingerprint Data • Enter Opsi ini digunakan untuk menghapus semua data
sidik jari yang disimpan di pembaca sidik jari dan
mereset pengaturan ke default pabrik. Akibatnya,
fitur power-on security yang sebelumnya
diaktifkan tidak akan dapat berfungsi hingga
diaktifkan kembali di peranti lunak sidik jari.
Security Chip Security Chip • Active Jika Active dipilih, security chip akan berfungsi.
• Inactive Jika Inactive dipilih, opsi Security Chip akan
ditampilkan, namun security chip tidak berfungsi.
• Disabled Jika Disabled dipilih, opsi Security Chip akan
disembunyikan dan security chip tidak berfungsi.
Security Reporting Mengaktifkan atau menonaktifkan Security
Options Reporting Options berikut:
• BIOS ROM String Reporting: String teks
BIOS
• CMOS Reporting: Data CMOS
• NVRAM Reporting: Data keamanan yang
disimpan di Asset ID
• SMBIOS Reporting: Data SMBIOS
Clear Security Chip • Enter Menghapus kode enkripsi.
Catatan: Butir ini ditampilkan hanya jika Anda
memilih Active untuk opsi Security Chip.
Intel TXT Feature • Disabled Mengaktifkan atau menonaktifkan Intel Trusted
• Enabled Execution Technology.
Physical Presence for • Disabled Opsi ini mengaktifkan atau menonaktifkan pesan
Provisioning • Enabled konfirmasi jika Anda mengubah pengaturan
security chip.
Physical Presence for • Disabled Opsi ini mengaktifkan atau menonaktifkan pesan
Clear • Enabled konfirmasi saat Anda menghapus security chip.
128 Panduan Pengguna
Downloaded from www.Manualslib.com manuals search engine
Tabel 6. Butir menu Security (bersambung)
Butir menu Butir submenu Nilai Komentar
UEFI BIOS Flash BIOS Updating • Disabled Jika Enabled dipilih, semua pengguna dapat
Update Option by End-Users • Enabled meng-update UEFI BIOS. Jika Disabled dipilih,
hanya orang yang mengetahui supervisor
password yang dapat meng-update UEFI BIOS.
Secure RollBack • Disabled Jika Disabled dipilih, Anda dapat beralih ke versi
Prevention • Enabled UEFI BIOS sebelumnya. Jika Enabled dipilih,
Anda tidak dapat beralih ke versi UEFI BIOS
sebelumnya.
Memory Execution Prevention • Disabled Beberapa virus dan worm komputer
Protection • Enabled menyebabkan buffer memori meluap dengan
cara menjalankan kode khusus berisi data. Jika
fitur Data Execution Prevention dapat digunakan
dengan sistem operasi Anda, maka dengan
memilih Enabled, Anda dapat melindungi
komputer dari serangan virus dan worm seperti
itu. Jika setelah Enabled dipilih, program aplikasi
tidak dapat berjalan dengan benar, pilih Disabled
dan reset pengaturan.
Virtualization Intel Virtualization • Disabled Jika Enabled dipilih, Virtual Machine Monitor
Technology • Enabled (VMM) dapat menggunakan kemampuan peranti
keras tambahan yang disediakan oleh Intel
Virtualization Technology.
Intel VT-d Feature • Disabled Intel VT-d adalah Intel Virtualization Technology
• Enabled untuk Directed I/O. Jika diaktifkan, VMM dapat
menggunakan infrastruktur platform untuk
virtualisasi I/O.
I/O Port Access Ethernet LAN • Disabled Jika Enabled dipilih, Anda dapat menggunakan
• Enabled perangkat LAN Ethernet.
Wireless LAN • Disabled Jika Enabled dipilih, Anda dapat menggunakan
• Enabled perangkat LAN Nirkabel.
WiMAX • Disabled Jika Enabled dipilih, Anda dapat menggunakan
• Enabled perangkat WiMAX.
Wireless WAN • Disabled Jika Enabled dipilih, Anda dapat menggunakan
• Enabled perangkat WAN Nirkabel.
Bluetooth • Disabled Jika Enabled dipilih, Anda dapat menggunakan
• Enabled perangkat Bluetooth.
USB Port • Disabled Jika Enabled dipilih, Anda dapat menggunakan
• Enabled konektor USB.
ExpressCard Slot • Disabled Jika Enabled dipilih, Anda dapat menggunakan
• Enabled slot ExpressCard.
Ultrabay (HDD/Optical) • Disabled Jika Enabled dipilih, Anda dapat menggunakan
• Enabled perangkat Ultrabay Enhanced.
Memory Card Slot • Disabled Jika Enabled dipilih, Anda dapat menggunakan
• Enabled slot kartu memori.
Smart Card Slot • Disabled Jika Enabled dipilih, Anda dapat menggunakan
• Enabled slot untuk kartu smart.
Bab 8. Konfigurasi lanjutan 129
Downloaded from www.Manualslib.com manuals search engine
Tabel 6. Butir menu Security (bersambung)
Butir menu Butir submenu Nilai Komentar
Integrated Camera • Disabled Jika Enabled dipilih, Anda dapat menggunakan
• Enabled kamera terintegrasi.
Microphone • Disabled Jika Enabled dipilih, Anda dapat menggunakan
• Enabled mikrofon (internal, eksternal, atau line-in).
Fingerprint Reader • Disabled Jika Enabled dipilih, Anda dapat menggunakan
• Enabled pembaca sidik jari.
Anti-Theft Intel AT Module • Disabled Mengaktifkan atau menonaktifkan antarmuka
Activation • Enabled UEFI BIOS untuk mengaktifkan modul
Intel AT yang merupakan layanan anti-theft
• Permanently (antipencurian) opsional dari Intel.
Disabled
Catatan: Jika Anda menetapkan Intel AT Module
Activation ke Permanently Disabled, Anda tidak
akan dapat mengaktifkan pengaturan ini lagi.
Intel AT Suspend • Enter Opsi ini ditampilkan hanya jika fungsi anti-theft
diaktifkan.
Layar Intel anti-theft suspend akan ditampilkan
pada boot berikutnya untuk memasuki mode
istirahat (suspend).
Computrace • Disabled Mengaktifkan atau menonaktifkan antarmuka
• Enabled UEFI BIOS untuk mengaktifkan modul
computrace. Computrace merupakan layanan
• Permanently pemantauan opsional dari Absolute Software.
Disabled
Catatan: Jika Anda menetapkan pengaktifan
modul computrace ke Permanently Disabled,
Anda tidak akan dapat mengaktifkan pengaturan
ini lagi.
Menu Startup
Anda mungkin harus mengubah pengaturan startup komputer. Untuk menggantinya, pilih Startup dari
menu utama ThinkPad Setup.
Perhatian:
• Setelah Anda mengubah urutan startup, Anda harus ekstra berhati-hati agar tidak salah menentukan
perangkat selama proses salin, simpan, atau format. Jika Anda salah menentukan perangkat, data
dan program Anda dapat terhapus atau tertimpa.
• Jika Anda menggunakan BitLocker drive encryption, Anda tidak boleh mengubah urutan startup. Enkripsi
drive BitLocker akan mendeteksi perubahan urutan startup dan mengunci komputer agar tidak melakukan
proses booting.
Mengubah urutan startup
Untuk mengubah urutan startup, lakukan hal berikut:
1. Pilih Boot atau Network, kemudian tekan Enter. Daftar boot default ditampilkan, menunjukkan urutan
perangkat yang akan dimulai, bahkan perangkat yang tidak tersambung ke atau terpasang di komputer
akan ditampilkan.
• Gunakan submenu Boot untuk menentukan urutan startup yang berjalan saat Anda mengaktifkan
daya.
130 Panduan Pengguna
Downloaded from www.Manualslib.com manuals search engine
• Gunakan submenu Network untuk menentukan urutan startup yang berjalan saat Wake on LAN
diaktifkan. Wake on LAN digunakan secara umum oleh administrator LAN di jaringan perusahaan
untuk mendapatkan akses jarak jauh ke komputer Anda.
2. Tetapkan urutan startup dengan menggunakan tombol berikut:
• Gunakan tombol kursor untuk memilih perangkat.
• Gunakan F6 atau kombinasi tombol Shift dan + untuk menggulir perangkat ke atas, ke prioritas
yang lebih tinggi.
• Gunakan F5 atau – untuk menggulir perangkat ke bawah, ke prioritas yang lebih rendah.
• Gunakan kombinasi tombol Shift dan ! untuk menghapus atau memasukkan perangkat.
3. Tekan F10 untuk menyimpan perubahan dan mengaktifkan ulang sistem.
Untuk mengganti urutan startup secara sementara sehingga sistem memulai dari drive yang berbeda,
lakukan hal berikut:
1. Matikan komputer.
2. Aktifkan komputer; kemudian, saat logo ThinkPad ditampilkan, tekan F12.
3. Pilih perangkat yang ingin Anda mulai terlebih dulu.
Catatan: Menu Boot akan ditampilkan jika sistem tidak dapat melakukan booting dari perangkat
manapun atau sistem operasi tidak ditemukan.
Tabel berikut menampilkan butir menu Startup.
Catatan:
• Nilai default dicetak tebal.
• Di setiap submenu, tekan tombol Enter untuk menampilkan opsi yang dapat dipilih dan pilih opsi yang
diinginkan dengan menggunakan tombol kursor.
• Beberapa butir hanya ditampilkan di menu jika komputer mendukung fitur yang terkait.
Tabel 7. Butir menu Startup
Butir menu Nilai Komentar
Boot Lihat “Mengubah urutan startup” pada
halaman 130.
Network Boot Pilih perangkat boot saat sistem
diaktifkan dari LAN. Jika Wake on LAN
diaktifkan, administrator jaringan dapat
mengaktifkan semua komputer di LAN
dari jarak jauh dengan menggunakan
peranti lunak manajemen jaringan.
UEFI/Legacy Boot • Both Memilih kemampuan boot sistem.
• UEFI Only • Both: Sistem akan melakukan booting
• Legacy Only mengikuti pengaturan UEFI/Legacy
Boot Priority.
• UEFI Only: Sistem akan melakukan
booting dari sistem operasi
berkemampuan UEFI.
• Legacy Only: Sistem akan melakukan
booting dari sistem operasi selain
sistem operasi berkemampuan UEFI.
Bab 8. Konfigurasi lanjutan 131
Downloaded from www.Manualslib.com manuals search engine
Tabel 7. Butir menu Startup (bersambung)
Butir menu Nilai Komentar
Catatan: Jika UEFI Only dipilih, sistem
tidak dapat melakukan booting dari
perangkat yang dapat di-boot tanpa
sistem operasi berkemampuan UEFI.
UEFI/Legacy Boot Priority • UEFI First Pilih prioritas opsi booting antara UEFI
• Legacy First dan Legacy.
Boot Mode • Quick Layar selama POST:
• Diagnostics • Quick: Layar Logo ThinkPad akan
ditampilkan.
• Diagnostics: Pesan teks akan
ditampilkan.
Catatan: Anda dapat juga masuk ke
mode Diagnostic dengan menekan Esc
selama POST.
Option Keys display • Disabled Jika Disabled dipilih, pesan “To interrupt
• Enabled normal startup, press Enter.” tidak akan
ditampilkan selama POST.
Boot Device List F12 Option • Disabled Jika Enabled dipilih, tombol F12
• Enabled akan dikenali dan jendela Menu Boot
ditampilkan.
Boot Order Lock • Disabled Jika Enabled dipilih, boot priority order
• Enabled dikunci untuk digunakan di kemudian
hari.
Menu Restart
Jika Anda harus menutup ThinkPad Setup dan mengaktifkan ulang sistem, pilih Restart dari menu ThinkPad
Setup. Submenu berikut akan ditampilkan:
• Exit Saving Changes: Mengaktifkan ulang sistem setelah menyimpan perubahan.
• Exit Discarding Changes: Mengaktifkan ulang sistem tanpa menyimpan perubahan.
• Load Setup Defaults: Memuat pengaturan default yang aktif pada saat pembelian.
• Discard Changes: Mengabaikan perubahan.
• Save Changes: Menyimpan perubahan.
Meng-update UEFI BIOS sistem
Unified Extensible Firmware Interface (UEFI) BIOS merupakan bagian dari program sistem yang membentuk
lapisan dasar peranti lunak yang diintegrasikan ke komputer Anda. UEFI BIOS menerjemahkan instruksi
dari lapisan peranti lunak lain.
Papan sistem komputer Anda memiliki modul yang disebut EEPROM (Electrically Erasable Programmable
Read-Only Memory) dan disebut juga dengan memori flash. Anda dapat meng-update UEFI BIOS dan
program ThinkPad Setup dengan mengaktifkan komputer menggunakan disk optis update flash atau aplikasi
alat update flash yang beroperasi di lingkungan Windows.
132 Panduan Pengguna
Downloaded from www.Manualslib.com manuals search engine
Di beberapa kasus saat menambahkan peranti lunak, peranti keras, atau driver perangkat, Anda mungkin
akan diinformasikan untuk meng-update UEFI BIOS agar komponen tambahan baru tersebut dapat
berfungsi dengan benar.
Untuk meng-update UEFI BIOS, kunjungi situs Web berikut dan ikuti instruksi di layar:
http://www.lenovo.com/ThinkPadDrivers
Menggunakan manajemen sistem
Bagian ini ditujukan terutama sekali untuk administrator jaringan.
Komputer Anda didesain agar mudah diatur, sehingga Anda dapat mengarahkan lebih banyak sumber daya
guna memenuhi tujuan bisnis Anda dengan lebih baik.
Kemudahan pengaturan ini, atau “Total Cost of Ownership” (Total Biaya Kepemilikan/TCO), memungkinkan
Anda dari jarak jauh mengaktifkan komputer, memformat hard disk drive, menginstal peranti lunak apa pun,
dan mengendalikan pengaktifan komputer serta fungsinya dengan cara yang sama seperti PC desktop biasa.
Setelah komputer dikonfigurasi dan beroperasi, Anda dapat mengaturnya dengan menggunakan peranti
lunak dan fitur kemudahan pengaturan yang telah terintegrasi ke sistem klien dan jaringan.
Manajemen sistem
Baca topik ini untuk mengetahui lebih lanjut tentang fitur manajemen sistem.
Antarmuka Manajemen Desktop
UEFI BIOS sistem komputer Anda mendukung antarmuka yang disebut dengan System Management BIOS
Reference Specification (SMBIOS) V2.6.1. SMBIOS memberikan informasi tentang komponen peranti keras
sistem Anda. BIOS berfungsi untuk memberikan database ini beserta informasinya dan perangkat di papan
sistem. Spesifikasi ini mendokumentasikan standar untuk mendapatkan akses ke informasi BIOS.
Preboot eXecution Environment (PXE)
Dengan teknologi Preboot eXecution Environment (PXE), komputer Anda menjadi lebih mudah diatur (ini
kompatibel dengan PXE 2.1) karena proses booting (memuat sistem operasi atau file lain yang dapat
dieksekusi) dapat dilakukan dari server. Komputer Anda mendukung fungsi komputer pribadi yang
memerlukan PXE. Misalnya, dengan kartu LAN yang sesuai, komputer Anda dapat di-booting dari server PXE.
Catatan: Remote Initial Program Load (RPL) tidak dapat digunakan dengan komputer Anda.
Wake on LAN
Administrator jaringan dapat menggunakan Wake on LAN untuk mengaktifkan komputer dari konsol
manajemen.
Jika Wake on LAN digunakan dengan peranti lunak manajemen jaringan, beberapa fungsi, seperti transfer
data, update peranti lunak, dan update Flash UEFI BIOS, dapat dilakukan secara jarak jauh tanpa perlu
diawasi dari jarak jauh. Proses update ini dapat dilakukan setelah jam kerja normal dan di akhir pekan, untuk
menghemat waktu dan meningkatkan produktivitas. Pengguna tidak akan terganggu selama jam kerja
normal, dan tingkat lalu lintas LAN tetap rendah.
Jika komputer diaktifkan dengan fungsi Wake on LAN, urutan Network Boot digunakan.
Bab 8. Konfigurasi lanjutan 133
Downloaded from www.Manualslib.com manuals search engine
Asset ID EEPROM
Asset ID EEPROM berisi informasi tentang sistem, termasuk konfigurasinya serta nomor serial komponen
utama. Di dalamnya juga berisi sejumlah kolom kosong yang dapat diisi dengan informasi tentang pengguna
akhir di jaringan Anda.
Mengatur fitur manajemen
Agar administrator jaringan dapat mengontrol komputer Anda dari jarak jauh, Anda harus mengkonfigurasi
antarmuka jaringan dengan mengatur fitur manajemen sistem di program ThinkPad Setup. Anda dapat
mengkonfigurasi fungsi berikut pada program:
• Wake on LAN
• Network Boot sequence
• Flash update
Jika password administrator (supervisor password) telah ditetapkan, Anda perlu menentukan kapan
ThinkPad Setup terbuka untuk menggunakan fungsi ini.
Wake on LAN
Jika fitur Wake on LAN diaktifkan di komputer yang tersambung ke LAN, administrator jaringan dapat
mengaktifkan komputer dari jarak jauh melalui konsol manajemen, menggunakan peranti lunak manajemen
jaringan jarak jauh.
Jika komputer tidak berada di bawah manajemen sistem administrator jaringan, Anda dapat menonaktifkan
Wake on LAN.
Untuk mengaktifkan atau menonaktifkan Wake on LAN, lakukan hal berikut:
1. Buka ThinkPad Setup.
2. Pilih Config. Submenu Config ditampilkan.
3. Pilih Network. Submenu Network item ditampilkan.
4. Untuk Wake On LAN, pilih salah satu butir berikut: AC Only, AC and Battery, atau Disabled.
5. Tekan F10 untuk menyimpan perubahan dan keluar.
Network Boot sequence
Jika komputer Anda diaktifkan dari jarak jauh, sistem akan mencoba melakukan boot untuk perangkat yang
ditentukan melalui pengaturan Network Boot, dan kemudian mengikuti daftar urutan boot di menu Boot.
Untuk menentukan urutan, lakukan hal berikut:
1. Di menu program ThinkPad Setup, pilih Boot. Submenu Boot ditampilkan.
2. Pilih Network Boot dan tekan tombol Enter. Daftar perangkat boot ditampilkan.
3. Pilih perangkat boot dari daftar untuk menjadikannya sebagai prioritas boot teratas.
4. Tekan F10 untuk menyimpan perubahan dan keluar.
Catatan: Jika Anda ingin menginisialisasi pengaturan untuk kembali ke urutan startup default, tekan F9.
Pengaturan default secara otomatis akan dimuat kembali.
Flash update
Administrator jaringan dapat memperbarui program sistem pada komputer Anda secara jarak jauh dari
konsol manajemen. Persyaratan berikut harus dipenuhi:
134 Panduan Pengguna
Downloaded from www.Manualslib.com manuals search engine
• Komputer Anda harus diaktifkan melalui LAN.
• PXE (Preboot eXecution Environment) harus diaktifkan untuk komputer Anda.
• Peranti lunak manajemen jaringan harus diinstal di komputer administrator jarak jauh.
Bab 8. Konfigurasi lanjutan 135
Downloaded from www.Manualslib.com manuals search engine
136 Panduan Pengguna
Downloaded from www.Manualslib.com manuals search engine
Bab 9. Mencegah masalah
Bagian penting dari kepemilikan komputer notebook ThinkPad adalah perawatan. Dengan penanganan yang
baik, Anda dapat menghindari masalah yang sering terjadi. Bab ini berisi informasi yang dapat membantu
Anda agar komputer selalu beroperasi tanpa masalah.
• “Saran umum untuk mencegah masalah” pada halaman 137
• “Memastikan keaktualan versi driver perangkat” pada halaman 138
• “Menangani komputer” pada halaman 139
Saran umum untuk mencegah masalah
1. Jika komputer dilengkapi dengan hard disk drive dan mSATA solid state drive, Anda tidak disarankan
untuk menggunakan mSATA solid state drive sebagai perangkat yang dapat di-booting. mSATA solid
state drive didesain dan dikembangkan hanya untuk fungsi “cache”. Jika Anda menggunakan mSATA
solid state drive sebagai perangkat yang dapat di-booting, keandalannya tidak dapat dijamin.
2. Periksa kapasitas hard disk drive setiap waktu. Jika hard disk drive sudah terlalu penuh, kinerja sistem
Windows akan melambat dan mungkin akan menghasilkan kesalahan.
Catatan: Klik Start (Mulai) ➙ Computer (Komputer).
3. Kosongkan tempat sampah secara teratur.
4. Gunakan alat defragment disk secara teratur pada hard disk drive untuk meningkatkan kemampuan
pencarian data dan waktu pembacaan.
5. Untuk mengosongkan ruang disk, hapus instalasi program aplikasi yang tidak digunakan.
Catatan: Anda mungkin juga ingin mencari duplikasi program aplikasi atau versi yang sama.
6. Bersihkan folder Inbox (Kotak Masuk), Sent (Terkirim), dan Trash (Sampah) dari program klien e-mail
Anda.
7. Cadangkan (backup) data minimal seminggu sekali. Jika ada data penting, membuat cadangan data
setiap hari merupakan langkah yang baik. Lenovo memiliki banyak opsi cadangan yang tersedia untuk
komputer Anda. Drive optis yang dapat ditulis ulang tersedia untuk hampir sebagian besar komputer
dan mudah diinstal.
8. Jadwalkan pengoperasian pemulihan sistem untuk mengambil snapshot sistem secara berkala. Untuk
informasi lebih lanjut tentang pemulihan sistem, lihat Bab 5 “Ikhtisar pemulihan” pada halaman 69.
9. Lakukan update driver perangkat dan UEFI BIOS bilamana diperlukan.
10. Daftarkan komputer Anda di http://www.lenovo.com/support agar Anda selalu mendapatkan informasi
tentang driver dan revisi terbaru.
11. Selalu perbarui driver perangkat untuk peranti keras bukan Lenovo lainnya. Anda mungkin ingin
membaca catatan rilis informasi driver perangkat untuk kompatibilitas dan masalah umum sebelum
melakukan update.
12. Simpan buku log. Entri mungkin mencakup perubahan signifikan untuk peranti keras atau lunak, update
driver, masalah ringan yang Anda hadapi dan cara menyelesaikannya.
13. Jika Anda perlu menjalankan pemulihan di komputer untuk mengembalikan aplikasi yang telah dimuat
sebelumnya ke komputer, saran berikut mungkin membantu:
• Lepaskan semua perangkat eksternal seperti printer, keyboard, dan sebagainya.
• Pastikan baterai telah terisi dan daya ac telah disambungkan.
• Lakukan booting ke ThinkPad Setup dan muatkan pengaturan default.
• Aktifkan ulang komputer dan mulai pengoperasian pemulihan.
© Copyright Lenovo 2012 137
Downloaded from www.Manualslib.com manuals search engine
• Jika komputer menggunakan disk sebagai media pemulihan, jangan ambil disk dari drive hingga
Anda diperintahkan untuk melakukannya.
14. Jika Anda mencurigai ada masalah dengan hard disk drive, lihat “Mendiagnosis masalah” pada halaman
143 dan jalankan tes diagnosis drive sebelum menghubungi Customer Support Center. Jika komputer
tetap tidak menyala, download file untuk membuat media tes mandiri yang dapat di-booting dari situs
Web berikut: http://www.lenovo.com/hddtest. Jalankan tes dan catat pesan atau kode kesalahan.
Jika tes menghasilkan kode kesalahan atau pesan gagal, hubungi Customer Support Center dengan
menyebutkan kode atau pesan tersebut dan Anda sebaiknya berada di depan komputer. Salah satu
teknisi kami akan membantu Anda lebih lanjut.
15. Jika diperlukan, Anda dapat menemukan Customer Support Center di negara Anda pada alamat Web
berikut: http://support.lenovo.com/en_US/detail.page?LegacyDocID=migr-4hwse3. Saat menghubungi
Customer Support Center, pastikan Anda telah mempersiapkan catatan berisi jenis model mesin, nomor
serial, dan komputer berada di depan Anda. Selain itu, jika komputer menghasilkan kode kesalahan,
sebaiknya catat isi layar kesalahan atau pesan tersebut.
Memastikan keaktualan versi driver perangkat
Driver perangkat merupakan program yang berisi instruksi untuk sistem operasi tentang cara kerja atau
“pengaktifan” peranti keras tertentu. Setiap komponen hardware di komputer Anda memiliki driver khusus
tersendiri. Jika Anda menambahkan komponen baru, sistem operasi perlu diberitahukan mengenai cara
kerja peranti keras tersebut. Setelah Anda menginstal driver, sistem operasi dapat mengenali komponen
peranti keras dan memahami cara menggunakannya.
Catatan: Karena driver merupakan program, seperti halnya file lain di komputer, maka mereka rentan
mengalami kerusakan dan mungkin tidak beroperasi dengan benar jika terjadi kerusakan.
Anda tidak perlu selalu men-download driver versi terbaru. Namun, Anda harus men-download driver versi
terbaru untuk komponen, jika Anda memperhatikan ada kinerja yang buruk dari komponen tersebut atau
jika Anda menambahkan komponen baru. Ini mungkin akan menghapus kemungkinan driver sebagai
penyebab masalah.
Mendapatkan driver terbaru dari situs Web
Anda dapat men-download dan menginstal driver perangkat dari situs Web Lenovo dengan melakukan hal ini:
1. Kunjungi http://www.lenovo.com/ThinkPadDrivers.
2. Masukkan nomor produk komputer atau klik Detect my system (Deteksi sistem saya) di layar.
3. Klik Downloads and drivers (Download dan driver).
4. Ikuti instruksi di layar dan instal peranti lunak yang diperlukan.
Mendapatkan driver terbaru dengan System Update
Program System Update akan membantu peranti lunak di sistem Anda selalu dalam kondisi yang paling
update. Paket update tersimpan di server Lenovo dan dapat di-download dari situs Web Lenovo Support
(Dukungan Lenovo). Paket update dapat berisi update aplikasi, driver perangkat, flash UEFI BIOS, atau
peranti lunak. Bila program System Update tersambung ke situs Web Lenovo Support, program System
Update secara otomatis akan mendeteksi jenis mesin dan model komputer, sistem operasi yang terinstal,
dan bahasa sistem operasi untuk menentukan update apa yang tersedia untuk komputer Anda. Program
System Update kemudian menampilkan daftar paket update dan mengkategorikan setiap update sebagai
perlu, direkomendasikan, atau opsional untuk membantu Anda memahami urgensinya. Anda memiliki
kendali penuh untuk menentukan update mana yang akan di-download dan diinstal. Setelah paket update
yang diinginkan dipilih, program System Update secara otomatis akan men-download dan menginstal
update tanpa intervensi lebih jauh dari Anda.
Program System Update telah diprainstal di komputer dan siap dijalankan. Prasyarat yang diperlukan
hanya koneksi Internet yang aktif. Anda dapat menjalankan program secara manual, atau Anda dapat
138 Panduan Pengguna
Downloaded from www.Manualslib.com manuals search engine
menggunakan fitur jadwal untuk mengaktifkan program untuk mencari update secara otomatis dengan
interval yang telah ditentukan. Anda dapat juga terlebih dulu menentukan update terjadwal untuk dicari
berdasarkan keparahan (update yang perlu, update yang perlu dan direkomendasikan, atau semua update),
sehingga daftar yang Anda pilih hanya berisi jenis update yang Anda inginkan.
Untuk informasi lebih lanjut tentang cara menggunakan System Update, lihat sistem informasi bantuan
program.
Menangani komputer
Meskipun komputer didesain untuk berfungsi secara sempurna dalam lingkungan kerja yang normal, namun
Anda harus menggunakan pertimbangan yang bijak dalam menanganinya. Dengan mengikuti saran penting
ini, Anda akan dapat memperoleh manfaat dan kenikmatan yang maksimal dari komputer Anda.
Berhati-hatilah dengan tempat dan cara Anda bekerja
• Simpan material kemasan dengan aman, jauh dari jangkauan anak-anak untuk mencegah risiko tercekik
akibat kantung plastik.
• Jauhkan komputer Anda dari magnet, ponsel aktif, peralatan listrik, atau speaker (dalam jarak 13 cm
atau 5 inci).
• Hindari komputer dari temperatur ekstrem (di bawah 5°C/41°F atau di atas 35°C/95°F).
• Beberapa peralatan, seperti kipas mini portabel atau pembersih udara tertentu dapat menghasilkan ion
negatif. Jika terlalu dekat dengan peralatan seperti itu dan terkena udara yang mengandung ion negatif
dalam jangka waktu lama, komputer dapat menjadi bermuatan listrik statis. Muatan seperti itu dapat
terlepas keluar melalui tangan Anda saat Anda menyentuh keyboard atau bagian lain di komputer, atau
melalui konektor di perangkat I/O yang tersambung. Meskipun jenis pelepasan elektrostatis (ESD) ini
merupakan kebalikan dari pelepasan muatan dari tubuh atau pakaian Anda ke komputer, namun hal ini
dapat menimbulkan risiko gangguan fungsi pada komputer.
Komputer Anda didesain dan diproduksi untuk meminimalkan efek muatan elektrostatis. Namun, muatan
elektrostatis di atas batas tertentu dapat meningkatkan risiko ESD. Oleh karena itu, saat menggunakan
komputer di dekat peralatan yang dapat menghasilkan ion negatif, berikan perhatian khusus pada hal-hal
berikut:
• Hindari agar komputer tidak terkena udara secara langsung dari peralatan yang dapat menghasilkan
ion negatif.
• Jauhkan komputer dan semua peralatan periferal sejauh mungkin dari peralatan tersebut.
• Bila memungkinkan, hubungkan komputer ke arde sebagai sarana pelepasan elektrostatis yang aman.
Catatan: Tidak semua peralatan menyebabkan aliran muatan elektrostatis yang signifikan.
Tangani komputer dengan lembut
• Jangan tempatkan objek (termasuk kertas) di antara display dan keyboard atau sandaran telapak tangan.
• Display komputer didesain untuk terbuka dan digunakan dengan sudut sedikit melebihi 90 derajat.
Jangan buka display lebih dari 180 derajat, karena ini akan merusak engsel komputer.
• Jangan balikkan komputer saat adaptor daya ac dipasang. Hal ini dapat membuat konektor adaptor
pecah.
Bawa komputer dengan benar
• Sebelum memindahkan komputer, pastikan untuk melepaskan media, mematikan perangkat yang
tersambung, dan melepaskan kabel.
• Saat membawa komputer yang terbuka, pegang bagian bawahnya. Jangan bawa atau pegang komputer
di bagian display.
Bab 9. Mencegah masalah 139
Downloaded from www.Manualslib.com manuals search engine
Tangani media penyimpanan dan drive dengan benar
• Jika komputer Anda dilengkapi dengan drive optis, jangan sentuh permukaan disk atau lensa di baki.
• Tunggu hingga Anda mendengar bunyi klik CD atau DVD terpasang di pivot tengah drive sebelum
menutup baki.
• Pada komputer, gunakan hanya drive optis yang didesain untuk digunakan bersama dengan laci Serial
Ultrabay Enhanced.
Catatan: Anda dapat memasang perangkat Serial Ultrabay Slim yang tebalnya 9,5 mm atau Serial
Ultrabay Enhanced yang tebalnya 12,7 mm di laci Serial Ultrabay Enhanced.
• Saat memasang hard disk drive, solid state drive, atau drive optis, ikuti instruksi yang diberikan bersama
peranti keras, dan berikan tekanan pada peranti tersebut hanya bila diperlukan.
• Matikan komputer jika Anda akan mengganti hard disk drive atau solid state drive.
• Saat mengganti hard disk drive atau solid state drive primer, pasang kembali penutup slot drive.
• Simpan drive optis atau hard disk drive eksternal yang dapat dilepaskan di wadah atau kemasan yang
sesuai bila tidak digunakan.
• Sebelum memasang perangkat berikut, sentuh meja logam atau objek logam yang terhubung ke arde.
Tindakan ini akan mengurangi listrik statis dari tubuh Anda. Listrik statis dapat merusak perangkat.
– Modul memori
– Kartu PCI Mini
– Modul ExpressCard
– Kartu CompactFlash
– Kartu Smart
– Kartu memori, seperti kartu SD, kartu SDHC, kartu SDXC, dan modul MultiMediaCard.
Catatan: Tidak semua perangkat yang disebutkan ada di komputer Anda.
Tindakan ini akan mengurangi listrik statis dari tubuh Anda. Listrik statis dapat merusak perangkat.
• Saat mentransfer data ke atau dari kartu media flash, seperti kartu SD, jangan alihkan komputer ke mode
sleep atau mode hibernasi sebelum transfer data selesai. Data dapat rusak bila hal ini diabaikan.
Perhatikan saat membuat password
• Ingat password Anda. Jika Anda lupa supervisor password atau hard disk password, Lenovo tidak dapat
meresetnya, dan Anda mungkin harus mengganti papan sistem atau hard disk drive atau solid state drive.
Menangani pembaca sidik jari
Tindakan berikut dapat merusak pembaca sidik jari atau menyebabkannya tidak berfungsi dengan benar:
• Menggores permukaan pembaca sidik jari dengan objek keras dan tajam.
• Menggosok permukaan pembaca sidik jari dengan kuku jari atau benda keras lainnya.
• Menggunakan atau menyentuh pembaca sidik jari dengan tangan yang kotor.
Jika Anda menemukan salah satu kondisi berikut, bersihkan secara lembut permukaan pembaca sidik jari
menggunakan kain yang kering, lembut, dan tidak berserabut:
• Permukaan pembaca sidik jari kotor atau terkena noda.
• Permukaan pembaca sidik jari basah.
• Pembaca sidik jari sering kali tidak dapat meregister atau mengautentikasi sidik jari Anda.
140 Panduan Pengguna
Downloaded from www.Manualslib.com manuals search engine
Daftarkan komputer Anda
• Daftarkan komputer ThinkPad ke Lenovo di http://www.lenovo.com/register. Ini dapat membantu
pihak berwenang untuk mengembalikan komputer Anda jika sampai hilang atau dicuri. Mendaftarkan
komputer juga memungkinkan Lenovo untuk memberitahukan kepada Anda tentang informasi teknis dan
upgrade yang mungkin ada.
Pastikan untuk tidak memodifikasi komputer Anda
• Hanya teknisi ThinkPad resmi yang boleh membongkar dan memperbaiki komputer Anda.
• Jangan modifikasi atau menempelkan perekat pada kait untuk membuat display tetap terbuka atau
tertutup.
Membersihkan penutup komputer
Bersihkan sekali-kali komputer Anda dengan melakukan hal berikut:
1. Siapkan campuran detergen dapur yang bersifat lembut (tidak mengandung bubuk yang bersifat abrasif
atau bahan kimia yang kuat seperti asam atau alkalin). Gunakan air dan detergen dengan perbandingan
5 : 1.
2. Serap detergen yang telah dilarutkan ke dalam spons.
3. Peras cairan yang berlebih dari spons.
4. Lap penutup menggunakan spons dengan gerakan melingkar dan berhati-hatilah agar tidak ada cairan
berlebih yang menetes.
5. Lap permukaan untuk menghilangkan detergen.
6. Bilas spons dengan air bersih yang mengalir.
7. Lap penutup dengan spons yang bersih.
8. Lap permukaan sekali lagi dengan kain yang kering, lembut, dan tidak berserabut.
9. Tunggu hingga permukaan kering sepenuhnya dan bersihkan serat yang berasal dari kain.
Membersihkan keyboard komputer
Untuk membersihkan keyboard komputer, lakukan hal berikut:
1. Gunakan kain bersih dan lembut yang telah diberi alkohol gosok isopropil.
2. Lap setiap permukaan atas tombol dengan kain tersebut. Lap tombol satu per satu; jika Anda melap
beberapa tombol sekaligus, kain mungkin akan tersangkut ke tombol yang posisinya berdekatan dan
kemungkinan dapat merusaknya. Pastikan tidak ada cairan yang jatuh ke atau di antara tombol.
3. Biarkan hingga kering.
4. Untuk membersihkan remah-remah atau debu dari bawah tombol, Anda dapat menggunakan blower
kamera dengan sikat atau udara dingin dari pengering rambut.
Catatan: Hindari menyemprotkan cairan pembersih langsung ke display atau keyboard.
Membersihkan display komputer
Untuk membersihkan display komputer, lakukan hal berikut:
1. Secara lembut, lap display dengan kain kering, lembut, dan tidak berserabut. Jika Anda melihat tanda
mirip goresan di display, itu mungkin noda yang berasal dari keyboard atau stik pengarah TrackPoint
saat penutup komputer ditekan dari luar.
2. Lap atau bersihkan noda tersebut dengan kain yang lembut dan kering.
3. Jika noda masih ada, basahi kain yang lembut dan tidak berserabut dengan air atau campuran alkohol
isopropil dan air (50:50) yang tidak mengandung kontaminan.
Bab 9. Mencegah masalah 141
Downloaded from www.Manualslib.com manuals search engine
4. Peras cairan sebanyak mungkin.
5. Lap kembali display; jangan biarkan cairan menetes ke komputer.
6. Pastikan display telah kering sebelum ditutup.
142 Panduan Pengguna
Downloaded from www.Manualslib.com manuals search engine
Bab 10. Pemecahan masalah komputer
Bab ini berisi informasi tentang apa yang harus dilakukan jika Anda menghadapi masalah dengan komputer.
• “Mendiagnosis masalah” pada halaman 143
• “Pemecahan masalah” pada halaman 143
Mendiagnosis masalah
Jika Anda menemui masalah dengan komputer Anda, gunakan program Lenovo Solution Center sebagai
titik awal untuk mengatasinya.
Dengan program Lenovo Solution Center, Anda dapat memecahkan masalah dan mengatasi masalah
komputer. Program ini menggabungkan uji diagnostik, kumpulan informasi sistem, status keamanan, dan
informasi dukungan, bersama dengan petunjuk dan saran untuk kinerja sistem yang maksimum.
Catatan:
• Program Lenovo Solution Center hanya tersedia di beberapa model yang telah diprainstal dengan sistem
operasi Windows 7. Program ini juga dapat di-download dari http://www.lenovo.com/diagnose.
• Jika Anda menggunakan sistem operasi Windows Vista atau Windows XP, kunjungi
http://www.lenovo.com/diagnose untuk informasi terbaru tentang diagnostik untuk komputer Anda.
Dengan program Lenovo Solution Center, Anda dapat memecahkan masalah dan mengatasi masalah
komputer. Program ini menggabungkan uji diagnostik, kumpulan informasi sistem, status keamanan, dan
informasi dukungan, bersama dengan petunjuk dan saran untuk kinerja sistem yang maksimum.
Untuk menjalankan program Lenovo Solution Center di sistem operasi Windows 7, lihat “Mengakses aplikasi
ThinkVantage” pada halaman 15.
Untuk informasi tambahan, lihat sistem informasi bantuan Lenovo Solution Center.
Catatan: Jika Anda sendiri tidak dapat mengidentifikasi dan memperbaiki masalah setelah menjalankan
program, simpan dan cetak file log yang dibuat oleh program. Anda akan memerlukan file log ini saat
menghubungi perwakilan dukungan teknis Lenovo.
Pemecahan masalah
Jika terjadi masalah, komputer biasanya akan menampilkan pesan atau kode kesalahan, atau bunyi beep
saat Anda mengaktifkannya. Untuk memperbaiki kesalahan yang terjadi, temukan terlebih dulu penjelasan
tentang kesalahan tersebut di kolom kiri dari bagan yang terkait. Kemudian, klik penjelasan tersebut untuk
mengetahui prosedur pemecahan masalah.
Untuk memastikan komputer Anda memiliki fitur atau opsi yang akan diperkenalkan di bagian berikut, lihat
bantuan online atau daftar yang disertakan bersama komputer.
Komputer berhenti merespons
Cetak instruksi ini sekarang dan simpan bersama komputer Anda untuk referensi di kemudian hari.
Jika komputer sama sekali berhenti merespons (Anda tidak dapat menggunakan perangkat pengarah
UltraNav atau keyboard), lakukan langkah berikut:
© Copyright Lenovo 2012 143
Downloaded from www.Manualslib.com manuals search engine
1. Tekan dan tahan sakelar daya hingga komputer mati. Setelah komputer mati, aktifkan ulang dengan
menekan sakelar daya. Jika komputer tidak juga aktif, lanjutkan ke langkah 2.
Catatan: Jangan lepaskan baterai dan adaptor daya ac untuk mereset komputer.
2. Saat komputer dalam kondisi mati, lepaskan semua sumber listrik dari komputer (baterai dan adaptor
daya ac). Tekan dan tahan tombol daya selama 10 detik. Hubungkan adaptor daya ac dengan baterai
tetap terlepas dari komputer. Jika komputer tidak kembali aktif, lanjutkan ke langkah 3.
Catatan: Setelah komputer menyala dan masuk ke lingkungan Windows, gunakan prosedur
penonaktifan yang benar untuk mematikan komputer. Setelah komputer mati, pasang kembali baterai
dan aktifkan ulang komputer. Jika komputer tidak menyala setelah baterai disambungkan kembali,
lepaskan baterai dan ulangi langkah 2. Jika komputer menyala dengan daya ac, namun tetap tidak
menyala saat baterai disambungkan, hubungi Customer Support Center untuk mendapatkan dukungan.
3. Saat komputer dalam kondisi mati, lepaskan semua sumber listrik (baterai dan adaptor daya ac).
Lepaskan semua perangkat eksternal yang tersambung ke komputer (keyboard, mouse, printer, scanner,
dan sebagainya). Ulangi langkah 2. Jika langkah 2 tidak berhasil, lanjutkan ke langkah 4.
Catatan: Langkah berikut melibatkan pelepasan komponen yang sensitif terhadap listrik statis dari
komputer. Pastikan Anda terhubung ke arde dengan benar dan lepaskan semua sumber listrik
yang tersambung ke komputer. Jika Anda merasa tidak nyaman atau tidak yakin untuk melepaskan
komponen, hubungi Customer Support Center untuk mendapatkan bantuan.
4. Saat komputer dalam kondisi mati, lepaskan semua sumber listrik dari peranti keras eksternal. Lepaskan
modul memori ekstra yang ditambahkan ke komputer. Setelah melepaskan modul memori ekstra
dan memasang kembali modul memori asli, ulangi langkah 2. Jika komputer tetap tidak menyala,
lihat manual pengguna untuk mengetahui tentang komponen lain yang tersambung ke komputer dan
dapat diganti oleh pelanggan.
Jika komputer tetap tidak menyala, hubungi Customer Support Center dan Customer Support Specialist
akan membantu Anda.
Tumpahan cairan ke keyboard
Dengan komputer portabel, risiko cairan tertumpah ke keyboard menjadi meningkat. Karena sebagian besar
cairan merupakan penghantar listrik, maka cairan yang tumpah ke keyboard dapat menghasilkan sejumlah
hubung singkat, yang kemungkinan menyebabkan kerusakan yang sangat serius pada komputer.
Jika Anda menumpahkan cairan ke komputer:
Perhatian: Pastikan tidak ada cairan yang dapat menyebabkan hubung singkat antara Anda dan adaptor
daya ac (jika sedang digunakan). Meskipun Anda mungkin akan kehilangan sejumlah data atau pekerjaan
dengan segera mematikan komputer, namun membiarkannya tetap aktif dapat berakibat komputer tidak
dapat digunakan kembali.
1. Secara perlahan, cabut segera adaptor daya ac.
2. Matikan segera komputer. Jika komputer tidak mati, lepaskan baterai. Semakin cepat Anda
menghentikan aliran arus ke komputer, maka semakin besar kemungkinan Anda dapat mengurangi
kerusakan akibat hubung singkat.
3. Tunggu hingga Anda yakin semua cairan kering sebelum komputer diaktifkan.
Catatan: Anda dapat membeli keyboard yang baru jika Anda ingin menggantinya.
Pesan kesalahan
• Pesan: 0177: Data SVP buruk, hentikan tugas POST.
144 Panduan Pengguna
Downloaded from www.Manualslib.com manuals search engine
Solusi: Checksum supervisor password di EEPROM salah. Papan sistem harus diganti. Komputer
perlu diservis.
• Pesan: 0183: CRC Pengaturan Keamanan di EFI Variable Buruk. Buka ThinkPad Setup.
Solusi: Checksum pengaturan Security di EFI Variable salah. Buka ThinkPad Setup untuk memeriksa
pengaturan security, tekan F10 dan kemudian tekan Enter untuk mengaktifkan ulang sistem. Jika Anda
masih menemui masalah, komputer perlu diservis.
• Pesan: 0187: Kesalahan akses data EAIA
Solusi: Akses ke EEPROM gagal. Komputer perlu diservis.
• Pesan: 0188: Area Informasi Serialisasi RFID Tidak Valid
Solusi: Checksum EEPROM salah (blok # 0 dan 1). Papan sistem harus diganti, dan nomor serial boks
perlu diinstal kembali. Komputer perlu diservis.
• Pesan: 0189: Area informasi konfigurasi RFID Tidak Valid
Solusi: Checksum EEPROM salah (blok # 4 dan 5). Papan sistem harus diganti, dan UUID perlu diinstal
kembali. Komputer perlu diservis.
• Pesan: 0190: Kesalahan daya baterai sangat rendah
Solusi: Komputer dimatikan karena daya baterai rendah. Sambungkan adaptor daya ac ke komputer dan
isi baterai dengan arus, atau ganti baterai dengan baterai yang terisi penuh.
• Pesan: 0191: Keamanan Sistem - Perubahan jarak jauh yang tidak valid diminta
Solusi: Konfigurasi sistem gagal diubah. Konfirmasikan pengoperasian dan coba lagi. Untuk menghapus
kesalahan, buka ThinkPad Setup.
• Pesan: 0199: Keamanan Sistem - Jumlah percobaan password keamanan telah terlampaui.
Solusi: Pesan ini ditampilkan jika Anda memasukkan supervisor password yang salah lebih dari tiga kali.
Konfirmasikan supervisor password dan coba lagi. Untuk menghapus kesalahan, buka ThinkPad Setup.
• Pesan: 1802: Kartu jaringan yang tidak didukung telah dimasukkan - Matikan dan lepaskan kartu jaringan.
Solusi: Kartu jaringan PCI Express mini tidak didukung di komputer ini. Lepaskan.
• Pesan: 1820: Lebih dari satu pembaca sidik jari eksternal terpasang.
Solusi: Matikan dan lepaskan semuanya, kecuali pembaca sidik jari yang telah diatur di dalam sistem
operasi utama.
• Pesan: 2000: Diagnostik sensor ThinkVantage Active Protection gagal.
Solusi: Sensor ThinkVantage Active Protection tidak berfungsi dengan benar. Komputer perlu diservis.
• Pesan: 2100: Kesalahan pendeteksian di HDD0 (HDD Utama)
Solusi: Hard disk tidak berfungsi. Hard disk perlu diservis.
• Pesan: 2101: Kesalahan pendeteksian di HDD1 (HDD Ultrabay)
Solusi: Hard disk tidak berfungsi. Hard disk perlu diservis.
• Pesan: 2102: Kesalahan pendeteksian di HDD2 (SATA Mini)
Solusi: Perangkat SATA Mini tidak berfungsi. Perangkat SATA Mini perlu diservis.
• Pesan: 2110: Kesalahan pembacaan di HDD0 (HDD Utama)
Solusi: Hard disk tidak berfungsi. Hard disk perlu diservis.
• Pesan: 2111: Kesalahan pembacaan di HDD1 (HDD Ultrabay)
Solusi: Hard disk tidak berfungsi. Hard disk perlu diservis.
• Pesan: 2112: Kesalahan pembacaan di HDD2 (SATA Mini)
Solusi: Perangkat SATA Mini tidak berfungsi. Perangkat SATA Mini perlu diservis.
• Pesan: 2200: Jenis Mesin dan Nomor Seri tidak valid.
Bab 10. Pemecahan masalah komputer 145
Downloaded from www.Manualslib.com manuals search engine
Solusi: Jenis Mesin dan Nomor Serial tidak valid. Komputer perlu diservis.
• Pesan: 2201: UUID Mesin tidak valid.
Solusi: UUID Mesin tidak valid. Komputer perlu diservis.
• Pesan: Kesalahan kipas
Solusi: Kipas pendingin bermasalah. Matikan segera komputer dan bawalah komputer ke tempat servis.
• Pesan: Kesalahan pendeteksian termal
Solusi: Sensor termal bermasalah. Matikan segera komputer dan bawalah komputer ke tempat servis.
• Pesan: Sistem ini tidak mendukung baterai yang bukan asli produk Lenovo atau yang tidak disetujui.
Sistem akan terus melakukan booting, namun mungkin tidak mengisi baterai yang tidak disetujui. Tekan
tombol ESC untuk melanjutkan.
Perhatian: Lenovo tidak bertanggung jawab atas kinerja atau keamanan baterai yang tidak disetujui, dan
tidak memberikan garansi bila terjadi kegagalan atau kerusakan sebagai akibat dari penggunaannya.
Solusi: Ganti baterai dengan baterai Lenovo yang benar untuk komputer ini. Jika Anda masih melihat
pesan kesalahan yang sama, hubungi layanan Lenovo untuk menservis komputer.
• Pesan: Baterai yang terpasang tidak didukung oleh sistem ini dan tidak akan terisi daya. Ganti baterai
dengan baterai Lenovo yang benar untuk sistem ini. Tekan tombol ESC untuk melanjutkan.
Solusi: Ganti baterai dengan baterai Lenovo yang benar untuk komputer ini. Jika Anda masih melihat
pesan kesalahan yang sama, hubungi layanan Lenovo untuk menservis komputer.
Kesalahan tanpa pesan
• Masalah: Layar tetap kosong saat saya tidak mengharapkannya.
Solusi: Anda dapat menonaktifkan timer sistem, seperti timer penonaktifan LCD atau timer layar kosong
dengan melakukan hal berikut:
1. Buka Power Manager.
2. Klik tab Power plan (Rencana Daya), kemudian pilih Maximum Performance (Kinerja Maksimum)
dari rencana daya yang telah ditentukan sebelumnya.
• Masalah: Saat saya mengaktifkan komputer, layar tidak menampilkan apa pun dan komputer tidak
berbunyi beep saat diaktifkan.
Catatan: Jika Anda tidak yakin apakah telah mendengar bunyi beep, matikan komputer dengan menekan
dan menahan sakelar daya selama empat detik atau lebih. Aktifkan dan dengarkan kembali.
Solusi: Pastikan:
– Baterai terpasang dengan benar.
– Adaptor daya ac tersambung ke komputer dan kabel daya terpasang ke outlet listrik yang berfungsi.
– Komputer diaktifkan. (Aktifkan kembali sakelar daya untuk konfirmasi.)
Jika power-on password ditetapkan:
– Tekan tombol manapun guna menampilkan perintah untuk power-on password. Jika tingkat kecerahan
layar rendah, tingkatkan dengan menekan Home.
– Ketik password yang benar dan tekan Enter.
Jika butir di atas telah diperiksa serta tidak ada masalah, namun layar tetap kosong, komputer perlu
diservis.
• Masalah: Saat saya mengaktifkan komputer, hanya kursor putih yang ditampilkan di layar kosong.
Solusi: Jika Anda telah memodifikasi partisi di hard disk drive dengan menggunakan peranti lunak partisi,
informasi tentang partisi tersebut, atau catatan boot master mungkin telah dimusnahkan.
146 Panduan Pengguna
Downloaded from www.Manualslib.com manuals search engine
1. Matikan komputer, kemudian aktifkan kembali.
2. Jika Anda masih melihat kursor tersebut di layar, lakukan hal berikut:
– Jika Anda telah menggunakan peranti lunak partisi, periksa partisi tersebut di hard disk drive
dengan menggunakan peranti lunak, dan pulihkan partisi jika diperlukan.
– Gunakan area kerja Rescue and Recovery atau disk pemulihan untuk memulihkan sistem ke
kondisi pabrik.
Jika masalah masih muncul, komputer perlu diservis.
• Masalah: Layar saya tiba-tiba kosong saat komputer dalam kondisi aktif.
Solusi: Screen saver atau manajemen daya mungkin telah diaktifkan. Lakukan salah satu hal berikut:
– Sentuh perangkat pengarah TrackPoint atau bantalan sentuh, atau tekan salah satu tombol untuk
keluar dari screen saver.
– Tekan sakelar daya untuk kembali ke mode pengoperasian normal dari mode sleep atau hibernasi.
Kesalahan beep
Tabel 8. Kesalahan beep
Masalah Solusi
Satu bunyi beep singkat, jeda, tiga bunyi beep singkat, Pastikan modul memori terpasang dengan benar.
jeda, tiga bunyi beep singkat lagi, dan satu bunyi beep Jika telah terpasang dengan benar dan Anda masih
singkat mendengar bunyi beep, komputer perlu diservis.
Satu bunyi beep panjang dan dua bunyi beep singkat Fungsi video bermasalah. Komputer perlu diservis.
Empat siklus dari empat bunyi beep singkat Security Chip bermasalah. Komputer perlu diservis.
Lima bunyi beep singkat Papan sistem bermasalah. Komputer perlu diservis.
Tiga bunyi beep singkat, jeda, satu bunyi beep singkat, Alokasi sumber PCI bermasalah. Matikan dan lepaskan
jeda, satu bunyi beep singkat lagi, dan tiga bunyi beep perangkat dari Slot ExpressCard. Jika masih terdengar
singkat bunyi beep, komputer perlu diservis.
Masalah modul memori
Cetak instruksi ini sekarang dan simpan bersama komputer Anda untuk referensi di kemudian hari.
Jika modul memori tidak beroperasi dengan benar, periksa butir berikut:
1. Periksa apakah modul memori telah terpasang dengan benar di komputer Anda.
Anda mungkin perlu melepaskan semua memori tambahan untuk melakukan tes pada komputer hanya
dengan modul memori yang dipasang oleh pabrik, dan kemudian memasang kembali modul memori
satu per satu untuk memastikan koneksi yang benar.
2. Periksa pesan kesalahan selama pengaktifan.
Ikuti tindakan koreksi yang sesuai untuk pesan kesalahan POST (Power-On Self-Test).
3. Pastikan UEFI versi terbaru untuk model Anda telah terinstal.
4. Pastikan konfigurasi memori dan kompatibilitas benar, termasuk ukuran memori maksimum dan
kecepatan memori.
5. Jalankan program Lenovo Solution Center.
Masalah pembentukan jaringan
Berikut adalah masalah jaringan yang paling sering terjadi:
Bab 10. Pemecahan masalah komputer 147
Downloaded from www.Manualslib.com manuals search engine
Masalah pada Ethernet
Masalah: Komputer tidak dapat tersambung ke jaringan.
Solusi: Pastikan:
• Kabel terpasang dengan benar.
Kabel jaringan harus tersambung dengan kencang ke konektor Ethernet di komputer dan ke konektor RJ45
di hub. Jarak maksimum yang diperbolehkan dari komputer ke hub adalah 100 meter. Jika kabel telah
tersambung dan jarak berada dalam batas yang sesuai, namun masalah masih terjadi, cobalah kabel lain.
• Anda menggunakan driver perangkat yang benar.
1. Klik Start (Mulai) ➙ Control Panel (Panel Kontrol) ➙ Hardware and Sound (Peranti Keras dan
Suara) ➙ Device Manager (Manajer Perangkat). Jika password administrator atau konfirmasi
diminta, ketik password atau berikan konfirmasi.
2. Jika tanda seru ! ditampilkan di samping nama adaptor di bagian Network adapters (Adaptor
jaringan), Anda mungkin tidak menggunakan driver yang tepat atau driver mungkin telah
dinonaktifkan. Untuk meng-update driver, klik kanan adaptor yang disorot.
3. Klik Update Driver Software (Update Peranti Lunak Driver), kemudian ikuti instruksi di layar.
• Port switch dan adaptor memiliki pengaturan dupleks yang sama.
Jika Anda mengkonfigurasi adaptor untuk dupleks penuh, pastikan port switch juga dikonfigurasikan
ke dupleks penuh. Menetapkan mode dupleks yang salah dapat menurunkan kinerja, menyebabkan
kehilangan data, atau koneksi hilang.
• Anda telah menginstal semua peranti lunak jaringan yang diperlukan untuk lingkungan jaringan Anda.
Tanyakan kepada administrator jaringan LAN tentang peranti lunak jaringan yang diperlukan.
Masalah: Adaptor berhenti berfungsi untuk alasan yang tidak jelas.
Solusi: File driver jaringan mungkin korup atau tidak ada. Lakukan update driver dengan melihat solusi di
atas untuk prosedur guna memastikan driver perangkat yang benar telah diinstal.
Masalah: Komputer Anda merupakan model Gigabit Ethernet dan Anda menggunakan kecepatan 1000
Mbps, namun koneksi gagal atau terjadi kesalahan.
Solusi:
• Gunakan perkabelan Kategori 5 dan pastikan kabel jaringan telah tersambung dengan kencang.
• Sambungkan ke hub/switch 1000 BASE-T (bukan 1000 BASE-X).
Masalah: Fitur Wake on LAN tidak berfungsi.
Solusi:
• Pastikan Wake on LAN diaktifkan di ThinkPad Setup.
• Jika telah diaktifkan, tanyakan kepada administrator LAN untuk pengaturan yang diperlukan.
Masalah: Komputer Anda merupakan model Gigabit Ethernet, namun komputer tidak dapat tersambung ke
jaringan dengan menggunakan kecepatan 1000 Mbps. Namun, komputer dapat tersambung menggunakan
kecepatan 100 Mbps.
Solusi:
• Coba kabel lain.
• Pastikan mitra tautan disetel ke auto-negotiate (negosiasi otomatis).
148 Panduan Pengguna
Downloaded from www.Manualslib.com manuals search engine
• Pastikan switch sesuai dengan 802.3ab- (gigabit melalui kabel tembaga/GoC).
Masalah pada LAN nirkabel
Masalah: Anda tidak dapat tersambung ke jaringan menggunakan kartu jaringan nirkabel terintegrasi.
Solusi: Pastikan driver LAN nirkabel yang terinstal adalah versi terbaru. Periksa situs Web dan konfirmasi
apakah versi driver yang didukung oleh program Access Connections merupakan versi terbaru yang
terdokumentasi dalam file readme.
Pastikan komputer berada dalam jangkauan titik akses nirkabel.
Pastikan radio nirkabel diaktifkan dengan mengklik dua kali ikon Access Connections di baris tugas.
Catatan: Jika Anda menggunakan sistem operasi Windows 7, klik Show hidden icons (Tampilkan ikon
tersembunyi) di baris tugas. Ikon Access Connections akan ditampilkan. Untuk informasi lebih lanjut tentang
ikon, lihat sistem informasi bantuan Access Connections.
Periksa Nama Jaringan (SSID) dan informasi enkripsi. Gunakan program Access Connections untuk
memverifikasi informasi yang sensitif terhadap huruf besar-kecil.
Masalah pada WAN nirkabel
Masalah: Pesan ditampilkan dan mengindikasikan bahwa kartu WAN yang tidak valid dipasang.
Solusi: Kartu WAN tidak didukung di komputer ini. Lepaskan.
Catatan: Tergantung pada komputer, beberapa model tidak memiliki kartu WAN nirkabel.
Masalah pada Bluetooth
Masalah: Suara tidak keluar dari headset/headphone Bluetooth, namun keluar dari speaker lokal meskipun
headset/headphone Bluetooth tersambung menggunakan profil Headset atau profil AV.
Solusi: Lakukan hal berikut:
1. Keluar dari aplikasi yang menggunakan perangkat suara (misalnya, Windows Media Player).
2. Buka Control Panel (Panel Kontrol) dengan mengklik Start (Mulai) ➙ Control Panel (Panel Kontrol) ➙
Hardware and Sound (Peranti Keras dan Suara) ➙ Sound (Suara) ➙ Playback (Putar).
3. Jika Anda menggunakan profil Headset, pilih Bluetooth Hands-free Audio (Audio Bebas Genggam
Bluetooth) dan klik tombol Set Default (Tetapkan Default). Jika Anda menggunakan profil AV, pilih
Stereo Audio (Audio Stereo), kemudian klik tombol Set Default (Tetapkan Default).
4. Klik OK untuk menutup jendela Sound (Suara).
Masalah: Item PIM (Personal Information Manager) yang dikirim dari sistem operasi Windows 7 tidak dapat
diterima dengan benar ke buku alamat perangkat berkemampuan Bluetooth lain.
Solusi: Sistem operasi Windows 7 mengirim item PIM dalam format XML, namun sebagian besar perangkat
berkemampuan Bluetooth menangani item PIM dalam format vCard. Jika perangkat berkemampuan
Bluetooth lainnya dapat menerima file melalui Bluetooth, item PIM yang dikirim dari Windows 7 mungkin
disimpan sebagai file dengan ekstensi .contact.
Masalah dengan keyboard dan perangkat pengarah lain
Berikut adalah masalah yang sering terjadi pada keyboard dan perangkat pengarah lain.
Bab 10. Pemecahan masalah komputer 149
Downloaded from www.Manualslib.com manuals search engine
Masalah pada perangkat pengarah UltraNav
Masalah: Pengarah bergerak sendiri saat komputer diaktifkan atau setelah komputer dikembalikan ke
pengoperasian normal.
Solusi: Pengarah mungkin bergerak sendiri saat Anda tidak menggunakan perangkat pengarah TrackPoint
selama pengoperasian normal. Ini merupakan karakteristik normal dari perangkat pengarah TrackPoint dan
bukan merupakan indikasi kerusakan. Pengarah yang bergerak sendiri dapat terjadi selama beberapa detik
dalam kondisi berikut:
• Saat komputer diaktifkan
• Saat komputer kembali ke pengoperasian normal
• Saat perangkat pengarah TrackPoint terus ditekan dalam waktu yang lama
• Saat temperatur berubah
Masalah: Perangkat pengarah TrackPoint atau bantalan sentuh tidak berfungsi.
Solusi: Pastikan perangkat pengarah TrackPoint atau bantalan sentuh diaktifkan di jendela UltraNav Device
Setting (Pengaturan Perangkat UltraNav).
Masalah pada keyboard
Masalah: Semua atau beberapa tombol di keyboard tidak berfungsi.
Solusi: Jika keypad numerik eksternal tersambung:
1. Matikan komputer.
2. Lepaskan keypad numerik eksternal.
3. Aktifkan komputer dan coba gunakan kembali keyboard.
Jika masalah keyboard teratasi, secara hati-hati sambungkan kembali keypad numerik eksternal dan
keyboard eksternal. Pastikan Anda telah memasang konektor dengan benar.
Jika masalah masih terjadi, pastikan driver perangkat yang terinstal benar.
1. Klik Start (Mulai) ➙ Control Panel (Panel Kontrol). Ubah tampilan Control Panel (Panel Kontrol) dari
Category (Kategori) ke Large icons (Ikon besar) atau Small icons (Ikon kecil).
2. Klik Keyboard.
3. Pilih tab Hardware (Peranti Keras). Pada panel Device Properties (Properti Perangkat), pastikan
Anda melihat pesan ini: Device Status: This device is working properly (Status Perangkat: Perangkat
ini berfungsi dengan benar).
Jika tombol di keyboard masih tidak berfungsi, komputer perlu diservis.
Masalah: Semua atau beberapa tombol di keypad numerik eksternal tidak berfungsi.
Solusi: Pastikan keypad numerik eksternal tersambung dengan benar ke komputer.
Masalah dengan display dan perangkat multimedia
Topik ini meliputi masalah yang paling umum terjadi pada display dan perangkat multimedia, termasuk
display komputer, monitor eksternal, perangkat audio, dan drive optis.
Masalah pada layar komputer
Masalah: Layar kosong.
150 Panduan Pengguna
Downloaded from www.Manualslib.com manuals search engine
Solusi: Lakukan hal berikut:
• Tekan Fn+F7 untuk menampilkan gambar.
Catatan: Jika Anda menggunakan kombinasi tombol Fn+F7 untuk menerapkan skema presentasi, tekan
Fn+F7 minimal tiga kali dalam tiga detik, dan gambar akan ditampilkan di layar komputer.
• Jika Anda menggunakan adaptor daya ac, atau menggunakan baterai dan indikator status baterai
menyala (berwarna hijau), tekan Fn+F8 untuk membuat layar lebih terang.
• Jika indikator status sleep menyala (berwarna hijau), tekan Fn untuk kembali ke pengoperasian normal
dari mode sleep.
• Jika masalah masih terjadi, ikuti solusi untuk masalah berikut.
Catatan: Jika komputer Anda menggunakan sistem operasi Windows 7, skema presentasi ini tidak didukung.
Masalah: Layar tidak dapat terbaca atau terganggu.
Solusi: Pastikan:
• Driver perangkat display telah diinstal dengan benar.
• Resolusi layar dan kualitas warna telah ditetapkan dengan benar.
• Jenis monitor benar.
Untuk memeriksa pengaturan ini, lakukan hal berikut:
1. Klik kanan desktop, kemudian klik Personalize (Sesuaikan).
2. Klik Display di kiri.
3. Pilih Change display settings (Ubah pengaturan display). Periksa apakah resolusi layar telah ditetapkan
dengan benar.
4. Klik Advanced Settings (Pengaturan Lanjutan).
5. Klik tab Adapter (Adaptor).
6. Pastikan nama driver perangkat yang benar ditampilkan di jendela informasi adaptor.
Catatan: Nama driver perangkat tergantung pada chip video yang telah terpasang di komputer.
7. Klik tombol Properties (Properti). Jika password administrator atau konfirmasi diminta, ketik password
atau berikan konfirmasi. Centang kotak Device status (Status perangkat) dan pastikan perangkat
berfungsi dengan benar. Jika tidak, klik tombol Troubleshoot (Pemecahan Masalah) dan ikuti petunjuk
di layar.
8. Klik tab Monitor. Periksa apakah kualitas warna telah ditetapkan dengan benar, dan pastikan informasi
lainnya juga benar.
9. Klik tombol Properties (Properti). Jika password administrator atau konfirmasi diminta, ketik password
atau berikan konfirmasi. Centang kotak Device status (Status perangkat) dan pastikan perangkat
berfungsi dengan benar. Jika tidak, klik tombol Troubleshoot (Pemecahan Masalah) dan ikuti petunjuk
di layar.
Masalah: Karakter yang salah ditampilkan di layar.
Solusi: Apakah Anda menginstal sistem operasi atau program aplikasi secara benar? Jika telah terinstal dan
terkonfigurasi secara benar, maka komputer perlu diservis.
Masalah: Layar tetap menyala bahkan setelah Anda mematikan komputer.
Bab 10. Pemecahan masalah komputer 151
Downloaded from www.Manualslib.com manuals search engine
Solusi: Tekan dan tahan sakelar daya selama empat detik atau lebih untuk mematikan komputer; kemudian
aktifkan kembali.
Masalah: Titik-titik yang hilang, berwarna pudar, atau terang muncul di layar setiap kali Anda mengaktifkan
komputer.
Solusi: Ini merupakan karakteristik intrinsik dari teknologi TFT. Display komputer terdiri dari beberapa TFT
(Thin-film Transistors). Sejumlah kecil titik-titik yang hilang, berwarna pudar, atau terang di layar mungkin
muncul setiap waktu.
Masalah pada monitor eksternal
Masalah: Monitor eksternal kosong.
Solusi: Untuk menampilkan gambar, tekan Fn+F7 dan pilih monitor yang diinginkan. Jika masalah masih
terjadi, lakukan hal berikut:
1. Sambungkan monitor eksternal ke komputer lain untuk memastikan monitor berfungsi.
2. Sambungkan kembali monitor eksternal ke komputer.
3. Lihat manual yang disertakan bersama monitor eksternal untuk memeriksa resolusi serta rasio
penyegaran yang didukung.
• Jika monitor eksternal mendukung resolusi yang sama seperti display komputer atau resolusi yang
lebih tinggi, lihat output di monitor eksternal atau di monitor eksternal serta display komputer.
• Jika monitor eksternal mendukung resolusi yang lebih rendah daripada display komputer, lihat output
hanya di monitor eksternal. (Jika Anda melihat output di display komputer dan monitor eksternal,
layar monitor eksternal akan kosong atau terganggu.)
Masalah: Anda tidak dapat menetapkan resolusi yang lebih tinggi daripada saat ini di monitor eksternal.
Solusi:
• Pastikan informasi monitor benar. Lakukan hal berikut:
1. Klik kanan desktop, kemudian klik Screen resolution (Resolusi layar).
Catatan: Jika komputer tidak dapat mendeteksi monitor eksternal, klik tombol Detect (Deteksi).
2. Klik ikon untuk monitor yang diinginkan (ikon Monitor-2 untuk monitor eksternal).
3. Klik Advanced Settings (Pengaturan Lanjutan).
4. Klik tab Adapter (Adaptor).
5. Pastikan nama driver perangkat yang benar ditampilkan di jendela informasi adaptor.
Catatan: Nama driver perangkat tergantung pada chip video yang telah terpasang di komputer.
6. Klik OK.
Jika informasi salah, instal ulang driver perangkat. Lihat di bawah ini untuk informasi lebih lanjut.
• Periksa jenis monitor dan, jika perlu, update driver dengan melakukan hal berikut:
1. Sambungkan monitor eksternal ke konektor monitor, kemudian sambungkan monitor ke outlet listrik.
2. Aktifkan monitor eksternal dan komputer.
3. Klik kanan desktop, kemudian klik Screen resolution (Resolusi layar).
Catatan: Jika komputer tidak dapat mendeteksi monitor eksternal, klik tombol Detect (Deteksi).
4. Klik ikon untuk monitor yang diinginkan (ikon Monitor-2 untuk monitor eksternal).
5. Klik Advanced Settings (Pengaturan Lanjutan).
152 Panduan Pengguna
Downloaded from www.Manualslib.com manuals search engine
6. Klik tab Monitor. Periksa jendela informasi monitor untuk memastikan jenis monitor benar. Jika
benar, klik OK untuk menutup jendela; jika tidak lakukan sebagai berikut.
7. Jika lebih dari satu jenis monitor ditampilkan, pilih Generic PnP Monitor atau Generic Non-PnP
Monitor.
8. Klik Properties (Properti). Jika password administrator atau konfirmasi diminta, ketik password
atau berikan konfirmasi.
9. Klik tab Driver.
10. Klik Update Driver.
11. Klik Browse my computer for driver software (Telusuri komputer saya untuk mencari peranti lunak
driver), kemudian klik Let me pick from a list of device drivers on my computer (Biarkan saya
memilih dari daftar driver perangkat di komputer saya).
12. Kosongkan kotak centang Show compatible hardware (Tampilkan peranti keras yang kompatibel).
13. Pilih produsen dan model monitor Anda.
14. Setelah meng-update driver, klik Close (Tutup).
15. Tetapkan Resolution (Resolusi).
Catatan: Untuk mengubah pengaturan warna, pilih tab Monitor, kemudian tetapkan Colors (Warna).
16. Klik OK.
Masalah: Layar tidak dapat terbaca atau terganggu.
Solusi: Pastikan:
• Informasi monitor benar dan jenis monitor yang sesuai dipilih. Lihat solusi untuk masalah di atas.
• Pastikan rasio penyegaran yang sesuai dipilih dengan melakukan hal berikut:
1. Sambungkan monitor eksternal ke konektor monitor, kemudian sambungkan monitor ke outlet listrik.
2. Aktifkan monitor eksternal dan komputer.
3. Klik kanan desktop, kemudian klik Screen resolution (Resolusi layar).
Catatan: Jika komputer tidak dapat mendeteksi monitor eksternal, klik tombol Detect (Deteksi).
4. Klik ikon untuk monitor yang diinginkan (ikon Monitor-2 untuk monitor eksternal).
5. Klik Advanced Settings (Pengaturan Lanjutan).
6. Klik tab Monitor.
7. Pilih rasio penyegaran layar yang benar.
Masalah: Karakter yang salah ditampilkan di layar.
Solusi: Apakah Anda mengikuti prosedur yang benar saat menginstal sistem operasi atau program aplikasi?
Jika ya, monitor eksternal perlu diservis.
Masalah: Fungsi Extend desktop tidak berfungsi.
Solusi: Aktifkan fungsi Extend desktop dengan melakukan hal berikut:
1. Sambungkan monitor eksternal ke konektor monitor, kemudian sambungkan monitor ke outlet listrik.
2. Aktifkan monitor eksternal dan komputer.
3. Klik kanan desktop, kemudian klik Screen resolution (Resolusi layar).
4. Klik ikon Monitor-2.
Bab 10. Pemecahan masalah komputer 153
Downloaded from www.Manualslib.com manuals search engine
5. Pilih Extend these displays (Perluas display ini) untuk display ganda.
6. Klik ikon Monitor-1 (untuk display utama, display komputer).
7. Tetapkan resolusi untuk display utama.
8. Klik ikon Monitor-2 (untuk monitor eksternal).
9. Tetapkan resolusi layar untuk display sekunder.
10. Tetapkan posisi relatif setiap monitor dengan menarik ikonnya. Anda dapat menetapkan monitor dalam
posisi relatif manapun, namun ikon harus saling bersentuhan.
11. Klik OK untuk menerapkan perubahan.
Catatan: Untuk mengubah pengaturan warna, klik kanan desktop, kemudian klik Screen resolution
(Resolusi layar). Klik Advanced Settings (Pengaturan Lanjutan), pilih tab Monitor, kemudian tetapkan
Colors (Warna).
Masalah: Jika Anda menggunakan fungsi Extend desktop, Anda tidak dapat menetapkan resolusi atau rasio
penyegaran yang lebih tinggi pada display sekunder.
Solusi: Ubah resolusi dan kedalaman warna ke pengaturan yang lebih rendah untuk display utama. Lihat
solusi untuk masalah di atas.
Masalah: Fungsi peralihan display tidak berfungsi.
Solusi: Jika Anda menggunakan fungsi Extend desktop, nonaktifkan fungsi, dan ganti lokasi output display.
Jika film DVD atau klip video sedang diputar, hentikan pemutarannya, tutup aplikasi, kemudian ganti
lokasi output display.
Masalah: Posisi layar di monitor eksternal tidak tepat saat monitor ditetapkan untuk resolusi tinggi.
Solusi: Terkadang, saat Anda menggunakan resolusi tinggi seperti 1.600x1.200, gambar bergeser ke kiri
atau kanan pada layar. Untuk memperbaikinya, pastikan monitor eksternal mendukung mode display
(resolusi dan rasio penyegaran) yang telah Anda tetapkan. Jika tidak, tetapkan mode display yang didukung
monitor. Jika monitor mendukung mode display yang telah Anda tetapkan, buka menu setup (pengaturan)
untuk monitor dan kemudian sesuaikan pengaturannya. Biasanya, monitor eksternal memiliki tombol untuk
mengakses menu setup (pengaturan). Untuk detailnya, lihat dokumentasi yang disertakan bersama monitor.
Masalah pada audio
• Masalah: Suara Wave atau MIDI tidak terdengar dengan sempurna.
Solusi: Pastikan perangkat audio terintegrasi telah dikonfigurasi dengan benar.
1. Klik Start (Mulai) ➙ Control Panel (Panel Kontrol).
2. Klik Hardware and Sound (Peranti Keras dan Suara).
3. Klik Device Manager (Manajer Perangkat). Jika password administrator atau konfirmasi diminta,
ketik password atau berikan konfirmasi.
4. Klik dua kali Sound, video and game controllers (Pengontrol suara, video, dan permainan).
5. Pastikan driver Realtek HD Audio diaktifkan dan dikonfigurasi dengan benar.
• Masalah: Perekaman yang dilakukan menggunakan input mikrofon tidak cukup keras.
Solusi: Pastikan fungsi Microphone Boost (Penguat Mikrofon) diaktifkan dan ditetapkan dengan
melakukan hal berikut:
1. Klik Start (Mulai) ➙ Control Panel (Panel Kontrol).
2. Klik Hardware and Sound (Peranti Keras dan Suara).
154 Panduan Pengguna
Downloaded from www.Manualslib.com manuals search engine
3. Klik Sound (Suara).
4. Klik tab Recording (Perekaman) di jendela Sound (Suara).
5. Pilih Microphone (Mikrofon), kemudian klik tombol Properties (Properti).
6. Klik tab Levels (Tingkat), dan gerakkan tombol penggeser Microphone Boost (Penguat Mikrofon) ke
atas.
7. Klik OK.
Catatan: Untuk detail tentang mengontrol volume, lihat bantuan online Windows.
• Masalah: Tombol penggeser volume atau balans tidak dapat digerakkan.
Solusi: Tombol penggeser mungkin tidak aktif (berwarna abu-abu). Ini artinya posisinya telah ditetapkan
oleh peranti keras dan tidak dapat diubah.
• Masalah: Tombol penggeser volume tidak berada di tempatnya saat beberapa audio aplikasi digunakan.
Solusi: Perubahan posisi tombol penggeser adalah hal yang normal jika beberapa aplikasi suara
digunakan. Aplikasi mendeteksi pengaturan di jendela Volume Mixer (Pencampur Volume) dan
dimungkinkan untuk mengubah pengaturannya sendiri. Contohnya adalah Windows Media Player.
Biasanya, aplikasi memiliki tombol penggeser untuk mengontrol suara dari dalam aplikasi.
• Masalah: Tombol penggeser balans tidak sepenuhnya membuat satu saluran sunyi.
Solusi: Kontrol didesain untuk mengkompensasi perbedaan kecil di balans dan tidak sepenuhnya
membuat salah satu saluran sunyi.
• Masalah: Tidak ada kontrol volume untuk suara MIDI di jendela Volume Mixer (Pencampur Volume).
Solusi: Gunakan kontrol volume peranti keras. Ini karena peranti lunak pensitesa terintegrasi tidak
mendukung kontrol.
• Masalah: Suara tidak dapat dimatikan sepenuhnya bahkan jika Anda menetapkan kontrol volume Master
ke minimum.
Solusi: Anda masih dapat mendengar sejumlah suara meskipun Anda telah menetapkan kontrol volume
Master ke minimum. Untuk mematikan suara sepenuhnya, buka kontrol volume Master dan pilih Mute
speakers (Matikan speaker).
Masalah pembaca sidik jari
Masalah: Permukaan pembaca sidik jari dalam keadaan kotor, terkena noda, atau basah.
Solusi: Bersihkan secara lembut permukaan pembaca sidik jari dengan kain yang kering, lembut, dan
tidak berserabut.
Masalah: Pembaca sidik jari sering kali tidak dapat meregister atau mengautentikasi sidik jari Anda.
Solusi: Jika permukaan pembaca sidik jari kotor, terkena noda, atau basah, bersihkan secara lembut
permukaan pembaca sidik jari dengan kain yang kering, lembut, dan tidak berserabut.
Jika jari Anda berada dalam salah satu kondisi berikut, Anda mungkin tidak dapat meregister atau
mengautentikasinya:
• Kulit jari Anda berkerut.
• Kulit jari Anda kasar, kering, atau terluka.
• Kulit jari Anda sangat kering.
• Jari Anda terkena kotoran, lumpur, atau minyak.
Bab 10. Pemecahan masalah komputer 155
Downloaded from www.Manualslib.com manuals search engine
• Kondisi permukaan jari Anda sangat berbeda dari saat Anda meregister sidik jari.
• Jari Anda basah.
• Jari yang digunakan belum diregister.
Untuk mengatasi situasi tersebut, coba lakukan hal berikut:
• Bersihkan atau lap tangan Anda untuk menghilangkan kotoran atau kelembapan pada jari.
• Register dan gunakan jari yang lain untuk autentikasi.
• Jika tangan Anda terlalu kering, gunakan losion pelembap.
Masalah baterai dan daya
Topik ini berisi instruksi tentang pemecahan masalah untuk baterai dan daya.
Masalah pada baterai
Masalah: Paket baterai tidak dapat terisi penuh dalam rentang waktu pengisian standar saat komputer
dalam kondisi mati.
Solusi: Paket baterai mungkin terkuras secara berlebihan. Lakukan hal berikut:
1. Matikan komputer.
2. Pastikan paket baterai yang terkuras secara berlebihan terpasang di komputer.
3. Sambungkan adaptor daya ac ke komputer dan biarkan baterai terisi daya.
Jika tersedia quick charger, gunakan untuk mengisi paket baterai yang terkuras secara berlebihan.
Jika paket baterai tidak dapat terisi penuh dalam waktu 24 jam, gunakan paket baterai yang baru.
Masalah: Komputer mati sebelum indikator status baterai menunjukkan kosong, atau komputer beroperasi
setelah indikator status baterai menunjukkan kosong.
Solusi: Kuras dan isi kembali paket baterai.
Masalah: Waktu pengoperasian yang singkat untuk paket baterai yang terisi penuh.
Solusi: Kuras dan isi kembali paket baterai. Jika waktu pengoperasian baterai masih singkat, gunakan
paket baterai yang baru.
Masalah: Komputer tidak beroperasi dengan paket baterai yang terisi penuh.
Solusi: Pelindung lonjakan di paket baterai mungkin aktif. Matikan komputer selama satu menit untuk
mereset pelindung; kemudian aktifkan kembali komputer.
Masalah: Paket baterai tidak dapat mengisi daya.
Solusi: Anda tidak dapat mengisi baterai saat baterai terlalu panas. Jika baterai terasa panas, lepaskan dari
komputer dan biarkan dingin hingga mencapai temperatur ruang. Setelah dingin, pasang kembali dan isi
kembali baterai. Jika masih tidak dapat mengisi, baterai perlu diservis.
Masalah pada adaptor daya ac
Masalah: Adaptor daya ac tersambung ke komputer dan outlet listrik berfungsi, namun ikon adaptor daya
(konektor) tidak ditampilkan di baris tugas. Selain itu, indikator daya ac tidak menyala.
156 Panduan Pengguna
Downloaded from www.Manualslib.com manuals search engine
Solusi: Lakukan hal berikut:
1. Pastikan adaptor daya ac telah tersambung dengan benar. Untuk instruksi tentang cara
menyambungkan adaptor daya ac, lihat Petunjuk Persiapan yang disertakan dengan komputer Anda.
2. Jika koneksi adaptor daya ac benar, matikan komputer, kemudian lepaskan adaptor daya ac dan
lepaskan baterai utama.
3. Pasang kembali baterai dan sambungkan kembali adaptor daya ac, kemudian aktifkan komputer.
4. Jika ikon adaptor daya masih tidak muncul di baris tugas dan indikator daya ac tidak menyala, adaptor
daya ac dan komputer Anda perlu diservis.
Catatan: Jika komputer Anda menggunakan sistem operasi Windows 7, untuk menampilkan ikon adaptor
daya (konektor), klik Show hidden icons (Tampilkan ikon tersembunyi) di baris tugas.
Masalah daya
Cetak instruksi ini sekarang dan simpan bersama komputer Anda untuk referensi di kemudian hari.
Jika komputer tidak mendapatkan daya sama sekali, periksa butir berikut:
1. Periksa sakelar daya. Lihat “Indikator status sistem” pada halaman 9. Sakelar daya bersinar setiap kali
komputer aktif.
2. Periksa semua koneksi daya. Lepaskan soket ekstensi dan pelindung lonjakan tegangan untuk
menyambungkan adaptor daya ac langsung ke outlet daya.
3. Periksa adaptor daya ac. Periksa apakah ada kerusakan fisik, dan pastikan kabel daya terpasang
dengan kencang ke adaptor dan komputer.
4. Periksa apakah sumber daya ac berfungsi dengan menyambungkan perangkat lain ke outlet.
5. Lepaskan komputer dari ThinkPad port replicator atau stasiun dok. Lihat “Melepaskan ThinkPad port
replicator atau stasiun dok” pada halaman 113.
6. Lepaskan semua perangkat, kemudian tes daya sistem dengan perangkat minimal yang tersambung.
a. Lepaskan adaptor daya ac dan semua kabel dari komputer.
b. Tutup display komputer, dan balikkan komputer.
c. Lepaskan baterai, modul memori, Kartu Mini PCI Express, perangkat Ultrabay, hard disk drive atau
solid state drive atau mSATA solid state drive. Lihat Bab 6 “Mengganti perangkat” pada halaman 75.
d. Tunggu 30 detik, kemudian pasang kembali modul memori dan baterai yang diketahui dalam kondisi
bagus atau adaptor daya ac untuk melakukan tes terlebih dulu pada komputer dengan perangkat
minimal yang tersambung.
e. Pasang ulang satu per satu setiap perangkat yang telah Anda lepaskan di langkah sebelumnya.
Jika komputer tidak beroperasi dengan daya baterai, periksa butir berikut:
1. Lepaskan dan pasang kembali baterai untuk memastikan baterai telah tersambung dengan benar. Lihat
“Mengganti baterai” pada halaman 75.
2. Tukar baterai dengan baterai lain yang memiliki model sama jika ada.
Jika tersedia ThinkPad lain dengan model yang sama, maka periksa apakah unit baterai berfungsi di
komputer lain dan apakah unit baterai untuk komputer lain berfungsi di komputer ini.
3. Periksa indikator status baterai. Lihat “Indikator status daya” pada halaman 9.
Indikator status baterai umumnya menyala setiap kali baterai dipasang dan komputer aktif, atau adaptor
daya ac tersambung dan baterai mengisi daya. Indikator ini mungkin berkedip atau menyala terus
dengan warna oranye atau hijau, tergantung status baterai.
Bab 10. Pemecahan masalah komputer 157
Downloaded from www.Manualslib.com manuals search engine
Masalah pada tombol daya
Masalah: Sistem tidak merespons, dan Anda tidak dapat menonaktifkan komputer.
Solusi: Matikan komputer dengan menekan dan menahan tombol daya selama 4 detik atau lebih. Jika
sistem masih tidak dapat direset, lepaskan adaptor daya ac dan baterai.
Masalah saat pengaktifan
Cetak instruksi ini sekarang dan simpan bersama komputer Anda untuk referensi di kemudian hari.
Jika Anda menerima pesan kesalahan sebelum sistem operasi dimuat, periksa butir berikut:
• Jika Anda menerima pesan kesalahan sebelum sistem operasi dimuat, ikuti tindakan koreksi yang benar
untuk pesan kesalahan untuk power-on self-test (POST). Lihat “Pesan kesalahan” pada halaman 144
Jika Anda menerima pesan kesalahan saat sistem operasi memuat konfigurasi desktop setelah POST
selesai, periksa butir berikut:
1. Kunjungi situs Web Lenovo Support di: http://www.lenovo.com/support dan cari pesan kesalahan
tersebut.
2. Kunjungi laman Microsoft Knowledge Base di: http://support.microsoft.com/ dan cari pesan kesalahan
tersebut.
Masalah pada mode sleep dan hibernasi
• Masalah: Komputer tiba-tiba memasuki mode sleep.
Solusi: Jika mikroprosesor mengalami panas berlebih, komputer secara otomatis akan masuk ke mode
sleep untuk membiarkan komputer dingin dan untuk melindungi mikroprosesor serta komponen internal
lainnya. Periksa pengaturan untuk mode sleep, menggunakan Power Manager.
• Masalah: Komputer memasuki mode sleep (indikator sleep menyala) segera setelah power-on self-test.
Solusi: Pastikan:
– Baterai terisi daya.
– Temperatur pengoperasian berada dalam kisaran normal. Lihat “Lingkungan pengoperasian” pada
halaman 14.
Jika baterai terisi daya dan temperatur dalam kisaran normal, maka komputer perlu diservis.
• Masalah: Kesalahan baterai sangat rendah muncul dan komputer langsung mati.
Solusi: Daya baterai rendah. Sambungkan adaptor daya ac ke komputer dan pasang ke outlet listrik, atau
ganti baterai dengan baterai yang terisi penuh.
• Masalah: Display komputer tetap kosong setelah Anda menekan Fn untuk keluar dari mode sleep.
Solusi: Periksa apakah monitor eksternal telah dilepaskan atau dimatikan saat komputer berada di
mode sleep. Jika Anda melepaskan atau mematikan monitor eksternal, sambungkan atau aktifkan
kembali sebelum mengembalikan komputer ke mode pengoperasian normal dari mode sleep. Saat
mengembalikan komputer ke mode pengoperasian normal dari mode sleep tanpa menyambungkan
monitor eksternal atau mengaktifkannya, dan display komputer tetap kosong, tekan Fn+F7 untuk
menampilkan display komputer.
• Masalah: Komputer tidak keluar dari mode sleep, atau indikator sleep tetap menyala dan komputer
tidak memberikan respons.
Solusi: Jika sistem tidak keluar dari mode sleep, sistem mungkin telah memasuki mode sleep atau
hibernasi karena daya baterai habis. Periksa indikator sleep.
158 Panduan Pengguna
Downloaded from www.Manualslib.com manuals search engine
– Jika indikator sleep menyala, komputer berada di mode sleep. Sambungkan adaptor daya ac ke
komputer; kemudian tekan Fn.
– Jika indikator sleep mati, komputer berada di mode hibernasi atau kondisi daya mati. Sambungkan
adaptor daya ac ke komputer; kemudian tekan tombol daya untuk kembali ke pengoperasian normal.
Jika sistem masih tidak keluar dari mode sleep, sistem mungkin berhenti memberikan respons dan Anda
mungkin tidak dapat mematikan komputer. Dalam kasus ini, Anda perlu mereset komputer. Jika Anda
belum sempat menyimpan data, data tersebut kemungkinan akan hilang. Untuk mereset komputer,
tekan dan tahan tombol daya selama 4 detik atau lebih. Jika sistem masih tidak dapat direset, lepaskan
adaptor daya ac dan baterai.
• Masalah: Komputer tidak memasuki mode sleep atau hibernasi.
Solusi: Periksa apakah salah satu opsi telah dipilih untuk menonaktifkan komputer agar tidak memasuki
mode sleep atau hibernasi.
Jika komputer berusaha memasuki mode sleep, namun permintaan tersebut ditolak, perangkat yang
terhubung ke konektor USB mungkin telah dinonaktifkan. Jika hal ini terjadi, lakukan pengoperasian
lepaskan dan pasang dengan sistem masih aktif untuk perangkat USB.
• Masalah: Arus baterai sedikit terkuras saat komputer berada di mode hibernasi.
Solusi: Jika fungsi bangun (wakeup) diaktifkan, komputer menghabiskan daya dalam jumlah kecil. Ini
bukan indikasi kerusakan. Untuk detail, lihat “Mode hemat daya” pada halaman 31.
Masalah dengan drive dan perangkat penyimpanan lain
Bagian ini mencakup masalah hard disk drive dan drive optis.
Masalah pada hard disk drive
Masalah: Hard disk drive terkadang mengeluarkan bunyi berderak.
Solusi: Bunyi berderak tersebut mungkin terdengar:
• Saat hard disk drive mulai atau selesai mengakses data.
• Saat Anda membawa hard disk drive.
• Saat Anda membawa komputer.
Ini merupakan karakteristik normal dari hard disk drive dan bukan merupakan indikasi kerusakan.
Masalah: Hard disk drive tidak berfungsi.
Solusi: Pada menu Boot ThinkPad Setup, pastikan hard disk drive berada dalam daftar Boot priority order.
Jika disertakan dalam daftar Excluded from boot order, maka komponen ini dinonaktifkan. Pilih entri untuk
komponen ini di daftar dan tekan tombol Shift+1. Entri akan dimasukkan ke dalam daftar Boot priority order.
Masalah: Setelah menetapkan hard disk password di hard disk drive komputer, Anda memindahkan drive
ke komputer lain. Kini, Anda tidak dapat membuka penguncian hard disk password.
Solusi: Komputer Anda mendukung algoritma password yang lebih baik. Komputer versi lama mungkin
tidak mendukung fungsi keamanan seperti ini.
Masalah pada solid state drive
Masalah: Jika Anda mengkompres file atau folder dengan menggunakan fungsi kompresi data di Windows,
dan kemudian mendekompresinya, proses penulisan ke atau pembacaan dari file atau folder menjadi lambat.
Bab 10. Pemecahan masalah komputer 159
Downloaded from www.Manualslib.com manuals search engine
Solusi: Gunakan alat defragmentasi disk di Windows untuk dapat mengakses data lebih cepat.
Masalah drive optis
Masalah: Drive optis, seperti drive CD, DVD, atau CD-RW drive, tidak berfungsi.
Solusi: Pastikan komputer diaktifkan dan CD, DVD, atau CD-RW dimuatkan dengan benar di pivot tengah
drive. (Anda harus mendengar bunyi klik.)
Solusi: Pastikan konektor drive tersambung dengan benar ke komputer. Jika Anda menggunakan opsi yang
dilengkapi dengan laci untuk memasang drive, pastikan opsi tersambung dengan benar ke komputer
dan berfungsi dengan benar.
Pastikan baki drive tertutup dengan benar.
Pastikan driver perangkat terinstal dengan benar.
Masalah: Anda mendengar bunyi berisik dari drive saat CD, DVD, atau CD-RW berputar.
Solusi: Jika disk tidak dimuatkan dengan benar di pivot tengah drive, disk mungkin mengenai sudut drive
dan mengeluarkan bunyi. Pastikan disk dimuatkan dengan benar di drive.
Masalah: Baki tidak terbuka, bahkan saat Anda menekan tombol eject.
Solusi: Bila komputer tidak diaktifkan, menekan tombol eject tidak akan menyebabkan baki drive terbuka.
Pastikan komputer diaktifkan dan konektor drive tersambung dengan benar ke komputer.
Jika baki masih tidak terbuka, pastikan komputer sedang beroperasi, dan masukkan ujung klip kertas yang
telah diluruskan ke lubang eject darurat. Baki akan terbuka.
Masalah: Media optis, seperti CD, DVD, atau CD-RW drive, tidak dapat dibaca.
Solusi: Pastikan CD, DVD, atau CD-RW tidak kotor. Jika kotor, bersihkan dengan kit pembersih.
Coba dengan CD, DVD, atau CD-RW yang lain. Jika komputer dapat membaca disk lain, maka disk yang
sebelumnya mungkin rusak.
Pastikan disk dimuatkan di pivot tengah drive dengan label menghadap ke atas. (Anda harus mendengar
bunyi klik.)
Pastikan CD, DVD, atau CD-RW adalah salah satu dari format berikut:
• CD Musik
• CD-ROM atau CD-ROM XA
• CD foto multisesi
• CD Video
• DVD-ROM (DVD-video)
Masalah: Komputer tidak dapat memutar CD, atau kualitas suara tidak bagus.
Solusi: Pastikan disk memenuhi standar untuk negara Anda. Biasanya, disk yang memenuhi standar lokal
ditandai dengan logo CD pada labelnya. Jika Anda menggunakan disk yang tidak memenuhi standar, kami
tidak dapat menjamin disk akan berputar, atau jika disk berputar, kualitas suaranya akan bagus.
Masalah: Tab HD DVD di program WinDVD8 redup dan saya tidak dapat menggunakannya.
160 Panduan Pengguna
Downloaded from www.Manualslib.com manuals search engine
Solusi: Komputer Anda tidak mendukung drive HD DVD.
Masalah pada peranti lunak
Masalah: Aplikasi tidak berjalan dengan benar.
Solusi: Pastikan masalah yang terjadi tidak disebabkan oleh aplikasi.
Pastikan komputer Anda memiliki memori minimum yang dibutuhkan untuk menjalankan aplikasi. Lihat
manual yang disertakan bersama aplikasi.
Periksa hal berikut:
• Aplikasi didesain untuk dioperasikan bersama sistem operasi Anda.
• Aplikasi lain beroperasi tanpa masalah di komputer Anda.
• Driver perangkat yang diperlukan telah diinstal.
• Aplikasi beroperasi saat dijalankan di komputer lain.
Jika pesan kesalahan ditampilkan saat Anda sedang menggunakan program aplikasi, lihat manual yang
disertakan bersama aplikasi.
Jika aplikasi masih tidak dapat beroperasi dengan benar, hubungi toko tempat Anda membeli produk atau
perwakilan servis produk tersebut untuk meminta bantuan.
Masalah dengan port dan konektor
Berikut adalah masalah yang paling sering terjadi pada port dan konektor.
Masalah USB
Masalah: Perangkat yang tersambung ke konektor USB tidak berfungsi.
Solusi: Buka jendela Device Manager (Manajer Perangkat). Pastikan pengaturan perangkat USB benar, dan
penetapan sumber komputer serta penginstalan driver perangkat benar.
Klik Start (Mulai) ➙ Control Panel (Panel Kontrol) ➙ Hardware and Sound (Peranti Keras dan Suara)
➙ Device Manager (Manajer Perangkat). Jika password administrator atau konfirmasi diminta, ketik
password atau berikan konfirmasi.
Lihat “Mendiagnosis masalah” pada halaman 143 dan jalankan uji diagnostik konektor USB.
Masalah pada stasiun dok atau port replicator
Masalah: Komputer tidak dapat diaktifkan saat Anda mencoba mengaktifkannya, dan tidak merespons
saat Anda mencoba mengembalikannya ke pengoperasian normal.
Solusi: Pastikan:
• Adaptor daya ac tersambung ke stasiun dok atau port replicator.
• Indikator stasiun dok menyala.
• Komputer terpasang dengan kuat ke stasiun dok atau port replicator.
Bab 10. Pemecahan masalah komputer 161
Downloaded from www.Manualslib.com manuals search engine
162 Panduan Pengguna
Downloaded from www.Manualslib.com manuals search engine
Bab 11. Mendapatkan dukungan
Bab ini berisi informasi tentang mendapatkan bantuan dan dukungan dari Lenovo.
• “Sebelum menghubungi Lenovo” pada halaman 163
• “Mendapatkan bantuan dan layanan” pada halaman 163
• “Membeli layanan tambahan” pada halaman 165
Sebelum menghubungi Lenovo
Sering kali, Anda dapat mengatasi masalah komputer dengan melihat informasi di penjelasan kode
kesalahan, menjalankan program diagnostik, atau dengan mengunjungi situs Web Lenovo.
Mendaftarkan komputer Anda
Daftarkan komputer ke Lenovo di http://www.lenovo.com/register. Untuk informasi lebih lanjut, lihat
“Daftarkan komputer Anda” pada halaman 21.
Men-download update sistem
Men-download peranti lunak versi terbaru mungkin akan menyelesaikan masalah yang Anda temui pada
komputer.
Untuk men-download perangkat lunak yang diperbarui, kunjungi situs Web berikut dan ikuti instruksi di layar:
http://www.lenovo.com/support
Mencatat informasi
Sebelum Anda berbicara dengan perwakilan Lenovo, catat informasi penting berikut tentang komputer Anda.
Mencatat gejala dan detail masalah
Kumpulkan jawaban atas pertanyaan di bawah sebelum Anda menelepon untuk meminta bantuan. Sehingga
Anda akan dapat memperoleh bantuan secepat mungkin.
• Apa masalahnya? Apakah terjadi terus menerus atau kadang kala?
• Apakah ada pesan kesalahan? Apa kode kesalahannya, jika ada?
• Sistem operasi apa yang Anda gunakan? Versi berapa?
• Aplikasi peranti lunak apa yang beroperasi saat masalah terjadi?
• Apakah masalah dapat muncul kembali? Jika ya, bagaimana?
Mencatat informasi sistem
Label nomor serial ada di bagian bawah komputer. Catat jenis mesin dan nomor serial.
• Apa nama produk Lenovo Anda?
• Apa jenis mesinnya?
• Berapa nomor serialnya?
Mendapatkan bantuan dan layanan
Jika Anda memerlukan bantuan, layanan, bantuan teknis, atau sekedar menginginkan informasi lebih lanjut
tentang produk Lenovo, ada sejumlah sumber dari Lenovo yang dapat digunakan untuk membantu Anda.
© Copyright Lenovo 2012 163
Downloaded from www.Manualslib.com manuals search engine
Bagian ini berisi informasi tentang tempat untuk mendapatkan informasi seputar Lenovo dan produk kami,
langkah yang harus dilakukan jika Anda memiliki masalah dengan komputer, dan siapa yang harus dihubungi
bila Anda memerlukan servis.
Informasi tentang komputer dan peranti lunak prainstal, jika ada, tersedia dalam dokumentasi yang
disertakan bersama komputer Anda. Dokumentasi tersebut mencakup buku cetak, buku online, file readme,
dan file bantuan. Selain itu, informasi tentang produk Lenovo tersedia di World Wide Web.
Microsoft Service Pack adalah sumber peranti lunak versi terbaru untuk pembaruan produk Windows.
Service pack tersedia melalui download di Web (mungkin dikenai biaya sambungan) atau melalui disk.
Untuk informasi dan link yang lebih lengkap, kunjungi http://www.microsoft.com. Lenovo menawarkan
bantuan teknis untuk penginstalan, atau pertanyaan yang terkait dengan, Service Pack untuk produk
Microsoft Windows yang telah diinstal sebelumnya di Lenovo Anda. Untuk informasi, hubungi Customer
Support Center.
Menggunakan program diagnostik
Beberapa masalah komputer dapat diatasi tanpa bantuan pihak luar. Jika Anda menemui masalah dengan
komputer, tempat pertama untuk mulai mencari solusi adalah informasi pemecahan masalah yang ada
dalam dokumentasi komputer. Jika Anda mencurigai ada masalah pada peranti lunak, lihat dokumentasi,
termasuk file readme dan sistem informasi bantuan yang disertakan bersama dengan sistem operasi atau
program aplikasi.
Komputer notebook ThinkPad dilengkapi dengan sejumlah program diagnostik yang dapat Anda gunakan
untuk membantu mengidentifikasi masalah pada peranti keras. Lihat “Mendiagnosis masalah” pada halaman
143 untuk instruksi tentang penggunaan program diagnostik.
Informasi pemecahan masalah atau program diagnostik mungkin menginformasikan bahwa Anda
memerlukan driver perangkat tambahan atau terbaru atau peranti lunak lain. Anda dapat menggunakan
informasi teknis terakhir dan men-download driver perangkat dan update dari situs Web Lenovo di
http://www.lenovo.com/support.
Situs Web Lenovo Support
Informasi dukungan teknis tersedia di situs Web Lenovo Support di:
http://www.lenovo.com/support
Situs Web ini telah diperbarui dengan informasi dukungan terakhir, seperti:
• Drivers and software (Driver dan peranti lunak)
• Diagnostic solutions (Solusi diagnostik)
• Product & service warranty (Garansi produk & layanan)
• Product and parts detail (Detail produk dan komponen)
• User Guides & Manuals (Panduan pengguna & manual)
• Database informasi komunitas dan pertanyaan yang sering diajukan
Menghubungi Lenovo
Jika Anda telah mencoba sendiri memperbaiki masalahnya dan masih memerlukan bantuan, selama masih
dalam masa garansi, Anda dapat memperoleh bantuan dan informasi dengan menghubungi Pusat Dukungan
Pelanggan. Layanan berikut akan diberikan selama masih dalam masa garansi:
• Identifikasi masalah - Staf yang telah terlatih siap membantu Anda untuk menentukan apakah masalahnya
terletak di peranti keras dan kemudian menentukan tindakan apa yang perlu diambil untuk menyelesaikan
masalah.
164 Panduan Pengguna
Downloaded from www.Manualslib.com manuals search engine
• Perbaikan peranti keras Lenovo - Jika masalahnya terletak pada peranti keras Lenovo yang masih
bergaransi, staf layanan yang terlatih siap untuk memberikan tingkat layanan yang sesuai.
• Manajemen perubahan teknik - Kadang kala, perubahan teknik mungkin diperlukan setelah produk dijual.
Lenovo atau dealer resmi Lenovo, akan menyediakan Engineering Changes/Perubahan Teknik (EC)
tertentu yang dapat diterapkan pada peranti keras Anda.
Item berikut tidak dicakup:
• Penggantian atau penggunaan komponen yang tidak diproduksi untuk atau oleh Lenovo atau komponen
yang tidak bergaransi
Catatan: Semua komponen bergaransi diberi identifikasi yang terdiri dari 7 karakter dalam format FRU
XXXXXXX.
• Identifikasi sumber masalah peranti lunak
• Konfigurasi UEFI BIOS sebagai bagian dari penginstalan atau upgrade
• Perubahan, modifikasi, atau upgrade driver perangkat
• Penginstalan dan perawatan Network Operating System/Sistem Operasi Jaringan (NOS)
• Penginstalan dan perawatan program aplikasi
Untuk mengetahui syarat dan ketentuan tentang Garansi Terbatas Lenovo yang berlaku pada produk
peranti keras Lenovo, lihat “Informasi Garansi” di Panduan Keamanan dan Garansi yang diberikan bersama
komputer Anda.
Jika mungkin, beradalah di dekat komputer saat Anda menelepon untuk berjaga-jaga seandainya perwakilan
bantuan teknis ingin membantu Anda menyelesaikan masalah komputer. Pastikan Anda telah men-download
update versi terbaru untuk driver dan sistem, menjalankan diagnostik, dan mencatat informasi yang
diperlukan sebelum Anda menelepon. Saat meminta bantuan teknis, persiapkan informasi berikut:
• Jenis dan model mesin
• Nomor serial komputer, monitor, dan komponen lain, atau kuitansi pembelian
• Uraian masalah
• Seluruh kata yang ditampilkan dalam pesan kesalahan
• Informasi konfigurasi peranti keras dan peranti lunak untuk sistem Anda
Nomor telepon
Untuk daftar nomor telepon Dukungan Lenovo untuk negara atau kawasan Anda, kunjungi
http://www.lenovo.com/support/phone atau lihat Panduan Keamanan dan Garansi yang diberikan bersama
komputer Anda.
Catatan: Nomor telepon dapat berubah tanpa pemberitahuan. Untuk informasi terbaru tentang nomor
telepon, kunjungi http://www.lenovo.com/support/phone. Jika tidak ada nomor telepon untuk negara atau
wilayah Anda, hubungi peritel atau perwakilan pemasaran Lenovo.
Membeli layanan tambahan
Selama dan setelah masa garansi, Anda dapat membeli layanan tambahan, seperti dukungan untuk peranti
keras dari Lenovo dan pihak lain, sistem operasi, dan program aplikasi; pengaturan dan layanan konfigurasi;
layanan reparasi peranti keras yang ditingkatkan atau diperluas; dan layanan instalasi khusus. Ketersediaan
layanan dan nama layanan mungkin berbeda di setiap negara.
Untuk informasi lebih lanjut tentang layanan ini, kunjungi:
http://www.lenovo.com/accessories/services/index.html
Bab 11. Mendapatkan dukungan 165
Downloaded from www.Manualslib.com manuals search engine
166 Panduan Pengguna
Downloaded from www.Manualslib.com manuals search engine
Lampiran A. Informasi pengaturan
Informasi yang terkait dengan Nirkabel
Kompatibilitas nirkabel
Kartu Mini PCI Express LAN nirkabel didesain agar kompatibel dengan produk LAN nirkabel manapun yang
didasarkan pada DSSS (Direct Sequence Spread Spectrum/Spektrum Terbesar Runtun Langsung), CCK
(Complementary Code Keying/Kunci Kode Komplementer), dan/atau teknologi radio OFDM (Orthogonal
Frequency Division Multiplexing/Pemultipleksan Divisi Frekuensi Ortogonal), dan sesuai dengan:
• Standar 802.11b/g, 802.11a/b/g atau 802.11n draf 2.0 tentang LAN Nirkabel, seperti didefinisikan dan
disetujui oleh Institute of Electrical and Electronics Engineers.
• Sertifikasi WiFi (Wireless Fidelity/Fidelitas Nirkabel) seperti didefinisikan oleh Wi-Fi Alliance.
Kartu Bluetooth yang sesuai dengan Spesifikasi Bluetooth 4.0 seperti yang didefinisikan oleh Bluetooth
Special Interest Group SIG mendukung profil berikut:
• Advanced Audio Distribution Profile (A2DP)
• Audio/Video Control Transport Protocol (AVCTP)
• Audio/Video Distribution Transport Protocol (AVDTP)
• A/V Remote Control Profile (AVRCP)
• Basic Imaging Profile (BIP)
• Basic Printing Profile (BPP)
• Dial-Up Networking Profile (DUN)
• File Transfer Profile (FTP)
• Generic Access Profile (GAP)
• Generic A/V Distribution Profile (GAVDP)
• Hardcopy Cable Replacement Profile (HCRP)
• Headset Profile (HSP)
• Hands-Free Profile (HFP)
• Human Interface Device Profile (HID)
• Message Access Profile (MAP)
• Object Exchange Protocol (OBEX)
• Object Push Profile (OPP)
• Personal Area Networking Profile (PAN)
• Phone Book Access Profile (PBAP)
• Service Discovery Protocol (SDP)
• Synchronization Profile (SYNC)
• Video Distribution Profile (VDP)
• Generic Attribute Profile (GATT)
• Proximity Profile (Profil Kedekatan)
• Find Me Profile (Profil Temukan Saya)
© Copyright Lenovo 2012 167
Downloaded from www.Manualslib.com manuals search engine
• Immediate Alert Profile (Profil Peringatan Langsung)
• Battery Status Profile (Profil Status Baterai)
Lingkungan penggunaan dan kesehatan Anda
Kartu nirkabel terintegrasi mengeluarkan energi elektromagnetik frekuensi radio seperti perangkat radio
lain. Namun, tingkat energi yang dikeluarkan jauh di bawah energi elektromagnetik yang dikeluarkan oleh
perangkat nirkabel seperti ponsel.
Karena kartu nirkabel terintegrasi beroperasi mengikuti panduan yang ada dalam standar dan rekomendasi
keselamatan frekuensi radio, maka Lenovo yakin penggunaannya tidak membahayakan pelanggan. Standar
dan rekomendasi ini mencerminkan konsensus komunitas ilmiah dan hasil dari diskusi panel dan komite
ilmuwan yang secara terus menerus meninjau dan menginterpretasikan literatur riset yang luas.
Dalam beberapa situasi atau kondisi, penggunaan kartu nirkabel terintegrasi mungkin dibatasi oleh pemilik
bangunan atau perwakilan yang berwenang dari bisnis tersebut. Situasi dan area ini mungkin mencakup
misalnya:
• Menggunakan kartu nirkabel terintegrasi di dalam pesawat, di rumah sakit, atau di dekat SPBU, area
ledakan (dengan perangkat eksplosif-elektro), implan medis atau perangkat medis elektronik yang
digunakan di tubuh, misalnya pacu jantung.
• Dalam kondisi lain di mana risiko interferensi dengan perangkat atau layanan lain dianggap atau terdeteksi
membahayakan.
Jika Anda tidak yakin tentang kebijakan yang berlaku terkait penggunaan perangkat nirkabel dalam
perusahaan tertentu (misalnya, bandara atau rumah sakit), Anda disarankan untuk meminta izin penggunaan
kartu nirkabel terintegrasi sebelum mengaktifkan komputer.
Lokasi antena nirkabel UltraConnect
Model ThinkPad dilengkapi dengan sistem antena diversitas terintegrasi yang terpasang di display untuk
penerimaan optimal yang memungkinkan komunikasi nirkabel di manapun Anda berada.
1 Antena kombinasi LAN dan WiMAX nirkabel (Utama)
168 Panduan Pengguna
Downloaded from www.Manualslib.com manuals search engine
2 Antena WAN nirkabel (Utama)
3 Antena LAN nirkabel (Ketiga)
4 Antena kombinasi LAN dan WiMAX nirkabel (Tambahan)
5 Antena WAN nirkabel (Tambahan)
Lokasi pemberitahuan pengaturan nirkabel
Untuk informasi lebih lanjut tentang pemberitahuan pengaturan nirkabel, lihat Regulatory Notice yang
dikirimkan bersama komputer Anda.
Jika komputer Anda dikirimkan tanpa Regulatory Notice, Anda dapat menemukannya di situs Web:
http://www.lenovo.com/ThinkPadUserGuides
Pemberitahuan klasifikasi ekspor
Produk ini terikat pada EAR Amerika Serikat (Export Administration Regulation/Peraturan Administrasi Ekspor)
dan memiliki ECCN (Export Classification Control Number/Nomor Kontrol Klasifikasi Ekspor), yaitu 4A994.b.
Produk ini dapat diekspor kembali ke negara yang terkena embargo berdasarkan daftar negara EAR E1.
Pemberitahuan emisi elektronik
Informasi berikut mengacu ke ThinkPad T430 dan T430i, jenis mesin 2342, 2344, 2345, 2347, 2349, 2350,
2351.
Pernyataan Kesesuaian Federal Communications Commission
This equipment has been tested and found to comply with the limits for a Class B digital device, pursuant
to Part 15 of the FCC Rules. These limits are designed to provide reasonable protection against harmful
interference in a residential installation. This equipment generates, uses, and can radiate radio frequency
energy and, if not installed and used in accordance with the instructions, may cause harmful interference
to radio communications. However, there is no guarantee that interference will not occur in a particular
installation. If this equipment does cause harmful interference to radio or television reception, which can be
determined by turning the equipment off and on, the user is encouraged to try to correct the interference by
one or more of the following measures:
• Reorient or relocate the receiving antenna.
• Increase the separation between the equipment and receiver.
• Connect the equipment into an outlet on a circuit different from that to which the receiver is connected.
• Consult an authorized dealer or service representative for help.
Lenovo is not responsible for any radio or television interference caused by using other than specified or
recommended cables and connectors or by unauthorized changes or modifications to this equipment.
Unauthorized changes or modifications could void the user's authority to operate the equipment.
This device complies with Part 15 of the FCC Rules. Operation is subject to the following two conditions: (1)
this device may not cause harmful interference, and (2) this device must accept any interference received,
including interference that may cause undesired operation.
Responsible Party:
Lenovo (United States) Incorporated
1009 Think Place - Building One
Morrisville, NC 27560
Phone Number: 919-294-5900
Lampiran A. Informasi pengaturan 169
Downloaded from www.Manualslib.com manuals search engine
Pernyataan kesesuaian emisi Kelas B Industri Kanada
This Class B digital apparatus complies with Canadian ICES-003.
Cet appareil numérique de la classe B est conforme à la norme NMB-003 du Canada.
Uni Eropa - Kepatuhan terhadap Peraturan Kompatibilitas
Elektromagnetik
This product is in conformity with the protection requirements of EU Council Directive 2004/108/EC on the
approximation of the laws of the Member States relating to electromagnetic compatibility. Lenovo cannot
accept responsibility for any failure to satisfy the protection requirements resulting from a non-recommended
modification of the product, including the installation of option cards from other manufacturers.
This product has been tested and found to comply with the limits for Class B Information Technology
Equipment according to European Standard EN 55022. The limits for Class B equipment were derived
for typical residential environments to provide reasonable protection against interference with licensed
communication devices.
Pernyataan kesesuaian Kelas B Jerman
Deutschsprachiger EU Hinweis:
Hinweis für Geräte der Klasse B EU-Richtlinie zur Elektromagnetischen Verträglichkeit
Dieses Produkt entspricht den Schutzanforderungen der EU-Richtlinie 2004/108/EG (früher 89/336/EWG) zur
Angleichung der Rechtsvorschriften über die elektromagnetische Verträglichkeit in den EU-Mitgliedsstaaten
und hält die Grenzwerte der EN 55022 Klasse B ein.
Um dieses sicherzustellen, sind die Geräte wie in den Handbüchern beschrieben zu installieren und zu
betreiben. Des Weiteren dürfen auch nur von der Lenovo empfohlene Kabel angeschlossen werden.
Lenovo übernimmt keine Verantwortung für die Einhaltung der Schutzanforderungen, wenn das Produkt
ohne Zustimmung der Lenovo verändert bzw. wenn Erweiterungskomponenten von Fremdherstellern ohne
Empfehlung der Lenovo gesteckt/eingebaut werden.
Deutschland:
Einhaltung des Gesetzes über die elektromagnetische Verträglichkeit von Betriebsmitteln
Dieses Produkt entspricht dem „Gesetz über die elektromagnetische Verträglichkeit von Betriebsmitteln“
EMVG (früher „Gesetz über die elektromagnetische Verträglichkeit von Geräten“). Dies ist die Umsetzung der
EU-Richtlinie 2004/108/EG (früher 89/336/EWG) in der Bundesrepublik Deutschland.
Zulassungsbescheinigung laut dem Deutschen Gesetz über die elektromagnetische Verträglichkeit
von Betriebsmitteln, EMVG vom 20. Juli 2007 (früher Gesetz über die elektromagnetische
Verträglichkeit von Geräten), bzw. der EMV EG Richtlinie 2004/108/EC (früher 89/336/EWG), für
Geräte der Klasse B.
Dieses Gerät ist berechtigt, in Übereinstimmung mit dem Deutschen EMVG das EG-Konformitätszeichen
- CE - zu führen. Verantwortlich für die Konformitätserklärung nach Paragraf 5 des EMVG ist die Lenovo
(Deutschland) GmbH, Gropiusplatz 10, D-70563 Stuttgart.
170 Panduan Pengguna
Downloaded from www.Manualslib.com manuals search engine
Informationen in Hinsicht EMVG Paragraf 4 Abs. (1) 4:
Das Gerät erfüllt die Schutzanforderungen nach EN 55024 und EN 55022 Klasse B.
Pernyataan kesesuaian Kelas B Korea
Pernyataan Kelas B VCCI Jepang
Pernyataan kesesuaian Jepang untuk produk yang tersambung ke
sumber daya dengan arus nominal kurang dari atau sama dengan 20 A
per fase
Informasi servis produk Lenovo untuk Taiwan
Lampiran A. Informasi pengaturan 171
Downloaded from www.Manualslib.com manuals search engine
172 Panduan Pengguna
Downloaded from www.Manualslib.com manuals search engine
Lampiran B. Pernyataan WEEE dan daur ulang
Lenovo mendorong pemilik peralatan teknologi informasi untuk mendaur ulang peralatan mereka dengan cara
yang bertanggung jawab jika tidak digunakan lagi. Lenovo menawarkan beragam program dan layanan untuk
membantu pemilik peralatan mendaur ulang produk IT mereka. Informasi tentang penawaran daur ulang
produk dapat dilihat dalam situs Internet Lenovo di http://www.lenovo.com/social_responsibility/us/en/.
Pernyataan WEEE UE
Tanda WEEE (Waste Electrical and Electronic Equipment/Peralatan Elektronik dan Elektrik Bekas) hanya
berlaku untuk negara anggota Uni Eropa (UE) dan Norwegia. Peralatan diberi label sesuai dengan Peraturan
Eropa 2002/96/EC yang terkait dengan peralatan elektrik dan elektronik (WEEE). Peraturan tersebut
menetapkan kerangka kerja untuk pengembalian dan daur ulang peralatan sebagaimana yang berlaku di
seluruh Uni Eropa. Label ini digunakan pada beragam produk untuk mengindikasikan bahwa produk tidak
boleh dibuang, namun dikembalikan saat masa pakainya berakhir sesuai dengan Peraturan ini.
Pengguna peralatan elektrik dan elektronik (EEE) dengan tanda WEEE berdasarkan Lampiran IV dari
Peraturan WEEE tidak boleh membuang EEE di akhir masa pakainya sebagai limbah perkotaan yang
tidak disortir, namun harus menggunakan kerangka kerja pengumpulan yang tersedia bagi mereka untuk
pengembalian, daur ulang, pemulihan WEEE dan meminimalkan kemungkinan dampak EEE terhadap
lingkungan dan kesehatan manusia karena adanya zat-zat yang berbahaya. Untuk informasi tambahan
tentang WEEE, kunjungi: http://www.lenovo.com/lenovo/environment.
Informasi daur ulang baterai untuk Jepang
Mengumpulkan dan mendaur ulang komputer atau monitor bekas Lenovo
Jika Anda adalah karyawan suatu perusahaan dan harus membuang komputer atau monitor Lenovo yang
merupakan properti perusahaan, Anda harus melakukannya berdasarkan Undang-undang Penggalakkan
Penggunaan Sumber Daya yang Efektif. Komputer dan monitor dikategorikan sebagai limbah industri dan
harus dibuang dengan benar oleh kontraktor pembuangan limbah industri yang telah mendapatkan sertifikat
dari pemerintah lokal. Sesuai dengan Undang-Undang Penggalakkan Penggunaan Sumber Daya yang
Efektif, Lenovo Jepang melalui Layanan Pengumpulan dan Daur Ulang PC yang dimilikinya mengumpulkan,
menggunakan kembali, dan mendaur ulang komputer dan monitor bekas. Untuk detailnya, kunjungi situs
Web Lenovo di: http://www.lenovo.com/services_warranty/jp/ja/recycle/pcrecycle/.
Sesuai dengan Undang-Undang Penggalakkan Penggunaan Sumber Daya yang Efektif, pengumpulan dan
pendaurulangan komputer dan monitor rumah oleh produsen telah dimulai pada tanggal 1 Oktober 2003.
Layanan ini diberikan secara gratis untuk komputer rumah yang dijual setelah 1 Oktober 2003. Untuk
detailnya, kunjungi http://www.lenovo.com/services_warranty/jp/ja/recycle/personal/.
© Copyright Lenovo 2012 173
Downloaded from www.Manualslib.com manuals search engine
Membuang komponen komputer Lenovo
Beberapa produk komputer Lenovo yang dijual di Jepang mungkin memiliki komponen yang mengandung
logam berat atau zat yang membahayakan lingkungan. Untuk membuang komponen bekas dengan benar,
seperti papan sirkuit tercetak atau drive, gunakan metode yang dijelaskan di atas untuk pengumpulan
dan pendaurulangan komputer atau monitor bekas.
Membuang baterai litium bekas dari komputer Lenovo
Baterai litium yang berbentuk seperti kancing dipasang di papan sistem komputer Lenovo untuk memberikan
daya ke jam komputer saat komputer tidak aktif atau diputus dari sumber listrik utama. Jika Anda ingin
menggantinya dengan yang baru, hubungi toko tempat Anda membeli atau tanyalah kepada layanan
reparasi yang disediakan oleh Lenovo. Jika Anda menggantinya sendiri dan ingin membuang baterai litium
bekas, balut dengan plester vinil, hubungi toko tempat Anda membeli, dan ikuti petunjuk dari mereka. Jika
Anda menggunakan komputer Lenovo di rumah dan ingin membuang baterai litium, Anda harus mematuhi
undang-undang dan peraturan lokal.
Membuang paket baterai bekas dari komputer notebook Lenovo
Komputer notebook Lenovo memiliki unit baterai litium ion atau unit baterai nikel logam hibrida (NiMH/Nickel
Metal Hydride). Jika Anda adalah seorang karyawan perusahaan yang menggunakan komputer notebook
Lenovo dan harus membuang unit baterai, hubungi pihak yang berwenang di bagian penjualan, servis,
atau pemasaran Lenovo, dan ikuti petunjuk dari orang tersebut. Anda juga dapat melihat instruksi di
http://www.lenovo.com/jp/ja/environment/recycle/battery/. Jika Anda menggunakan komputer notebook
Lenovo di rumah dan ingin membuang unit baterai, Anda harus mematuhi undang-undang dan peraturan
lokal. Anda juga dapat melihat instruksi di http://www.lenovo.com/jp/ja/environment/recycle/battery/.
Informasi daur ulang baterai untuk Brasil
Declarações de Reciclagem no Brasil
Descarte de um Produto Lenovo Fora de Uso
Equipamentos elétricos e eletrônicos não devem ser descartados em lixo comum, mas enviados à pontos de
coleta, autorizados pelo fabricante do produto para que sejam encaminhados e processados por empresas
especializadas no manuseio de resíduos industriais, devidamente certificadas pelos orgãos ambientais, de
acordo com a legislação local.
A Lenovo possui um canal específico para auxiliá-lo no descarte desses produtos. Caso você possua
um produto Lenovo em situação de descarte, ligue para o nosso SAC ou encaminhe um e-mail para:
reciclar@lenovo.com, informando o modelo, número de série e cidade, a fim de enviarmos as instruções
para o correto descarte do seu produto Lenovo.
Informasi daur ulang baterai untuk Amerika Serikat dan Kanada
174 Panduan Pengguna
Downloaded from www.Manualslib.com manuals search engine
Informasi daur ulang baterai untuk Uni Eropa
Pemberitahuan: Tanda ini hanya berlaku untuk negara-negara yang tergabung dalam Uni Eropa (UE).
Baterai atau kemasan baterai diberi label sesuai dengan Peraturan Eropa 2006/66/EC yang terkait dengan
baterai dan akumulator serta baterai dan akumulator bekas. Peraturan tersebut menetapkan kerangka kerja
untuk pengembalian dan daur ulang baterai dan akumulator bekas sebagaimana yang diterapkan di seluruh
Uni Eropa. Label ini digunakan pada beragam jenis baterai untuk mengindikasikan bahwa baterai tidak boleh
dibuang, namun dikembalikan saat masa pakainya berakhir sesuai dengan Peraturan ini.
Sesuai dengan Peraturan Eropa 2006/66/EC, baterai dan akumulator diberi label untuk mengindikasikan
agar keduanya dikumpulkan dan didaur ulang secara terpisah di akhir masa pakainya. Label di baterai
mungkin juga menyertakan simbol kimia untuk logam yang terkait dengan baterai (Pb untuk timbal, Hg untuk
merkuri, dan Cd untuk kadmium). Pengguna baterai dan akumulator tidak boleh membuang baterai dan
akumulator sebagai limbah perkotaan yang tidak disortir, namun gunakan kerangka kerja pengumpulan yang
tersedia bagi pelanggan untuk pengembalian, daur ulang, dan penanganan baterai dan akumulator. Peran
serta pelanggan sangatlah penting untuk meminimalkan dampak potensial baterai dan akumulator terhadap
lingkungan dan kesehatan manusia akibat adanya potensi zat-zat yang berbahaya. Untuk pengumpulan dan
penanganan yang benar, kunjungi:
http://www.lenovo.com/lenovo/environment
Informasi daur ulang baterai untuk Taiwan
Lampiran B. Pernyataan WEEE dan daur ulang 175
Downloaded from www.Manualslib.com manuals search engine
176 Panduan Pengguna
Downloaded from www.Manualslib.com manuals search engine
Lampiran C. Pemberitahuan
Lenovo mungkin tidak menawarkan produk, layanan, atau fitur yang disebutkan dalam dokumen ini di
semua negara. Hubungi perwakilan Lenovo lokal untuk mendapatkan informasi tentang produk dan layanan
yang ada di wilayah Anda. Setiap referensi ke produk, program, atau layanan Lenovo tidak ditujukan
sebagai pernyataan atau indikasi bahwa hanya produk, program, atau layanan Lenovo tersebut yang boleh
digunakan. Setiap produk, program, atau layanan setara yang berfungsi baik dan tidak melanggar hak atas
kekayaan intelektual Lenovo boleh digunakan. Namun, pengguna bertanggung jawab untuk mengevaluasi
dan memeriksa pengoperasian setiap produk, program, atau layanan lainnya tersebut.
Lenovo mungkin memiliki paten atau aplikasi paten tertunda yang mencakup pokok bahasan yang diuraikan
dalam dokumen ini. Melampirkan dokumen ini tidak berarti memberikan Anda lisensi terhadap paten ini.
Anda dapat mengirim pertanyaan tentang lisensi, dalam bentuk tertulis, ke:
Lenovo (United States), Inc.
1009 Think Place - Building One
Morrisville, NC 27560
U.S.A.
Attention: Lenovo Director of Licensing
LENOVO MENYERTAKAN PUBLIKASI INI “SEPERTI ADANYA” TANPA GARANSI DALAM BENTUK APA
PUN, BAIK TERSURAT MAUPUN TERSIRAT, TERMASUK, NAMUN TIDAK TERBATAS PADA, GARANSI
TERSIRAT MENGENAI KEPATUHAN, KEMAMPUAN UNTUK DIPERDAGANGKAN, ATAU KESESUAIAN
UNTUK TUJUAN TERTENTU. Beberapa wilayah yurisdiksi tidak memperbolehkan pelepasan tanggung
jawab untuk garansi tersurat atau tersirat dalam transaksi tertentu, oleh karena itu, pernyataan ini mungkin
tidak berlaku untuk Anda.
Informasi ini dapat mencakup ketidakakuratan teknis atau kesalahan penulisan. Informasi yang terdapat di
sini akan diperbarui secara berkala; pembaruan tersebut akan disertakan dalam panduan pengguna edisi
terbaru. Lenovo dapat membuat perbaikan dan/atau perubahan pada produk dan/atau program yang
dijelaskan di panduan pengguna ini kapan pun tanpa pemberitahuan sebelumnya.
Produk yang dijelaskan dalam dokumen ini tidak ditujukan untuk digunakan dalam implantasi atau aplikasi
dukungan hidup lainnya yang dapat menyebabkan cedera atau kematian seseorang bila terjadi gangguan
fungsi. Informasi yang ada dalam dokumen ini tidak mempengaruhi atau mengubah spesifikasi atau garansi
produk Lenovo. Tidak satu pun elemen dalam dokumen ini dapat digunakan sebagai lisensi tersurat maupun
tersirat atau ganti rugi berdasarkan hak atas kekayaan intelektual Lenovo atau pihak ketiga. Semua informasi
yang ada dalam dokumen ini didapatkan dalam kondisi khusus dan diberikan sebagai ilustrasi. Hasil yang
diperoleh dalam kondisi lain mungkin berbeda.
Lenovo dapat menggunakan atau menyebarkan informasi apa pun yang Anda berikan dengan metode yang
dianggap sesuai tanpa menimbulkan kewajiban apa pun kepada Anda.
Referensi ke situs Web di luar Lenovo yang disebutkan dalam dokumen ini dimaksudkan hanya untuk
kemudahan dan tidak sama sekali berfungsi sebagai dukungan terhadap situs Web tersebut. Materi di situs
Web tersebut bukan merupakan bagian dari materi untuk produk Lenovo ini, dan penggunaan situs Web
tersebut merupakan tanggung jawab Anda sendiri.
Setiap data performa yang ada dalam dokumen ini dibuat dalam kondisi yang terkontrol. Oleh karena
itu, hasil yang diperoleh dalam kondisi lain mungkin berbeda secara signifikan. Beberapa pengukuran
mungkin dilakukan pada sistem di tingkat pengembangan dan tidak ada jaminan pengukuran ini akan sama
pada sistem yang ada secara umum. Terlebih lagi, beberapa pengukuran mungkin telah diestimasi melalui
© Copyright Lenovo 2012 177
Downloaded from www.Manualslib.com manuals search engine
ekstrapolasi. Hasil yang didapat mungkin berbeda. Pengguna dokumen ini harus memeriksa data yang
berlaku untuk kondisi spesifik yang mereka hadapi.
Merek dagang
Istilah berikut adalah merek dagang dari Lenovo di Amerika Serikat, negara lain, atau keduanya:
Lenovo
Access Connections
Active Protection System
Rescue and Recovery
Secure Data Disposal
ThinkLight
ThinkPad
ThinkVantage
TrackPoint
Ultrabay
UltraConnect
UltraNav
Intel dan Intel SpeedStep adalah merek dagang atau merek dagang terdaftar dari Intel Corporation atau anak
perusahaannya di Amerika Serikat dan negara lain.
Microsoft, Windows, Bing, BitLocker, dan Internet Explorer adalah merek dagang dari grup perusahaan
Microsoft.
BlackBerry®, RIM®, Research In Motion®, SureType® dan merek dagang, nama serta logo terkait merupakan
properti dari Research In Motion Limited dan terdaftar di/atau digunakan di AS dan negara-negara di seluruh
dunia. Digunakan berdasarkan lisensi dari Research In Motion Limited.
Nama perusahaan, produk, dan layanan lainnya mungkin merupakan merek dagang atau merek layanan dari
pihak lain.
178 Panduan Pengguna
Downloaded from www.Manualslib.com manuals search engine
Downloaded from www.Manualslib.com manuals search engine
Nomor Komponen:
Printed in China
(1P) P/N:
*1P*
Downloaded from www.Manualslib.com manuals search engine
Anda mungkin juga menyukai
- Sni 7645 1 2014 - 2Dokumen5 halamanSni 7645 1 2014 - 2Muh Darmawan BasokaBelum ada peringkat
- Kecamatan Lindu Dalam Angka 2020Dokumen126 halamanKecamatan Lindu Dalam Angka 2020Muh Darmawan BasokaBelum ada peringkat
- Profile ResortDokumen21 halamanProfile ResortMuh Darmawan BasokaBelum ada peringkat
- BT. Penyiapan Bahan Pengembangan IDokumen49 halamanBT. Penyiapan Bahan Pengembangan IMuh Darmawan BasokaBelum ada peringkat
- Kecamatan Kulawi Selatan Dalam Angka 2021Dokumen126 halamanKecamatan Kulawi Selatan Dalam Angka 2021Muh Darmawan BasokaBelum ada peringkat
- Keanekaragaman HerpetofaunaDokumen7 halamanKeanekaragaman HerpetofaunaMuh Darmawan BasokaBelum ada peringkat
- Resensi Buku Berbicara Itu Ada SeninyaDokumen3 halamanResensi Buku Berbicara Itu Ada SeninyaMuh Darmawan Basoka100% (5)
- Jadwal Pelatihan Pembentukan PEH 2021 19 Oktober 2021Dokumen8 halamanJadwal Pelatihan Pembentukan PEH 2021 19 Oktober 2021Muh Darmawan BasokaBelum ada peringkat
- PENGELOLAAN KONSERVASI JENIS (Bahan Ajar Konflik)Dokumen15 halamanPENGELOLAAN KONSERVASI JENIS (Bahan Ajar Konflik)Muh Darmawan BasokaBelum ada peringkat
- Saduran Buku Pengelolaan LingkunganDokumen24 halamanSaduran Buku Pengelolaan LingkunganMuh Darmawan BasokaBelum ada peringkat
- Kti MP9Dokumen11 halamanKti MP9Muh Darmawan BasokaBelum ada peringkat
- Temu Wicara DESDokumen4 halamanTemu Wicara DESMuh Darmawan BasokaBelum ada peringkat
- BBS Box CulvertDokumen7 halamanBBS Box CulvertMuh Darmawan BasokaBelum ada peringkat
- Draft INSTRUMEN PENGAMBILAN DATA - Rev1Dokumen6 halamanDraft INSTRUMEN PENGAMBILAN DATA - Rev1Muh Darmawan BasokaBelum ada peringkat
- Lap Minggu IDokumen13 halamanLap Minggu IMuh Darmawan BasokaBelum ada peringkat
- Form ObservasiDokumen1 halamanForm ObservasiMuh Darmawan BasokaBelum ada peringkat
- Form WawancaraDokumen1 halamanForm WawancaraMuh Darmawan BasokaBelum ada peringkat
- Catatan - Kegiatan 5Dokumen7 halamanCatatan - Kegiatan 5Muh Darmawan BasokaBelum ada peringkat
- BBS JEMBATAN S. TakkesangaDokumen9 halamanBBS JEMBATAN S. TakkesangaMuh Darmawan BasokaBelum ada peringkat
- RAB Box Culvert & SchedulDokumen19 halamanRAB Box Culvert & SchedulMuh Darmawan BasokaBelum ada peringkat
- RAB Karataun 1-1Dokumen3 halamanRAB Karataun 1-1Muh Darmawan BasokaBelum ada peringkat
- Pengajuan Lab TAnah UnmDokumen3 halamanPengajuan Lab TAnah UnmMuh Darmawan BasokaBelum ada peringkat