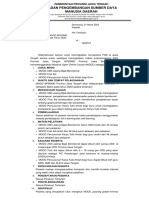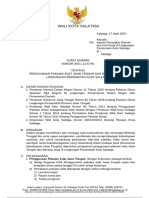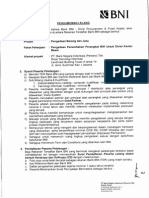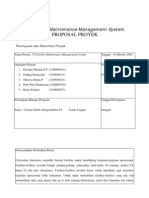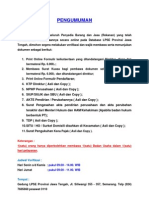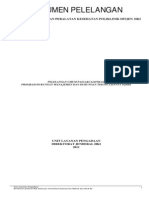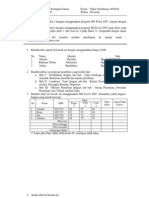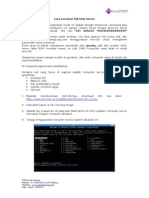Petunjuk Penggunaan Pendaftaran PBJ
Diunggah oleh
Ikha LiesnaJudul Asli
Hak Cipta
Format Tersedia
Bagikan dokumen Ini
Apakah menurut Anda dokumen ini bermanfaat?
Apakah konten ini tidak pantas?
Laporkan Dokumen IniHak Cipta:
Format Tersedia
Petunjuk Penggunaan Pendaftaran PBJ
Diunggah oleh
Ikha LiesnaHak Cipta:
Format Tersedia
P endaftaran Penyedia
Barang/Jasa
SETIAP DATA DAN INFORMASI YANG ADA DI DALAM DOKUMEN INI ADALAH PROPRIETARI PT POS
INDONESIA (PERSERO) DAN MERUPAKAN DATA DAN INFORMASI YANG RAHASIA YANG HANYA DI
UNGKAPKAN OLEH PT POS INDONESIA (PERSERO) KEPADA PIHAK KEDUA YANG MEMERLUKAN. DATA DAN
INFORMASI YANG TERTUANG DALAM DOKUMEN INI DISERTAI CONTOH PENYEDIA BARANG/JASA SEBAGAI
ILUSTRASI PENDAFTARAN DAN HANYA UNTUK KEPERLUAN MEMAHAMI APLIKASI DALAM PROSES
PENDAFTARAN PENYEDIA BARANG DAN JASA. TIDAK ADA SATUPUN PIHAK YANG DAPAT MENGUTIP ATAU
MENGGUNAKAN DATA DAN INFORMASI DI DALAM DOKUMEN INI, BAIK SEBAGIAN MAUPUN SELURUHNYA,
ATAU MENYEBARKAN KEMBALI KEPADA PIHAK LAINNYA DALAM BENTUK APAPUN TANPA PERSETUJUAN
TERTULIS TERLEBIH DAHULU DARI PT POS INDONESIA (PERSERO). PIHAK KEDUA YANG MENGGUNAKAN
DOKUMEN INI DIANGGAP MENYETUJUI DAN HARUS TUNDUK KEPADA PERNYATAAN MENGENAI
PROPRIETARI DAN KERAHASIAAN TERSEBUT.
DIVISI PENGADAAN BARANG DAN JASA
Kantor Pusat PT Pos Indonesia (Persero), Jl. Jakarta 34, Bandung
APLIKASI E-PROCUREMENT Revisi : 00
(Pendaftaran Penyedia
Barang/Jasa) Halaman : 1 of 15
Daftar Isi
Daftar Isi ........................................................................................................................................ 1
1 Pendahuluan ........................................................................................................................... 2
2 Menu Aplikasi Pendaftaran Penyedia Barang/Jasa .................................................. 3
2.1 Menu Mendaftar Sebagai Penyedia Barang/Jasa .................................................................. 3
3 Login Penyedia Barang/Jasa ............................................................................................. 4
3.1 Menu Penyedia Barang/Jasa ................................................................................................. 4
3.2 Menu Logout ....................................................................................................................... 13
4 Ganti Password .................................................................................................................... 14
4.1 Menu Ganti Password ......................................................................................................... 14
E-Procurement PT Pos Indonesia (Persero)
APLIKASI E-PROCUREMENT Revisi : 00
(Pendaftaran Penyedia
Barang/Jasa) Halaman : 2 of 15
1 Pendahuluan
Tujuan : Instruksi kerja ini dibuat untuk menjelaskan langkah-
langkah yang harus dilakukan oleh Penyedia
Barang/Jasa, untuk mendaftar sebagai Penyedia
Barang/Jasa.
Pengguna : Pengguna dari aplikasi E-Procurement adalah Penyedia
Barang/Jasa sebagai pengguna utama aplikasi untuk
melakukan Pendaftaran sebagai Penyedia Barang/Jasa.
E-Procurement PT Pos Indonesia (Persero)
APLIKASI E-PROCUREMENT Revisi : 00
(Pendaftaran Penyedia
Barang/Jasa) Halaman : 3 of 15
2 Menu Aplikasi Pendaftaran Penyedia Barang/Jasa
2.1 Menu Mendaftar Sebagai Penyedia Barang/Jasa
1. Ketik Alamat web http: eproc.posindonesia.co.id
2. Klik Menu Mendaftar Sebagai Penyedia Barang/Jasa
Kemudian akan ditampilkan menu Halaman Utama sebagai berikut :
3. Selanjutnya lakukan pengisian :
Email Perusahaan,
Pilihan Pertanyaan,
Jawaban Rahasia.
4. Klik button Daftar, Akan muncul Pesan berhasil mendaftar.
Seperti tampilan dibawah ini :
E-Procurement PT Pos Indonesia (Persero)
APLIKASI E-PROCUREMENT Revisi : 00
(Pendaftaran Penyedia
Barang/Jasa) Halaman : 4 of 15
Tampil pesan konfirmasi sebagai berikut :
Cek email Anda untuk login sebagai Penyedia Barang/Jasa.
Lihat gambar dibawah ini :
3 Login Penyedia Barang/Jasa
3.1 Menu Penyedia Barang/Jasa
1. Pada menu ini klik menu DATA PENYEDIA BARANG/JASA.
Tampil gambar dibawah ini :
2. Klik button Simpan. Tampil pesan konfirmasi seperti dibawah ini :
E-Procurement PT Pos Indonesia (Persero)
APLIKASI E-PROCUREMENT Revisi : 00
(Pendaftaran Penyedia
Barang/Jasa) Halaman : 5 of 15
3. Langkah selanjutnya klik “OK” jika akan menyimpan.
4. Klik “Cancel” jika akan membatalkan penyimpanan.
5. Klik “OK” akan tampil pesan berhasil “Simpan data Umum berhasil”
Seperti dibawah ini :
6. Klik tab menu DATA KLASIFIKASI,
7. Isikan data perusahaan di FORM KLASIFIKASI PERUSAHAAN, seperti
tampilan dibawah ini :
8. Klik button Simpan.
9. Muncul pesan konfirmasi, klik “OK” jika akan menyimpan.
10. Klik “Cancel” untuk membatalkan penyimpanan.
Terlihat pada gambar dibawah ini :
E-Procurement PT Pos Indonesia (Persero)
APLIKASI E-PROCUREMENT Revisi : 00
(Pendaftaran Penyedia
Barang/Jasa) Halaman : 6 of 15
11. Klik tab menu DATA IJIN USAHA
12. Klik icon untuk menambahkan data ijin usaha.
13. Entrikan data dengan memilih :
Jenis ijin usaha,
Nomor,
Instansi pemberi ijin,
Upload Dokumen ijin usaha (harus dalam bentuk PDF).
14. Kemudian klik button Simpan untuk menyimpan entrian.
Klik button Batal jika ingin dibatalkan.
Klik button Ulangi jika ingin mereset/mengosongkan field.
Perhatikan contoh gambar dibawah ini :
15. Klik button “Simpan”.
Muncul pesan konfirmasi “OK” dan “Cancel”.
Seperti pada gambar berikut ini :
E-Procurement PT Pos Indonesia (Persero)
APLIKASI E-PROCUREMENT Revisi : 00
(Pendaftaran Penyedia
Barang/Jasa) Halaman : 7 of 15
16. Klik button “OK” jika Anda akan menyimpan data ijin usaha.
Jika berhasil akan muncul pesan “Tambah data ijin usaha
berhasil”, yang ada pada gambar dibawah ini :
Jika data ijin usaha belum sesuai, Anda dapat mengubahnya dengan
Klik icon untuk mengubah ,
Klik icon untuk menghapus data.
17. Klik tab menu LANDASAN HUKUM. Entrikan data seperti contoh
dibawah ini :
Pada gambar diatas Upload Dokumen (Harus dalam bentuk PDF
jika hanya terdiri 1 file* akte pendirian, jika terdiri dari 2
file *akte pendirian & akte perubahan maka 2 file tersebut
digabung menjadi satu dalam bentuk .zip)
E-Procurement PT Pos Indonesia (Persero)
APLIKASI E-PROCUREMENT Revisi : 00
(Pendaftaran Penyedia
Barang/Jasa) Halaman : 8 of 15
Klik button Simpan dan akan muncul pesan konfirmasi sebagai
berikut :
Klik button “Cancel” untuk mengoreksi data.
klik button “OK” akan tampil pesan “Simpan data Landasan
Hukum Berhasil”
Perhatikan tampilan pesan berikut :
18. Langkah berikutnya klik tab menu PENGURUS,
19. Klik icon untuk melakukan penambahan data. Entrikan data pengurus
perusahaan dengan benar,
Klik button “OK” jika setuju,
Klik “Cancel” jika tidak setuju. Lihat gambar dibawah ini :
E-Procurement PT Pos Indonesia (Persero)
APLIKASI E-PROCUREMENT Revisi : 00
(Pendaftaran Penyedia
Barang/Jasa) Halaman : 9 of 15
Klik button “OK” akan muncul pesan “Tambah data pengurus
berhasil”, seperti pada tampilan berikut ini :
Jika Anda akan menambahkan dokumen, klik icon .
Setelah klik akan muncul tampilan dibawah ini :
Klik button Browser untuk upload dokumen (Dokumen harus
dalam bentuk file PDF)
Klik button Simpan. Akan Muncul pesan konfirmasi.
Klik “OK”, maka akan tampil pesan “Tambah dataUpload file
berhasil”. Lihat tampilan gambar dibawah ini :
Klik icon untuk melakukan ubah data pengurus
klik icon untuk menghapus data pengurus.
20. Klik tab menu PEMILIK,
Klik icon untuk melakukan tambah data pemilik.
Perhatikan gambar berikut :
E-Procurement PT Pos Indonesia (Persero)
APLIKASI E-PROCUREMENT Revisi : 00
(Pendaftaran Penyedia
Barang/Jasa) Halaman : 10 of 15
Klik button Simpan, apabila selesai melakukan entrian data
pemilik. selanjutnya tampil pesan konfirmasi sebagai berikut :
Klik “Cancel” jika akan melakukan perubahan data
Klik button “OK” jika Anda setuju.
Muncul pesan “Tambah data Pemilik berhasil”. Seperti
tampilan dibawah ini :
Klik icon apabila Anda akan mengubah data pemilik,
Klik icon jika Anda akan menghapus data pemilik
21. Langkah berikutnya klik tab menu NERACA, entrikan data di form
neraca. Lihat gambar dibawah ini :
E-Procurement PT Pos Indonesia (Persero)
APLIKASI E-PROCUREMENT Revisi : 00
(Pendaftaran Penyedia
Barang/Jasa) Halaman : 11 of 15
Klik button Simpan untuk menyimpan data neraca yang telah
dientrikan. Akan muncul pesan konfirmasi sebagai berikut :
Klik button “Cancel” jika akan membatalkannya.
Klik button “OK” jika setuju dan akan menyimpan data,
Tampil pesan “Tambah data neraca berhasil”. Seperti yang
terlihat dibawah ini :
Klik icon untuk melakukan ubah data neraca,
Klik icon untuk menghapus data,
Klik icon untuk meng-upload dokumen,
Klik button Browser,
Klik button “Simpan”.
22. Klik tab menu PENGALAMAN, isikan data di form pengalaman
perusahaan.
E-Procurement PT Pos Indonesia (Persero)
APLIKASI E-PROCUREMENT Revisi : 00
(Pendaftaran Penyedia
Barang/Jasa) Halaman : 12 of 15
Lihat contoh tampilan dibawah ini :
23. Klik button Simpan, akan muncul pesan konfirmasi seperti dibawah ini :
Klik “Cancel” jika Anda tidak setuju serta ingin membatalkan
penyimpanan.
Klik button “OK” jika Anda setuju dan akan menyimpan data,
Muncul pesan “Tambah data Pengalaman berhasil”, Lihat gambar
berikut :
Klik icon untuk meng-upload dokumen pengalaman,
Klik icon untuk melakukan perubahan data,
Klik icon untuk menghapus data pengalaman.
24. Klik tab menu SDM,
E-Procurement PT Pos Indonesia (Persero)
APLIKASI E-PROCUREMENT Revisi : 00
(Pendaftaran Penyedia
Barang/Jasa) Halaman : 13 of 15
Klik icon untuk melakukan penambahan data SDM, selanjutnya
entrikan data sdm seperti contoh gambar berikut :
Klik button “Simpan” , Akan muncul pesan konfirmasi sebagai
berikut :
Klik “Cancel” jika akan membatalkan penyimpanan,
Klik button “OK” jika Akan menyimpan data.
Muncul pesan “Tambah data Sdm berhasil” seperti di bawah ini :
Klik icon untuk mengubah data sdm,
Klik icon apabila akan menghapus data sdm.
3.2 Menu Logout
Klik menu Logout, untuk kembali ke halaman utama login.
Seperti berikut ini :
E-Procurement PT Pos Indonesia (Persero)
APLIKASI E-PROCUREMENT Revisi : 00
(Pendaftaran Penyedia
Barang/Jasa) Halaman : 14 of 15
4 Ganti Password
Menu ini merupakan menu untuk mengganti password user e-
Procurement.
4.1 Menu Ganti Password
1. Klik menu Ganti Password
2. Isi Password lama (yang dikirim ke email)
3. Mengisi password baru
4. Mengisi konfirmasi password
5. Klik Ubah
Dan akan muncul pesan sebagai berikut :
6. Lakukan log out untuk mencoba login dengan password baru
E-Procurement PT Pos Indonesia (Persero)
Anda mungkin juga menyukai
- GAMBAR TEKNIK ISOMETRIDokumen16 halamanGAMBAR TEKNIK ISOMETRIIkha LiesnaBelum ada peringkat
- Revisi MODUL 1 PEMAHAMAN TENTANG DUNIA DIGITAL - CompressedDokumen25 halamanRevisi MODUL 1 PEMAHAMAN TENTANG DUNIA DIGITAL - CompressedIkha LiesnaBelum ada peringkat
- ANALISISDokumen3 halamanANALISISiing suratman100% (1)
- Rencana Pengisian Perangkat Desa Kabupaten Semarang TAHUN 2023Dokumen8 halamanRencana Pengisian Perangkat Desa Kabupaten Semarang TAHUN 2023Ikha LiesnaBelum ada peringkat
- MOOC ASN JATENG 2023Dokumen34 halamanMOOC ASN JATENG 2023Ikha Liesna100% (1)
- Wali Kota SalatigaDokumen4 halamanWali Kota SalatigaIkha LiesnaBelum ada peringkat
- SPSE UserDokumen102 halamanSPSE UserbombermanBelum ada peringkat
- Agenda 2-PesertaDokumen109 halamanAgenda 2-PesertaAgusS.JiekonBelum ada peringkat
- Bahan Tayang AGENDA 3Dokumen110 halamanBahan Tayang AGENDA 3AgusS.JiekonBelum ada peringkat
- Pengadaan Wifi Kantor BesarDokumen9 halamanPengadaan Wifi Kantor BesarIkha LiesnaBelum ada peringkat
- Contoh ProyekDokumen11 halamanContoh ProyekAdy YudhistiraBelum ada peringkat
- Pengumuman LpseDokumen1 halamanPengumuman LpseEddy NahBelum ada peringkat
- Dokumen Pelelangan Alat Kesehatan Poli PDFDokumen32 halamanDokumen Pelelangan Alat Kesehatan Poli PDFIkha LiesnaBelum ada peringkat
- Ap2 Procurement 1400729803Dokumen1 halamanAp2 Procurement 1400729803Ikha LiesnaBelum ada peringkat
- Panduan Penyusunan SkripsiDokumen7 halamanPanduan Penyusunan Skripsiherry002Belum ada peringkat
- Ujian Tengah SemesterDokumen2 halamanUjian Tengah SemesterIkha LiesnaBelum ada peringkat
- Mukhtar Khuluk - TopologiDokumen11 halamanMukhtar Khuluk - TopologiYiQhiang LiuBelum ada peringkat
- Cara Instalasi Mikrotik ServerDokumen9 halamanCara Instalasi Mikrotik ServerBambang Waluyojati, S.Kom100% (25)