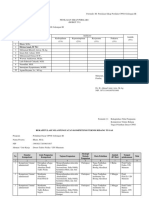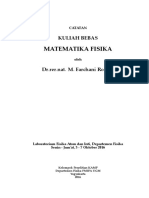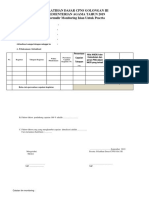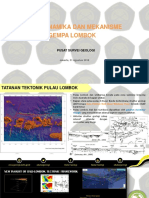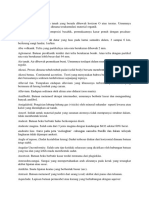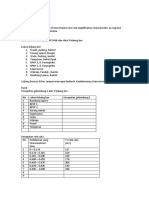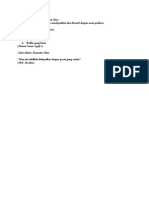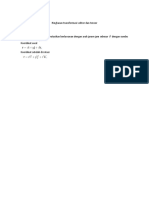Cat. Tutorial ArcGIS
Diunggah oleh
Ilham AbdurrahmanHak Cipta
Format Tersedia
Bagikan dokumen Ini
Apakah menurut Anda dokumen ini bermanfaat?
Apakah konten ini tidak pantas?
Laporkan Dokumen IniHak Cipta:
Format Tersedia
Cat. Tutorial ArcGIS
Diunggah oleh
Ilham AbdurrahmanHak Cipta:
Format Tersedia
Register/georeferencing → membuat titik ikat pada peta jpeg
a. Aktifkan toolbar georeference
Customize → toolbar → georeferencing
b. Masukkan data peta jpeg yang ingin di register
Add data → cari file nya → OK
c. Atur terlebih dahulu koordinat yang akan digunakan, UTM atau DMS
Jika UTM:
Klik kanan layers → properties → coordinate system → projected koordinate
system → UTM → WGS 1984 → pilih northtern/ souttern hemisphere (bergantung
pada lokasi peta tersebut) → pilih zone petanya → OK
Jika DMS :
Klik kanan layers → properties → coordinate system → geoghraphic koordinate
system → world → WGS 1984 → OK
Cat:
Jadi jika kita menggunakan koord. UTM tiap peta harus diatur dulu properties
koordinatnya (northtern/ southtern hemisphere nya dan zona nya)
d. Tandai koordinat pada ke empat sudut peta
Klik Zoom in → drag pada salah satu ujung → Add control point → tandai titiknya
→ klik kanan → input X and Y (jika UTM) atau input DMS long lat (jika DMS) →
masukkan koordinat titik sesuai dengan data di peta
Cat:
Biasanya setelah di OK, peta akan hilang, maka klik fulll extent
e. Lakukan cara yang sama pada ketiga titik lainnya.
f. Untuk melihat koordinat yang telah kita plot, klik view link table
g. Klik georeferencing → rectify
Tentukan nama, formatnya .tiff
h. Klik OK
Digitasi
Sebelum dilakukan digitasi, peta harus sudah diregistrasi
a. Add peta yang sudah di registrasi
b. Klik catalog (kanan atas) – pilih folder sebagai tempat penyimpanan data vektor
yang sdh digitasi – klik kanan folder tersebut – new – shapefile
c. Beri nama file
d. Tentukan feature type – poligon
e. Tentukan koordinat yang akan digunakan (mengikuti koord. Peta, UTM atau DMS)
Edit – tentukan jenis koordinate nya
Jika UTM:
Klik kanan layers → properties → coordinate system → projected koordinate
system → UTM → WGS 1984 → pilih northtern/ souttern hemisphere (bergantung
pada lokasi peta tersebut) → pilih zone petanya → OK
Jika DMS :
Klik kanan layers → properties → coordinate system → geoghraphic koordinate
system → world → WGS 1984 → OK
f. Memberi nama daerah
Klik file nya (ex. administrasi) – open atribute table – add table option – add field –
masukkan namanya (ex. keterangan) – integer diisi text (karena keterangannya
berupa nama-nama kota) – ok
Cat:
Length = jumlah karakter maksimum text nya
Maka akan muncul field keterangan dan klik close
g. Memunculkan toolbar editor → Customize – toolbar – editor
h. Memulai digitasi → Klik Editor – start editing
i. Memunculkan panel → Klik create feature (pada toolbar editor)
j. Pilih jenis construction tools yang akan digunakan (alat yang akan digunakan dalam
proses digitasi)
k.
l.
Memotong poligon
Cut poligon tools
Membuat layer baru dari layer yang sudah ada
- Select fatures
- Klik semua daerah yang mau pilih, Shift + Klik semua daerah yang mau di ambil
- Klik kanan layernya, selection, create layer from selected features.
Memunculkan nama atribut (nama kabupaten, kota, desa dll)
Klik kanan, properties, layer, centang label features in this layer, pilih atribut yang ingin di
tampilkan (ex: nama kabupaten), OK
Menggabungkan beberapa atribut yang sama
Ex: menggabungkan beberapa desa yang berada dalam satu kecamatan yang sama
Klik editor, start editing, blok daerah yang ingin digabung, editor (lagi), merge
Memasukkan titik pengukuran dari excel
- Buat data dalam excel yang berisi nama titik dan koordinatnya
- Klik file, add data, add XY data, cari filenya
- Pilih sheet yang mana
- Ok
mengkonversi data titik dalam bentuk shp:
- Masukkan data titiknya
- Klik kanan pada data tsb
- Data
- Export data
- Pilih lokasi dan nama data
- OK
Mengubah data titik menjadi garis
Membuat Layout Peta
- Klik Layout view (pojok kiri bawah)
- Ubah layoutnya menjadi landscape
Klik Print, setup, pilih landscape, uncheck use printer paper setting, OK, OK
- Ubah ukuran petanya
Klik kanan,
Membuat link peta dari new data frame
- Insert, data frame
- Klik new data frame, add data, tambahkan peta yang akan dibuat link nya
- Klik kanan pada peta data frame, propertis, extent indicators,
Mengekstrak nilai grid pada titik pengukuran
- Masukkan data koordinat titik dan peta grid
- Munculkan ekstensi spatial analist
Klik customize, extenstion, centang spatial analist
- Klik arctoolbox, spatial analist tools, extraction, extract values to point,
Masukkan nama titik, grid, dan nama file output nya.
Ok
Membuat peta grid (interpolasi)
Ubah data ke dalam bentuk shp titik:
- File, add data, add xy data, masukkan filenya, atur lokasi file outputnya, ok
Klik kanan data tadi, data, export data, atur lokasi filenya, ok
Data yang sdh berbentuk shp kemudian di lakukan interpolasi:
- Klik arctoolbox, spatial analyst tool, interpolation, pilih salah satu metodenya, ex. IDW,
klik 2x
- Tunggu sampai proses selesai
Copy data dari atribut table ke excel
- Klik kanan datanya, open atribut table
- Blok semua datanya
Klik salah satu table, ctrl A
- Klik kanan pada table, copy selected
Memberi warna yang berbeda pada shp poligon
- Klik kanan shp filenya, properties, simbology, categories
- Ubah value field nya sesuai dengan field yang ingin diubah warnanya yang berada pada
attribute table file shp tersebu
Ex. Kita ingin mengubah warnanya berdasarkan field formasi, maka value fielnya
dipilih formasi
- Klik Add all values, apply, ok
- Ubah warnanya sesuai keinginan
Tranformasi koordinat file shp dari DD ke UTM
- Buka filenya
- Klik arctoolbox > Data Management Tools > Projections and Transformations > klik
2x Project
Membuat efek 3D di Arcmap
Memotong file raster sesuai batas
Membuat peta 3D dengan Arcscene
- Atur koordinatnya:
Klik kanan scene layers, scene properties, koord system, pilih system koord (DD atau
UTM)
- Masukkan peta dem dan peta geologi berformat .tiif
- Klik kanan data dem nya, properties
- base height, klik floating on custom service , apply
- Kilik rendering, centang shaded area feature, atur quality dan minimum transparency
menjadi high, apply
- Tambahkan visual effect
Display, resample during display pilih cubic convolution, apply
- Ok
- Klik kanan scene layer, propertis, general, klik calculate from extent, centang enable
animated rotation.
- Ok
- Klik kanan data dem, propertise, rendering, turunkan minimum transparency nya, OK
- Tentukan warnanya
Menggabungkan/overlay dengan peta lain
- Add data petanya
- Klik kanan petanya, propertise
Membuat peta Rawan bencana ex: longsor
- Siapkan data-data petanya
Data jumlah penduduk (ambil di bps)
Data dem (download di usgs)
Data curah hujan (ambil di bmkg)
- Ketikkan data jumlah penduduk pada file shp kab/kec dengan membuat field baru
- Register dan digitasi data curah hujan jika datanya berupa file gambar (.jpeg).
- Ubah data dem ke dalam peta tingkat kemiringan lereng
Arctoolbox > spatial analyst tools > surface > slope
Input raster dengan file dem
Tentukan nama dan lokasi peta outputnya
Pilih jenis penamaan kemiringan dengan derajat atau persent
Ketik z value dengan 1
- Reklasifikasi setiap peta yang ada dengan nilai kelas yang baru (skoring)
Arctoolbox, spatial analyst, tools, reclass, reclassify
Tentukan nama dan lokasi penyimpanan
Lakukan hal yang sama untuk seluruh peta
Cat:
o Jika belum ada acuan ttng pembagian kelasnya, gunakan jumlah kelas
maksimal jika peta berupa file grid (32)
o Untuk kemiringan lereng, gunakan klasifikasi van Zuidam (1985) (kemiringan di
bagi menjadi 7 kelas)
- Ubah data raster yang sdh di reklasifikasi ke dalam data vektor agar dapat dilakukan
skoring
Arctoolbox, conversion tools, from raster, raster to polygon
Tentukan nama dan lokasi penyimpanan
- Potong peta tertentu sesuai batas yang diiinginkan
Arctoolbox, analyst tools, extract, clips.
Isi input features dengan peta yang ingin dipotong
Isi clip features dengan data peta yang dijadikan sebagai bata potongannya
Tentukan nama dan tempat penyimpanan file
- Lakukan overlay pada semua peta yang digunakan untuk membuat peta bahaya
Arctoolbox, analyst tools, overlay, union.
Masukkan semua paramternya: jumlah penduduk, curah hujan, kemiringan
lereng
Tentukan nama dan lokasi penyimpanan file
- Buka atribut table peta hasil overlay dan tmbahkan field baru untuk skor total
- Jumlahkan skor dari semua peta
Klik kanan pada field skor_total > field calculator
Double klik field yang berisi skoring dari setiap peta dan klik tanda (+) > ok
- Atur warna (Symbology) berdasarkan skor total
Klik kanan petanya > symbology > quantities > graduated colors > atur field
value dengan skor total > tentukan jlh kelasnya > ok
Anda mungkin juga menyukai
- Peng AntarDokumen1 halamanPeng AntarIlham AbdurrahmanBelum ada peringkat
- Formulir 3B Dan 11 IlhamDokumen5 halamanFormulir 3B Dan 11 IlhamIlham AbdurrahmanBelum ada peringkat
- VEKTOR DAN PENGURAIANDokumen77 halamanVEKTOR DAN PENGURAIANIlham AbdurrahmanBelum ada peringkat
- PidatoDokumen2 halamanPidatoIlham AbdurrahmanBelum ada peringkat
- Formulir Monev IlhamDokumen9 halamanFormulir Monev IlhamIlham AbdurrahmanBelum ada peringkat
- KD 042203Dokumen4 halamanKD 042203Ilham AbdurrahmanBelum ada peringkat
- LATSAR CPNSDokumen3 halamanLATSAR CPNSIlham AbdurrahmanBelum ada peringkat
- Formulir Monev IlhamDokumen9 halamanFormulir Monev IlhamIlham AbdurrahmanBelum ada peringkat
- Strategi PembimbinganDokumen4 halamanStrategi PembimbinganIlham AbdurrahmanBelum ada peringkat
- LATSAR CPNSDokumen3 halamanLATSAR CPNSIlham AbdurrahmanBelum ada peringkat
- Yudisium Dan Wisuda 1Dokumen6 halamanYudisium Dan Wisuda 1Ilham AbdurrahmanBelum ada peringkat
- PidatoDokumen2 halamanPidatoIlham AbdurrahmanBelum ada peringkat
- Surat Lamaran DieditDokumen3 halamanSurat Lamaran DieditIlham AbdurrahmanBelum ada peringkat
- Pre StasiDokumen1 halamanPre StasiIlham AbdurrahmanBelum ada peringkat
- Final Buku Pusgen - 27 Sept 2017Dokumen400 halamanFinal Buku Pusgen - 27 Sept 2017Mubarun100% (1)
- Paparan Gempa Lombok 31082018 PDFDokumen24 halamanPaparan Gempa Lombok 31082018 PDFIlham AbdurrahmanBelum ada peringkat
- Kamus GeologiDokumen18 halamanKamus GeologiIlham AbdurrahmanBelum ada peringkat
- Paparan Gempa Lombok 31082018 PDFDokumen24 halamanPaparan Gempa Lombok 31082018 PDFIlham AbdurrahmanBelum ada peringkat
- Kamus GeologiDokumen18 halamanKamus GeologiIlham AbdurrahmanBelum ada peringkat
- Ringkasan Transformasi Vektor Dan TensorDokumen1 halamanRingkasan Transformasi Vektor Dan TensorIlham AbdurrahmanBelum ada peringkat
- Teori Yang Harus DipelajaariDokumen1 halamanTeori Yang Harus DipelajaariIlham AbdurrahmanBelum ada peringkat
- Kecepatan Gelombang S Dari Hasil Penelitian Terdahulu Di YogyakartaDokumen2 halamanKecepatan Gelombang S Dari Hasil Penelitian Terdahulu Di YogyakartaIlham AbdurrahmanBelum ada peringkat
- Soal Olimpiade Ust 2014Dokumen4 halamanSoal Olimpiade Ust 2014Ilham AbdurrahmanBelum ada peringkat
- Enam Perkara Dalam Menuntut IlmuDokumen1 halamanEnam Perkara Dalam Menuntut IlmuIlham AbdurrahmanBelum ada peringkat
- Catatan LiteraturDokumen1 halamanCatatan LiteraturIlham AbdurrahmanBelum ada peringkat
- Analisis Risiko Bencana SumutDokumen3 halamanAnalisis Risiko Bencana SumutIlham AbdurrahmanBelum ada peringkat
- Kajian Penelitian MikrosesmikDokumen1 halamanKajian Penelitian MikrosesmikIlham AbdurrahmanBelum ada peringkat
- Laporan VLFDokumen1 halamanLaporan VLFIlham AbdurrahmanBelum ada peringkat
- Ringkasan Transformasi Vektor Dan TensorDokumen1 halamanRingkasan Transformasi Vektor Dan TensorIlham AbdurrahmanBelum ada peringkat