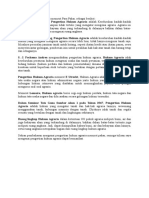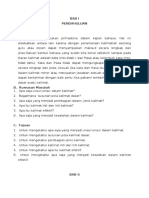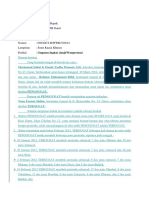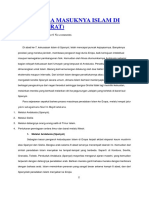Autocad 1
Diunggah oleh
andri0 penilaian0% menganggap dokumen ini bermanfaat (0 suara)
10 tayangan5 halamanpenggunaan autocad part 1
Judul Asli
autocad 1
Hak Cipta
© © All Rights Reserved
Format Tersedia
DOCX, PDF, TXT atau baca online dari Scribd
Bagikan dokumen Ini
Apakah menurut Anda dokumen ini bermanfaat?
Apakah konten ini tidak pantas?
Laporkan Dokumen Inipenggunaan autocad part 1
Hak Cipta:
© All Rights Reserved
Format Tersedia
Unduh sebagai DOCX, PDF, TXT atau baca online dari Scribd
0 penilaian0% menganggap dokumen ini bermanfaat (0 suara)
10 tayangan5 halamanAutocad 1
Diunggah oleh
andripenggunaan autocad part 1
Hak Cipta:
© All Rights Reserved
Format Tersedia
Unduh sebagai DOCX, PDF, TXT atau baca online dari Scribd
Anda di halaman 1dari 5
Cara Menggunakan Line Di Autocad
Label: Tutorial Autocad
Cara membuat Garis di Autocad menggunakan Command Line
Menggunakan Mouse : Tab Home > Panel Draw > Line
Menggunakan Keyboard : Ketik (L) > Spasi / Enter
1. Tentukan Titik Acuan Awal Garis
2. Aktifkan Ortho Mode (Tekan F8) Agar Garis Lurus
3. Tentukan Titik Acuan Kedua
4. Nonaktifkan Ortho Mode (Tekan F8)
5. Tentukan Titik Acuan Ketiga
6. Tekan Enter / Spasi Untuk Mengakhiri
Lihat Contoh Pada Gambar Dibawah ini :
Cara Menggunakan Circle Di Autocad
Label: Tutorial Autocad
Cara membuat Lingkaran di Autocad menggunakan Command Circle
Menggunakan Mouse : Tab Home > Panel Draw > Circle
Menggunakan Keyboard : Ketik (C) > Spasi / Enter
Langkah I
1. Tentukan Titik Acuan Pertama Sebagai Pusat Lingkaran
2. Tentukan Titik Acuan Kedua Untuk Menentukan Jari-jarinya
Lihat contoh gambar dibawah ini :
Garis yang dibuat menggunakan command line tidak memiliki satu kesatuan sehingga setiap
bidang tidak menyatu dan terpisah antara satu dan lainnya.
Sekarang kita akan membuat garis dengan memberikan ukuran nilai pada setiap bidang garis
tersebut,
Langkah Membuat Garis di Autocad Menggunakan Ukuran.
1. Tentukan Titik Acuan Awal Garis.
2. Aktifkan Ortho Mode (Tekan F8) Agar Garis Lurus
3. Arahkan mouse untuk menentukan arah garis
4. Isikan Nilai Panjang Garis
5. Tekan Enter / Spasi untuk mengakhirinya.
Cara Menggunakan Circle Di Autocad
Label: Tutorial Autocad
Cara membuat Lingkaran di Autocad menggunakan Command Circle
Menggunakan Mouse : Tab Home > Panel Draw > Circle
Menggunakan Keyboard : Ketik (C) > Spasi / Enter
Langkah I
1. Tentukan Titik Acuan Pertama Sebagai Pusat Lingkaran
2. Tentukan Titik Acuan Kedua Untuk Menentukan Jari-jarinya
Lihat contoh gambar dibawah ini :
Selanjutnya kita akan membuat garis menggunakan Derajat.
Langkah Membuat Garis di Autocad Menggunakan Derajat.
1. Tentukan Titik Acuan Awal Garis.
2. Isikan Nilai Panjang Garis beserta kemiringan derajatnya.
Contoh penulisannya membuat garis dengan ukuran 500cm dan kemiringan 45 derajat.
500<45
3. Tekan Enter / Spasi untuk mengakhirinya.
Cara Menggunakan Arc Di Autocad
Label: Tutorial Autocad
Cara membuat Garis Lengkung di Autocad menggunakan Command Arc
Cara Menggunakan Circle Di Autocad
Label: Tutorial Autocad
Cara membuat Lingkaran di Autocad menggunakan Command Circle
Menggunakan Mouse : Tab Home > Panel Draw > Circle
Menggunakan Keyboard : Ketik (C) > Spasi / Enter
Langkah I
1. Tentukan Titik Acuan Pertama Sebagai Pusat Lingkaran
2. Tentukan Titik Acuan Kedua Untuk Menentukan Jari-jarinya
Lihat contoh gambar dibawah ini :
Menggunakan Mouse : Tab Home > Panel Draw > Arc
Menggunakan Keyboard : Ketik (A) > Spasi / Enter
Langkah I
1. Tentukan Titik Acuan Pertama
2. Tentukan Titik Acuan Kedua
3. Tentukan Titik Acuan Ketiga
Lihat contoh gambar dibawah ini :
Langkah II
1. Tentukan Titik Acuan Pertama
2. Ketik (C) lalu Spasi
3. Tentukan Titik Acuan Kedua.
4. Tentukan Titik Acuan Ketiga.
Cara Menggunakan Circle Di Autocad
Label: Tutorial Autocad
Cara membuat Lingkaran di Autocad menggunakan Command Circle
Menggunakan Mouse : Tab Home > Panel Draw > Circle
Menggunakan Keyboard : Ketik (C) > Spasi / Enter
Langkah I
1. Tentukan Titik Acuan Pertama Sebagai Pusat Lingkaran
2. Tentukan Titik Acuan Kedua Untuk Menentukan Jari-jarinya
Lihat contoh gambar dibawah ini :
Lihat Contoh Gambar Dibawah Ini :
Cara Menggunakan Circle Di Autocad
Label: Tutorial Autocad
Cara membuat Lingkaran di Autocad menggunakan Command Circle
Menggunakan Mouse : Tab Home > Panel Draw > Circle
Menggunakan Keyboard : Ketik (C) > Spasi / Enter
Langkah I
1. Tentukan Titik Acuan Pertama Sebagai Pusat Lingkaran
2. Tentukan Titik Acuan Kedua Untuk Menentukan Jari-jarinya
Lihat contoh gambar dibawah ini :
Anda mungkin juga menyukai
- POLADASKALIMATDokumen6 halamanPOLADASKALIMATandriBelum ada peringkat
- Pengertian Hukum Agraria Menurut para PakarDokumen1 halamanPengertian Hukum Agraria Menurut para PakarandriBelum ada peringkat
- Jenis Kalimat Dan Kalimat EfektfDokumen19 halamanJenis Kalimat Dan Kalimat EfektfandriBelum ada peringkat
- Surat Gugatan WanprestasiDokumen5 halamanSurat Gugatan WanprestasiandriBelum ada peringkat
- Hukum KetenagakerjaanDokumen6 halamanHukum KetenagakerjaanandriBelum ada peringkat
- Awal Mula Masuknya Islam Di EropaDokumen4 halamanAwal Mula Masuknya Islam Di EropaandriBelum ada peringkat