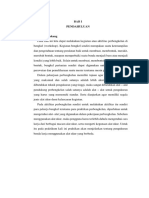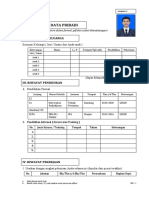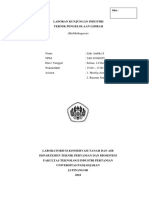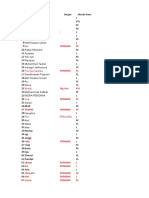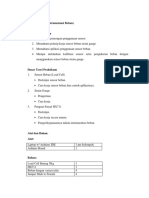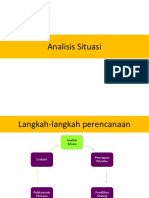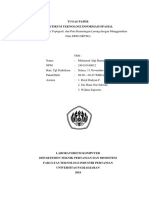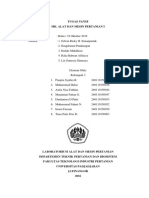Praktikum Pemrograman 03 v4
Diunggah oleh
algiJudul Asli
Hak Cipta
Format Tersedia
Bagikan dokumen Ini
Apakah menurut Anda dokumen ini bermanfaat?
Apakah konten ini tidak pantas?
Laporkan Dokumen IniHak Cipta:
Format Tersedia
Praktikum Pemrograman 03 v4
Diunggah oleh
algiHak Cipta:
Format Tersedia
Praktikum Pemrograman 03 | Pengkondisian+Pemrograman Visual2+ Private Sub nilai_C_LostFocus()
MsgBox “Haloo...!”
By MSK, 20152 Call cmd__konversi_Click
End Sub
---
4. Modifikasi koding sebelumnya, pada variabel hasil, sbb:
TUJUAN: ...
- Mengenal objek/kontrol, property, event dalam lingkungan Visual hasil = " C= " & C & vbCrLf
hasil = hasil & " K= " & K & vbCrLf
- Koding IF Lanjutan hasil = hasil & " F= " & F & vbCrLf
- Koding FOR-NEXT sederhana hasil = hasil & " R= " & R
...
A. Membuat Form Microsoft Access (versi 2007) 5. Jalankan program (Form View), isikan data sembarang, dan perhatikan proses
yang terjadi !
1. Buatlah file Access, dan diberi nama: NPM_prakt03.accdb (accdb adalah
a. Apakah tombol perlu di KLIK ? Terangkan bagaimana bisa proses berlangsung !
extensi/tipe file Access)
b. Apakah pesan yang muncul benar-benar dibutuhkan ? Jelaskan mengapa !
2. Abaikan tampilan tabel yang diberikan
6. Jalankan sekali lagi, dan lakukan langkah-langkah berikut:
3. Bukalah Form Design
a. Isikan nilai_C sembarang
4. Ubahlah nilai property form, pada tab [Format]
b. Pada saat muncul pesan ‘Haloo...!’, tekanlah tombol kombinasi [Ctrl]+[Break]
a. Record Selectors : No
c. KLIK tombol [Debug], hingga muncul jendela koding
b. Navigation Buttons : No
d. Aturlah layar komputer sehingga jendela koding dan form bisa tampil
5. Simpanlah Form1 dengan nama: frm_Prakt03a
berdampingan, seperti berikut:
B. Tampilan Visual, Debugging
1. Bukalah dari file praktikum sebelumnya (bila ada) atau buat kembali tampilan
dan koding berikut:
e. Tekanlah tombol [F8], perhatikan jalannya program langkah demi langkah
hingga selesai, perhatikan juga hasil yang muncul pada form
f. Dekatkan kursor(mouse) pada tiap variabel selama proses berlangsung, untuk
memastikan nilai variabel pada saat itu
7. Langkah (B6) di atas, disebut juga proses Debugging, untuk memastikan jalannya
program, mempelajari aliran proses, memeriksa nilai-nilai variabel yang dihitung,
dan lain sebagainya
8. Bila proses sudah bisa dipastikan berjalan dengan benar, dan jalannya proses
sudah bisa dipahami, pesan bisa diabaikan dengan memberi kutip tunggal di
depan ‘MsgBox (warna teks berubah jadi hijau), atau baris itu dihapus sama sekali
9. Kalau begitu, bagaimana menjawab pertanyaan point (B5b) di atas ?
10. Perhatikan modifikasi koding pada point (B4), bandingkan dengan logika koding
a = a + 1, apakah persamaan dan perbedaan dari sisi logika prosesnya?
2. Pada tampilan Form Design, klik textbox nilai_C, buka tab Event pada property, C. Tampilan Visual, Event
dan klik [Event Procedure][…] pada event: OnLostFocus, hingga jendela koding
terbuka 1. Modifikasi form tadi, simpan
dengan nama lain frm_Prakt03b
2. Bisakah tampilan Form hanya
dengan 2 objek seperti gambar
di samping ?
3. Bagaimana caranya ? diskusikan dengan asisten…!
4. Bisakah event yang diberikan tidak hanya pada OnLostFocus ? Cobalah lakukan
pada objek hasil dengan event: OnGotFocus, OnClick, OnDoubleClick
5. Pelajari dari HELP, apa saja event yang dapat diberikan sebagai TRIGGER dalam
menjalankan program, dan apa pengertian dari pada event-event tersebut,
berikan penjelasannya dalam laporan praktikum !
3. Buatlah koding berikut:
D. Pengkondisian IF dengan Tampilan Visual, ListBox 8. Lengkapi koding dengan menambahkan baris programpada langkah (6) di atas
1. Modifikasi lagi form tadi, simpan dengan nama lain frm_Prakt03c untuk memberikan solusi berikut:
2. Tambahkan ListBox, di tengah, sehinga susunan objek menjadi sbb: a. Input data nilai Celcius pada TextBox nilai_C
b. Saat ListBox di KLIK, lakukan pengecekan, KONVERSI mana yang dipilih
Pengecekan diberikan dengan IF berdasarkan nilai list yang dipilih
c. Lakukan perhitungan sesuai dengan pilihan KONVERSI yang diberikan
d. Tayangkan hasil pada kotak text hasil, HANYA pada KONVERSI yang dipilih
E. Pengkondisian Lanjut 1, IF-berseri
1. Buat Form baru, beri nama frm_prakt03d
2. Ubahlah Caption untuk label dan button sbb
3. Ubah property ListBox sbb: (dengan cara klik pada bagian text kontrol tsb):
- Name: lst_konversike
- Column Count: 2
- Column Widths: 0.2;0.8 (penggunaan koma atau titik koma disesuaikan) 3. Ubahlah nama kontrol Textbox menjadi ukuran dan kelas, sbb:
- RowSourceType: Value List 4. Berikan Event ‘on Lost Focus’ pada TextBox ukuran untuk menulis koding
4. Ubah pula Nama dari Label Hasil sbb: 5. Buatlah KODING untuk penentuan kelas, sbb:
- Input suatu nilai sembarang, dalam skala nilai 100
- KELAS diberikan berdasar ukuran dengan ketentuan sbb:
UKURAN KELAS
>=80 A
70 sd <80 B
60 sd <70 C
5. Pada Form dengan Event OnOpen <60 D
- Gunakan koding IF – ELSEIF – END IF, lalu tampilkan hasil-nya
6. Jalankan dengan TAMPILAN Form View, periksalah hasil yang diberikan
F. Pengkondisian Lanjut 2, Select-Case
1. Bukalah HELP dan cari info mengenai Select Case
Tulislah koding berikut:
Private Sub Form_Open(Cancel As Integer)
lst_konversike.RowSource ="K;Kelvin;F;Fahrenheit;R;Rankine"
End Sub
6. Pada ListBox dengan event OnClick, tulislah koding berikut
Private Sub lst_konversike_Click()
MsgBox lst_konversike
lbl_hasil.Caption = lst_konversike
End Sub
7. Jalankan Form, dan cobalah KLIK ListBox tersebut, perhatikan nilai yang muncul
dan pahamilah proses yang dilakukan ! Perhatikan pula perubahan Caption pada
lbl_hasil (bila terpotong, lebarkan ukuran label tersebut!)
MsgBox akan memunculkan nilai list yang dipilih
2. Berdasarkan contoh pada HELP tersebut, sesuaikan untuk contoh kelas ukuran
berikut: H. TUGAS (berikan dalam laporan!), bentuk form perulangan terakhir bisa digunakan
UKURAN KELAS (lakukan modifikasi bila perlu), capture tampilan form untuk laporan
80 – 100 A a. Jumlah dari 20 bilangan kelipatan 5 pertama
60 – 79 B b. Jumlah dari bilangan kelipatan 10, mulai dari 200 hingga 300
40 – 59 C c. Jumlah dari 10 bilangan sembarang, yang diisikan melalui input
d. Hitung rata-rata dari 10 bilangan sembarang yang diisikan melalui input
e. Jumlah dari sekian banyak bilangan asli mulai dari 1, namun jumlahnya tidak boleh
3. Buatlah koding pada TextBox seperti pada bagian [E] sebelumnya, namun
lebih dari 100
pengkondisiannya menggunakan Select-Case
4. Jalankan dan perhatikan hasilnya! Lakukan debugging bila perlu
I. [TUGAS dan Laporan]
5. Bahaslah dalam laporan, persamaan /perbedaan penggunaan IF dan Select Case!
1. File diupload ke folder SHARE sesuai kelas dan shift praktikum masing-masing
G. Perulangan, sederhana 2. File Access praktikum diuploadkan
3. File Access TUGAS, diberi nama: NPM_tugasprakt03.accdb dan diuploadkan
- Penulisan, dimulai dengan
4. Kopikan, dan Paste seluruh Koding yang sudah dibuat, dalam file MS.Word.
FOR i = j to k, dimana:
Beri nama seperti format sebelumnya: NPM_laporanprakt03.docx
i, sebagai variabel pencacah
5. Lengkapi file laporan(docx) tersebut, dengan penjelasan dari tiap-tiap
j, nilai mula pencacah tersebut
pertanyaan yang harus dibahas dalam laporan!
k, nilai akhir pencacah tersebut
ditutup dengan NEXT i
1. Hitunglah untuk kasus:
jumlah semua bilangan asli,
dari 1 hingga 200, dengan tampilan
form seperti gambar:
2. Sesuaikan nama-nama TextBox berikut: nAwal, nAkhir, nHasil
3. Sesuaikan juga nama tombol berikut: cmd_hitung
4. Berikan Event OnClick pada cmd_hitung
5. Pastikan Option Explicit sudah diberikan
6. Salinlah koding berikut:
7. Pelajarilah HELP untuk FOR NEXT, dan bahaslah dalam laporan !
Anda mungkin juga menyukai
- Tinjauan Pustaka BengkelDokumen1 halamanTinjauan Pustaka BengkelalgiBelum ada peringkat
- Form Data Pribadi - Assessment LPPI (AODP Eksternal)Dokumen5 halamanForm Data Pribadi - Assessment LPPI (AODP Eksternal)algiBelum ada peringkat
- Zaki Andika S BiometagreenDokumen8 halamanZaki Andika S BiometagreenalgiBelum ada peringkat
- Kelengkapan Maba Prabu Unpad 2015Dokumen7 halamanKelengkapan Maba Prabu Unpad 2015algiBelum ada peringkat
- Makalah TembagaDokumen18 halamanMakalah TembagaAmy X StephenBelum ada peringkat
- Makalah TembagaDokumen2 halamanMakalah TembagaalgiBelum ada peringkat
- 8 Beban JurnalDokumen4 halaman8 Beban JurnalalgiBelum ada peringkat
- Pertemuan 3 Analisis SituasiDokumen10 halamanPertemuan 3 Analisis SituasialgiBelum ada peringkat
- KOP Essay Prabu Unpad 2016Dokumen1 halamanKOP Essay Prabu Unpad 2016algiBelum ada peringkat
- BebanDokumen5 halamanBebanalgiBelum ada peringkat
- Pertemuan 3 Analisis SituasiDokumen21 halamanPertemuan 3 Analisis SituasiVidini Kusuma AjiBelum ada peringkat
- Book 27Dokumen5 halamanBook 27algiBelum ada peringkat
- Tugas Paper1Dokumen4 halamanTugas Paper1algiBelum ada peringkat
- 8 Beban JurnalDokumen4 halaman8 Beban JurnalalgiBelum ada peringkat
- AlsinDokumen16 halamanAlsinalgiBelum ada peringkat
- Tugas Paper1Dokumen4 halamanTugas Paper1algiBelum ada peringkat
- Kerja BangkuDokumen13 halamanKerja BangkualgiBelum ada peringkat
- BiodieselDokumen8 halamanBiodieselalgiBelum ada peringkat
- Book 27Dokumen5 halamanBook 27algiBelum ada peringkat