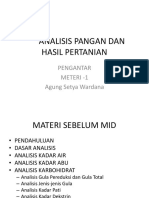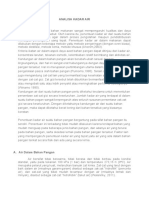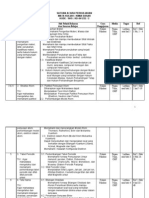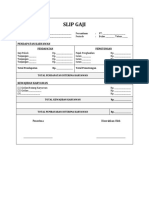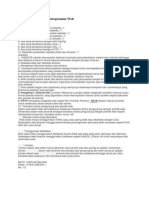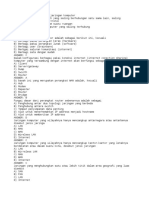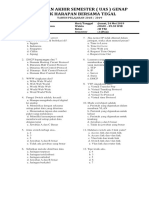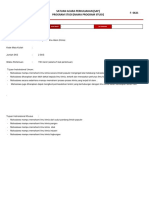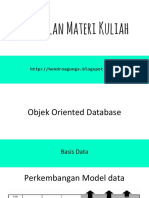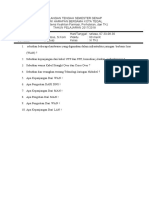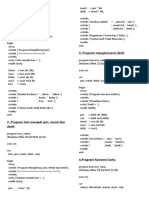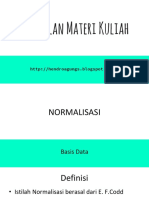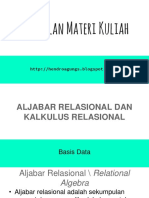SAP-kimia Analitik 1
Diunggah oleh
Kang Mas Santoso Aelah0 penilaian0% menganggap dokumen ini bermanfaat (0 suara)
6 tayangan5 halamanoke
Hak Cipta
© © All Rights Reserved
Format Tersedia
PDF, TXT atau baca online dari Scribd
Bagikan dokumen Ini
Apakah menurut Anda dokumen ini bermanfaat?
Apakah konten ini tidak pantas?
Laporkan Dokumen Inioke
Hak Cipta:
© All Rights Reserved
Format Tersedia
Unduh sebagai PDF, TXT atau baca online dari Scribd
0 penilaian0% menganggap dokumen ini bermanfaat (0 suara)
6 tayangan5 halamanSAP-kimia Analitik 1
Diunggah oleh
Kang Mas Santoso Aelahoke
Hak Cipta:
© All Rights Reserved
Format Tersedia
Unduh sebagai PDF, TXT atau baca online dari Scribd
Anda di halaman 1dari 5
MIT App Inventor 2 5.
Menu Designer untuk mendisain aplikasi kita dalam
pengaturan layout, tombol, gambar dan lain-lain.
6. Block akan berisi logika dari aplikasi kita.
App Inventor adalah sebuah tool untuk membuat aplikasi
android, yang menyenangkan dari tool ini adalah karena
berbasis visual block programming, jadi kita bisa membuat
aplikasi tanpa kode satupun. Mengapa disebut visual block
programming?, karena kita akan melihat, menggunakan,
menyusun dan drag-drops “blok” dalam membuat aplikasi, dan
secara sederhana kita bisa menyebutnya tanpa menuliskan
kode program / coding.
Sebelum memulai pembuatan disini ada beberapa menu yang
perlu di ketahui :
1. Project (warna hitam) -> adalah menu awal berisi antara
lain start new project, save project, Delete Project.
2. Connect (merah) -> menu untuk menghubungkan
project kita dengan menggunakan media antara lain.
Sebelum memulai pembuatan Aplikasi kita harus
MIT App Inventor Companiaon (bisa didownload di
mempunyai akun Gmail terlebih dahulu. Karena MIT App
Google Playstore). Berfungsi sebagai emulator untuk
Inventor dibuat oleh google lalu dikembangkan oleh MIT.
project kita. Jadi kita bisa langsung mencoba aplikasi
yang kita buat tanpa harus mendownloadnya terlebih Masuk web MIT App Inventor
dahulu. http://appinventor.mit.edu/explore/ setelah itu klik Create
3. Build (kuning)-> menu untuk download aplikasi kita. apps! (pojok kanan atas diweb)
Dengan save project kita kekomputer. Atau melalui scan Menu Projects klik Start new Project lalu beri nama project
Barcode yang akan menuju ke link download yang bisa kalian misalnya kali ini kita akan membuat aplikasi agar
langsung di download dari Smartphone. dapat berbicara menggunakan beberapa media. Sebut saja
4. (biru) -> untuk menambah screen dan menghapus dengan Aplikasi Talk to Me.
screen jika membutuhkan beberapa screen.
Merubah Text menjadi suara. Misalnya hello.
lalu kita coba dengan app inventor companion yang telah
Designer akan membutuhkan :
didownload lagi. Atau disave menjadi apk.
Palette -> User Interface -> Button Dan saat kita menekan tombol akan mengeluarkan suara
Hello.
Palette -> Media -> TextToSpeech
Selanjutnya Kita akan memasukkan TextBox, agar kita
Dengan cara drag n drop di viewer.
bisa mengeluarkan suara dengan inputan yang kita
Di Menu Components kita ganti nama tombol tadi, dengan cara masukkan tanpa merubah logic di blocks.
rename. Missal. Click Me! Menu Propertis berguna untuk
Pertama kembali ke menu Designer lalu tambahkan TextBox
merubah tombol / button yang kita masukkan tadi. Ada
beberapa menu contohnya mengganti background, warna, di menu pallete.
ukuran, atau text pada tombol. Lalu kembali ke menu Blocks.
Message yang berisi blok text tadi kita hapus terlebih dahulu
Setelah itu pindah di Menu Blocks (pojok kanan atas) untuk Lalu klik textbox dimenu Blocks.
mengisi logic dari tombol tadi. Masukkan TextBox.text drag ke blok message.
Klik Button tadi (Click Me!) lalu pilih Click_me!.click. dengan
cara drag n drop.
Lalu Klik TextToSpeech dan pilih call TextToSpeech.speech
lalu pasang pada blok button Click me tadi. Seperti gambar
dibawah ini. Kita bisa memasukkan kata melalui TextBox tadi lalu ketika
diklik akan membaca isi dari textbox yang kita isikan.
Membuat Smartphone kita mengeluarkan suara ketika
digoyangkan
Di Menu Desainer kita akan menambahkan Pallate ->
Setelah itu pada menu Block pojok kiri pilih text. Drag n drop Sensor -> AccelerometerSensor
blok yang kosong. Lalu langkah di menu blocks
Isi Blok tersebut dengan kata. Yang nantinya akan Pilih AccelerometerSensor ->
dikeluarkan menjadi suara. AccelerometerSensor.Shaking
Selanjutnya isi dengan blok dari TextToSpeech.Speak logic ini akan berfungsi untuk memanggil fitur
Lalu isi message dengan Text. SpeechRecognizer yang di sediakan oleh MIT App Inventor
Misalnya Do not shake me. Jadi setiap kita 2.
menggoyangkan smartphone kita, maka akan keluar suara Selanjutnya kita pilih SpeechRecognizer ->
do not shake me. SpeechRecognizer.AfterGettingText (setelah mendapatkan
text apa yang akan dilakukan)
Kita set label tadi dengan pilih label lalu klik -> label.text
Pilih SpeechRecognizer -> SpeechRecognizer.Result. Jadi
label yang ada di Designer akan di set menjadi hasil dari
pengenalan suara yang telah direkam tadi. Seperti
digambar berikut.
Mengubah Suara menjadi Text menggunakan Speech
Recognizer
Sebelum mulai kita masukkan beberapa media yaitu :
Pallate -> User Interface -> Button: untuk memanggil fitur
Membuat Aplikasi untuk Merekam Suara
SpeechRecognizer
Ada Beberapa media yang akan di tambahkan di Menu
Pallate -> User Interface -> Label: yang nanti akan berisi hasil
Designer:
suara menjadi text
Pallete -> User Interface -> Button (2 tombol : tombol Record
Pallete -> Media -> SpeechRecognizer
untuk memulai merekam, dan tombol Play untuk memulai
Berikutnya kita masuk ke menu Blocks. hasil rekaman.
Lalu pilih Button -> button.click
Pallete -> Media -> Sound Recorder
Selanjutnya pilih SpeechRecognizer pilih
SpeechRecognizer.GetText dan pasangkan di Button. Pallete -> Media -> Player : untuk memainkan hasil rekaman.
Seperti gambar dibawah ini
Pallete -> Storage -> TinyDB (database) : berfungsi untuk
menyimpan hasil rekaman.
Selanjutnya pindah ke menu Blocks pertama pilih Blok SoundRecorder. Lalu Pilih when
Pilih Button recorder : Button -> Touch Down : tombol akan SoundRecorder.AfterSoundRecorded : Fungsi ini berarti
melakukan perintahnya ketika disentuh. setalah SoundRecorder berjalan dia akan melakukan apa?
Lalu Pilih SoundRecorder : call SoundRecorder.Start Lalu kita isi dengan TinyDB -> Call TinyDB.StoreValue :
pasang ke Button Touch Down. yang berarti kita memanggil TinyDB tadi dengan perintah
Selanjutnya kita tambahkan warna agar ketika ditekan dan Menyimpan Nilai yang dalam konteks ini adalah hasil
memulai perintah tombol akan berubah warna sebagai rekaman tadi.
tanda tombol berfungsi. Dengan cara klik button recorder Didalam tag kita isi dengan Rekaman (contoh) tag berupa
tadi lalu cari set button (recorder).BackgroundColor. lalu Text. Tag berfungsi sebagai Key/id (misalnya Id Makanan :
pilih di menu blok color beri warna sesuai keinginan kalian. isinya adalah roti, nasi, mie, dsb)
ValueToStore kita isi dengan sound. Yang berarti hasil
yang kita simpan adalah suara yang kita rekam tadi.
Dengan cara mengarahkan cursor ke sound diatas perintah
do, lalu akan keluar pop up seperti contoh dibawah.
Pilih Button Recorder lagi : Button.TouchUp : tombol akan
melakukan perintah ketika dilepas / tidak disentuh.
pilih SoundRecorder lalu pilih call Soundrecorder.Stop. jadi
ketika button dilepas berarti rekaman suara akan berhenti.
Kita juga akan menambahkan background color agar kita
bisa tau saat SoundRecorder telah berhenti.
Langkah berikutnya pilih SoundRecorder. Lalu pilih
SoundRecorder.StartedRecording.
Lalu pilih SoundRecorder set
SoundRecorder.SaveRecording to
diisi dengan menu Player -> Player.Source
Langkah selanjutnya adalah menyimpan hasil rekaman tadi
di TinyDB
Fungsi ini berarti ketika SoundRecorder mulai merekam,
dia akan mengatur rekaman lalu dikirim ke Player.
Langkah terakhir kita akan memanggil hasil rekaman tadi
dengan tombol play.
Pilih button Play -> pilih Button.click
Lalu isi blok dengan Player -> set Player.Source
Lalu panggil TinyDb masukkan di blok player.source tadi
dengan tag yang sama yaitu rekaman.
Kosongan valueIfTagNotThere: ini berarti jika tag yang kita
masukkan tidak ada, maka kita bisa mengisi langsung
disini.
Lalu panggil Player : Player -> call Player1.Start dan
pasangkan di bawah blok sebelumnya. Seperti contoh
dibwah ini.
Anda mungkin juga menyukai
- Soal Uas Genap SimdigDokumen4 halamanSoal Uas Genap SimdigKang Mas Santoso AelahBelum ada peringkat
- Aphap Pert 1 PengantarDokumen13 halamanAphap Pert 1 PengantarDago DagoBelum ada peringkat
- Analisa Kadar AirDokumen8 halamanAnalisa Kadar AirKang Mas Santoso AelahBelum ada peringkat
- Kimia DasarDokumen6 halamanKimia DasarBudhy Memanggbrutal DynattaPart II0% (1)
- Draf Tanda Terima Gaji Karyawan (Slip Gaji) BaruDokumen1 halamanDraf Tanda Terima Gaji Karyawan (Slip Gaji) BaruRizalFitrianBelum ada peringkat
- Soal Dan Jawaban Pemrograman WebDokumen9 halamanSoal Dan Jawaban Pemrograman WebDenny0% (1)
- questions-KJD-Default For KJD-20191121-1932Dokumen3 halamanquestions-KJD-Default For KJD-20191121-1932santoso porbesBelum ada peringkat
- Kerjasama TUKDokumen10 halamanKerjasama TUKKang Mas Santoso AelahBelum ada peringkat
- 48 KKNI II Teknik Komputer Dan JaringanDokumen14 halaman48 KKNI II Teknik Komputer Dan JaringanNani SumarniBelum ada peringkat
- Ringkasan Materi Asj 1-2 SMK TKJ Xii Semester 1 PDFDokumen17 halamanRingkasan Materi Asj 1-2 SMK TKJ Xii Semester 1 PDFRifky Anggih Setya AjiBelum ada peringkat
- Pengantar BasisDataDokumen39 halamanPengantar BasisDataBagus SofyanBelum ada peringkat
- Soal AIJ Kelas 11 Sem 2Dokumen3 halamanSoal AIJ Kelas 11 Sem 2Kang Mas Santoso AelahBelum ada peringkat
- SAP ANALISIS Makanan Minuman 2014 15Dokumen7 halamanSAP ANALISIS Makanan Minuman 2014 15Kang Mas Santoso AelahBelum ada peringkat
- SAP ANALISIS Makanan Minuman 2014 15Dokumen2 halamanSAP ANALISIS Makanan Minuman 2014 15Kang Mas Santoso AelahBelum ada peringkat
- SAP-kimia Analitik 1 PDFDokumen16 halamanSAP-kimia Analitik 1 PDFKang Mas Santoso AelahBelum ada peringkat
- Objek Oriented DatabaseDokumen15 halamanObjek Oriented DatabaseKang Mas Santoso AelahBelum ada peringkat
- Soal TIJ PDFDokumen1 halamanSoal TIJ PDFKang Mas Santoso AelahBelum ada peringkat
- Struktur & Penjelasan PascalDokumen15 halamanStruktur & Penjelasan PascalKang Mas Santoso AelahBelum ada peringkat
- Soal TIJDokumen3 halamanSoal TIJKang Mas Santoso AelahBelum ada peringkat
- Soal TIJ PDFDokumen1 halamanSoal TIJ PDFKang Mas Santoso AelahBelum ada peringkat
- NORMALISASIDokumen35 halamanNORMALISASIKang Mas Santoso AelahBelum ada peringkat
- Bab 2 - Sistem Basis DataDokumen30 halamanBab 2 - Sistem Basis DataSusi Susanti PakpahanBelum ada peringkat
- Aljabar Relasional Dan Kalkulus RelasionalDokumen28 halamanAljabar Relasional Dan Kalkulus RelasionalKang Mas Santoso AelahBelum ada peringkat