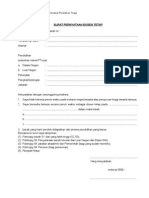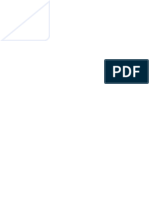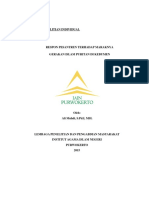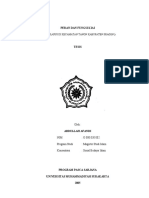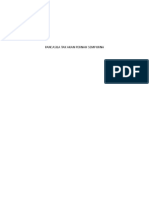Mater I Word
Diunggah oleh
Syakir Abdul MatinJudul Asli
Hak Cipta
Format Tersedia
Bagikan dokumen Ini
Apakah menurut Anda dokumen ini bermanfaat?
Apakah konten ini tidak pantas?
Laporkan Dokumen IniHak Cipta:
Format Tersedia
Mater I Word
Diunggah oleh
Syakir Abdul MatinHak Cipta:
Format Tersedia
Microsoft Word
Microsoft Word
Microsoft Word merupakan suatu program aplikasi dalam windows yang
berguna untuk mengolah kata. Berikut ini akan dijelaskan bagaimana kita bekerja
dengan Microsoft (Ms) Word.
MENGAKTIFKAN MS. WORD
Untuk mengaktivkan program Ms. Word, yakinkan bahwa komputer sudah aktiv dan
posisi pada menu utama (desktop). Klik Start sehingga muncul menu pilihan, klik
Programs lalu pilih dan klik Microsoft Word.
MEMBUAT DOKUMEN
Saat dijalankan, Ms. Word akan menyediakan suatu dokumen kosong
bernama document1, dan kita dapat langsung mengetikkan informasi/teks, secara
otomatis cursor akan pindah ke baris berikutnya, bila kita ingin memulai paragraf
baru kita hanya perlu menekan Enter.
1. Membuka Dokumen
Klik menu File
Pilih Open (atau klik tombol open pada toolbars)
Klik nama dokumen yang akan dibuka
Klik Open
2. Menghapus Kesalahan Ketik
Blok bagian teks yang akan dihapus
Klik menu Edit
Pilih Cut (atau klik tombol cut pada toolbars)/ tombol Delete
3. Menyalin Bagian Dokumen ke Tempat lain
Blok bagian dokumen yang akan di copy
Pilih Copy pada menu Edit (atau klik tombol copy pada
toolbars).
Pindahkan Cursor ke tempat yang akan diisi
Pilih Paste pada menu Edit (atau klik tombol paste pada
toolbars)
BK TIK SMAN 6 Garut Halaman : 5
Microsoft Word
MEMFORMAT DOKUMEN
Memformat teks merupakan langkah selanjutnya dari pengetikan dokumen,
kita dapat mengatur penampilan dokumen, kita dapat mengganti apa yang telah kita
tulis, menambahkan teks, menghapus teks yang tidak kita inginkan atau kita akan
mengatur spasi, paragraf dll.
1. Mengatur Perataan Paragraf
Blok bagian dokumen yang akan diratakan
Klik menu Format
Pilih Paragraf lalu pilih Alignment (pada toolbars)
Ada 4 metode perataan paragraf yaitu:
a. Align Left (Ctrl-L) : Memperoleh perataan paragraf bagian kiri
b. Align Right (Ctrl-R) : Memperoleh perataan paragraf bagian kanan
c. Center (Ctrl-E) : Memperoleh perataan paragraf bagian tengah
d. Justify (Ctrl-J) : Memperoleh perataan paragraf bagian kiri-kanan
2. Mengatur Spasi Baris
Sorot/Blok bagian yang akan diubah spasinya
Klik menu Format
Pilih Paragraf
Pada kotak dialog pilih Indents and Spacing
Pilih Line Spacing, lalu pilih spasi yang diinginkan
Terdapat 6 pilihan spasi yaitu :
- Single (Ctrl-1) : untuk 1 spasi
- 1.5 lines (Ctrl-5) : untuk 1 ½ spasi
- Double (Ctrl-2) : untuk 2 spasi
- At least : Paling sedikit sesuai dengan ukuran font
- Exactly : Spasi yang ditentukan secara akurat
- Multiple : Memilih spasi yang diinginkan 0,5, 1,75, 2,5, 3 dll.
3. Mengatur Tabulasi
Tabulasi adalah tempat pemberhentian kursor pada jarak
tertentu dari batas kiri dokumen, cara mengatur tabulasi :
Pilih pada bagian yang akan diatur jaraknya, dengan
memilih menu Format, lalu Tabs kemudian isi Tabs Stop
Tanda Tabs Stop
pada Alignment: position dengan jarak tertentu, pilih Alignment yang
rata kiri digunakan, jika perlu tabs bertitik pilih Leader tertentu
rata kanan
tengah kemudian tekan OK.
Desimal Untuk menempatkan kursor di posisi jarak tersebuttekan
tombol Tab pada keyboard atau klik Decrease Indents
atau Increase Indents pada tollbars.
BK TIK SMAN 6 Garut Halaman : 6
Microsoft Word
4. Mengatur Batas Halaman
Batas/margin halaman adalah batas bagian dokumen yang bisa diisi dengan teks
Cara mengatur Margin:
Klik menu File – Pilih Page Setup ;
Atur batas pada menu :
* Top : Untuk batas atas
* Bottom : Untuk batas bawah
* Left : Untuk batas kiri
* Right : Untuk batas kanan
* Gutter : Untuk menambah sedikit ruang (bila dokumen akan dijilid)
cat : batas diatas dimasukan dalam ukuran inchi (“) atau centimeter (cm).
Untuk mengatur satuan :
Klik menu Tools – pilih Options – pada kotak dialog pilih General – pilih
centimeter/inches pada kotak Measurement units – kemudian klik OK.
5. Mengatur Orientasi Halaman
Adalah cara teks yang ditulis pada kertas, baik sejajar dengan sisi panjangnya
ataupun sisi lebarnya.
Ada 2 macam orientasi halaman, yaitu:
1. Portrait : Untuk teks ditulis sejajar dengan sisi lebar halaman kertas
2. Landscape : Untuk teks ditulis sejajar dengan sisi panjang halaman kertas
Caranya : Klik menu File – pilih Page Setup – pada kotak dialog pilih Paper
Size – pilih Orientasinya (Landscape atau Portrait) – tekan OK.
6. Mengatur Ukuran Kertas
Dalam menggunakan kertas untuk mengetik dokumen adakalanya bermacam-
macam, oleh karena setiap pengetikannya harus diatur terlebih dahului ukuran
kertas yang dimaksud, dengan langhkah sebagai berikut: Klik menu File – pilih
Page Setup – pada kotak dialog pilih Paper Size – pada kotak Paper Size pilih
ukuran yang dimaksud. Atau secara manual ketik pada Width untuk lebar kertas
dan Height untuk tinggi kertas – tekan OK.
7. Mengubah Font (Jenis dan Ukuran Hurup)
Pengubahannya dapat dilakukan sebelum atau sesudah naskah diketik.
a. Sebelum naskah diketik :
Klik Panah ke bawah pada toolbars jenis hurup
Pilih jenis hurup yang diinginkan.
BK TIK SMAN 6 Garut Halaman : 7
Microsoft Word
b. Sesudah naskah diketik
Blok bagian yang akan diubah
Lakukan seperti pada bagian (a)
Ada beberapa Style Font (efek cetak) yaitu :
1. Bold (Ctrl-B) : Menebalkan teks
2. Italic (Ctrl-I) : Memiringkan teks
3. Underline (Ctrl-U) : Menggarisbawahi teks
cetak atas
4. Superscript (Ctrl-Shift-+) : Untuk teks
5. Subscript (Ctrl-=) : Untuk cetak bawah teks
Cara menggunakannya adalah blok teks yang akan diberi efek kemudian berikan
perintahnya.
8. Mengubah Bentuk Hurup
Jika kita telah selesai mengetik naskah dan ada beberapa naskah yang ditulis
keliru misalnya kata Bagus seharusnya BAGUS, maka untuk menggantinya
cukup dengan : Klik menu Format – pilih Change Case – Pilih UPPERCASE –
Ok.
Ada 5 Pilihan pada kotak dialog Format - Chage Case, yaitu :
1. Sentences case : Setiap awal kalimat hurup besar.
2. lowercase : menjadi hurup standar (kecil)
3. UPPERCASE : menjadi hurup kapital (besar)
4. Title Case : Setiap awal kata hurup besar
5. tOGGLE cASE : Setiap awal kata hurup kecil (Jika kata tsb hurup besar)
9. Menggunakan fasilitas Drop Cap
Drop cap adalah fasilitas untuk membuat hurup awal dari suatu paragraf lebih
besar dari hurup-hurup lain, caranya :
Blok bagian yangh akan di Drop Cap
Klik menu Format - Pilih Drop cap
Pada kotak dialog pilih Position yang diinginkan (None–Dropped–In Margin)
OK
10. Menyisipkan Symbol
Letakkan kursor pada bagian yang akan diberi simbol
Pilih menu Insert – pilih Symbol
Pada kotak dialog pilih simbol yang akan disisipkan
Klik Insert, lalu close
BK TIK SMAN 6 Garut Halaman : 8
Microsoft Word
11. Menggunakan Bullets and Numbering
Adalah pemberian nomor atau lambang pada naskah tanpa ditulis tetapi muncul
secara otomatis.
Caranya :
(numbering) (bulleted)
Sorot/Blok bagian yang akan di Bullet / Number
Klik menu Format (atau klik tombol bullets / Numbering pada toolbars)
Pilih Bullets and Numbering
Pada kotak dialog pilih Bulleted atau Numbered, lalu pilih model yang
diinginkan kemudian tekan OK.
12. Mengatur tampilan halaman dengan menggunakan Header and Footer
Caranya :
Dari menu View, pilih Header and Footer
Dengan kotak sisip berada pada daerah Header (atas), kita dapat mengetikkan
dan memformat teks, akan muncul nomor halaman (#) dll.
Misalnya : ketikan teks “Pelatihan Ms. Word”
Pindahkan kursor ke bagian bawah (Footer) dengan menekan panah bawah
lalu ketik teks yang diinginkan. Misalnya : ketikan teks “Nama Kita”
Untuk mengembalikan ke keadaan semula klik dua kali di luar lokasi Header /
Footer.
13. Penomoran Halaman Dokumen
Dari menu Insert pilih Page Numbers
Pada kotak dialog Position pilih posisi nomor yang diinginkan ( atas / bawah )
Pada kotak dialog Alignment pilih posisi nomor yang diinginkan (kiri, kanan
tengah dll).
Pilih OK untuk memastikan pilihan kita sudah siap.
14. Mengganti Suatu Kata dengan kata lain
Klik menu Edit, pilih Replace
Pada kotak dialog Find and Replace, tulis kata yang akan diganti pada kotak
“Find What”
Ketikkan kata yang akan menggantikannya pada kotak “Replace With”
Klik tombol Replace
BK TIK SMAN 6 Garut Halaman : 9
Microsoft Word
15. Mengatur tulisan menjadi beberapa kolom (Kolom Koran)
(Columns)
Pilih Paragraf yang akan diubah menjadi beberapa kolom ( dengan cara
memblok data tersebut)
Klik menu Format
Pilih Columns ( atau klik tombol Columns pada toolbars)
Sehingga muncul kotak dialog Columns
Pilih Jumlah kolom yang diinginkan dengan memasukkan banyaknya kolom
pada posisi Number of columns. (dalam posisi Preset pilihan sudah tersedia
lalu klik yang kita inginkan)
Jika kita ingin menambahkan garis diantara kolom-kolom:
1. Dari menu Format, pilih Columns
2. Dalam kotak dialog Columns, klik kotak Line Between
3. Klik tombol OK
MENUTUP DOKUMEN
Jika kita telah selesai menggunakan Ms. Word dan kita hendak menyimpan
dokumen kita terlebih dahulu, maka :
1. Menyimpan Dokumen
( Save )
Klik menu File
Pilih Save atau Save As (atau klik tombol save pada toolbars)
Kemudian beri nama file tersebut, pada kotak dialog lalu klik OK)
2. Menutup / Keluar Dokumen
Klik menu File
Pilih Exit
Jika kotak dialog penyimpanan muncul, pilihlah “Yes” jika dokumen kita akan
disimpan dan “No” jika dokumen kita tidak akan disimpan.
TABEL DAN KOLOM
Tabel merupakan suatu baris dan kolom garis yang mengandung kotak-kotak
(disebut sel), kolom adalah komponen tabel yang vertikal, sementara baris aaaadalah
komponen yang horizontal. Di dalam sel dapat diisi teks, angka dan data lainnya.
1. Membuat Tabel
I(Insert Table)
Klik menu Table pilih Insert kemudian klik Table
Kemudian pada kotak dialog pilih jumlah kolom (number of columns) dan
baris (number of row) yang diinginkan, Lalu OK.
BK TIK SMAN 6 Garut Halaman : 10
Microsoft Word
2. Pindah ke suatu sel dalam sel
Tekan tombol TAB atau gunakan tombol panah pada keyboard
3. Mengatur posisi teks dalam tabel
Gambar di samping adalah posisi teks dalam sel pada
tabel
Kita tinggal memilih di atas, di tengah, di bawah pada
tebel dengan mengklik tombol-tombol tersebut yang
ada pada toolbars.
4. Mengatur Lebar Kolom Tabel
Kita hanya menggeser kolom pada garis mistar
5. Menyisipkan baris atau kolom baru
Pilih Baris atau kolom pada tabel
Dari menu Table gunakan Insert Rows atau
Insert Columns
6. Menghapus baris atau kolom
Pilih baris atau kolom yang akan dihapus (dengan cara memblok)
Klik tombol Cut pada toolbars
7. Memformat tabel
(Table autoformat)
Pilih tabel yang akan di format
Dari menu Table, pilih Table Autoformat (atau klik pada toolbars)
Pilih jenis format yang diinginkan
BK TIK SMAN 6 Garut Halaman : 11
Microsoft Word
8. Menambahkan border dan bayangan pada tabel
(Line Style) (Outside Borders) (Shading color)
Pilih tabel yang akan diborder
Klik tombol Outside border pada toolbars
Pilih Jenis border
Pilih bentuk garis untuk menambahkan dari daftar line style
Pilih bayangan yang kita inginkan dengan menekan tombol shading color
9. Menggabungkan beberapa sel ke dalam satu sel
Pilih tabel yang akan digabungkan selnya
Klik tombol merge cell pada toolbars
(Merge cell)
10. Membagi satu sel menjadi beberapa sel
Pilih tabel yang akan dibagi selnya
Klik tombol Split cell pada toolbars, masukkan banyaknya
(Split cell) sel pembagi.
SURAT MASSAL ( MAIL MERGE)
Surat massal adalah surat gabungan antara isi surat dan data surat. Untuk membuat
surat massal diperlukan dua buah file yaitu file induk (surat) dan file anak (data)
dengan nama file yang berbeda.
Langkah menggabungkan file :
Aktivkan File Induk
Pilih Tools klik Mail Merge, sehingga muncul kotak dialog Merge Helper
Pada 1 klik Create, pilih Form Letters
Pada 2 klik Get Data, pilih Open Data Source kemudian masukan nama file data
lalu klik Open
Pada 3 klik Merge (jika perlu)
Maka akan muncul toolbar Merge:
Kemudian pilih Insert Merge Field.
Tampilkan field-field tersebut di posisi kursor pada file suratnya.
Toolbar Merge:
Memunculkan data pada field
Field-field yang akan di tampilkan Record data
Cetak ke file hasil merger
Cetak ke printer hasil merger
BK TIK SMAN 6 Garut Halaman : 12
Anda mungkin juga menyukai
- Yrkj1413863726 PDFDokumen117 halamanYrkj1413863726 PDFHayatBelum ada peringkat
- 5 Juknis Penyusunan RPP Pada Madrasah 5164Dokumen16 halaman5 Juknis Penyusunan RPP Pada Madrasah 5164Saiful BahriBelum ada peringkat
- Cara Mengatasi Error Invalid Numeric Entry Di Photoshop - Bisablog PDFDokumen9 halamanCara Mengatasi Error Invalid Numeric Entry Di Photoshop - Bisablog PDFSyakir Abdul MatinBelum ada peringkat
- Cara Mengatasi Error Invalid Numeric Entry Di Photoshop - Bisablog PDFDokumen9 halamanCara Mengatasi Error Invalid Numeric Entry Di Photoshop - Bisablog PDFSyakir Abdul MatinBelum ada peringkat
- 5 Juknis Penyusunan RPP Pada Madrasah 5164Dokumen16 halaman5 Juknis Penyusunan RPP Pada Madrasah 5164Saiful BahriBelum ada peringkat
- Template JACOSTDokumen4 halamanTemplate JACOSTSyakir Abdul MatinBelum ada peringkat
- Template JACOSTDokumen4 halamanTemplate JACOSTSyakir Abdul MatinBelum ada peringkat
- SP Dosen Tetap - SK Dikti 108Dokumen2 halamanSP Dosen Tetap - SK Dikti 108Deby KurniaBelum ada peringkat
- Surat Pernyataan Melaksanakan TugasapasajaDokumen3 halamanSurat Pernyataan Melaksanakan TugasapasajaSyakir Abdul MatinBelum ada peringkat
- Tes Prin Seperti BukuDokumen4 halamanTes Prin Seperti BukuSyakir Abdul MatinBelum ada peringkat
- Serigala Kelabu Tiba 1Dokumen7 halamanSerigala Kelabu Tiba 1Syakir Abdul MatinBelum ada peringkat
- Rakor Di Indah GEMBOK SOLIGENDokumen2 halamanRakor Di Indah GEMBOK SOLIGENSyakir Abdul MatinBelum ada peringkat
- 002 - Surat Pengantar KIADokumen1 halaman002 - Surat Pengantar KIASyakir Abdul MatinBelum ada peringkat
- Implikasi 6Dokumen20 halamanImplikasi 6Syakir Abdul MatinBelum ada peringkat
- Al I Muhdi - Respon Pesantren Terhadap MaraknyaDokumen90 halamanAl I Muhdi - Respon Pesantren Terhadap MaraknyaSyakir Abdul MatinBelum ada peringkat
- FileDokumen2 halamanFileSyakir Abdul MatinBelum ada peringkat
- Membuat Template Blogger PemulaDokumen22 halamanMembuat Template Blogger PemulaAji BagusBelum ada peringkat
- Lat I Han Worr DDokumen14 halamanLat I Han Worr DSyakir Abdul MatinBelum ada peringkat
- Tutorial Membuat Template Blogger Dari DDokumen24 halamanTutorial Membuat Template Blogger Dari DSyakir Abdul MatinBelum ada peringkat
- Adaptif Pesantren ModrnDokumen22 halamanAdaptif Pesantren ModrnSyakir Abdul MatinBelum ada peringkat
- Peran KiaiDokumen16 halamanPeran KiaiagatusolaBelum ada peringkat
- 0 FilsafatIlmuDokumen108 halaman0 FilsafatIlmuSyakir Abdul MatinBelum ada peringkat
- Kurikulum Bleng1Dokumen1 halamanKurikulum Bleng1Syakir Abdul MatinBelum ada peringkat
- Objeknya Mengkerdilakan PancasilaDokumen3 halamanObjeknya Mengkerdilakan PancasilaSyakir Abdul MatinBelum ada peringkat
- Pancasila Dikerdilkan Oleh ObjeknyaDokumen2 halamanPancasila Dikerdilkan Oleh ObjeknyaSyakir Abdul MatinBelum ada peringkat
- Pancasila DikerdilkanDokumen2 halamanPancasila DikerdilkanSyakir Abdul MatinBelum ada peringkat
- Buku Panduan Kurikulum KBKDokumen49 halamanBuku Panduan Kurikulum KBKsaortuaBelum ada peringkat
- Kurikulum BlengDokumen1 halamanKurikulum BlengSyakir Abdul MatinBelum ada peringkat
- Buku Panduan Kurikulum KBKDokumen49 halamanBuku Panduan Kurikulum KBKsaortuaBelum ada peringkat