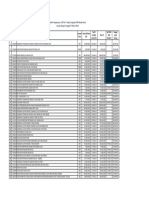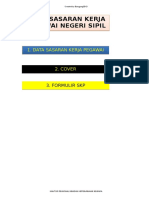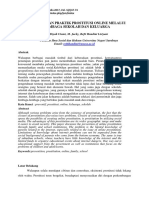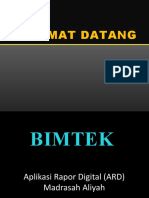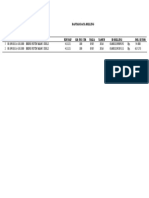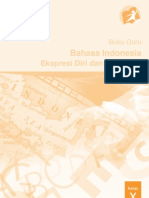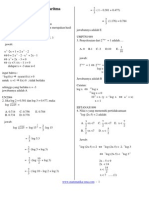Gladi Bersih Unbk 2019
Diunggah oleh
Wardi Noer DienHak Cipta
Format Tersedia
Bagikan dokumen Ini
Apakah menurut Anda dokumen ini bermanfaat?
Apakah konten ini tidak pantas?
Laporkan Dokumen IniHak Cipta:
Format Tersedia
Gladi Bersih Unbk 2019
Diunggah oleh
Wardi Noer DienHak Cipta:
Format Tersedia
1
TUTORIAL
CARA MENGAKTIFKAN TRANSFER RESPONS
Transfer Respons mulai diperkenalkan pada UNBK 2018, fungsinya adalah
mengembalikan data ke VHD hasil Cloning ketika VHD mengalami crash. Sebelum adanya fitur
ini, ujian harus diulang jika server utama rusak, bayangkan jika peserta sudah menjawab 40
soal dan harus mulai dari awal lagi. Dengan adanya fitur ini hal tersebut tidak akan terjadi,
ujian memang akan terhenti, tetapi jawaban siswa aman tersimpan dan setelah dilakukan
perbaikan, ujian akan dilanjutkan seperti sebelum server utama rusak.
Kelebihan Kekurangan
Siswa melanjutkan mengerjakan tes, Permintaan ke HD Pusat, sehingga proses
jawaban dan waktu pengerjaan siswa relatif lebih lama dibandingkan
tersimpan seperti di VM sebelumnya. menggunakan server cadangan.
Berikut langkah-langkah untuk mengaktifkan Transfer Response.
1. Membuat password Operating System (OS), dalam tutorial ini OS yang digunakan adalah
Windows 7 dan Windows 10.
2. Membuat dan membagi folder Transfer Response yang berada di flashdisk ke jaringan (File
Sharing).
3. Melakukan pengaturan Transfer Response di CbtSync.
Untuk menggunakan fitur ini, kita harus memiliki sebuah flashdisk, untuk ukurannya
tidak perlu besar, 1 GB sudahlah cukup, tetapi pastikan flashdisk ini tidak dilepaskan dari
portnya selama ujian berlangsung. Pastikan juga flashdisk tercolok ke port USB yang sama,
jika tidak data tidak akan tersimpan.
Di dalam tutorial ini saya menggunakan pengaturan seperti di bawah ini. Silahkan memilih
password dan password hint anda sendiri dan sesuaikan juga IP Server anda.
Account name : John
Password : 123456
Password hint : 1 sampai 6
IP Server : 192.168.88.10
Folder dump : TransferRespons
Tutorial Mengaktifkan Transfer Response Yusrizal Siregar | Helpdesk Aceh Singkil
2
Jika menggunakan Windows 8 atau Windows 10, silahkan scroll ke bawah.
Membuat Password pada Windows 7
1. Klik Start dan pilih Control Panel.
2. Cari User Accounts and Family Safety dan klik.
Tutorial Mengaktifkan Transfer Response Yusrizal Siregar | Helpdesk Aceh Singkil
3
3. Berikutnya silahkan pilih User Accounts.
4. Disini saya menggunakan account name John, jangan lupa mencatat account name anda.
Jika sudah klik Create a password for your account.
Penulisan account name ini bersifat case sensitive,
jadi perhatikan penulisan huruf besar kecilnya.
john ≠ John
Tutorial Mengaktifkan Transfer Response Yusrizal Siregar | Helpdesk Aceh Singkil
4
5. Masukkan password di kolom yang disediakan. Pastikan untuk memasukkan password
hintnya juga, ini berguna jika nantinya kita lupa passwordnya.
Jika sudah, klik tombol Create password di bawah.
6. Selesai.
Jika VM meminta password BitLocker maka
gunakanlah VirtualBox versi terbaru
dan jangan memberikan spasi
di nama Virtual Machine (VM).
Tutorial Mengaktifkan Transfer Response Yusrizal Siregar | Helpdesk Aceh Singkil
5
Membuat Password pada Windows 10
Buat yang menggunakan Windows 8 jangan khawatir, karena Windows 8 dan 10 tidak
jauh berbeda.
1. Klik tombol Start di kiri bawah layar, kemudian pilih Settings.
Tampilan Start menu pada Windows 8 agak berbeda dengan Windows 10,
tetapi anda tidak akan sulit menemukan tombol Settings disitu,
atau bisa juga dengan menekan tombol Windows di keyboard
kemudian ketik settings dan tekan Enter (juga berlaku di Windows 10).
Tutorial Mengaktifkan Transfer Response Yusrizal Siregar | Helpdesk Aceh Singkil
6
2. Pilih Accounts.
3. Selanjutnya kita pilih Sign-in options.
Tutorial Mengaktifkan Transfer Response Yusrizal Siregar | Helpdesk Aceh Singkil
7
4. Langsung klik Add saja.
5. Masukkan password di dua kolom pertama, dan masukkan password hint di kolom yang
paling bawah. Jika sudah, klik tombol Next di bawah.
Tutorial Mengaktifkan Transfer Response Yusrizal Siregar | Helpdesk Aceh Singkil
8
6. Langkah terakhir, klik Finish.
7. Selesai
Tutorial Mengaktifkan Transfer Response Yusrizal Siregar | Helpdesk Aceh Singkil
9
File Sharing
Selain diaktifkan di Server Utama, Transfer Respons ini juga bisa diaktifkan di PC lain
dengan cara yang sama persis, hanya saja langkah pertama (membuat password OS) dan
langkah kedua (file sharing) dilakukan di PC lain yang terhubung langsung dengan server
utama.
1. Colok flashdisk ke port USB, sebaiknya pilih yang berada di belakang CPU.
2. Buat folder TransferRespons di dalam flashdisk.
3. Kemudian kita lakukan share folder dengan cara klik kanan pada folder yang dibuat tadi
kemudian pilih properties, pada jendela yang tampil pilih tab sharing > kemudian klik tombol
share.
Tutorial Mengaktifkan Transfer Response Yusrizal Siregar | Helpdesk Aceh Singkil
10
4. Pilih Everyone pada menu dropdown dan klik Add.
5. Tentukan Permission Level untuk Everyone menjadi Read/Write, dan klik tombol Share.
Tutorial Mengaktifkan Transfer Response Yusrizal Siregar | Helpdesk Aceh Singkil
11
6. Jika tampil pertanyaan seperti ini, pilih Yes, turn on network discovery and file sharing for all
public networks.
7. Klik tombol Done.
Tutorial Mengaktifkan Transfer Response Yusrizal Siregar | Helpdesk Aceh Singkil
12
8. Klik Apply dan kemudian Close.
9. Selesai
Pastikan flashdisk tidak dicabut selama ujian berjalan.
Pastikah flashdisk sudah terpasang sebelum PC Server dinyalakan.
Tutorial Mengaktifkan Transfer Response Yusrizal Siregar | Helpdesk Aceh Singkil
13
Pengaturan Transfer Response di CbtSync
1. Klik menu Transfer Respons pada CBTSync Admin. Disini saya akan mengisi mengisi seperti
yang sudah saya tentukan di halaman satu. Untuk folder dump kita tambahkan “\\ip-server\”
sebelum nama foldernya. Jika sudah, klik tombol Simpan.
2. Jika berhasil maka di dalam folder TransferRespons akan terbuat otomatis file bernama
TESME.txt.
3. Selama ujian berlangsung di dalam folder tadi terdapat File dump.
4. Jumlah File dump akan terbuat tergantung banyaknya siswa yang mengerjakan ujian.
5. Clonning file VHD dan simpan di tempat yang aman.
6. Selesai.
MOHON MAAF JIKA TERDAPAT KESALAHAN ATAUPUN KEKURANGAN
Tutorial Mengaktifkan Transfer Response Yusrizal Siregar | Helpdesk Aceh Singkil
Anda mungkin juga menyukai
- Pengawasan UP PDFDokumen1 halamanPengawasan UP PDFWardi Noer DienBelum ada peringkat
- Langkah-Langkah Pelaksanaan Anggaran Awal Ta 2020Dokumen4 halamanLangkah-Langkah Pelaksanaan Anggaran Awal Ta 2020Wardi Noer DienBelum ada peringkat
- (0051) Pos Un 2019-2020-Revisi Pleno BSNP V18nov2019 - EditDokumen82 halaman(0051) Pos Un 2019-2020-Revisi Pleno BSNP V18nov2019 - Editsyamsul majidaBelum ada peringkat
- Perubahan TMT GuruDokumen1 halamanPerubahan TMT GuruWardi Noer DienBelum ada peringkat
- SK Juknis Pembayaran Tukin - Perubahan - Ok PDFDokumen32 halamanSK Juknis Pembayaran Tukin - Perubahan - Ok PDFMuhammad FauziBelum ada peringkat
- Laporan SeminarDokumen22 halamanLaporan SeminarWardi Noer DienBelum ada peringkat
- Trouble Shooting Uambn-Bk AzizDokumen13 halamanTrouble Shooting Uambn-Bk AzizAzis ElfaqihBelum ada peringkat
- LaporanDokumen1 halamanLaporanWardi Noer DienBelum ada peringkat
- Dra BaharuddinDokumen19 halamanDra BaharuddinWardi Noer DienBelum ada peringkat
- 1733 4357 1 SMDokumen8 halaman1733 4357 1 SMRivaldi IpalBelum ada peringkat
- Petunjuk Install Aplikasi SPM 2009 NetworkDokumen9 halamanPetunjuk Install Aplikasi SPM 2009 NetworkWardi Noer DienBelum ada peringkat
- Gladi Bersih Unbk 2019Dokumen5 halamanGladi Bersih Unbk 2019Dugal KC100% (1)
- Gladi Bersih Unbk 2019Dokumen5 halamanGladi Bersih Unbk 2019Dugal KC100% (1)
- Buku Siswa Matematika Kelas 10 Revisi 2017Dokumen226 halamanBuku Siswa Matematika Kelas 10 Revisi 2017Darwan DarwanBelum ada peringkat
- Slide Bimtek Ard MaxdgddddddDokumen91 halamanSlide Bimtek Ard MaxdgddddddWardi Noer DienBelum ada peringkat
- Data Siswa BidikmisiDokumen1 halamanData Siswa BidikmisiSetiadjie SandyBelum ada peringkat
- 0 - Tata Cara Rekon Ip Melalui SimanDokumen17 halaman0 - Tata Cara Rekon Ip Melalui SimanWardi Noer DienBelum ada peringkat
- ListidbillingDokumen1 halamanListidbillingWardi Noer DienBelum ada peringkat
- POS UN Tahun 2017 - FINAL PDFDokumen69 halamanPOS UN Tahun 2017 - FINAL PDFbone sugaraBelum ada peringkat
- 10 Bahasa Indonesia Buku GuruDokumen144 halaman10 Bahasa Indonesia Buku GuruSmk Muhammadiyah BanjarmasinBelum ada peringkat
- Permendikbud Nomor 70 TTG Kerangka Dasar Dan Struktur Kurikulum SMK MAK Dan Lampiran Versi 05 06 13 Aries Edit Hukor PDFDokumen220 halamanPermendikbud Nomor 70 TTG Kerangka Dasar Dan Struktur Kurikulum SMK MAK Dan Lampiran Versi 05 06 13 Aries Edit Hukor PDFSiswanto Ayahnya NuhaHanaBelum ada peringkat
- Panduan Simpatika v.1.2Dokumen159 halamanPanduan Simpatika v.1.2yhayatBelum ada peringkat
- Sosialisasi SNMPTN 2014Dokumen31 halamanSosialisasi SNMPTN 2014Wardi Noer DienBelum ada peringkat
- Soal-Soal LogaritmaDokumen4 halamanSoal-Soal LogaritmaLucky Parama PutraBelum ada peringkat
- Soal-Soal LogaritmaDokumen4 halamanSoal-Soal LogaritmaLucky Parama PutraBelum ada peringkat