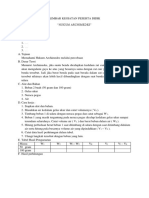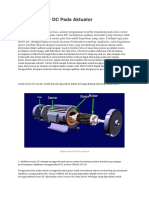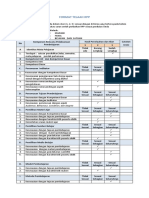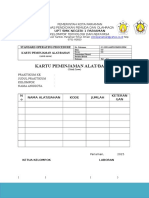Panduan Penggunaan Aplikasi Vicon PSMK PDF
Diunggah oleh
guswara0 penilaian0% menganggap dokumen ini bermanfaat (0 suara)
18 tayangan12 halamanJudul Asli
PANDUAN PENGGUNAAN APLIKASI VICON PSMK.pdf
Hak Cipta
© © All Rights Reserved
Format Tersedia
PDF, TXT atau baca online dari Scribd
Bagikan dokumen Ini
Apakah menurut Anda dokumen ini bermanfaat?
Apakah konten ini tidak pantas?
Laporkan Dokumen IniHak Cipta:
© All Rights Reserved
Format Tersedia
Unduh sebagai PDF, TXT atau baca online dari Scribd
0 penilaian0% menganggap dokumen ini bermanfaat (0 suara)
18 tayangan12 halamanPanduan Penggunaan Aplikasi Vicon PSMK PDF
Diunggah oleh
guswaraHak Cipta:
© All Rights Reserved
Format Tersedia
Unduh sebagai PDF, TXT atau baca online dari Scribd
Anda di halaman 1dari 12
PANDUAN PENGGUNAAN APLIKASI
VIDEO CONFERENCE CISCO WEBEX
SEBAGAI PESERTA
DIREKTORAT PEMBINAAN SEKOLAH MENENGAH KEJURUAN
DIREKTORAT JENDERAL PENDIDIKAN DASAR DAN MENENGAH
KEMENTERIAN PENDIDIKAN DAN KEBUDAYAAN REPUBLIK INDONESIA
TAHUN 2018
FITUR UTAMA YANG HARUS DIKUASAI PESERTA
1. Bergabung/Join ke aplikasi WebEx
2. Aktifkan Audio
3. Aktifkan Kamera
PADA SISI PESERTA
Bergabung / Join Ke Aplikasi Menggunakan Personal Komputer / Laptop
Bergabung Dengan Menggunakan “Number Meeting”
1. Buka Aplikasi Web browser Google Chrome
Google
Crome
Gambar 1. Icon Aplikasi Web browser Google Crome
Gambar Tampilan Aplikasi Web Browser Google Crome
2. Ketikan alamat webex pada web browser (www.psmk.webex.com)
Gambar 2. Alamat Aplikasi Webex
3. Masukan number meeting yang diberikan oleh Admin/panitia
Masukan number meeting
Gambar 3. Halaman untuk masukan number meeting
4. Klik “Join”
Masukan number meeting
Gambar 4. Klik “Join” untuk bergabung kehalaman video conference
5. Masukan “Password” yang diberikan oleh admin/panitia
Masukan password
Gambar 5. Halaman untuk masukan password
6. Masukan “nama lengkap” dan “email” aktif
Masukan nama lengkap
Masukan email aktif
Klik Join
Gambar 6. Halaman untuk masukan nama lengkap dan email aktif
7. Install plugin cisco webex
Setelah klik “Join” pada langkah selanjutnya install plugin
Klik “Add WebEx to Chrome”
Gambar 7. Tampilan menu plugin Webex
Klik “Tambahkan ekstensi” untuk menambahkan plugin cisco webex
Klik “Tambahkan ekstensi”
Gambar 8. Tampilan tambahkan ekstensi cisco webex
8. Masuk Area Room Video Conference
Gambar 9. Tampilan Proses masuk ke Room Video Conference
9. Area Room Video Conference
Gambar 10. Tampilan Area room Video Conference
CARA MENGAKTIFKAN AUDIO
1. Cara mengaktifkan Audio Video Conference
Klik Quick Start --> Call Using Computer
Klik “Call Using Computer”
Gambar 11. Tampilan icon untuk mengaktifkan Audio (Speaker dan Microphone)
Proses mengaktifkan audio
Gambar 12. Tampilan proses mengaktifkan Audio (Speaker dan Microphone)
Indikator Audio sudah aktif
Gambar 13. Tampilan indikator audio sudah aktif
2. Pengaturan Speaker dan Microphone
Klik “Audio” pilih “Computer Audio Settings”
Klik “Test” untuk uji coba speaker
Mengatur level speaker
Mengatur level Microphone
Klik “OK” kalau selesai pengaturan
Gambar 14. Tampilan pengaturan speaker dan microphone
CARA MENGAKTIFKAN KAMERA
1. Cara Mengaktifkan Kamera
Dalam pelaksanaan video conference harus menggunakan kamera
supaya terlihat oleh panitia.
Klik icon kamera
Gambar 15. Tampilan mengaktifkan kamera
Kamera sudah aktif
Gambar 16. Tampilan kamera sudah aktif
Fitur ganti kamera
Pilih kamera yang
akan digunakan
Gambar 17. Tampilan pengaturan kamera
VIDEO CONFERENCE
DIREKTORAT PEMBINAAN SMK
2018
Anda mungkin juga menyukai
- LKPD Hukum ArchimedesDokumen2 halamanLKPD Hukum Archimedesguswara100% (1)
- Contoh Undangan DR Kadis K NarsumDokumen1 halamanContoh Undangan DR Kadis K NarsumguswaraBelum ada peringkat
- Aplikasi Motor DC Pada AktuatorDokumen2 halamanAplikasi Motor DC Pada AktuatorguswaraBelum ada peringkat
- Ana KKM Ki3 PWPB 1819 TTD EditDokumen5 halamanAna KKM Ki3 PWPB 1819 TTD EditguswaraBelum ada peringkat
- HANDOUT ViskositasDokumen7 halamanHANDOUT ViskositasguswaraBelum ada peringkat
- Soal Osn Guru Fisika SMA PDFDokumen5 halamanSoal Osn Guru Fisika SMA PDFguswaraBelum ada peringkat
- Format Telaah RPPDokumen2 halamanFormat Telaah RPPguswaraBelum ada peringkat
- Kartu Peminjaman Alat Utk SiswaDokumen1 halamanKartu Peminjaman Alat Utk SiswaguswaraBelum ada peringkat