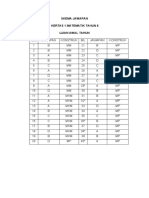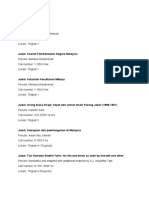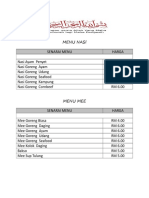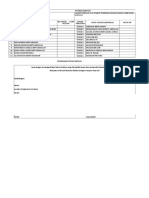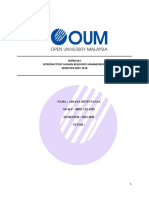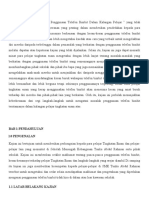Tips Penghasilan Video SLAAS
Diunggah oleh
edelzHak Cipta
Format Tersedia
Bagikan dokumen Ini
Apakah menurut Anda dokumen ini bermanfaat?
Apakah konten ini tidak pantas?
Laporkan Dokumen IniHak Cipta:
Format Tersedia
Tips Penghasilan Video SLAAS
Diunggah oleh
edelzHak Cipta:
Format Tersedia
PENGHASILAN VIDEO
MENGGUNAKAN MS
POWERPOINT
BAHAGIAN TEKNOLOGI MAKLUMAT, JAS
Penghasilan Video Menggunakan Ms PowerPoint
Isi Kandungan
Penyediaan Storyboard ..................................................................................................... 2
Pengambilan gambar / video menggunakan Telefon Pintar ......................................... 4
Sebelum Pengambilan Gambar / Video ......................................................................... 4
Semasa Pengambilan Gambar / Video .......................................................................... 4
Penyimpanan Gambar / Video ........................................................................................ 5
Penyediaan video menggunakan Ms PowerPoint ............................................................. 6
Video ..................................................................................................................................... 7
Supported Video File Formats ........................................................................................ 7
Tambah Video (Ms PowerPoint 2010) ........................................................................... 8
Tambah Video (Ms PowerPoint 2013) ........................................................................... 8
Tambah Video (Ms PowerPoint 2016) ........................................................................... 8
Edit Video .............................................................................................................................. 9
Edit Video (MS PowerPoint 2010) ................................................................................... 9
Edit Video (MS PowerPoint 2013) ................................................................................. 12
Edit Video (MS PowerPoint 2016) ................................................................................. 16
Audio ................................................................................................................................... 19
Supported Audio File Formats ...................................................................................... 19
Tambah Audio ................................................................................................................ 20
Edit Audio ............................................................................................................................ 21
Edit Audio (Ms PowerPoint 2010).................................................................................. 21
Edit Audio (Ms PowerPoint 2013).................................................................................. 23
Edit Audio (Ms PowerPoint 2016).................................................................................. 25
Export Slaid ke Video ........................................................................................................ 27
Export Slaid ke Video (Ms PowerPoint 2010) .............................................................. 28
Export Slaid ke Video (MS PowerPoint 2013) .............................................................. 31
Export Slaid ke Video (MS PowerPoint 2016) .............................................................. 35
Proses Kerja Penghantaran Video................................................................................... 38
Penghantaran video (Google Drive) .............................................................................. 39
Wujudkan akaun Gmail .................................................................................................... 39
Login ke akaun Gmail ....................................................................................................... 42
Hantar video menggunakan google drive ................................................................... 43
Kembali ke Isi Kandungan 1
Penghasilan Video Menggunakan Ms PowerPoint
Penyediaan Storyboard
a. Turutan isi kandungan persembahan / jalan cerita untuk video yang akan
dihasilkan
b. Merangkumi
i. Intro
ii. Isi
iii. Penutup
Cth 1:
Intro Video
Image : Logo Kementerian
Image : Logo Sekolah
Text : Tajuk
Text : Kategori SLAAS
Pengenalan
Text : Pengenalan mengenai sekolah
Komponen Pengurusan
Text : Organisasi Pelaksanaan SLAAS
Image & Text : Tempat Buang Sampah
Image & Text : Sistem Pembangunan Tempat Alam Sekitar
Komponen Penghijauan
Image & Text : Rekabentuk Taman
Image & Text : Sistem Pengumpulan Air Hujan
Image & Text : Taman Herba
Komponen Kurikulum
Image & Text : Penjimatan Air/Elektrik
Image & Text : Pembelajaran dan Pengajaran
Komponen Kokurikulum
Image & Text : Aktiviti Gotong Royong
Image & Text : Kelab Alam Sekitar
Elemen Khas
Image & Text : Projek Rawatan Air Sisa
Penutup
Text : Kesimpulan
Text : Impak kepada Sekolah, Komuniti dll
Text : Harapan Menyertai SLAAS
Kembali ke Isi Kandungan 2
Penghasilan Video Menggunakan Ms PowerPoint
Cth 2 :
Kembali ke Isi Kandungan 3
Penghasilan Video Menggunakan Ms PowerPoint
Pengambilan gambar / video menggunakan Telefon
Pintar
a. Keupayaan telefon pintar : kamera 3MP dan ke atas (minima)
b. Aplikasi yang digunakan : standard aplikasi camera (minima)
c. Ruang simpanan telefon / kad memori mencukupi
Sebelum Pengambilan Gambar / Video
Setting Kamera di Telefon Pintar
Camera Frame – Full Screen 16:9 (Horizontal)
Kualiti Gambar – “High/Best”
Set telefon kepada Airplane Mode semasa pengambilan video
Standard Format
i. Gambar – .jpg
ii. Video – .MP4
Semasa Pengambilan Gambar / Video
Orientation : Landscape
Tips:
- Fokuskan pada objek untuk elak gambar blur (sentuh pada objek di skrin
untuk tentukan titik fokus)
- Boleh guna feature Scene Mode untuk fungsi tambahan cth : Potrait,
Landscape, Night, Backlight dll
- Pastikan cukup pengcahayaan. Elakkan menggunakan flash untuk
mengelakkan background menjadi gelap
- Elakkan menggunakan front camera kerana kualiti kurang baik
Kembali ke Isi Kandungan 4
Penghasilan Video Menggunakan Ms PowerPoint
Penyimpanan Gambar / Video
Simpan gambar / video / input lain mengikut storyboard yang dibuat
Cth:
Kembali ke Isi Kandungan 5
Penghasilan Video Menggunakan Ms PowerPoint
Penyediaan Video
Software – Free & Berbayar
i. Free – cth: Powerpoint, Windows Movie Maker
ii. Berbayar – cth: Adobe Premiere, Proshow Producer
Penyediaan video menggunakan Ms PowerPoint
Menggunakan Ms PowerPoint 2010 dan keatas sahaja. Ms PowerPoint 2007
tiada fungsi Save as /Export ke Video
Durasi video 3 – 5 minit sahaja
a. Orientation - Potrait / Landscape
b. Ratio - 16:9
c. Masukkan gambar / video / text
d. Susun gambar / video mengikut storyboard
e. Edit Slaid
i. letak transition (jika perlu)
ii. letak animation (jika perlu)
iii. tukar font (jika perlu)
Download free font : https://fonts.google.com/
iv. tambah audio
Video recommendations
PowerPoint 2010: .wmv
PowerPoint 2013, PowerPoint 2016: .mp4
Audio recommendations
PowerPoint 2010: .wav, .wma
PowerPoint 2013, PowerPoint 2016: .m4a files
Kembali ke Isi Kandungan 6
Penghasilan Video Menggunakan Ms PowerPoint
Video
Supported Video File Formats
Supported video file formats for Windows
File Format Extension
Windows Video file (Some .avi files may require additional .asf
codecs)
Windows Video file (Some .avi files may require additional .avi
codecs)
MP4 Video file* .mp4, .m4v, .mov
Movie file .mpg or .mpeg
Adobe Flash Media** .swf
Windows Media Video file .wmv
*Only PowerPoint 2013 and later. The 32-bit version of PowerPoint 2010 can play an .mp4 or
.mov file only if the computer has a QuickTime Player installed.
Supported video file formats for Android
File Format Extension
MP4 Video file .mp4, .3gp, .ts
VP8, VP9 .webm, .mkv
Kembali ke Isi Kandungan 7
Penghasilan Video Menggunakan Ms PowerPoint
Tambah Video (Ms PowerPoint 2010)
1. In Normal view, click the slide in which you want to embed the video.
2. On the Insert tab, in the Media group, click the arrow under Video.
3. Select Video from file, and then browse to the location of your video, and
select it.
4. On the Insert button, click the down arrow, and then click Insert.
Tambah Video (Ms PowerPoint 2013)
1. In Normal view, click the slide that you want the video to be in.
2. On the Insert tab, click the arrow under Video, and then click Video on My
PC.
3. In the Insert Video box, click the video that you want, and then click Insert.
Tambah Video (Ms PowerPoint 2016)
1. In Normal view, click the slide that you want the video to be in.
2. On the Insert tab, click the arrow under Video, and then click Video on My
PC.
3. In the Insert Video box, click the video that you want, and then click Insert.
Kembali ke Isi Kandungan 8
Penghasilan Video Menggunakan Ms PowerPoint
Edit Video
Menggunakan (Ms PowerPoint 2010)
Menggunakan (Ms PowerPoint 2013)
Menggunakan (Ms PowerPoint 2016)
Edit Video (MS PowerPoint 2010)
To resize the video:
1. Select the video. A box with resizing handles will appear around the video.
2. Click and drag any of the handles to resize the video.
Editing and formatting videos
The Playback tab has several options you can use to edit your video. For example, you
can trim your video so it will only play an excerpt, add a fade in and fade out, and
add bookmarks that allow you to jump to specific points in the video.
Most of the features on the Playback tab can only be used with videos that are inserted
from a file. They will not work with embedded videos.
To trim the video:
1. From the Playback tab, click the Trim Video command. The Trim Video dialog box
will appear.
Use the green and red handles to set the start and end times.
Kembali ke Isi Kandungan 9
Penghasilan Video Menggunakan Ms PowerPoint
2. To preview the video file, click the Play button.
3. Adjust the green and red handles again if necessary, then click OK.
To add a fade in and fade out:
1. On the Playback tab, locate the Fade In and Fade Out fields.
2. Type the desired values, or use the up and down arrows to adjust the times.
Video options
There are other options you can set to control how your video plays. These are found in
the Video Options group on the Playback tab.
Kembali ke Isi Kandungan 10
Penghasilan Video Menggunakan Ms PowerPoint
Volume: This changes the audio volume in the video.
Start: This controls whether the video file starts automatically or when the mouse
is clicked.
Play Full Screen: This lets the video fill the entire screen while it's playing.
Hide While Not Playing: This hides the video when it's not playing.
Loop Until Stopped: This causes the video to repeat until it is stopped.
Rewind After Playing: This causes the video to return to the beginning when it's
finished playing.
Kembali ke Isi Kandungan 11
Penghasilan Video Menggunakan Ms PowerPoint
Edit Video (MS PowerPoint 2013)
To resize a video:
Click and drag the corner sizing handles until the video is the desired size.
The corner sizing handles will resize a video while preserving its original aspect ratio. If
you use the side sizing handles, the video will become distorted.
To move a video:
Click and drag to move a video to a new location on a slide.
Kembali ke Isi Kandungan 12
Penghasilan Video Menggunakan Ms PowerPoint
To delete a video:
Select the video you want to delete, then press the Backspace or Delete key on
your keyboard.
Editing and formatting videos
The Playback tab has several options you can use to edit your video. For example, you
can trim your video to play an excerpt from the original, add a fade in and fade out,
and add bookmarks that allow you to jump to specific points in the video.
Most of the features on the Playback tab can only be used with videos that are
inserted from a file. They will not work with embedded videos.
To trim a video:
1. Select the video, then click the Playback tab on the Ribbon.
2. Click the Trim Video command.
A dialog box will appear. Use the green handle to set the start time and
the red handle to set the endtime.
Kembali ke Isi Kandungan 13
Penghasilan Video Menggunakan Ms PowerPoint
3. To preview the video, click the Play button.
4. When you're done trimming the video, click OK.
To add a fade in and fade out:
1. On the Playback tab, locate the Fade In: and Fade Out: fields.
2. Type the desired values, or use the up and down arrows to adjust the fade
times.
Video options
There are other options you can set to control how your video will play. These are
found in the Video Optionsgroup on the Playback tab.
Kembali ke Isi Kandungan 14
Penghasilan Video Menggunakan Ms PowerPoint
Volume: Changes the audio volume for the video
Start: Controls whether the video starts automatically or when the mouse
is clicked
Play Full Screen: Lets the video fill the entire screen while playing
Hide While Not Playing: Hides the video when not playing
Loop until Stopped: Replays the video until stopped
Rewind after Playing: Returns the video to the beginning when it is finished
playing
Kembali ke Isi Kandungan 15
Penghasilan Video Menggunakan Ms PowerPoint
Edit Video (Ms PowerPoint 2016)
To resize a video:
Click and drag the corner sizing handles until the video is the desired size.
The corner sizing handles will resize a video while preserving its original aspect ratio. If you
use the side sizing handles, the video will become distorted.
To move a video:
Click and drag to move a video to a new location on a slide.
To delete a video:
Select the video you want to delete, then press the Backspace or Delete key on
your keyboard.
Editing and formatting videos
Kembali ke Isi Kandungan 16
Penghasilan Video Menggunakan Ms PowerPoint
The Playback tab has several options you can use to edit your video. For example, you
can trim your video to play an excerpt from the original, add a fade in and fade out,
and add bookmarks that allow you to jump to specific points in the video.
Most of the features on the Playback tab can only be used with videos that are
inserted from a file. They will not work with embedded videos.
To trim a video:
1. Select the video, then click the Playback tab on the Ribbon.
2. Click the Trim Video command.
3. A dialog box will appear. Use the green handle to set the start time and
the red handle to set the end time.
To preview the video, click the Play button.
Kembali ke Isi Kandungan 17
Penghasilan Video Menggunakan Ms PowerPoint
4. When you're done trimming the video, click OK.
To add a fade in and fade out:
1. On the Playback tab, locate the Fade In: and Fade Out: fields.
2. Type the desired values, or use the up and down arrows to adjust the fade times.
Video options
There are other options you can set to control how your video will play. These are
found in the Video Options group on the Playback tab.
Volume: Changes the audio volume for the video
Start: Controls whether the video starts automatically or when the mouse
is clicked
Play Full Screen: Lets the video fill the entire screen while playing
Hide While Not Playing: Hides the video when not playing
Loop until Stopped: Replays the video until stopped
Rewind after Playing: Returns the video to the beginning when it is finished
playing
Kembali ke Isi Kandungan 18
Penghasilan Video Menggunakan Ms PowerPoint
Audio
Supported Audio File Formats
Supported audio file formats for Windows
File format Extension
AIFF Audio file .aiff
AU Audio file .au
MIDI file .mid or .midi
MP3 Audio file .mp3
Advanced Audio Coding - MPEG-4 Audio file* .m4a, .mp4
Windows Audio file .wav
Windows Media Audio file .wma
*Only PowerPoint 2013 and later. The 32-bit version of PowerPoint 2010 can only play an
.mp4 or .mov file if the computer has a QuickTime Player installed.
Supported audio file formats for Android
File format Extension
MP3 Audio file .mp3
Advanced Audio Coding - MPEG-4 Audio file .m4a, .mp4, .3gp, .ts,
.aac
MIDI (Musical Instrument Digital Interface) .mid, .xmf, .mxmf,
.rtttl, .rtx, .ota, .imy
FLAC (Free Lossless Audio Codec) .flac
Open source .mkv, .ogg
Kembali ke Isi Kandungan 19
Penghasilan Video Menggunakan Ms PowerPoint
Tambah Audio
i. From the Insert tab, click the Audio drop-down arrow and select Audio
from File.
ii. Locate and select the desired audio file, then click Insert.
iii. The audio file will be added to the slide.
Kembali ke Isi Kandungan 20
Penghasilan Video Menggunakan Ms PowerPoint
Edit Audio
i. Menggunakan Ms PowerPoint 2010
ii. Menggunakan Ms PowerPoint 2013
iii. Menggunakan Ms PowerPoint 2016
Edit Audio (Ms PowerPoint 2010)
1. From the Playback tab, click the Trim Audio command. The Trim Audio dialog box
will appear.
2. Use the green and red handles to set the start time and end time.
3. To preview the audio file, click the Play button.
4. Adjust the green and red handles again if necessary, then click OK.
To add a fade in and fade out:
5. On the Playback tab, locate the Fade In and Fade Out fields.
6. Type in the desired values, or use the up and down arrows to adjust the times.
Kembali ke Isi Kandungan 21
Penghasilan Video Menggunakan Ms PowerPoint
Audio options
There are other options you can set to control how your audio file plays. These are
found in the Audio Options group on the Playback tab.
Volume: This changes the audio volume.
Start: This controls whether the audio file starts automatically or when the mouse
is clicked.
Hide During Show: This hides the audio icon while the slide show is playing.
Loop Until Stopped: This causes the audio file to repeat until it is stopped.
Rewind After Playing: This causes the audio file to return to the beginning when
it's finished playing.
Kembali ke Isi Kandungan 22
Penghasilan Video Menggunakan Ms PowerPoint
Edit Audio (Ms PowerPoint 2013)
1. Select the audio file, then click the Playback tab on the Ribbon.
2. Click the Trim Audio command.
3. A dialog box will appear. Use the green handle to set the start time and
the red handle to set the endtime.
4. To preview the audio file, click the Play button.
5. Adjust the handles again if necessary, then click OK.
To add a fade in and fade out:
1. On the Playback tab, locate the Fade In: and Fade Out: fields.
6. Type the desired values, or use the up and down arrows to adjust the times.
Kembali ke Isi Kandungan 23
Penghasilan Video Menggunakan Ms PowerPoint
Audio options
There are other options you can set to control how your audio file will play. These are
found in the Audio Options group on the Playback tab.
Volume: Changes the audio volume
Start: Controls whether the audio file starts automatically or when the mouse
is clicked
Hide During Show: Hides the audio icon while the slide show is playing
Play Across Slides: Continues playing the audio file across multiple slides instead of
just the current slide
Loop until Stopped: Replays the audio file until stopped
Rewind after Playing: Returns the audio file to the beginning when it is finished
playing
Kembali ke Isi Kandungan 24
Penghasilan Video Menggunakan Ms PowerPoint
Edit Audio (Ms PowerPoint 2016)
1. Select the audio file, then click the Playback tab on the Ribbon.
2. Click the Trim Audio command.
3. A dialog box will appear. Use the green handle to set the start time and
the red handle to set the end time.
4. To preview the audio file, click the Play button.
5. Adjust the handles again if necessary, then click OK.
Kembali ke Isi Kandungan 25
Penghasilan Video Menggunakan Ms PowerPoint
To add a fade in and fade out:
1. On the Playback tab, locate the Fade In: and Fade Out: fields.
2. Type the desired values, or use the up and down arrows to adjust the times.
Audio options
There are other options you can set to control how your audio file will play. These
are found in the Audio Options group on the Playback tab.
Volume: Changes the audio volume
Start: Controls whether the audio file starts automatically or when the mouse
is clicked
Hide During Show: Hides the audio icon while the slide show is playing
Play Across Slides: Continues playing the audio file across multiple slides
instead of just the current slide
Loop until Stopped: Replays the audio file until stopped
Rewind after Playing: Returns the audio file to the beginning when it is
finished playing
Kembali ke Isi Kandungan 26
Penghasilan Video Menggunakan Ms PowerPoint
Export Slaid ke Video
i. Format .mp4 atau .wmv
ii. Resolusi
a. Video HD - 720p (1280 x 720 pixel resolution)
b. Video Full HD – 1080p (1920 x 1080 pixel resolution)
Langkah-Langkah:
MS PowerPoint 2010
MS PowerPoint 2013
MS PowerPoint 2016
Kembali ke Isi Kandungan 27
Penghasilan Video Menggunakan Ms PowerPoint
Export Slaid ke Video (Ms PowerPoint 2010)
1. Select the File menu and click on Save & Send.
2. Under the Save & Send menu, find and click on Create a Video.
Kembali ke Isi Kandungan 28
Penghasilan Video Menggunakan Ms PowerPoint
3. Click on the Computer & HD Displaysoption to customise the video size and
quality (small, medium and large size & quality).
4. Click the Don’t Use Recorded Timings and Narrations to select if you’re using
timings and narrations.
Kembali ke Isi Kandungan 29
Penghasilan Video Menggunakan Ms PowerPoint
5. Click Create Video and another dialogue box opens.
6. Enter appropriate filename and saving location to save your newly created
video.
Kembali ke Isi Kandungan 30
Penghasilan Video Menggunakan Ms PowerPoint
Export Slaid ke Video (MS PowerPoint 2013)
1. Access Powerpoint’s Backstage View by clicking on File.
2. Select Export and click on Create a Video to access the video export menu.
Kembali ke Isi Kandungan 31
Penghasilan Video Menggunakan Ms PowerPoint
3. Click on the Create a Video option and expand the Computer and HD
Displays option to select output video size and quality settings.
4. Click on the drop down arrow to expand the Use Recorded Timings and
Narrations menu. Use this to select whether you’re using recorded timings or
not. If not using recorded timings and narrations, set the duration of each slide
using the timings option at the bottom.
Kembali ke Isi Kandungan 32
Penghasilan Video Menggunakan Ms PowerPoint
5. Click the Create Video button to show the Save As dialogue box.
6. Select the location where you want to save your video and choose a suitable
filename for the video file. Also choose the video file type.
7. Click Save and PowerPoint will begin converting your presentation to video. This
may take a couple of seconds or a few minutes depending on the size of
Kembali ke Isi Kandungan 33
Penghasilan Video Menggunakan Ms PowerPoint
8. your presentation.
Kembali ke Isi Kandungan 34
Penghasilan Video Menggunakan Ms PowerPoint
Export Slaid ke Video (MS PowerPoint 2016)
1. Click on the File tab to show file options.
2. Scroll down and select Export and navigate to Create a Video.
Kembali ke Isi Kandungan 35
Penghasilan Video Menggunakan Ms PowerPoint
3. Select your video settings preference (video quality, timings and narration, video
size).
4. Click on Create a Video.
Kembali ke Isi Kandungan 36
Penghasilan Video Menggunakan Ms PowerPoint
5. Choose a filename, saving location and video type (.mp4 or .wmv).
6. Click on Save to start video creation process.
Kembali ke Isi Kandungan 37
Penghasilan Video Menggunakan Ms PowerPoint
Proses Kerja Penghantaran Video
•Wujudkan akaun gmail
•Upload video+template dalam google drive & facebook
•Copy link
•Emel ke Urusetia SLAAS Negeri
Sekolah
•Buka link google drive yang dihantar oleh sekolah
•Download dan simpan di dalam PC
•Proses Penilaian & dapatkan laporan dari sekolah terpilih
Urusetia •Upload video+laporan+template dalam google drive
•Emel link video SLAAS+laporan+template sekolah terpilih ke akaun gmail Urusetia SLAAS HQ
SLAAS Negeri
•Buka link google drive yang dihantar oleh Urusetia SLAAS Negeri
•Download dan simpan di dalam PC
Urusetia •Penilaian oleh Juri Kebangsaan
SLAAS HQ
Kembali ke Isi Kandungan 38
Penghasilan Video Menggunakan Ms PowerPoint
Penghantaran video (Google Drive)
i. Wujudkan akaun gmail (jika belum ada)
ii. Log in akaun gmail
iii. Hantar video menggunakan google drive
Wujudkan akaun Gmail
1. Go to www.gmail.com.
2. Click Create account.
3. The signup form will appear. Follow the directions and enter the required
information.
Format
First Name: slaas
Last Name : [negeri] cth : Kelantan
Username : slaaskelantan
Kembali ke Isi Kandungan 39
Penghasilan Video Menggunakan Ms PowerPoint
4. Review Google's Terms of Service and Privacy Policy, click the check box, then
click Next step.
5. Here, you'll have an opportunity to set up recovery options. Recovery options are
helpful if you forget your password or if someone tries to access your account. If
you don't want to set up recovery options at this time, click Done.
6. Your account will be created, and the Google welcome page will appear.
Kembali ke Isi Kandungan 40
Penghasilan Video Menggunakan Ms PowerPoint
Just like with any online service, it's important to choose a strong password—in other
words, one that is difficult for someone else to guess. For more information, check out
our Creating Strong Passwords lesson.
Kembali ke Isi Kandungan 41
Penghasilan Video Menggunakan Ms PowerPoint
Login ke akaun Gmail
1. First, access to gmail website: gmail.com or you can click here to access quickly.
2. Then, you can see the interface where you can enter your email address and
password. Please enter your email address in the first line of the interface, you must
use the email address you have selected during the creating of your account.
3. Next, Enter the password you have used at your registration in the second line.
Please make sure that you enter the right password that belongs to the entered e-
mail address.
4. Finally, Are you sure that you've entered both your e-mail address and password?
Then click the blue Sign in button.
5. Congratulations, you have now successfully signed in to your account.
6. You can use 2-step verification so that your Gmail account will be better secured.
7. Note: When logging in, you can also choose whether Google needs to remember
your password for you or not. If you choose yes, it will automatically save your
password, and you don’t have to enter it again when you visit your e-mail the next
times.
Kembali ke Isi Kandungan 42
Penghasilan Video Menggunakan Ms PowerPoint
Hantar video menggunakan google drive
Step 1: Go to drive.google.com
On your computer, go to drive.google.com. You’ll see "My Drive," which has:
Files and folders you upload
Step 2: Upload or create files
Drag files into Google Drive
1. On your computer, go to drive.google.com.
2. Open or create a folder.
3. To upload files and folders, drag them into the Google Drive folder.
Step 3: Share and organize files
You can share files or folders, so other people can view, edit, or comment on them.
a. Choose who to share with;
Specific people
Like files, you can choose to share with only specific people.
1. On your computer, go to drive.google.com.
2. Click the folder you want to share.
3. Click Share .
4. Under "People," type the email address or Google Group you want to
share with.
5. To choose how a person can use the folder, click the Down arrow .
6. Click Send. An email is sent to people you shared with.
Kembali ke Isi Kandungan 43
Penghasilan Video Menggunakan Ms PowerPoint
Anyone with a link to the folder
You can give other people a link to your folder so that you don't have to add
email addresses when you share your folder.
1. On your computer, go to drive.google.com.
2. Click the folder you want to share.
3. Click Share .
4. At the top right, click Get shareable link.
5. Next to "Anyone with the link," click the Down arrow .
6. Choose whether people can edit or view.
7. Copy and paste the link in an email or any place you want to share it.
b. Change sharing permissions of shared folders
Edit, comment, or view shared files
When you share a folder, the sharing settings for the files and subfolders inside
are updated. Depending on how you shared the folder, the people you
shared with will have access to the files inside:
Can organize, add, & edit: People can open, edit, delete, or move any
files within the folder. People can also add files to the folder.
Can view only: People can see the folder and they can open all files
within the folder.
After you share the folder, you can change how the files inside are shared.
Nota : Sebelum hantar kepada urusetia, semak hyperlink/URL tersebut
Kembali ke Isi Kandungan 44
Anda mungkin juga menyukai
- Asgn ESS222 May2018Dokumen8 halamanAsgn ESS222 May2018edelzBelum ada peringkat
- Skema JawapanDokumen1 halamanSkema JawapanedelzBelum ada peringkat
- Senarai Buku MerdekaDokumen4 halamanSenarai Buku MerdekaedelzBelum ada peringkat
- Menu NasiDokumen2 halamanMenu NasiedelzBelum ada peringkat
- Bantuan BorangDokumen30 halamanBantuan BorangedelzBelum ada peringkat
- Menu NasiDokumen2 halamanMenu NasiedelzBelum ada peringkat
- Kebaikan Dan Keburukan Telefon BimbitDokumen13 halamanKebaikan Dan Keburukan Telefon BimbitedelzBelum ada peringkat
- Prnggunaan Telofon Bimbit DLM Kalangan PelajarDokumen18 halamanPrnggunaan Telofon Bimbit DLM Kalangan PelajaredelzBelum ada peringkat