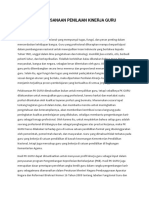Photoshop Tutorial
Diunggah oleh
Christianus - TotokHak Cipta
Format Tersedia
Bagikan dokumen Ini
Apakah menurut Anda dokumen ini bermanfaat?
Apakah konten ini tidak pantas?
Laporkan Dokumen IniHak Cipta:
Format Tersedia
Photoshop Tutorial
Diunggah oleh
Christianus - TotokHak Cipta:
Format Tersedia
BELAJAR MAKEOVER DENGAN MENGGUNAKAN PHOTOSHOP 1
MEMUTIHKAN & MENCERAHKAN KULIT
Kebanyakan orang indonesia (terutama remaja) ingin kulitnya tampak putih dan bersih. Bagi sebagian orang
(remaja) kulit putih dan bersih dianggap lebih ok dibandingkan dengan warna yang lain (terutama kecoklatan
atau bahkan hitam). Mungkin alasan itu yang membuat apapun produk pemutih kulit yang dikeluarkan oleh
produsen kosmetik pasti laris manis di pasaran. Padahal tidak semua orang suka kulitnya putih lho. Para tamu
wisatawan dari Eropa, Australia dan Amerika lebih suka berjemur (di pantai) agar kulitnya kecoklat – coklatan.
Menurut mereka kulit kecoklatan lebih eksotis. Nah, masih ingin kulit putih dan bersih ? Tidak perlu kuatir sih,
berikut ini kita akan belajar bagaimana dapat memutihkan kulit (di foto tentunya) dengan menggunakan
fasilitas dari Software Adobe Photoshop.
Pertama buka file Yemima Ayu Tendy yang ada di folder latihan. Kemudian buat copy layer background
dengan menekan CTRL J atau klik layer -> new -> layer via copy.
TUTORIAL BY CHRISTIANUS DWI ESTAFIANTO
BELAJAR MAKEOVER DENGAN MENGGUNAKAN PHOTOSHOP 2
Kemudian pada toolbox sebelah kiri klik quick selection tool untuk membuat seleksi bagian tubuh yang ingin
diseleksi (catatan : quick selection tool hanya ada di Photoshop CS3 ke atas, sedangkan bagi yang komputernya
terinstall Photoshop versi sebelumnya dapat menggunakan polygonal lasso tool atau pen tool). Dan begitu kita
memilih quick selection tool, maka di tool bar akan muncul sbb :
1. New Selection (untuk membuat seleksi baru)
2. Add to Selection (menambah seleksi)
3. Subtract from Selection (mengurangi seleksi)
Langkah berikutnya buat seleksi dengan menggunakan quick selection tool pada wajah dan tangan yang ingin
kita putihkan. Untuk mempermudah dalam membuat seleksi maka kita dapat memanfaatkan add to selection
(menambah seleksi) dan subtract from selection (mengurangi seleksi) hingga hasil seleksi nampak seperti
gambar di bawah ini. Setelah bagian (tubuh) yang ingin kita putihkan terseleksi kemudian kita buat copy layer
dengan meng klik kanan pointer mouse dan kita pilih layer via copy. Maka kita akan mempunyai layer baru
yang bernama layer 2 (nama layer dapat diganti).
TUTORIAL BY CHRISTIANUS DWI ESTAFIANTO
BELAJAR MAKEOVER DENGAN MENGGUNAKAN PHOTOSHOP 3
Kemudian yang perlu kita lakukan adalah sedikit mempercerah wajah dan kulit sesuai yang kita inginkan
dengan menggunakan fasilitas curves yaitu dengan meng klik image adjusments curves dan setting
input dan outputnya secukupnya (jangan terlalu putih sekali).
Berikutnya untuk memperhalus wajah dan kulit maka kita klik menu filter blur gaussian blur dan
setting radiusnya kurang lebih 0.5 s.d 1.5 pixels (sesuai kebutuhan).
dengan demikian gambar terlihat agak kabur,. untuk menghilangkan efek itu pada tools boxs pilih gambar
eraser (penghapus) dan atur optionsnya diameter brusnya 42, pilih mode brus, opacity 28%, flow menjadi 17%
dan kemudian sapukan pada bagian mata, hidung, mulut, dan bagian-bagian yang tampak buram tadi
sampai beberapa kali sehingga kulit/wajah Yemima yang sebelumnya kusam/hitam berubah
menjelma cantik dan putih.
TUTORIAL BY CHRISTIANUS DWI ESTAFIANTO
BELAJAR MAKEOVER DENGAN MENGGUNAKAN PHOTOSHOP 4
TUTORIAL BY CHRISTIANUS DWI ESTAFIANTO
Anda mungkin juga menyukai
- Pedoman Pelaksanaan Penilaian Kinerja GuruDokumen32 halamanPedoman Pelaksanaan Penilaian Kinerja GuruChristianus - TotokBelum ada peringkat
- Penggunaan Aplikasi WhatsApp Dalam Komunikasi Organisasi Pegawai Dinas Lingkungan Hidup Dan Kebersihan SidoarjoDokumen14 halamanPenggunaan Aplikasi WhatsApp Dalam Komunikasi Organisasi Pegawai Dinas Lingkungan Hidup Dan Kebersihan SidoarjoChristianus - TotokBelum ada peringkat
- Kerja Sama Dengan DudiDokumen8 halamanKerja Sama Dengan DudiChristianus - TotokBelum ada peringkat
- Pengelolaan Keuangan Rev - Sep - 18Dokumen49 halamanPengelolaan Keuangan Rev - Sep - 18Christianus - TotokBelum ada peringkat
- Mengenal Peralatan Tik ModernDokumen15 halamanMengenal Peralatan Tik ModernChristianus - TotokBelum ada peringkat