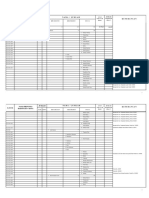Tutorial Install Mikrotik 5.20 Di VM VirtualBox PDF
Tutorial Install Mikrotik 5.20 Di VM VirtualBox PDF
Diunggah oleh
MazGun GunJudul Asli
Hak Cipta
Format Tersedia
Bagikan dokumen Ini
Apakah menurut Anda dokumen ini bermanfaat?
Apakah konten ini tidak pantas?
Laporkan Dokumen IniHak Cipta:
Format Tersedia
Tutorial Install Mikrotik 5.20 Di VM VirtualBox PDF
Tutorial Install Mikrotik 5.20 Di VM VirtualBox PDF
Diunggah oleh
MazGun GunHak Cipta:
Format Tersedia
Tutorial Install Mikrotik 5.
20 di VM
VirtualBox
Septina Budi Kurniawati
septinabeqa@gmail.com
http://septinabeqa.blogspot.com
Lisensi Dokumen:
Copyright © 2003-2007 IlmuKomputer.Com
Seluruh dokumen di IlmuKomputer.Com dapat digunakan, dimodifikasi dan
disebarkan secara bebas untuk tujuan bukan komersial (nonprofit), dengan syarat
tidak menghapus atau merubah atribut penulis dan pernyataan copyright yang
disertakan dalam setiap dokumen. Tidak diperbolehkan melakukan penulisan ulang,
kecuali mendapatkan ijin terlebih dahulu dari IlmuKomputer.Com.
Pada artikel saya kali ini, akan memaparkan bagaimana cara menginstalasi Mikrotik serta juga
menjelaskan tentang command (prinsip-prinsip) dasar dalam Mikrotik itu sendiri untuk pemula.
MikroTik RouterOS™ adalah sistem operasi dan perangkat lunak yang dapat digunakan untuk
menjadikan komputer manjadi router network yang handal, mencakup berbagai fitur yang
dibuat untuk ip network dan jaringan wireless, cocok digunakan oleh ISP dan provider hotspot.
Langkah – langkah Instalasinya, adalah sebagai berikut :
1) Langkah awal yang harus diambil adalah dengan double klik pada Icon Oracle VM
VirtualBox
2) Maka akan muncul tampilan awal pada Oracle VM VirtualBox seperti gambar dibawah
ini yang siap untuk digunakan, lalu klik New kemudian akan muncul kotak dialog dan
anda dapat mengisikan Name dengan nama Virtual Machine, disini saya mengisikan
dengan nama “septina mikrotik”. Lalu pilih Other untuk sistem operasinya dan pilih
Other untuk versinya, jika sudah selesai pilih Next
Komunitas eLearning IlmuKomputer.Com 1
Copyright © 2003-2007 IlmuKomputer.Com
3) Langkah selanjutnya, akan muncul kotak dialog untuk mengatur berapa besar RAM
yang akan digunakan untuk mesin virtual kita. Saya disini mengalokasikan sekitar 64
MB, lalu klik Next
4) VirtualBox menyediakan opsi untuk membuat hasrddisk baru atau menggunakan
harddisk yang ada sebagai Disk Start-Up. Secara default, sudah diatur untuk membuat
Harddisk baru. Maka biarkan saja secara default, lalu Next
Komunitas eLearning IlmuKomputer.Com 2
Copyright © 2003-2007 IlmuKomputer.Com
5) Pada kotak dialog selanjutnya, pilih VDI (Virtualbox Disk Image), lalu pilih Next
6) Kemudian pada kotak dialog selanjutnya terdapat dua opsi untuk memilih ukuran Fixed
size (ukuran tetap) atau Dynamically allocates (ukuran dinamis) yang dialokasikan
sesuai kebutuhan anda, kalau saya memilih ukuran Dynamically alocated, lalu pilih
Next
Komunitas eLearning IlmuKomputer.Com 3
Copyright © 2003-2007 IlmuKomputer.Com
7) Pada kotak dialog berikutnya untuk mengatur ukuran Virtual Disk, namun secara
default VirtualBox mengalokasikan ruang disk 2GB untuk sistem baru. Lalu pilih
Create
8) Selanjutnya mesin Virtual siap digunakan, lalu pilih Setting. Maka akan muncul
jendela, lalu pilih Storage dan klik pada Controller IDE , gambar Disk (empty)
kemudian Add Master Mikrotik lalu klik pada gambar Disk dan pilih Choose a virtual
CD/DVD disk file untuk mencari dimana lokasi master Mikrotiknya
Komunitas eLearning IlmuKomputer.Com 4
Copyright © 2003-2007 IlmuKomputer.Com
Maka pada Controller IDE yang semula “empty” telah terisi master dari Mikrotik yang telah
kita isikan
9) Selanjutnya klik Start untuk memulai menginstalasi Mikrotiknya
Komunitas eLearning IlmuKomputer.Com 5
Copyright © 2003-2007 IlmuKomputer.Com
10) Kemudian akan muncul kotak dialog “Welcome to Mikrotik Router Software
Installation”
11) Lalu ketikkan “a” untuk memberikan tanda pada semua opsi yang disediakan
Komunitas eLearning IlmuKomputer.Com 6
Copyright © 2003-2007 IlmuKomputer.Com
Maka disetiap opsi akan ada tanda silangnya
12) Setelah itu, untuk melanjutkan proses instalasi ketikkan “y”
13) Tunggu sebentar hingga proses instalasi selesai dilakukan
Komunitas eLearning IlmuKomputer.Com 7
Copyright © 2003-2007 IlmuKomputer.Com
14) Jika proses sudah berhenti *jangan tekan Enter karena akan me-restart dari awal” , pilih
Device → CD/DVD Devices → hilangkan tanda centang pada mikrotik-5.20.iso
Komunitas eLearning IlmuKomputer.Com 8
Copyright © 2003-2007 IlmuKomputer.Com
15) Kemudian pilih Machine → Reset
16) Maka muncul kotak dialog, berikan tanda centang pada “Do not show this message
again” agar tidak ditampilkan pemberitahuan tersebut lagi. Lalu pilih Reset
17) Tunggu sampai muncul kotak dialog login, kemudian pada Mikrotik Login ketikkan
admin
Komunitas eLearning IlmuKomputer.Com 9
Copyright © 2003-2007 IlmuKomputer.Com
18) Maka akan muncul tampilan awal pada Mikrotik
Lalu tekan enter , dan Mikrotik siap untuk digunakan Selesai
Komunitas eLearning IlmuKomputer.Com 10
Copyright © 2003-2007 IlmuKomputer.Com
Selamat mencoba
Biografi Penulis
Septina Budi Kurniawati. Mahasiswi Politeknik Negeri Semarang,
Jurusan Teknik Elektro, Program Studi Teknik Telekomunikasi.
Kunjungi Blog Saya yaa di http://septinabeqa.blogspot.com/
Komunitas eLearning IlmuKomputer.Com 11
Copyright © 2003-2007 IlmuKomputer.Com
Anda mungkin juga menyukai
- KaltengDokumen65 halamanKaltenghvsniBelum ada peringkat
- PT Asuransi Astra Buana - Surat RujukanDokumen1 halamanPT Asuransi Astra Buana - Surat RujukanhvsniBelum ada peringkat
- 01.pelayanan Surat MenyuratDokumen8 halaman01.pelayanan Surat MenyurathvsniBelum ada peringkat
- Daftar Buku Perpuustakaan Desa KubuDokumen15 halamanDaftar Buku Perpuustakaan Desa KubuhvsniBelum ada peringkat