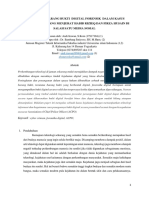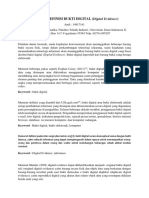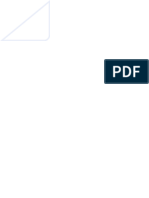Tutorial Wordpress - Baru
Diunggah oleh
Andi IrawanHak Cipta
Format Tersedia
Bagikan dokumen Ini
Apakah menurut Anda dokumen ini bermanfaat?
Apakah konten ini tidak pantas?
Laporkan Dokumen IniHak Cipta:
Format Tersedia
Tutorial Wordpress - Baru
Diunggah oleh
Andi IrawanHak Cipta:
Format Tersedia
TUTORIAL SINGKAT CARA MENGGUNAKAN WORDPRESS
Panduan Dasar Membuat Website
Instalasi WordPress
1. Ketikan Control Panel URL yang ada pada email, sehingga muncul tampilan seperti
dibawah ini, masukan user name dan password
2. Klik WordPress pada bagian instant deploy apps
3. Klik install now
Panduan Dasar Membuat Website
4. Isikan Site Settings, Admin Account, untuk password admin harap dicatat supaya tidak
lupa. Untuk site name dan site description bebas (sesuaikan dengan tema website yang
Anda kembangkan). Setelah terisi semua silahkan klik install, tunggu sampai proses
instalasi selesai.
Panduan Dasar Membuat Website
5. Proses instalasi selesai, akan muncul tampilan seperti di bawah ini.
WordPress Dashboard (Admin)
1. Ini merupakan tampilan standar website atau halaman yang di tampilkan kepada user.
Untuk mengedit dan masuk ke halaman Dashboard admin silahkan ketikan alamat
website anda di browser. Ganti nama domain anda kemudian di belakang namadomain
tambahkan dengan /wp-admin atau /wp-login.php contoh :
aptiuty.site/wp-admin
aptiuty.site/wp-login.php
2. Masukkan Username dan Password Anda, kemudian “Klik” Login.
Panduan Dasar Membuat Website
3. Setelah anda Login maka Sekarang Anda berada pada halaman Dashboard.
4. Penjelasan menu dan sub menu Dashboard, adalah pusat control panel website Anda.
Untuk setting default, biasanya berisi sub menu:
a. Dashboard
b. Posts
c. Media
d. Pages
e. Comments
f. Appearance
g. Plugins
h. Users
i. Tools
j. Settings
Panduan Dasar Membuat Website
a. Post, adalah menu untuk membuat dan mengedit tulisan / blog.
All Post, berisi post yang telah diterbitkan pada
website.
Add New, digunakan untuk membuat tulisan atau
artikel baru (ini akan sering Anda lakukan nantinya)
Categories, digunakan untuk mengedit, menambah
kategori yang diinginkan.
Tags, digunakan untuk mengedit kata kunci.
b. Media, adalah tempat menyimpan file dengan format JPG, PNG, GIF, PDF, DOC,
dsb.
Library, berisi daftar file-file yang sudah di upload.
Add New, untuk menambahkan file dengan
mengupload file dari komputer atau internet ke website.
c. Pages, hampir sama dengan post, namun ini sifatnya statis dan tidak terikat oleh
categories, tanggal, dan tags lainnya.
All Pages, untuk mengedit pages yang sudah ada.
Add New, untuk menambah page baru.
d. Comments, digunakan untuk mengelola komentar yang ada dalam website / blog dan
juga melihat siapa saja yang telah berkomentar dan di artikel mana komentar itu
berada..
e. Appearance, digunakan untuk menata layout dan desain website.
Panduan Dasar Membuat Website
Themes, untuk mengganti tampilan desain web,
Customize, untuk menyesuaikan tampilan secara
cepat.
Widget, untuk menambahkan elemen pada sidebar /
sisi samping kanan dan kiri website
Menus, untuk mengatur menu navigasi pada website
Editor, untuk menambah atau mengurangi kode /
script code
f. Users, adalah menu untuk setting identitas penulis atau pemilik blog.
All Users, untuk melihat dan mengedit admin web /
penulis blog.
Add New, untuk menambahkan admin web / penulis
blog
Your Profile, untuk mengedit profil user yang
sedang login.
g. Tools, adalah fasilitas tambahan untuk website Anda. Disini ada 2 macam tools yang
sangat bermanfaat, diantaranya:
Import, digunakan untuk memasukkan isi konten blog
lain ke blog sedang digunakan.
Export, digunakan untuk mengunduh konten blog
Anda dalam format .xml, sehingga dapat di import ke blog
lain.
Panduan Dasar Membuat Website
h. Setting, adalah menu pengaturan web Anda.
General, pengaturan umum seperti judul blog dan
tagline.
Writing, pengaturan yang berhubungan dengan
tulisan.
Reading, pengaturan blog yang nantinya tampak
bagi pengunjung dan visibilitas dimata search engine.
Discussion, pengaturan komentar blog.
Media, pengaturan media dalam blog
Permalinks, untuk mengatur struktur link website
Anda.
Membuat Posting / Artikel (Menu Post)
1. Pada bagian inilah pokok dari rangkaian Anda membuat website / blog. Anda akan sering
menggunakan menu ini karena terkait dengan konten yang akan disajikan kepada pengunjung
sehingga banyak pengunjung yang suka dengan website / Blog anda.
Panduan Dasar Membuat Website
Keterangan :
1. Pada Dashboard, pilih menu Post-Add New.
2. Opsi Block, digunakan untuk menambah blok (menambah paragraf, insert gambar,
insert list, insert link, dll), undo dan redo, melihat content structure, dan block
navigaton.
3. Tuliskan judul artikel Anda.
4. Isi dari artikel anda yang akan di Publikasi pada kolom ini.
5. Untuk insert gambar, insert heading, dan insert gallery
6. Tombol Priview digunakan untuk mengecek hasil postingan. Tombol Publish untuk
memposting artikel yang telah selesai dibuat.
7. Pengaturan publish postingan, apakan postingan dapat dilihat oleh semua pengunjung
dan waktu postingan dapat dilihat oleh pengunjung. Stick to the front page, digunakan
untuk membuat halaman statis yang akan selalu ditampilkan pada awal page.
8. Categories, untuk memberikan kategori pada postingan. Tags, untuk memasukan kata
kunci (tag) agar tulisan pada postingan mudah teridentifikasi oleh mesin pencari.
9. Document, digunakan untuk pengaturan artikel postingan. Block, dibunakan unruk
pengaturan setiap block yang ada pada artikel.
10. Tombol-tombol pengaturan teks seperti pada Microsoft Word akan muncul ketika kita
mulai mengisi kolom yang telah disediakan (Start writing or type / to choose a block).
2. Tahap penulisan yang perlu di pahami.
1) Umumnya dalam penulisan artikel terdapat "read more". Anda dapat menjeda artikel anda
dengan cara klik add block (tanda +) kemudian, masuk kebagian Layout Elements dan
pilih More.
Panduan Dasar Membuat Website
2) Apabila anda akan menyisipkan gambar pada artikel anda maka anda dapat terlebih dahulu
menentukan tempat untuk gambar anda. Klik mouse di lokasi gambar akan ditempatkan.
Kemudian Klik media selanjutnya anda dapat insert media dan klik upload file. Pilih dari
file yang tersedia , tunggu hingga proses selesai.Anda dapat mengatur gambar dengan klik
icon "images" kemudian size disesuaikan dengan kebutuhan anda.
3) Lanjutkan dengan memilih kategori untuk artikel dengan cara "All categories" kemudian
pilih salah satu kategori yang tercantum.
4) Masih dalam halaman yang sama anda dapat mengisikan tags. Tags ini diibaratkan kata
kunci yang dapat mewakili artikel anda. Pada bagian tags anda dapat mengisi kolom yang
tersedia dengan memisahkan koma . Gunakan 5-7 kata kunci pada masing masing artikel.
5) Terakhir adalah publish artikel. Anda dapat klik "publish" kemudian klik "save draft"
apabila artikel belum dipublis dan akan melanjutkan dilain kesempatan maka anda dapat
menggantinya dengan "unpublish" .
3. Mengenal perbedaan Tag dengan Category
Tag adalah kata kunci, misalnya blog Anda berisi tentang pendidikan, kemudian Anda
menulis artikel tentang “Pendidikan saat ini, Pendidikan masa depan, Pendidikan bagi kaum
Muda, Pendidikan yang menyenangkan. Tag biasanya lebih dari satu, idealnya 3 sampai 5.
Panduan Dasar Membuat Website
Kategori, adalah kelompok artikel Anda yang memiliki ciri khusus, misalnya artikel profil
Pendidikan dengan judul “Pendidikan sangat penting untuk masa depan” tadi dapat
dimasukkan ke dalam kategori “Pendidikan”. Tentu saja di blog Anda juga ada kategori
lain, misalnya “Teknologi, Bisnis”.
4. Memasukkan gambar di postingan artikel
Anda dapat menyisipkan gambar (JPG, GIF atau PNG) ke dalam artikel, dengan cara klik
add block kemudian, masuk kebagian Layout Elements dan pilih More.
Selanjutnya akan muncul block baru
Panduan Dasar Membuat Website
Keterangan :
1. Upload File, Mengambil gambar dari computer.
2. Media Library, Mengambil gambar dari library blog Anda yang sudah ada.
3. Insert From URL, mengambil dari URL luar (menambah gambar dari alamat
web lain)
Kemudian “klik” Select Files, pilih File yang akan di upload..
Kemudian atur pengaturan block untuk gambar pada menu sebelah kanan
Anda juga bisa mengatur letak gambar, apakah mau dibuat rata kiri, rata kanan, atau rata
tengah menggunakan fitur “Alignment”.
Silahkan lakukan eksplorasi..
Panduan Dasar Membuat Website
Membuat Sub Domain
1. Salah satu fasilitas akun domainesia yang telah kita beli kemarin adalah kita dapat membuat 4-
5 buah sub domain di dalam satu hosting, dengan kata lain kita bisa membuat 4-5 web lagi
dengan hosting yang sama. Berikut cara membuat sub domain baru.
2. Pada contoh kasus ini domain utama yang digunakan adalah aptiuty.site, kemudian akan kita
tambahkan sub domain baru dengan nama MsOffice, sehinggan nanti nama sub domainnya
akan menjadi msoffice.aptiuty.site
3. Langkah pertama masuk ke akun cpanel domainesia kemudian klik tombol subdomain
4. Kemudian isikan nama sub domain baru yang akan dibuat pada kolom subdomain (document
root akan terisi secara otomatis) kemudian klik Create dan tunggu hingga proses selesai.
Panduan Dasar Membuat Website
5. Jika berhasil maka sub domain akan muncul pada list tabel
6. Selanjutnya untuk langkah instalasi pada sub domain yang telah dibuat sama pada waktu
instalasi domain utama. Yaitu,
7. Klik WordPress pada bagian “Instant Deploy Apps”
8. Klik Install Now
9. Kemudian pengaturan instalasi WordPress pada bagian Software Setup, ubah bagian Choose
Domain menjadi sub domain yang baru saja dibuat.
10. Kemudian atur pengaturan lainnya sesuai dengan kenginan dan Instal, kemudian coba jalankan
sub domain yang telah dibuat.
Panduan Dasar Membuat Website
Panduan Dasar Membuat Website
Cara Mengganti Theme Blog WordPress
Saat ini ada ribuan lebih theme, baik yang gratis maupun yang berbayar (premium)
tersebar di internet. Anda dapat mengubah tampilan website anda menjadi lebih menarik
dengan mengganti theme wordpress bawaan dengan theme yang anda buat atau download/beli
di internet.
1. Masuk apada Dashboard kemudian Klik Menu Appearence dan pilih Themes, kemudian
klik add new theme seperti pada gambar di bawah ini.
2. Pilih themes yang diinginkan kemudian klik Activate untuk mengaktifkan dan apabila
kita ingin melihatnya terlebih dahulu sebelum memilih silahkan klik Live Preview.
3. Setelah memilih dan ternyata tidak ada yang sesuai atau cocok dengan apa yang
diinginkan anda bias Klik tombol ADD NEW, Untuk menambahkan Tema baru.
Panduan Dasar Membuat Website
4. Maka akan muncul puluhan bahkan ratusan theme wordpress. Pastikan koneksi internet
anda kenceng, biar loadingnya ringan. Silahkan anda pilih theme yang paling bagus
menurut anda, kemudian klik tombol Install pada theme tersebut,
5. Setelah itu, silahkan klik tulisan Aktifkan Theme
6. Jika anda sudah mempunyai Tema yang sudah anda Download, silahkan Klik Upload
Theme
7. Pilih Tema sesuai keinginan anda, dengan cara Pilih File kemudian Install Now, yang
perlu anda ingat format file themes yang diupload *.zip.
8. Setelah Klik Install Now, Tunggu Proses install selesai seperti gambar di bawah ini, jika
sudah silahkan klik activate untuk mengaktifkannya..
Panduan Dasar Membuat Website
Pengaturan WordPress Setting
Ada baiknya begitu Anda selesai menginstal WordPress di hosting via cPanel, adalah
lakukan beberapa pengaturan. Untuk mengaksesnya, pada WordPress dashboard silahkan buka
menu Settings. Memang tidak banyak yang diatur, namun hal ini sesungguhnya cukup penting
bagi website WordPress Anda.
Berikut ini beberapa hal yang perlu di setting:
1. General Settings.
Bagian general settings ini mencakup pengaturan umum website WordPress.
Sesuaikan judul blog atau situs, tagline, email, zona waktu, dan format tanggal.
2. Writing Settings.
Pada bagian writing settings, ada dua hal yang harus diperhatikan, yakni
formatting dan remote publishing. Meskipun cuma sedikit, namun bagian ini cukup
penting bagi website WordPress kita. Jika tidak ingin melakukan perubahan, tinggalkan
saja dan biarkan pada settingan default.
3. Reading Settings.
Di bagian ini, kita bisa memilih apakah ingin menampilkan postingan atau
page (laman) statis kita pada halaman depan (homepage). Di sini juga terdapat menu
untuk menentukan berapa banyak tampilan postingan di homepage dan di syndication
feeds. Kemudian kita juga bisa mengatur feed secara penuh atau sebagian. Settingan
default-nya adalah halaman homepage menampilkan postingan.
Panduan Dasar Membuat Website
4. Discussion Settings.
Settingan ini digunakan untuk mengatur apakah kita akan mengijinkan adanya
komentar blog atau tidak. Jika kita perhatikan, banyak website yang sukses rata- rata
adalah yang komentarnya banyak. Ini menandakan adanya interaksi para pengunjung
dengan konten website / blog. Jadi, amat disarankan untuk tetap mengaktifkan fitur ini.
Kalau Anda menggunakan Gravatar, maka sesuaikan settingan icon avatar pada kolom
bagian bawah.
5. Permalink Settings.
Permalink ini cukup penting untuk website kita. Google dan mesin pencari
lainnya akan lebih mudah mengindeks konten web kita jika kita membuat permalink
yang cocok untuk mesin pencari. Settingan default-nya adalah menggunakan page id.
Namun saya sarankan, ubahlah settingan permalink berdasarkan postname, supaya URL
link kita lebih SEO friendly.
NB: Sekedar saran, sebaiknya jangan terlalu sering ganti theme, karena bisa bikin traffic blog turun. Saran
yang kedua adalah jangan terlalu sering install theme, karena bisa membuat kapasitas hosting anda
cepat habis.
Panduan Dasar Membuat Website
Anda mungkin juga menyukai
- Tugas Bukti Digital - Andi Irawan (17917104)Dokumen11 halamanTugas Bukti Digital - Andi Irawan (17917104)Andi IrawanBelum ada peringkat
- Cara Diet Dan Pola Hidup SehatDokumen4 halamanCara Diet Dan Pola Hidup SehatAndi IrawanBelum ada peringkat
- Tugas 1 Definisi - Definisi Bukti Digital PDFDokumen2 halamanTugas 1 Definisi - Definisi Bukti Digital PDFAndi IrawanBelum ada peringkat
- ApaitutpaDokumen3 halamanApaitutpaمولن راجفBelum ada peringkat
- Desain Gedung GrahaDokumen1 halamanDesain Gedung GrahaAndi IrawanBelum ada peringkat
- Transformasi Wavelet Pada Citra Menggunakan MatlabDokumen16 halamanTransformasi Wavelet Pada Citra Menggunakan MatlabFaza FaridahBelum ada peringkat
- Berkisah di GunungDokumen4 halamanBerkisah di GunungAndi IrawanBelum ada peringkat