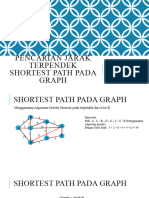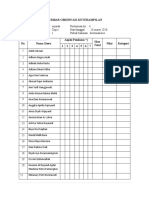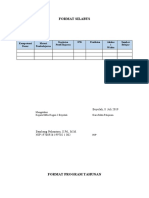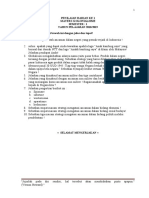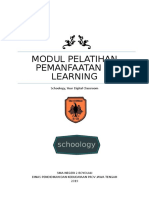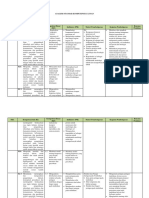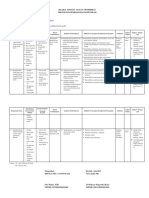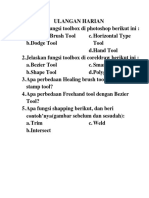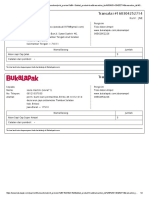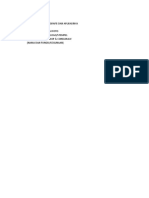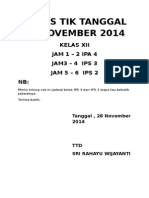Modul - Pelatihan Schoology
Diunggah oleh
Yayuk BoyolaliHak Cipta
Format Tersedia
Bagikan dokumen Ini
Apakah menurut Anda dokumen ini bermanfaat?
Apakah konten ini tidak pantas?
Laporkan Dokumen IniHak Cipta:
Format Tersedia
Modul - Pelatihan Schoology
Diunggah oleh
Yayuk BoyolaliHak Cipta:
Format Tersedia
MODUL PELATIHAN
PEMANFAATAN E-
LEARNING
Schoology, Your Digital Classroom
SMA NEGERI 2 BOYOLALI
DINAS PENDIDIKAN DAN KEBUDAYAAN PROV JAWA TENGAH
2019
Daftar Isi
Daftar Isi.......................................................................................................................................................i
Instructor Guide..........................................................................................................................................1
Mambuat Akun Instructor...........................................................................................................................1
Membuat Course........................................................................................................................................3
Menambah Course Member.......................................................................................................................4
Menggunakan Access Code.....................................................................................................................4
Coures Material...........................................................................................................................................4
Courses Material : Assignments (Tugas)..................................................................................................5
Memberikan penilaian............................................................................................................................6
Courses Materials : Add Test/Quiz (Membuat Kuis)................................................................................7
Add Question / Membuat Soal............................................................................................................8
Add Question : Test/Quiz Question Type.............................................................................................9
Pengaturan Kuis.....................................................................................................................................14
Timed Question.................................................................................................................................14
Edit Setting........................................................................................................................................14
Courses Material : Add File/Link/External Tool.....................................................................................16
Merapikan Courses Materials................................................................................................................17
Student Guide...........................................................................................................................................18
Membuat Akun Siswa (Student)................................................................................................................18
Mendaftar Mata Pelajaran Baru................................................................................................................19
Courses (Student) : Material.....................................................................................................................20
Course Folder........................................................................................................................................20
Course Assignment................................................................................................................................20
Course Test/Quiz...................................................................................................................................21
Course Files/Links..................................................................................................................................22
Personal Account (Student) : Settings.......................................................................................................22
Mengganti Time Zone...........................................................................................................................22
Lupa Password......................................................................................................................................23
Daftar Pustaka...........................................................................................................................................25
Schoology, Your Digital Class Room | SMA NEGERI 2 BOYOLALI i
Instructor Guide
Mambuat Akun Instructor
Untuk membuat akun Instructor baru, anda bisa mengikuti langkah-langkah berikut :
1. Masuk ke halaman https://app.schoology.com/register.php atau klik Sign Up pada halaman
utama Schoology.
2. Pilih menu Instructor
3. Masukkan Nama, alamat email dan password yang akan anda gunakan untuk login di Schoology
4. Setelah itu anda akan diminta untuk memasukkan data tempat anda mengajar
Masukkan semua data tempat anda mengajar, gunakan tombol search jika tidak terlist secara
otomatis kemudian klik Select School
Schoology, Your Digital Class Room | SMA NEGERI 2 BOYOLALI 1
5. Selesai, anda sekarang sudah memiliki akun schoology dengan role sebagai Instructor
Schoology, Your Digital Class Room | SMA NEGERI 2 BOYOLALI 2
Membuat Course
Pada schoology Course bisa kita samakan sebagai Mata Pelajaran, oleh karena itu langkah pertama
untuk melakukan proses belajar mengajar di Schoology adalah membuat Course.
Berikut ini adalah step by step untuk membuat course :
1. Klik drop-down menu Course yang ada pada menu bagian atas.
Kemudian klik Create.
2. Isikan form dengan data Mata Pelajaran dan Tahun Akademik
Section Name biasanya digunakan untuk membuat Kelas, misalnya saja anda mengajar 1 Mata
Pelajaran yang sama pada beberapa kelas yang berbeda. Dengan menggunakan section anda
akan dimudahkan untuk mencopy seluruh materi, tugas maupun ujian yang sudah anda buat
pada kelas A misalnya ke kelas B tanpa harus membuat atau meng-upload dari awal lagi.
Anda sudah berhasil membuat kelas.
Schoology, Your Digital Class Room | SMA NEGERI 2 BOYOLALI 3
Menambah Course Member
Untuk menambahak Siswa ke dalam Mata Pelajaran yang anda ampu harus menggunakan Access Code.
Access Code bisa anda dapatkan dengan cara :
1. Klik pada menu Course, kemudian pilih mata Pelajaran dan kelas yang anda ampu.
2. Pada bagian kiri bawah terdapak 10 digit huruf yang merupakan access code bagi Siswa untuk
memasuki mata Pelajaran tersebut.
Menggunakan Access Code
Sebagai student atau Siswa, untuk mendapatkan akses masuk ke dalam Course yang ada harus memiliki
Access Code. Penggunaan Access Code secara default bersifat terbuka, artinya siapa saja yang memiliki
Access Code bisa langsung masuk ke dalam Course yang sudah dibuat. Namun, untuk menghindari
adanya double user atau adanya user yang tidak diinginkan maka bisa menambahkan feature Require
Approval.
Untuk mengaktifkan Require Approval, bisa mengikuti langkah berikut :
1. Dari halaman Course Profile, klik menu Members yang ada pada menu sebelah kiri.
2. Cari checkbox untuk mengaktifkan Require Approval di bagian kanan halaman.
3. Aktifkan Checkbox
Coures Material
Course material adalah bagian inti dari sebuah proses belajar mengajar. Pada Course Material ini lah
tempat anda untuk membuat berbagai macam kebutuhan anda dalam proses belajar mengajar. Terdapat
beberapa bagian pada Course material yakni :
Assignments
Tests/Quizzes
Files and Links
External Tools
Discussions
Pages
Media Album
Ketujuh feature ini bisa digunakan untuk meunjang segala aktifitas Guru untuk mengajar dan
memberikan penilaian.
Schoology, Your Digital Class Room | SMA NEGERI 2 BOYOLALI 4
Courses Material : Assignments (Tugas)
Untuk membuat tugas bagi Siswa pada Schoology, klik tombol Add Material yang ada di bagian atas
Course Material, kemudian klik Add Assignment. Sebelum membuat Assignment anda juga bisa
membuat folder terlebih dahulu untuk merapikan tampilan pada Course Material. Pembuatan dan
pengaturan folder akan dibahas kemudian.
1. Click Add Materials
2. Pilih Add Assignment
3. Isi form Create Assignment kemudian klik Create
Hal yang perlu diperhatikan ketika anda membuat sebuah Assignment adalah :
a. Due date : menentukan kapan batas waktu pengumpulan tugas
b. Category : menentukan category tugas yang anda berikan, secara default tersetting
Ungraded yang artinya anda tidak memberikan nilai pada tugas tersebut.
c. Scale : Cara penilaian, Angka atau Huruf
d. Advance : Biarkan saja secara default
Schoology, Your Digital Class Room | SMA NEGERI 2 BOYOLALI 5
Jika sudah selesai maka anda bisa melihat siapa saja yang sudah mengumpulkan tugas dan kapan
waktu pengumpulannya. Tepat waktu atau terlambat.
Memberikan penilaian
Untuk memberikan penilaian pada tugas Siswa, cukup klik pada nama salah satu Siswa yang
sudah mengumpulkan tugasnya.
Schoology, Your Digital Class Room | SMA NEGERI 2 BOYOLALI 6
Di halaman penilaian anda bisa langsung merivew seperti apa tugas yang dikumpulkan oleh
Siswa. Selain itu, anda juga bisa membarikan coretan atau komentar pada bagian-bagian yang
anda rasa perlu diperbaiki oleh Siswa. Klik Save Changes untuk mengembalikan hasil revisi anda
kepada Siswa.
Untuk memberikan nilai angka, anda bisa langsung menuliskan angka yang anda inginkan pada
bagian pojok kanan atas.
Ketika anda meletakkan cursor pada form grade maka akan muncul form untuk memberikan
grade dan comment terhadap hasil yang dicapai oleh Siswa. Klik Submit untuk menyimpan nilai.
Jangan lupa untuk mengaktifkan Checkbox Show to student agar Siswa bisa melihat berpa nilai
yang anda berikan.
Courses Materials : Add Test/Quiz (Membuat Kuis)
Untuk membuat Tes atau Kuis, anda bisa mengikuti langkah berikut :
1. Klik Add Materials
2. Pilih Add Test/Quiz
Schoology, Your Digital Class Room | SMA NEGERI 2 BOYOLALI 7
3. Isi form Add Test/Quiz
Name berisi nama Test/Quiz, misalnya : Quiz 1 - Integral
Due Date adalah batas waktu pengumpulan tugas, berisi tanggal dan jam
Category, sama dengan pembuatan Assignment. Secara default tersetting sebagai
ungraded yang artinya tidak untuk dinilai. Buat Category baru agar Kuis bisa dinilai.
4. Klik Create
Setelah Kuis dibuat, tidak serta merta langsung bisa dikerjakan oleh Siswa seperti pada pembuatan
Assignment. Pada pembuatan Kuis, langkah setelah membuat Quizz adalah membuat pertanyaan yang
akan di ujikan.
Add Question / Membuat Soal
Untuk membuat Soal, ikuti langkah berikut :
1. Klik menu Add Question
2. Pilih jenis pertanyaan yang anda inginkan
3. Pilih jenis pertanyaan
Schoology, Your Digital Class Room | SMA NEGERI 2 BOYOLALI 8
Add Question : Test/Quiz Question Type
Ada beberapa jenis soal yang bisa dibuat untuk Kuis di schoology. Berikut ini adalah beberapa jenis soal
yang bisa anda gunakan.
True/False
Pada jenis soal ini, anda hanya bisa memberikan dua kemungkinan jawaban, yakni True ata False.
Sebelum menyimpan, pastikan anda sudah memberikan jawaban yang tepat untuk pertanyaan yang
anda buat. Correct answer adalah jawaban dari soal yang anda buat.
Schoology, Your Digital Class Room | SMA NEGERI 2 BOYOLALI 9
Multiple Choice
Secara default tersedia 4 pilihan jawaban, anda bisa menambahkan pilihan dengan menggunakan Add
more coices. Anda juga bisa menghapus pilihan dengan klik tombol Remove Blanks. Untuk soal multiple
choice anda diizinkan untuk membuat lebih dari satu jawaban. Selain itu pilihan juga bisa dibuat acak
sehingga pilihan yang muncul di setiap Siswa akan berbeda urutannya namun tidak mengubah nilai
kebenaran soal.
Ordering
Ordering digunakan untuk membuat soal pengurutan. Jumlah item yang harus di urutkan bisa ditambah
atau dikurang dengan klik button Add untuk menambahkan dan klik button Remove Blanks untuk
menghapus item.
Schoology, Your Digital Class Room | SMA NEGERI 2 BOYOLALI 10
Short Answer
Short Answer/Essay digunakan untuk membuat soal dengan tipe uraian. Berbeda dengan jenis soal
sebelumnya, Short Answer/Essay tidak bisa dinilai secara langsung oleh sistem. Penilaian pada jenis soal
seperti ini diberikan secara manual oleh Guru atau Instruktur karena berkaitan dengan sudut pandang
dan kedalaman pemahaman. Oleh karena itu, untuk memberikan penilaian maka sebaiknya Guru
memberikan penjelasan terkait kriteria penilaian. Mislanya saja, Kesesuaian dengan Tema, Struktur
Bahasa dan Akurasi Sumber.
Untuk membuat poin-poin penilaian tersebut di Schoology bisa menggunakan Rubric. Langkah untuk
membuat Rubric adalah sebagai berikut :
1. Klik Create New pada bagian Rubric
2. Isikan poin-point penilaian pada Criteria, kemduian klik Create
Schoology, Your Digital Class Room | SMA NEGERI 2 BOYOLALI 11
Untuk memberikan penilaian pada jenis soal Short Answer/Essay anda perlu melakukan
secara manual yaitu
1. Klik View Attempts pada siswa yang akan diberikan nilai
2. Klik icon Gear kemudian klik View/edit
3. Klik pada icon Rubric
4. Klik nilai sesuai dengan kriteria yang sudah anda tentukan sebelumnya kemudian Save
Schoology, Your Digital Class Room | SMA NEGERI 2 BOYOLALI 12
Fill in The Blank
Untuk membuat soal isian atau Fill in The Blank cukup dengan menuliskan underscore “_” pada kalimat
yang harus dilengkapi. Setiap underscore menyatakan kata yang harus di isi.
Anda juga bisa memberikan beberapa alternativ jawaban pada setiap isian dengan klik Add an answer.
Schoology, Your Digital Class Room | SMA NEGERI 2 BOYOLALI 13
Matching
Jenis pertanyaan Matching digunakan untuk pertanyaan mencocokan atau menjodohkan antara satu
pernyataan dengan pernyataan lainnya. Misalnya saja mencocokan antara Provinsi dengan Ibu Kota
Provinsinya.
Pengaturan Kuis
Timed Question
Pada setiap jenis soal selalu terdapat
Menu ini berfungsi untuk memberikan waktu untuk setiap soal, sehingga setiap soal akan ditampilkan
pada satu halaman penuh. Untuk melanjutkan ke pertanyaan selanjutnya harus menyelesaikan
pertanyaan sebelumnya terlebih dahulu.
Edit Setting
Setelah anda membuat sebuah kuis dan mengisi seluruh pertanyaannya maka langkah selanjutnya yang
perlu anda lakukan adalah membuat kuis tersebut tersedia (available) agar Siswa bisa mengerjakan Kuis
yang anda berikan. Secara default Kuis diatur untuk tidak tersedia (unavailable). Oleh karena itu anda
perlu melakukan beberapa pengaturan. Klik tab Settings pada halaman Quiz.
Schoology, Your Digital Class Room | SMA NEGERI 2 BOYOLALI 14
Pada tab Settings anda bisa melakukan beberapa pengaturan :
1. Instructions
Merupakan keterangan yang akan menjadi acuan bagi Siswa sebelum mengerjakan Kuis.
2. Availability
Menentukan kapan Kuis bisa dikerjakan oleh Siswa
Avaliable now menyatakan bahwa kuis akan tersedia saat ini dan tidak diberi batas waktu.
Available now until… akan memunculkan opsi kuis tersedia mulai saat ini sampai batas waktu
yang ditentukan.
Avaliable from… until… akan memunculkan opsi kapan kuis mulai bisa dikerjakan dan juga batas
waktu kuis tersebut tersedia.
Hide now artinya kuis disembunyikan terlebih dahulu, sehingga Siswa tidak akan mendapat
notifikasi bahwa ada Kuis yang harus dikerjakan.
3. Time Limit
Merupakan batas waktu pengerjaan Kuis dalam satu periode pengerjaan.
Schoology, Your Digital Class Room | SMA NEGERI 2 BOYOLALI 15
4. Attempt Limit
Merupakan batasan, berapa kali Siswa bisa mengerjakan atau mengulang pengerjaan Kuis tersebut.
Attampt Limit lebih dari 1 kali akan memunculkan opsi Grade by, yang artinya nilai mana yang akan
menjadi nilai akhir Siswa. Pilihannya adalah, Highest score (Nilai terbaik), Last score (Nilai dari
percobaan terakhir) dan Average score (Nilai rata-rata dari seluruh percobaan).
5. Randomize Order
Merupakan opsi untuk mengacak soal. Dengan mengaktifkan opsi ini, maka urutan soal setiap
Siswa akan diacak untuk menghindari pencocokan jawaban berdasarkan nomor soal.
6. Paging
Merupakan pengaturan apakah soal akan ditampilkan satu soal setiap halaman atau akan
dilakukan paging (beberapa soal dalam satu halaman).
7. Question Review
Memberikan review dari seluruh jawaban sebelum submit untuk penilaian.
8. Resumable
Dengan mengaktifkan pengaturan ini maka Siswa bisa melanjutkan pengerjaan soal seandainya
terjadi masalah yang menghambat pengerjaan soal, misalnya saja putus koneksi.
9. View Submission
Opsi ini akan menampilkan hasil dari Kuis yang sudah dikerjakan beserta dengan feedback yang
anda berikan pada soal. Sebaiknya di non-aktifkan jika pelaksanaan Kuis berlangsung lama dan /
atau bisa dikerjakan lebih dari satu kali pengerjaan.
Courses Material : Add File/Link/External Tool
Pada Schoology, anda bisa menambahkan file atau link sebagai rujukan bagi Siswa dalam pengerjaan
tugas atau materi pembelajaran. Untuk menambahkan file atau link pada schoology, anda bisa mengikuti
langkah berikut :
1. Klik Add Materials kemudian pilih Add File/Link/External Tool
2. Untuk menambahkan file :
a. Klik File
b. Klik Attach Files, kemudian pilih file yang akan di upload
Note : upload limit 512 MB
3. Untuk menambahkan Link :
a. Klik Link
b. Masukkan URL atau embed code
c. Berikan judul pada link yang anda berikan
Untuk memberikan judul secara otomatis sesuai dengan judul yang ada pada halaman
web tersebut bisa klik
Schoology, Your Digital Class Room | SMA NEGERI 2 BOYOLALI 16
Merapikan Courses Materials
Untuk membuat Courses Materials terlihat lebih rapi dan struktural, anda bisa memanfaatkan Folder.
Folder bisa berisi seluruh courses materials. Anda bisa membuat folder-folder sesuai dengan jenis course
material, sehingga Siswa lebih mudah untuk mendapatkan informasi yang dibutuhkan.
Ikuti langkah berikut untuk membuat Folder :
1. Klik Add Materials
2. Pilih Add Folder
3. Pada window Create Folder
a. Tuliskan Nama folder pada Title
b. Anda bisa memilih warna folder untuk mempermudah mengingat nama folder secara
visual (optional)
c. Deskripsi isi folder, memudahkan untuk mengetahui isi folder tanpa harus membuka
folder.
d. Rich Text Editor – Untuk mempercantik tampilan deskripsi agar terlihat lebih rapi.
e. Date adalah tanggal yang akan dimunculkan di Course Calendar, start dan end date
menunjukkan awal dan akhir folder tersedia.
f. Availability di atur Visible sehingga Siswa bisa mengakses folder tersebut.
Schoology, Your Digital Class Room | SMA NEGERI 2 BOYOLALI 17
Student Guide
Membuat Akun Siswa (Student)
Untuk membuat akun Siswa pada Schoology, anda bisa mengikuti langkah berikut :
1. Masuk ke halaman https://app.schoology.com/register.php atau klik Sign Up pada halaman
utama Schoology.
2. Klik tombol Student
3. Masukkan Access Code yang anda miliki (Access Code setiap mata Pelajaran akan diberikan oleh
Guru masing-masing)
4. Isikan form registrasi
Schoology, Your Digital Class Room | SMA NEGERI 2 BOYOLALI 18
Klik Register, maka secara otomatis anda akan terdaftar pada mata Pelajaran dengan Access
Code yang anda gunakan.
Mendaftar Mata Pelajaran Baru
Jika anda sudah memiliki akun Schoology dan ingin mengikuti mata Pelajaran lainnya, anda bisa klik
menu Courses kemudian klik Join.
Akun Instructor juga bisa mengikuti suatu mata Pelajaran lainnya dengan cara yang sama tanpa harus
membuat akun baru dengan role Student.
Schoology, Your Digital Class Room | SMA NEGERI 2 BOYOLALI 19
Courses (Student) : Material
Course Material mencakup seluruh bahan yang digunakan pada perPelajaranan, terdiri dari persentasi,
buku rujukan, tugas dan juga kuis atau ujian. Setiap Guru pengampu memiliki gaya yang berbeda dalam
pengaturan Course Material. Beberapa ada yang meletakkan materi, tugas dan ujian secara langsung
pada index Material. Ada pula yang mengatur kedalam folder-folder berdasakan jenis atau berdasarkan
pelaksanaan perPelajaranan.
Course Folder
Folder pada schoology terlihat sama dengan icon folder pada komputer anda. Folder bisa diberikan
warna sesuai dengan yang Guru anda berikan.
Anda bisa melihat keterangan isi dari setiap folder sehingga memudahkan anda untuk mengetahui isi
folder sebelum membukanya.
Course Assignment
Untuk mengerjakan tugas yang ada di Schoology anda bisa masuk kedalam profile Assignment dengan
cara klik pada tugas yang akan dikerjakan.
Langkah untuk mengumpulkan tugas :
Schoology, Your Digital Class Room | SMA NEGERI 2 BOYOLALI 20
1. Klik tombol Submit Assignment yang ada pada bagian kanan halaman tugas
2. Pada halaman popup anda bisa upload file hasil dari pengerjaan tugas anda dengan meng-klik
icon
3. Jika tugas tidak berupa file, anda bisa klik tab Create kemudian tuliskan jawaban anda.
4. Klik Submit jika sudah selesai
Course Test/Quiz
Material Test/Quiz bisa dikatakan sebagai ujian secara online. Test/Quiz bisa terdiri dari beberapa jenis
pertanyaan yakni :
1. Multiple Choice : Soal pilihan ganda
2. True/False : menentukan benar atau salah dari sebuah pernyataan
3. Ordering : mengurutkan sesuatu
4. Short-Answer : Soal uraian
5. Fill in The Blank : soal isian, maksimal 3 kata
6. Matching : mencocokan satu pernyataan dengan pernyataan lainnya
Schoology, Your Digital Class Room | SMA NEGERI 2 BOYOLALI 21
Jika test diberikan batas waktu, maka maksimal waktu yang bisa diberikan adalah 6 Jam. Pastikan anda
mengerjakan ujian sesuai dengan waktunya. Ujian juga bisa diatur tanpa batas waktu pengerjaan dan
juga bisa disetting untuk bisa dikerjakan beberapa kali sehingga anda bisa memperbaiki hasil dari
pekerjaan anda sebelumnya. Semua pengaturan tergantung pada kebijkan setiap Guru pengampu.
Klik Submit setelah anda merasa sudah menjawab pertanyaan dengan benar. Anda bisa melihat hasil dari
ujian anda secara langsung pada menu Grades yang ada di sebelah kiri halaman.
Course Files/Links
Pada course material yang berupa File atau Link biasanya digunakan untuk memberikan rujukan bagi
Siswa untuk pengerjaan tugas, persentasi dan seluruh materi yang terkait dengan mata Pelajaran. Selain
melihat file secara langsung melalui schoology, anda juga bisa mendownload file ke komputer anda
masing-masing. File yang bisa dibaca secara langsung melalui schoology adalah file Word (.doc, .docx),
Excel (.xls, .xlsx), Powerpoint (.ppt, .pptx), PDF (.pdf), Text (.txt). Selain file tersebut maka anda harus
mendowload untuk melihat isi file.
Personal Account (Student) : Settings
Sebelum memulai menggunakan schoology ada baiknya anda melakukan review terhadap pengaturan
akun anda. Review pengaturan akun pribadi berguna untuk menghindari kesalahan yang mungkin bisa
merugikan anda.
Untuk melakukan pengaturan akun, klik tombol berbentuk segitiga di bagian kanan atas halaman
kemudian klik Account Settings.
Mengganti Time Zone
Pengaturan Time Zone menjadi sangat berpengaruh pada akun schoology anda. Jika anda melakukan
pengaturan waktu yang berbeda dengan yang dimiliki oleh Guru anda maka akan terjadi selisih waktu
bagi anda untuk mengumpulkan tugas tepat waktu.
Untuk mengubah zona waktu :
1. Klik tombol segitiga yang ada pada bagian kanan atas, kemudian klik Account Settings
Schoology, Your Digital Class Room | SMA NEGERI 2 BOYOLALI 22
2. Klik drop down menu pada Timezone
Atur menjadi Asia/Jakarta
3. Klik Save untuk menyimpan
Lupa Password
Kejadian lupa password sangat mungkin terjadi bagi Siswa yang kurang aktif atau memiliki banyak akun
sehingga lupa menggunakan username dan akun apa di Schoology. Jika anda lupa akun dan/atau
password maka anda bisa meminta tolong pada Guru pengampu mata Pelajaran untuk melihat user
name yang anda gunakan dan juga mereset password anda.
Adapun langkah bagi Guru untuk melakukan reset password adalah
1. Klik menu Members yang ada di bagian kiri halaman Course Profile
Schoology, Your Digital Class Room | SMA NEGERI 2 BOYOLALI 23
2. Klik tombol gear yang ada pada bagian kanan nama Siswa yang akan direset passwordnya
3. Klik Change Password
Akan terlihat Username Siswa dengan nama Budi Anduk adalah buduk.
Ketikkan password baru.
4. Klik Submit jika sudah selesai.
Schoology, Your Digital Class Room | SMA NEGERI 2 BOYOLALI 24
Daftar Pustaka
https://support.schoology.com/hc/en-us/categories/200077693-Help-Guides
Schoology, Your Digital Class Room | SMA NEGERI 2 BOYOLALI 25
Anda mungkin juga menyukai
- Shortest Path Pada GraphDokumen6 halamanShortest Path Pada GraphYayuk BoyolaliBelum ada peringkat
- LO DAN Penilaian KeterampilanDokumen3 halamanLO DAN Penilaian KeterampilanYayuk BoyolaliBelum ada peringkat
- Program LarikDokumen4 halamanProgram LarikYayuk BoyolaliBelum ada peringkat
- PPG Sri Rahayu WijayantiDokumen5 halamanPPG Sri Rahayu WijayantiYayuk BoyolaliBelum ada peringkat
- FORMAT SILABUS, PROTA, PROMES Dan ANALISIS ALOKASI WAKTUDokumen8 halamanFORMAT SILABUS, PROTA, PROMES Dan ANALISIS ALOKASI WAKTUYayuk BoyolaliBelum ada peringkat
- SOALDokumen2 halamanSOALYayuk BoyolaliBelum ada peringkat
- ANALISIS PENERAPAN MATERI Modul 3 Teknik Komputer Dan Jaringan - Sri Rahayu Wijayanti-DikonversiDokumen8 halamanANALISIS PENERAPAN MATERI Modul 3 Teknik Komputer Dan Jaringan - Sri Rahayu Wijayanti-DikonversiYayuk BoyolaliBelum ada peringkat
- Rubrik Penilaian PHDokumen2 halamanRubrik Penilaian PHYayuk BoyolaliBelum ada peringkat
- Silabus: Kompetensi Dasar Materi Pokok IPK Pembelajaran Penilaian Alokasi Waktu Sumber BelajarDokumen3 halamanSilabus: Kompetensi Dasar Materi Pokok IPK Pembelajaran Penilaian Alokasi Waktu Sumber BelajarYayuk BoyolaliBelum ada peringkat
- Soal PHDokumen2 halamanSoal PHYayuk BoyolaliBelum ada peringkat
- Kisi PHDokumen6 halamanKisi PHYayuk BoyolaliBelum ada peringkat
- Soal PHDokumen2 halamanSoal PHYayuk BoyolaliBelum ada peringkat
- Modul - Pelatihan SchoologyDokumen48 halamanModul - Pelatihan SchoologyYayuk BoyolaliBelum ada peringkat
- lklc05 5 PDFDokumen12 halamanlklc05 5 PDFAddungBelum ada peringkat
- 4.2. Analisis Standar Kompetensi Lulusan (SKL)Dokumen15 halaman4.2. Analisis Standar Kompetensi Lulusan (SKL)Yayuk BoyolaliBelum ada peringkat
- #Revisi Lembar Pemantauan Hasil Sosialisasi PPDB OnlineDokumen1 halaman#Revisi Lembar Pemantauan Hasil Sosialisasi PPDB OnlineYayuk BoyolaliBelum ada peringkat
- Modul - Pelatihan SchoologyDokumen27 halamanModul - Pelatihan SchoologyYayuk BoyolaliBelum ada peringkat
- Penentuan Harga JualDokumen28 halamanPenentuan Harga JualCui Maulidan100% (1)
- Analisis Kebutuhan Kompetensi Bimbingan TikDokumen2 halamanAnalisis Kebutuhan Kompetensi Bimbingan TikYayuk Boyolali100% (1)
- Laporan Workshop Infor Dwija 2019Dokumen17 halamanLaporan Workshop Infor Dwija 2019Yayuk BoyolaliBelum ada peringkat
- Silabus Tingkat Satuan PendidikanDokumen2 halamanSilabus Tingkat Satuan PendidikanYayuk BoyolaliBelum ada peringkat
- Ulangan Harian XiiDokumen1 halamanUlangan Harian XiiYayuk BoyolaliBelum ada peringkat
- Https WWW - BukalapakDokumen2 halamanHttps WWW - BukalapakYayuk BoyolaliBelum ada peringkat
- Materi UtsDokumen1 halamanMateri UtsYayuk BoyolaliBelum ada peringkat
- Nasi Tim AyamDokumen8 halamanNasi Tim AyamYayuk BoyolaliBelum ada peringkat
- Materi UtsDokumen1 halamanMateri UtsYayuk BoyolaliBelum ada peringkat
- LK 1.1Dokumen5 halamanLK 1.1Aniq SyibliBelum ada peringkat
- Cover Tugas Tik Tanggal 28 November 2014Dokumen2 halamanCover Tugas Tik Tanggal 28 November 2014Yayuk BoyolaliBelum ada peringkat
- Deskripsicapaiankompetensi 131204230441 Phpapp01Dokumen2 halamanDeskripsicapaiankompetensi 131204230441 Phpapp01Maryanah Siti AminahBelum ada peringkat