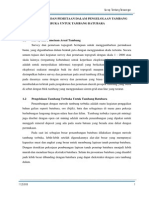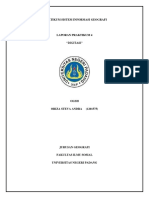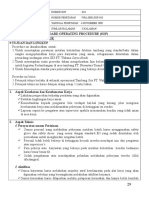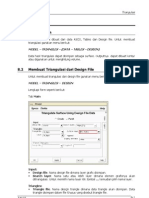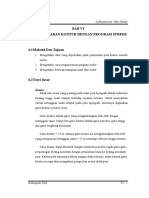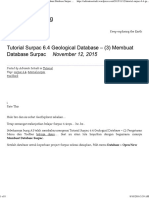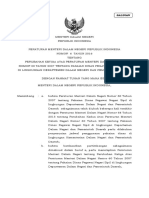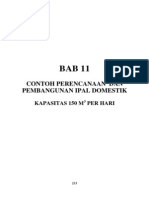GIS
Diunggah oleh
Muhammad NoerdiansyahHak Cipta
Format Tersedia
Bagikan dokumen Ini
Apakah menurut Anda dokumen ini bermanfaat?
Apakah konten ini tidak pantas?
Laporkan Dokumen IniHak Cipta:
Format Tersedia
GIS
Diunggah oleh
Muhammad NoerdiansyahHak Cipta:
Format Tersedia
BAB VIII
QUERY DATA
Ringkasan Modul:
Uraian Tentang Query Data
Identifikasi Sebuah Feature
Mencari Feature Tertentu
Melakukan Query Secara Interaktif
Melakukan Query Spasial
Select By Attributes
Select By Location
Select By Graphics
Query Lanjutan
Membuat Calculated Field
Menggunakan Definition Query
Latihan Tambahan
Pembuatan Point
Membuat Sebuah Joint Tabel
Membuat Ringkasan Data
Query Atributtes
Membangun Query Spasial
Modul Pelatihan ArcGIS Tingkat Dasar
Query Data
Selain melihat peta, pada tampilan ArcMap untuk kepentingan tertentu dibutuhkan informasi mengenai data-
data apa saja yang tercakup dalam peta tersebut. Untuk mengetahui secara khusus suatu informasi, Anda
dapat melakukan Query. Misalnya ingin mengetahui lokasi dan informasi (atribut) dari suatu feature.
Beberapa hal yang berhubungan dengan Query sebuah feature yang dapat digunakan untuk menjawab
beberapa keingintahuan Anda, antara lain :
1. Di mana?
2. Di mana lokasi yang terdekat?
3. Informasi apa yang terkandung di dalamnya?
4. Apa yang BERSINGGUNGAN dengan feature tersebut?
ArcMap menyediakan beberapa tools untuk menjawab pertanyaan-pertanyaan tersebut di atas.
Misalnya:
, untuk mengidentifikasi dan mendapatkan informasi mengenai feature
, untuk melakukan query feature pada ArcMap melalui atributnya
, untuk melakukan pemilihan feature-feature secara interaktif
Selain tool-tool di atas, ArcMap juga menyediakan Pull-Down menu untuk query spasial seperti
berikut ini:
GIS Konsorsium Aceh Nias 156
Aceh_Nias_GIS@yahoogroups.com
Modul Pelatihan ArcGIS Tingkat Dasar
Berikut adalah penjelasan detail dari tool dan menu ArcMap di atas. Berikut langkah-langkahnya :
8.1. Identifikasi Sebuah Feature
1. Dari toolbar pilih tombol . Setelah diidentifikasi feature pada ArcMap, maka hasil identifikasi
akan muncul seperti gambar di bawah. Kursor akan berubah menjadi ,
Tekan
tombol
Kursor menjadi
2. Kemudian Anda harus memilih salah satu feature untuk diidentifikasi. Berikut adalah contoh
bagaimana melakukan identifikasi terhadap sebuah feature.
GIS Konsorsium Aceh Nias 157
Aceh_Nias_GIS@yahoogroups.com
Modul Pelatihan ArcGIS Tingkat Dasar
3. Hasil identifikasi pada Feature (Desa) yang Anda pilih akan ditampilkan pada window Identify
Results seperti pada gambar berikut ini:
4. Anda bisa mencoba melakukan identifikasi untuk feature-feature yang lain.
8.2. Mencari Feature Tertentu
1. Dari toolbar menu pilih tombol sebagai tool untuk melakukan query terhadap data spasial
dengan kriteria tertentu. Selanjutnya akan muncul window untuk query seperti pada gambar di
bawah ini.
GIS Konsorsium Aceh Nias 158
Aceh_Nias_GIS@yahoogroups.com
Modul Pelatihan ArcGIS Tingkat Dasar
Dari window Find tentukan Layer-In. Misalnya AcehBesarSekolahDasar. Ketik nama sekolah yang
akan dicari, seperti contoh di bawah ini SDN Lampeneurut. Kemudian tekan tombol Find
2. Bila data karakter yang dicari sesuai dengan data yang terdapat pada feature, maka window
Find akan menampilkan daftar tabel featurenya seperti di bawah ini.
3. Untuk melihat feature tersebut pada Data View di ArcMap, Anda harus memilih salah satu baris
data yang dihasilkan.
4. Kemudian klik kanan untuk melakukan identifikasi feature sesuai dengan pilihan yang ada (lihat
gambar).
GIS Konsorsium Aceh Nias 159
Aceh_Nias_GIS@yahoogroups.com
Modul Pelatihan ArcGIS Tingkat Dasar
Anda bisa melakukan identifikasi feature-feature hasil query dengan menggunakan tombol Pull-down
lainnya. Misalnya Flash feature, Zoom to Feature.
8.3. Melakukan Query Secara Interaktif
Dua langkah query yang telah diterangkan pada subbab sebelumnya lebih sesuai digunakan untuk
mencari data yang telah kita ketahui atau menjadi tujuan utama. Pada toolbar ArcMap terdapat tool
sebagai alat bantu untuk melakukan query atau seleksi secara interaktif pada ArcMap. Langkah-
langkahnya sebagai berikut:
1. Pada feature-feature yang ditampilkan Data View, klik toolbar pada feature. Hasil seleksi
akan ditampilkan seperti gambar di bawah ini.
Feature-feature yang terpilih
langsung berubah warnanya
GIS Konsorsium Aceh Nias 160
Aceh_Nias_GIS@yahoogroups.com
Modul Pelatihan ArcGIS Tingkat Dasar
2. Anda bisa mencoba melakukan seleksi interaktif ini untuk pilihan-pilihan yang lain. Query secara
interaktif ini biasanya digunakan pada saat Anda melakukan editing data baik spasial maupun
atribut. Untuk lebih detail bisa dilihat pada modul editing data.
8.4. Melakukan Query Spasial
Pada menu utama Selection terdapat menu Pull-down yang mempunyai beberapa fungsi-fungsi
seperti yang terlihat pada gambar di bawah ini.
Berikut ini akan dijelaskan fungsi-fungsi query tool di atas:
1. Select by Attributes adalah melakukan query spasial melalui atribut dengan suatu pernyataan
SQL (Sequenced Query Language).
2. Select by Location, untuk melakukan query satu atau beberapa feature yang letaknya
berhubungan antara satu dengan lainnya.
3. Select by Graphics, adalah untuk melakukan query pada feature-feature yang ada di dalam
atau bersinggungan dengan grafik.
4. Zoom to Selected Features, untuk menampilkan feature-feature hasil seleksi atau query
secara keseluruhan.
5. Pan to Selected Features, untuk menggeser tampilan feature-feature hasil query atau seleksi.
6. Statistics, adalah untuk menampilkan data-data statistik dari feature-feature hasil query.
7. Set Selectable Layers, adalah untuk menentukan satu layer yang akan dilakukan query.
8. Clear Selected Features, adalah untuk mereset hasil query.
9. Interactive Selection Method, adalah beberapa metode untuk melakukan query baru. Atau
menambah query terhadap hasil query sebelumnya, menghapus feature-feature hasil query,
dan melakukan query pada feature-feature hasil query sebelumnya.
10. Options, adalah menu pilihan untuk melakukan query.
GIS Konsorsium Aceh Nias 161
Aceh_Nias_GIS@yahoogroups.com
Modul Pelatihan ArcGIS Tingkat Dasar
8.4.1. Select by Attributes
Salah satu cara untuk melakukan query adalah menggunakan menu Pull-down dan memilih Select
by Attributes. Lebih jelasnya dengan langkah berikut ini:
1. Pilih Menu Selection kemudian pilih Select By Attributes. Maka akan muncul window untuk
melakukan query dengan beberapa kriteria pilihan yang Anda tentukan.
2. Untuk melakukan query dengan tool Select by Attributes, Anda harus menentukan:
1. Layer yang akan dilakukan query.
2. Metode query, default-nya adalah membuat pilihan baru (Create New Selection).
3. Field pada layer sebagai referensi untuk melakukan query.
4. Klik tombol Get Unique Value untuk mendapatkan list atributnya.
5. Klik tombol And untuk memilih nilai yang akan digunakan untuk query.
6. Klik tombol Apply untuk melakukan query.
7. Klik OK untuk melakukan query dan langsung mengakhiri.
8. Klik tombol Close untuk mengakhiri proses query.
3. Sekarang mulai operasikan query dengan Select by Attributes. Pada baris Layer, pilihlah layer
AcehBesarSekolahDasar. Kemudian metode query adalah Create New Selection, pilih Field
GIS Konsorsium Aceh Nias 162
Aceh_Nias_GIS@yahoogroups.com
Modul Pelatihan ArcGIS Tingkat Dasar
[SCHOOL] (klik dua kali pada field) dari layer di atas, kemudian klik tombol Get Unique Value
untuk menampilkan list atribut dari field [SCHOOL]. Kemudian untuk menyusun statemen untuk
query, klik tombol Apply. Contoh tampilan window query bisa dilihat pada gambar berikut.
Cobalah berulang-ulang untuk melakukan query dengan statemen query yang lain dan atau query
terhadap layer yang lain.
8.4.2. Select by Location
Ini adalah salah satu tool untuk melakukan query terhadap satu atau beberapa feature yang letaknya
berhubungan antara satu dengan lainnya. Window Select By Location ini akan tampil bila Anda
memilih tool Select by Location dari Pull-down menu Selection. Seperti yang terlihat pada gambar
berikut ini.
Metode pemilihan
Layer-layer yang akan dipilih
Analisa overlay nya
Layer lain yang berkaitan
GIS Konsorsium Aceh Nias 163
Aceh_Nias_GIS@yahoogroups.com
Modul Pelatihan ArcGIS Tingkat Dasar
Silakan Anda mencoba query Selection By Location, yaitu mencari jalan (AcehBesarJalan) yang
memotong (intersect) pada layer administrasi (AcehbesarAdm). Kemudian klik tombol apply. Setelah
itu Anda akan mendapatkan semua layer jalan yang berpotongan dangan layer administrasi.
Silakan Anda mencoba untuk query-query yang lain. Misalnya melakukan query untuk layer yang lain
atau dengan metode-metode lainnya.
8.4.3. Select by Graphics
Tool ini untuk melakukan query pada feature-feature yang ada di dalam atau bersinggungan dengan
grafik. Tool ini akan secara otomatis aktif bila pada ArcMap terdapat grafik (polygon, line, point).
Sebelum melakukan query seleksi dengan grafik, Anda harus melakukan setting layer-layer yang bisa
dipilih (Set Selectable Layers). Setelah itu Anda bisa melakukan query dengan grafik yang terdapat
pada ArcMap.
1. Klik Set Selectable Layer dari menu Selection.
2. Kemudian beri tanda check pada kotak pilihan yang ada pada sisi kiri nama layer. Pilih
beberapa layer atau tekan tombol Select All untuk semua layer. Kemudian klik tombol Close.
3. Setelah itu buat grafik pada Arcmap. Setelah itu menu Select by Graphics akan aktif. Lihat
gambar berikut.
GIS Konsorsium Aceh Nias 164
Aceh_Nias_GIS@yahoogroups.com
Modul Pelatihan ArcGIS Tingkat Dasar
4. Untuk mengetahui hasil query dengan grafik, klik tool Select By Graphics. Lihat gambar di
bawah ini.
Klik tool Select by Graphic untuk
mencari Feature-Featute yang
bersinggungan dengan grafik yang
ada pada ArcMap
5. Anda bisa mencoba untuk grafik-grafik berupa polygon, garis maupun titik.
8.5. Query Lanjutan
Pada bagian ini, Anda akan mempelajari lebih detail beberapa fungsi dan fasilitas query yang tersedia pada
ArcGIS.
8.5.1. Membuat Calculated Field
Sebuah data nilai populasi pada window atribut menunjukkan nilai yang berbeda setiap tahun. Untuk
mengetahui berapa nilai yang telah berubah, perlu melihat semua kolom untuk setiap tahun. Apa langkah
yang mudah untuk mengetahui perubahan yang terjadi tiap tahun? Misalnya untuk mengetahui perbedaan
nilai antara tahun ke-1 dan tahun ke-2, dan nilai rata-rata dari pertumbuhan populasi tiap tahun. Lantas
bagaimana informasi ini bisa ditampilkan pada peta?
Hasil perhitungan setiap informasi dari data yang telah diolah akan membutuhkan beberapa field baru untuk
menyimpan informasi tambahan tersebut. Langkah-langkah untuk menambah field baru pada data atribut
adalah sebagai berikut :
1. Pada window atribut, klik tombol Options dan pilih Add field
GIS Konsorsium Aceh Nias 165
Aceh_Nias_GIS@yahoogroups.com
Modul Pelatihan ArcGIS Tingkat Dasar
2. Beri nama pada field yang baru dengan nama Pertmbhn dan set data Type menjadi Long Integer.
Kemudian klik OK.
3. Sekarang klik kanan pada kolom Pertmbhn pada window atribut. Pilih Calculate Values.
4. Sebuah dialog akan muncul dan memberi peringatan. Untuk melanjutkan klik Yes.
5. Anda dapat menambahkan field untuk mengetahui perbedaan populasi tahun ke-1 dan tahun ke-2.
Caranya klik dua kali dan tambahkan tanda (-) dengan mengetik atau klik tombol yang terdapat pada
dialog.
6. Teks harus terbaca [POP_TH_2] - [POP_TH_1]
7. Pastikan bahwa dialog tampil seperti contoh berikut. Lalu klik OK.
GIS Konsorsium Aceh Nias 166
Aceh_Nias_GIS@yahoogroups.com
Modul Pelatihan ArcGIS Tingkat Dasar
Klik dua kali pada
field ini untuk
menambahkan
pada calculator
8. Sekarang periksa statistik untuk field baru. Caranya, klik kanan pada heading kolom.
Anda juga dapat melakukan query sederhana untuk mengetahui jumlah populasi dengan nilai tertentu.
Query sederhana ini dapat menunjukkan arah pertumbuhan dari populasi. Apakah bertambah atau
berkurang. Langkah-langkahnya seperti berikut ini :
1. Pada window atribut klik pada tombol Options dan pilihlah Select by Attributes
GIS Konsorsium Aceh Nias 167
Aceh_Nias_GIS@yahoogroups.com
Modul Pelatihan ArcGIS Tingkat Dasar
2. Dialog Select By Attributes akan terbuka. Mungkin pada awalnya akan terlihat sulit dipahami,
karena langkah ini dibutuhkan untuk membangun string teks SQL..
3. Pada kotak isian di bagian bawah kotak dialog buatlah teks string seperti berikut :
1. "Pertmbhn" > 0 AND "HOUSE_00" > 0
2. Kemudian klik dua kali pada nama field And gunakan tombol untuk mendapatkan ‘>’. Pastikan
dialog yang muncul seperti terlihat di bawah ini. Kemudian klik tombol Verify.
GIS Konsorsium Aceh Nias 168
Aceh_Nias_GIS@yahoogroups.com
Modul Pelatihan ArcGIS Tingkat Dasar
3. Kemudian pesan seperti gambar di bawah ini akan muncul. Klik tombol OK dan kemudian Apply
untuk mengaktifkan query.
4. Window atribut akan menampilkan record Anda yang terpilih.
5. Klik tombol YES untuk melanjutkan dari kotak dialog peringatan dan kemudian masukkan kalkulasi
yang sama seperti yang sebelumnya.
6. Periksalah hasilnya, dan catat bahwa pada tabel atribut hanya record yang terpilih yang diperbarui.
7. Bersihkan seleksi dengan meng-klik pada tombol Options dan memilih Clear Selection.
8. Simpan dokumen.
8.5.2. Menggunakan Definition Query
Setelah Anda membuat field Pertmbhn dengan data yang valid, data tersebut dapat digunakan untuk
mencari data lainnya berdasarkan jumlah. Misalnya memilih kecamatan dengan pertumbuhan tertinggi atau
terendah. Langkah-langkahnya sebagai berikut:
1. Pilih Select by Attributes kemudian klik field Pertmbhn. Untuk melihat nilai yang lebih besar dari
1000 maka klik “>”, kemudian ketik 1000. Query akan tampil seperti berikut :
GIS Konsorsium Aceh Nias 169
Aceh_Nias_GIS@yahoogroups.com
Modul Pelatihan ArcGIS Tingkat Dasar
2. Klik Apply. Maka tabel atribut akan menunjukkan nilai yang lebih dari 1000.
3. Bersihkan seleksi (menggunakan Options > Clear Selection dari window atribut)
4. Gandakan layer kecamatan pada Table Of Contents. Caranya, klik kanan untuk Copy layer,
kemudian klik kanan pada frame data di TOC untuk Paste.
5. Beri nama pada layer terbawah di TOC dengan nama Acehbesarkec.
6. Beri nama layer teratas pada TOC dengan nama Kecamatan_populasi _tinggi.
7. Kemudian klik dua kali pada layer teratas Kecamatan_populasi_tinggi. Dialog Properties akan
muncul, lalu pilih tab Definition Query, dan pilih tab Query Builder.
GIS Konsorsium Aceh Nias 170
Aceh_Nias_GIS@yahoogroups.com
Modul Pelatihan ArcGIS Tingkat Dasar
8. Masukkan query dengan langkah yang sama seperti sebelumnya: "Pertmbhn" > 1000, kemudian
klik OK.
9. Pilih tab Symbology untuk mendapatkan warna yang berbeda pada layer ini. Pilih warna yang
terang, kemudian klik OK.
10. Peta akan diperbarui dan kecamatan yang terpilih dapat terlihat lebih jelas.
GIS Konsorsium Aceh Nias 171
Aceh_Nias_GIS@yahoogroups.com
Modul Pelatihan ArcGIS Tingkat Dasar
11. Sekarang coba ubah Definition Query. Anda dapat memilih kecamatan dengan nilai populasi yang
lebih tinggi atau lebih rendah, atau membangun query berdasarkan data lainnya dalam tabel, seperti
luas rata-rata daerah.
12. Simpan dokumen dan tutup ArcMap.
8.5.3. Latihan Tambahan
Latihan kali ini bekerja dengan tabel dan menggabungkan informasi pada beberapa tabel yang terpisah
secara bersama-sama. Sehingga informasi yang akan ditampilkan lebih beragam.
8.5.3.1. Pembuatan Point
Selain feature polygon, point dan line, pada ArcMap terdapat data tabel yang tidak dapat terlihat pada Data
View. Untuk menampilkan data tabel ke dalam Data View maka perlu membuat point. Langkah-langkahnya
sebagai berikut:
1. Pertama, lakukan setting dokumen peta dan membuat data point. Untuk awal pelatihan ini, Anda
dapat mengaktifkan ArcMap dan membuat dokumen peta baru berdasar template Blank Document
GIS Konsorsium Aceh Nias 172
Aceh_Nias_GIS@yahoogroups.com
Modul Pelatihan ArcGIS Tingkat Dasar
Tombol Add
2. Simpan dokumen peta sebagai AcehBesar2.mxd pada folder C:\BasicArcGIS\Data\
3. Klik tombol Add di sebelah kiri atas tampilan ArcMap. Lalu pilih AcehBesar.mdb geodatabase
pada c:\BasicArcGIS\Data\Aceh Besar.mdb
4. Tambahkan feature kelas: AcehBesarPasar dan AcehBesarKeamanan
5. Data tabel hanya muncul pada TOC dan tidak dapat ditampilkan pada Data View. Karena tabel
tekstual tidak berisi feature geografis. Namun masih tetap dapat dipetakan bila salah satu dari tabel
tersebut mengandung koordinat lokasinya.
6. Untuk mengetahui informasi geografisnya, klik tab Source di bagian kiri bawah TOC.
7. Klik kanan AcehBesarPasar dari TOC, kemudian pilih Open.
GIS Konsorsium Aceh Nias 173
Aceh_Nias_GIS@yahoogroups.com
Modul Pelatihan ArcGIS Tingkat Dasar
8. Buka tabel AcehBesarKeamanan dan lihatlah isinya.
9. Untuk membuat point geografis, lakukan langkah-langkah berikut ini :
1. Pada TOC tab Source AcehBesarKeamanan klik kanan, akan muncul tabel pull down Display
XY Data. Kemudian sebuah kotak dialog akan terbuka untuk memilih field-field yang berisi data
dan sistem koordinat.
2. Set X Field ke LOKASI_X dan Y Field ke LOKASI_Y
GIS Konsorsium Aceh Nias 174
Aceh_Nias_GIS@yahoogroups.com
Modul Pelatihan ArcGIS Tingkat Dasar
3. Klik tombol Edit untuk menentukan sistem koordinat dan kemudian tekan tombol Select.
4. Pilih sistem koordinat ke UTM Zone 46 WGS 1984
GIS Konsorsium Aceh Nias 175
Aceh_Nias_GIS@yahoogroups.com
Modul Pelatihan ArcGIS Tingkat Dasar
5. Klik OK pada kotak dialog Spatial Reference. Kemudian klik OK untuk membuat point. Semua
ini akan tampak jika Anda klik pada tab Display di bagian bawah TOC.
6. Klik tombol Identify yang terletak di atas sebelah kiri tampilan ArcMap, kemudian pada salah
satu point. Perhatikan bahwa Anda bisa mengambil kembali semua data atribut dari tabel aslinya.
7. Simpan dokumen peta
GIS Konsorsium Aceh Nias 176
Aceh_Nias_GIS@yahoogroups.com
Modul Pelatihan ArcGIS Tingkat Dasar
8.5.3.2. Membuat Sebuah Joint Tabel
Apabila koordinat-koordinat yang ada tersimpan dalam satu tabel dan data yang Anda inginkan berada
pada tabel yang lain, maka Anda akan membutuhkan sebuah joint tabel untuk menggabungkan 2 tabel.
Langkah-langkahnya sebagai berikut:
1. Pada TOC, klik kanan pada layer AcehBesarPasar dan pilih Menu pilihan Joins and Relates >
Join.
2. Dari kotak dialog Join Data, pilih “Join attributes from a tabel” dan isilah form linking dengan field
ID_DESA dalam tabel AcehBesarPasar kepada field Id_Desa dalam tabel Desa.
3. Klik tombol Advanced dan baca kedua pilihan yang tersedia, namun tetap pada default Keep All
Records
GIS Konsorsium Aceh Nias 177
Aceh_Nias_GIS@yahoogroups.com
Modul Pelatihan ArcGIS Tingkat Dasar
4. Jika Anda berhasil, Anda dapat membuka atribut tabel AcehBesarPasar dan melihat ada koordinat-
koordinat yang tertera pada masing-masing record pada saat ini.
8.5.3.3. Membuat Ringkasan Data
Untuk membuat sebuah layer yang hanya berisi informasi yang diinginkan, diperlukan sebuah layer baru.
Layer hanya berisi informasi transaksi masing-masing pasar. Langkah-langkahnya sebagai berikut:
1. Buka atribut tabel pada layer AcehBesarPasar.
2. Pilih field Transaksi dan klik kanan pada judulnya. Lalu pilih Summarize.
3. Pada kotak dialog Summarize pilih AcehBesarPsr_Features.Transaksi sebagai field untuk fungsi
Summarize. Pada isian nomor dua, beri tanda check First pada field NAMA_DESA. Di isian nomor
tiga, isi file name hasil Summarize. Untuk mempermudah beri nama Sum_AcehBesarPsr.
GIS Konsorsium Aceh Nias 178
Aceh_Nias_GIS@yahoogroups.com
Modul Pelatihan ArcGIS Tingkat Dasar
4. Simpan tabel hasilnya ke dalam c:\BasicArcGIS\Data\Sum_AcehBesarPsr.dbf
5. Klik OK. Kemudian pilih Yes untuk menambahkan tabel hasil ke dalam peta.
6. Buka tabel Sum_AcehBesarPsr dan catat jumlah record yang ada di dalamnya.
GIS Konsorsium Aceh Nias 179
Aceh_Nias_GIS@yahoogroups.com
Modul Pelatihan ArcGIS Tingkat Dasar
7. Perhatikan, tabel Sum_AcehBesarPsr tidak berisi koordinat data. Ini karena pada operasi
Summarize hanya membawa field yang dibutuhkan saja, yaitu field Transaksi dan field Nama Desa).
8. Simpan dokumen.
8.5.3.4. Query Attributes
Tujuan dari latihan ini adalah untuk membangun query data atribut pada tabel. Fungsi lainnya pada
penggunaan tool Select by Attributes, meskipun tidak secara lengkap memenuhi kebutuhan di dalam
query yang sebenarnya. Tabel di bawah ini akan memberi petunjuk tentang data apa yang terkandung di
dalamnya.
Anda akan melihat di dalamnya beberapa query atribut untuk membangun pekerjaan pada latihan
sebelumnya. Langkah-langkahnya sebagai berikut:
1. Buka dokumen peta c:\BasicArcGIS\Data\Aceh Besar2.mxd
2. Buka atribut tabel untuk layer AcehBesarPsr. Lihatlah data yang ada di dalamnya.
Field Data yang terkandung:
Jenis_Pasar Tipe pasar dilokasi tersebut
Lokasi_X Keterangan posisi X pasar
Lokasi_Y Keterangan posisi Y pasar
Transaksi Jumlah maksimal transaksi di pasar
tersebut
Nama_Desa Lokasi desa di mana pasar tersebut
berada
3. Sebelum berlanjut ke dalam query, Anda harus membuka Properties dari layer AcehBesarPsr.
Setelah itu pilihlah tab Definition Query. Kemudian klik tab Query Builder yang berada di bawah kiri
tab Definition Query.
GIS Konsorsium Aceh Nias 180
Aceh_Nias_GIS@yahoogroups.com
Modul Pelatihan ArcGIS Tingkat Dasar
4. Carilah pasar yang mempunyai transaksi maksimum 10.000.000. Masukkan perintah di bawah ini:
Klik Query Builder, lalu klik dua kali AcehBesarPsr_Features.Transaksi. Setelah itu pilih tanda “≤”
dan masukkan angka 10.000.000. Kemudian klik Verify untuk memastikan query yang dibuat telah
benar. Jika sukses, maka Anda dapat mengklik OK.
GIS Konsorsium Aceh Nias 181
Aceh_Nias_GIS@yahoogroups.com
Modul Pelatihan ArcGIS Tingkat Dasar
"AcehBesarPsr_Features.Transaksi" <=10000000
Pertanyaan 1: Desa mana saja yang mempunyai pasar berkapasitas maksimum
transaksinya di atas 40.000.000?
5. Ulangi langkah ke-4 di atas dengan mengubah nilai transaksi maksimum antara 10.000.000 dan
30.000.000. (Tips: Gunakan tanda < >)
6. Carilah pasar yang mempunyai kapasitas minimumnya 10.000.000 (Tips: Gunakan tanda ≥)
Pertanyaan 2: Bagaimana Anda bisa menemukan pasar mana yang paling sukses
transaksinya?
8.5.3.5. Membangun Query Spasial
Sebelum memanipulasi data dan melaksanakan tugas/operasi, Anda harus memilih data yang benar
terlebih dahulu. Meskipun hanya melihat pada atribut berdasar pada seleksi tetapi perlu dipelajari juga
bagaimana langkah pemilihan data yang baik.
Salah satu kriteria hasil analisis yang baik adalah harus menyeleksi atribut dengan menggunakan Sense of
Spatial. Di sini disarankan untuk menggunakan analisis spasial, seperti yang Anda lakukan sebelumnya,
untuk hubungan antar feature.
Sebagai contoh penggunaan tool ini dalam ekstraksi data adalah bagaimana untuk menemukan pasar yang
yang berjarak kurang dari 500 m dari data yang ditampilkan. Berikut ini langkah-langkahnya :
1. Klik Selection > Select By Location (tools ini terletak di atas kiri tampilan ArcMap)
GIS Konsorsium Aceh Nias 182
Aceh_Nias_GIS@yahoogroups.com
Modul Pelatihan ArcGIS Tingkat Dasar
2. Pilih Select Features From > AcehBesarPasar di mana masih dalam jarak dari feature layer Desa.
Lalu buatlah sebuah buffer 500 meter pada feature Desa.
3. Cek jika Anda sudah mendapatkan 6 pasar yang terpilih. (Tips: Buka atribut tabel dan lihat tampilan
record yang terpilih di bawah)
GIS Konsorsium Aceh Nias 183
Aceh_Nias_GIS@yahoogroups.com
Modul Pelatihan ArcGIS Tingkat Dasar
Untuk lebih memahami Query, berikut ini beberapa latihan yang dapat Anda lakukan.
1. Tambahkan layer C:\BasicArcGIS\Data\Aceh Besar.mdb\AcehBesarJalan dan tentukan jalan
mana saja yang berjarak 100 meter dari pasar.
2. Sekarang cobalah untuk meletakkan sejumlah feature dan cari daerah mana saja yang merupakan
persilangan antara jalan dan sungai
Pertanyaan 3: Berapa banyak yang terpilih?
Pertanyaan 4: Berapa banyak sekolah dasar yang terletak dalam feature desa
Meunasah Tuha? (Tips: Lihat di bawah ini)
GIS Konsorsium Aceh Nias 184
Aceh_Nias_GIS@yahoogroups.com
Anda mungkin juga menyukai
- Survey Dan Pemetaan Dalam Pengelolaan Tambang TerbukaDokumen9 halamanSurvey Dan Pemetaan Dalam Pengelolaan Tambang Terbukavidya anggari ayuningtyasBelum ada peringkat
- Cara Instal Minescape 4Dokumen2 halamanCara Instal Minescape 4Dhany PrasetyoBelum ada peringkat
- DIGITASI Pada ARCGIS 10.0 PDFDokumen37 halamanDIGITASI Pada ARCGIS 10.0 PDFkoridoradicitaBelum ada peringkat
- GISDokumen30 halamanGISMuhammad NoerdiansyahBelum ada peringkat
- BookDokumen3 halamanBookMuhammad NoerdiansyahBelum ada peringkat
- Bab 01 Konsep SigDokumen13 halamanBab 01 Konsep SigtmqhazrandBelum ada peringkat
- 226 Tutorial Membuat Long Dan Cross Section - Hendriwibowo)Dokumen25 halaman226 Tutorial Membuat Long Dan Cross Section - Hendriwibowo)Muhammad NoerdiansyahBelum ada peringkat
- Memulai Autocad Civil 3dDokumen27 halamanMemulai Autocad Civil 3dRen G'mesza83% (6)
- Definisi TriangulasiDokumen6 halamanDefinisi TriangulasiId DoenBelum ada peringkat
- Hitungan Azimuth Poligon TertutupDokumen5 halamanHitungan Azimuth Poligon TertutupMuhammad NoerdiansyahBelum ada peringkat
- Overlay Map Shaded Relief Map Wireframe Post Map Vector Map DLLDokumen14 halamanOverlay Map Shaded Relief Map Wireframe Post Map Vector Map DLLMuhammad NoerdiansyahBelum ada peringkat
- (GEN-MAP-01) - Konversi Koordinat Geografis (Lintang, Bujur) Ke Koordinat Grid (North, East) Dengan Google Earth - Coretan TentangDokumen5 halaman(GEN-MAP-01) - Konversi Koordinat Geografis (Lintang, Bujur) Ke Koordinat Grid (North, East) Dengan Google Earth - Coretan TentangMuhammad NoerdiansyahBelum ada peringkat
- Aga Yuditra Blog - Tutorial Land Desktop Cara Membuat Long - Cross SectionDokumen7 halamanAga Yuditra Blog - Tutorial Land Desktop Cara Membuat Long - Cross SectionMuhammad NoerdiansyahBelum ada peringkat
- Geo - DatabaseDokumen137 halamanGeo - DatabaseMuhammad NoerdiansyahBelum ada peringkat
- Tutorial Surfer Oleh Chairul Syam KumanzDokumen26 halamanTutorial Surfer Oleh Chairul Syam KumanzMuhammad NoerdiansyahBelum ada peringkat
- Diktat AutocadDokumen57 halamanDiktat AutocadYanri Allorerung Diavolorosso100% (1)
- 45 Geologi PertambanganDokumen4 halaman45 Geologi PertambanganPendi CandraBelum ada peringkat
- 45 Geologi PertambanganDokumen4 halaman45 Geologi PertambanganPendi CandraBelum ada peringkat
- Training GIS LHDokumen15 halamanTraining GIS LHIbni SabilBelum ada peringkat
- Petunjuk NikonDokumen25 halamanPetunjuk Nikontakutkehilanganmu100% (5)
- Tutorial Surpac 6Dokumen3 halamanTutorial Surpac 6Muhammad NoerdiansyahBelum ada peringkat
- Tutorial Surpac 6aDokumen8 halamanTutorial Surpac 6aMuhammad NoerdiansyahBelum ada peringkat
- Permen No.6 TH 2016Dokumen30 halamanPermen No.6 TH 2016Sonya Kasanova YusinBelum ada peringkat
- Suunto M-9compass Ug IdDokumen3 halamanSuunto M-9compass Ug IdMuhammad NoerdiansyahBelum ada peringkat
- BASIC PHOTOGRAPHY Belajar Dasar Fotografi Kamera PDFDokumen7 halamanBASIC PHOTOGRAPHY Belajar Dasar Fotografi Kamera PDFAnonymous 5dpRI5C100% (1)
- Pembuatan Kontur dan Layout Peta Menggunakan SurferDokumen11 halamanPembuatan Kontur dan Layout Peta Menggunakan SurferMuhammad Irfan Fathoni100% (1)
- Modul Set X SDR 15-09-11-EtcDokumen16 halamanModul Set X SDR 15-09-11-EtcMuhammad NoerdiansyahBelum ada peringkat
- Bidang Surveying: Code Juni Juli Agustus September Oktober November Desember Schedule Training Tahun 2014Dokumen1 halamanBidang Surveying: Code Juni Juli Agustus September Oktober November Desember Schedule Training Tahun 2014Muhammad NoerdiansyahBelum ada peringkat
- IPALDokumen53 halamanIPALbachtiar 119100% (2)