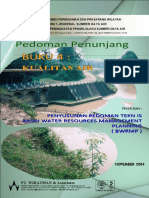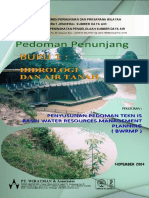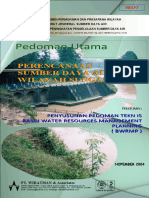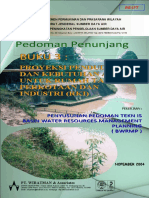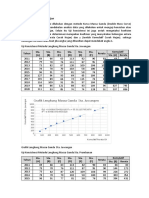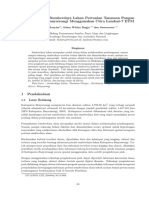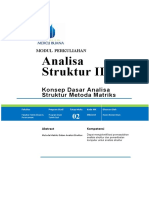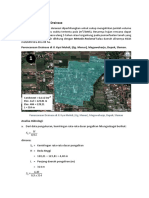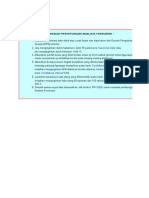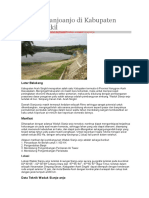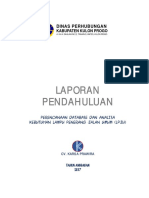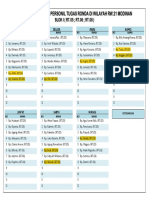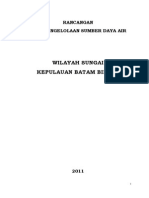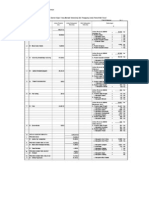Bab 05 Membuat Data Spasial PDF
Bab 05 Membuat Data Spasial PDF
Diunggah oleh
shella putri maqvirahJudul Asli
Hak Cipta
Format Tersedia
Bagikan dokumen Ini
Apakah menurut Anda dokumen ini bermanfaat?
Apakah konten ini tidak pantas?
Laporkan Dokumen IniHak Cipta:
Format Tersedia
Bab 05 Membuat Data Spasial PDF
Bab 05 Membuat Data Spasial PDF
Diunggah oleh
shella putri maqvirahHak Cipta:
Format Tersedia
BAB V
MEMBUAT DATA SPASIAL
Ringkasan Modul
Pengertian Digitasi Peta
Metode Digitasi
Menambah Data Gambar
Membuat Layer/Shapefile
Menentukan Sistem Koordinat Shapefile
Digitasi
Snapping
Memulai Digitasi
Menyimpan Hasil Digitasi
Annotasi Sederhana
Membuat Layer Point dari Teks File
Membuat Link ke Database Acces
Import Data MapInfo
Labelling Lanjutan
Pengaturan Advance Simbol Layer untuk Titik
Modul Pelatihan ArcGIS Tingkat Dasar
5.1. Pengertian Digitasi Peta
Digitasi secara umum dapat didefinisikan sebagai proses konversi data analog ke dalam format digital.
Objek-objek tertentu seperti jalan, rumah, sawah dan lain-lain yang sebelumnya dalam format raster
Pada sebuah citra satelit resolusi tinggi dapat diubah kedalam format digital dengan proses digitasi.
5.2. Metode Digitasi
Proses digitasi secara umum dibagi dalam dua macam:
1. Digitasi menggunakan digitizer
Dalam proses digitasi ini memerlukan sebuah meja digitasi atau digitizer.
2. Digitasi onscreen di layar monitor
Digitasi onscreen paling sering dilakukan karena lebih mudah dilakukan, tidak memerlukan
tambahan peralatan lainnya, dan lebih mudah untuk dikoreksi apabila terjadi kesalahan.
5.3. Menambah Data Gambar
Untuk menambah data gambar ke dalam ArcMap, File > Add Data di toolbar menu. Kemudian pilih
gambar yang di perlukan.
5.4. Membuat Layer atau Shapefile
Langkah – langkah untuk memulai digitasi onscreen adalah sebagai berikut berikut ini :
1. Identifikasi terlebih dahulu objek-objek yang akan didigitasi.
GIS Konsorsium Aceh Nias 84
Aceh_Nias_GIS@yahoogroups.com
Modul Pelatihan ArcGIS Tingkat Dasar
2. Setelah objek teridentifikasi, buatlah shapefile untuk masing-masing kategori objek melalui
ArcCatalog. Untuk membuka ArcCatalog klik menu ArcCatalog di menu toolbar.
3. Setelah ArcCatalog terbuka, masuklah ke dalam folder dimana shapefile yang akan dibuat ingin
disimpan. Pada contoh berikut kita akan menyimpan shape file yang akan dibuat di folder “data
gis” di drive D.
4. Klik kanan jendela sebelah kanan ArcCatalog, kemudian akan muncul beberapa pilihan,
kemudian klik New > pilih Shapefile.
5. Kemudian akan muncul jendela “Create New Shapefile”. Isikan nama shapefile yang akan
dibuat di text box Name, dan tentukan jenis feature (Feature Type) di dropdown list Feature
Type.
GIS Konsorsium Aceh Nias 85
Aceh_Nias_GIS@yahoogroups.com
Modul Pelatihan ArcGIS Tingkat Dasar
Isikan nama shapefile
Tentukan jenis feature-nya
6. Misalkan Anda akan mendigitasi objek jalan, maka isikan “Jalan” dalam text box Name,
kemudian pilih Polyline di dropdown list Feature Type sebagai jenis feature-nya.
7. Feature Type atau jenis feature merupakan representasi objek-objek dalam dunia nyata ke
dalam bentuk geometri yang lebih sederhana. Misalnya untuk objek yang memanjang seperti
jalan, pipa air, telkom, jaringan listrik, dan lain-lain direpresentasikan dalam betuk garis
(Line/Polyline). Untuk objek-objek yang berbentuk luasan seperti sawah, kolam, rumah, batas
desa, dan lain-lain direpresentasikan dalam bentuk Polygon. Untuk objek-objek yang berbentuk
titik-titik seperti tower, tiang listrik, sumur bor, dan lain lain dipresentasikan dalam bentuk Point.
5.5. Menentukan Sistem Koordinat Shapefile
1. Untuk menentukan sistem koordinat shapefile yang akan dibuat, tekan tombol Edit, kemudian
akan muncul jendela “Spatial Reference Properties” seperti tampak pada gambar di bawah
ini :
GIS Konsorsium Aceh Nias 86
Aceh_Nias_GIS@yahoogroups.com
Modul Pelatihan ArcGIS Tingkat Dasar
2. Tekan tombol Select, sehingga muncul jendela “Browse for Coordinat System”, kemudian
pilih pilihan Projected Coordinate Systems seperti gambar berikut. Misalkan untuk daerah
Aceh Besar kita tentukan sistem koordinatnya adalah UTM (Universal Transverse Mercator)
zone 46N, dengan datum WGS 1984, maka pilih Utm, kemudian pilih Wgs 1984, setelah itu
pilih WGS 1984 UTM Zone 46N.prj.
GIS Konsorsium Aceh Nias 87
Aceh_Nias_GIS@yahoogroups.com
Modul Pelatihan ArcGIS Tingkat Dasar
3. Apabila shape file telah berhasil dibuat, akan tampak di jendela kanan Arc Catalog.
5.6. Digitasi
1. Setelah shapefile dibuat, selanjutnya siap untuk dilaksanakan proses digitasi. Buka kembali
ArcMap, kemudian tambahkan shapefile-shapefile yang akan digitasi, mengunakan tombol Add
Data.
GIS Konsorsium Aceh Nias 88
Aceh_Nias_GIS@yahoogroups.com
Modul Pelatihan ArcGIS Tingkat Dasar
2. Untuk memulai digitasi, pilih menu Editor > Start Editing
3. Kemudian akan muncul jendela seperti gambar di bawah ini. Dalam jendela tersebut akan
muncul nama-nama layer yang akan diedit yang berada dalam satu folder yang sama. Tekanlah
tombol Start Editing untuk memulai digitasi.
GIS Konsorsium Aceh Nias 89
Aceh_Nias_GIS@yahoogroups.com
Modul Pelatihan ArcGIS Tingkat Dasar
5.7. Snapping
Snapping adalah suatu tool yang sangat berguna untuk mendeteksi titik (Vertex), ujung garis (End),
atau tepi (Edge) dari vektor shapefile. Tool ini sangat bermanfaat untuk menghubungkan atau
menghimpitkan antar garis atau titik dalam proses digitasi, sehingga bisa mereduksi kesalahan dalam
digitasi berupa garis yang tidak bersambung atau berhimpit.
1. Untuk mengaktifkan snapping pilih menu File > View > Toolbar > Editor Snapping.
Selanjutnya akan muncul jendela “Snapping Environment”. Berilah tanda check pada masing-
masing layer sesuai pilihan-pilihan snapping yang diinginkan.
5.8. Memulai Digitasi
1. Pada Menu utama pilih View > Toolbars > Editor, kemudian pilihlah layer yang akan didigitasi
di dropdown list Target. Misalnya layer jalan, pada dropdown list Task pastikan Anda memilih
Create New Feature. Kemudian pilih tombol Sketch Tool, seperti pada gambar dibawah ini :
Sketch Tool Dropdown list
Target
Layer yang
didigitasi
GIS Konsorsium Aceh Nias 90
Aceh_Nias_GIS@yahoogroups.com
Modul Pelatihan ArcGIS Tingkat Dasar
2. Untuk memulai digitasi arahkan mouse ke objek “jalan” dalam gambar, klik pada sebuah titik
permulaan, kemudian ikuti sepanjang jalan tersebut dengan mouse, klik pada tiap-tiap belokan
atau persimpangan jalan (setiap klik akan menghasilkan vertex), sehingga tergambar garis hasil
digitasi tersebut.
Proses Digitasi :
Digitasi Line
End
Digitasi Polygon
Vertex
Start
GIS Konsorsium Aceh Nias 91
Aceh_Nias_GIS@yahoogroups.com
Modul Pelatihan ArcGIS Tingkat Dasar
Digitasi Point
3. Untuk mendigitasi layer-layer yang lain, ganti nama layer pada menu Target di toolbar menu
Editor.
4. Untuk menghentikan digitasi, cukup double click pada titik akhir digitasi.
5.9. Menyimpan Hasil Digitasi
Untuk menyimpan hasil digitasi, klik menu Editor > Save Edits. Untuk menghentikan digitasi pilih
Stop Editing.
GIS Konsorsium Aceh Nias 92
Aceh_Nias_GIS@yahoogroups.com
Modul Pelatihan ArcGIS Tingkat Dasar
5.10. Annotasi Sederhana
Anda akan memberikan annotasi dengan teks untuk memberikan tanda Kecamatan Jantho pada
image dibawah ini.
1. Sebelumnya buka dulu file AcehBesarKota yang terdapat di c:\BasicArcGIS\Data\Aceh
Besar.mdb\AcehBesarKota
2. Setelah itu akan muncul tampilan Aceh Besar Kota.
3. Cara termudah menggambar obyek di ArcMap adalah menggunakan sistem annotasi dan
toolbar drawing. Tombol Draw sama seperti yang terdapat di produk Microsoft dan memberikan
pilihan dalam membuat bentuk, titik, garis dan teks di peta Anda. Tombol ini terletak di bawah
kiri tampilan ArcGIS.
4. Anda akan berlatih dengan beberapa annotasi di peta, meskipun tidak terdapat layer
sesungguhnya tetapi hanya bentuk obyek dasar di peta.
1. Dari panel Draw, klik tombol teks. Ketik Kecamatan Jantho pada peta. Anda akan berlatih untuk
memberikan annotasi pada beberapa nama kota di peta.
2. Tambahkan layer kota dari c:\BasicArcGIS\Data\Aceh Besar.mdb. Hal ini bisa dilakukan dengan
mengklik tanda “+” di sebelah atas kiri layar ArcGIS Anda.
GIS Konsorsium Aceh Nias 93
Aceh_Nias_GIS@yahoogroups.com
Modul Pelatihan ArcGIS Tingkat Dasar
3. Klik pada Edit > Find untuk mencari kota yang bersangkutan. Tombol ini ada di sebelah atas
kiri, yaitu pada bagian Edit, lalu klik mouse kemudian pilih tombol Find. Lalu ketik Jantho pada
bagan Find dengan bagan In diisi dengan pilihan pada AcehBesarKota.
4. Setelah didapatkan tabel hasil yang terletak di bawah bagan Find, maka Anda dapat mengklik
pada Jantho yang terdapat di tabel hasil untuk mendapatkan lokasi Jantho di lapangan. Amati
apa yang terjadi pada tampilan ArcMap pada saat Anda mengklik Jantho.
GIS Konsorsium Aceh Nias 94
Aceh_Nias_GIS@yahoogroups.com
Modul Pelatihan ArcGIS Tingkat Dasar
5. Dengan mengetahui letak kota Jantho, Anda dapat memberikan nama pada point Jantho
tersebut. Berilah annotasi pada Kecamatan Jantho atau beberapa kecamatan lainnya dengan
menggunakan Callout pada panel Draw
6. Untuk memperindah tampilan nama Kecamatan, Anda dapat mengubah beberapa teks warna,
ukuran maupun stylenya. Caranya : pertama, dengan memilih keterangan teks lalu ubahlah
warna, style dan atau ukuran teks. Hal ini bisa dilakukan dengan bantuan drawing tools yang
terdapat di bawah tampilan ArcGIS.
7. Untuk titik, Anda dapat menandakan Kecamatan Jantho dengan memasukkan symbol. Untuk
melakukannya, klik tombol Marker dan tambahkan point. Anda dapat memilih point yang
diinginkan dan merubah warna maupun simbolnya. Caranya ialah dengan mengklik kanan pada
point yang ada, lalu ubahlah tampilan point dengan mengklik Change Symbol. Pada bagan
tersebut, Anda dapat merubah warna, ukuran maupun bentuk dari point yang ada.
GIS Konsorsium Aceh Nias 95
Aceh_Nias_GIS@yahoogroups.com
Modul Pelatihan ArcGIS Tingkat Dasar
8. Apabila Anda merasa perlu bentuk yang lain dari yang telah ada pada bagan pilihan bentuk
Symbol Selector, Anda dapat mengklik More Symbols dan mendapatkan beberapa pilihan
selain yang sudah tersaji sebelumnya di Symbol Selector.
GIS Konsorsium Aceh Nias 96
Aceh_Nias_GIS@yahoogroups.com
Modul Pelatihan ArcGIS Tingkat Dasar
9. Pastikan Anda tidak lupa untuk selalu menyimpan hasil latihan Anda. Simpanlah map document
latihan ini dengan mengklik Save pada File tools yang terletak di pojok kiri atas tampilan ArcGIS.
Setelah itu pilih folder penyimpanan di c:\BasicArcGIS\Data\filename.mxd
Sebagai catatan, anotasi sederhana yang dilakukan sebelumnya adalah diperuntukkan untuk
keindahan grafik bukan untuk pembuatan data spatial. Sehingga teks dan features (seperti titik dan
garis) hanya bagian dari layout bukan informasi spasial.
5.11. Membuat Layer Point dari Teks File
1. Buatlah sebuah map dokumen baru menggunakan file template yang sudah dibuat sebelumnya. Save
As Map dokumen dengan pada direktori C:\ Basic ArcGIS \ Latihan \ Latihan10 \ Project10 \
lokasi_sekolahdasar
2. Tambahkan Batas administrasi dari direktori C:\Basic ArcGIS\Data\AcehBesarDesa dalam
geodatabase. Layer administrasi digunakan untuk memberikan gambaran dimana lokasi data point
sekolah dasar yang ada di Kabupaten Aceh Besar itu berada
3. Anda dapat juga melihat data point sekolah dasar ini dengan menggunakan Program NotePad dengan
cara jalankan program NotePad (Start > Program > Accessories > Notepad). Klik Open File, pilih
tempat file disimpan pada direktori C:\ Basic ArcGIS \ Data \ AcehBesarSekolahDasar.csv di dalam
Notepad.
GIS Konsorsium Aceh Nias 97
Aceh_Nias_GIS@yahoogroups.com
Modul Pelatihan ArcGIS Tingkat Dasar
Titik-titik yang ditampilkan diatas adalah titik-titik lokasi sekolah dasar yang terdapat di Kabupaten Aceh
Besar. Perlu diketahui bahwa titik koordinat setiap lokasi telah tercantum dalam tabel. Tanda koma
yang digunakan dalam file ini untuk menunjukkan nilai data yang pertama dipisahkan dari data kedua
(tanda pemisah), dan seterusnya atau dikenal dengan istilah format Comma Separated Value (csv).
4. Tutup program Notepad dan kembali pada ArcMap. Klik tombol tambah data baru untuk
menambah data baru dari direktori C:\BasicArcGIS\Data\ AcehBesarSekolahDasar.csv sebagai layer
baru.
5. Perhatikanlah jendela TOC akan menampilkan data sources – bukan pada Tab Display. Klik pada
Tab Display dan perhatikanlah, file yang mempunyai ekstensi .csv tidak terlihat sebagai layer karena
tidak memuat feature grafik.
6. Klik pada Tab Source pada Layar Table Of Contents
7. Buatlah kelas feature point pada layer tersebut. Klik kanan pada data_ AcehBesarSekolahDasar.csv
dan pilih DISPLAY XY data.
8. Untuk field X pilih X_COORD dan Field Y pilih Y_COORD.
GIS Konsorsium Aceh Nias 98
Aceh_Nias_GIS@yahoogroups.com
Modul Pelatihan ArcGIS Tingkat Dasar
9. Selanjutnya Klik pada tombol Edit untuk melakukan seting sistem koordinat. Kemudian klik pada
tombol Select, maka akan muncul kotak dialog Browse for Coordinate System. Pilih folder
Projected Coordinate Systems > Utm > Wgs 1984 > WGS 1984 UTM Zone 46N.prj, kemudian
klik tombol Add
10. Klik OK pada kotak dialog Spatial Reference Properties, kemudian klik OK pada kotak dialog Display
XY Data maka feature point sekolah dasar di kabupaten Aceh Besar akan terbentuk.
Catatan : Layer sudah dibuat sebelumnya dalam TOC dengan nama data_
AcehBesarSekolahDasar.csv. Layer ini adalah layer event. Klik Tab Display pada jendela TOC
untuk melihat lebih jelas, pada layer tertulis AcehBesarSekolahDasar.csv Events
11. Ganti nama layer event AcehBesarSekolahDasar.csv Events menjadi SD_AcehBesar
12. Selanjutnya Anda akan mengeksport event layer tersebut menjadi shapefile. Klik kanan pada layer
SD_AcehBesar pada jendela TOC dan pilih Data > Export Data pada pop-up menu.
GIS Konsorsium Aceh Nias 99
Aceh_Nias_GIS@yahoogroups.com
Modul Pelatihan ArcGIS Tingkat Dasar
13. Pada export data dialog atur directory dan nama file untuk file baru menjadi: C:\Basic
ArcGIS\Latihan\Latihan10\Hasil10\SD-AcehBesar.shp
14. Simpan Dokumen Peta hasil kerja Anda.
5.12. Membuat Link ke Database Acces
Anda sudah mempelajari tentang bagaimana cara menambahkan layer (yang memuat feature geografis)
dari sebuah personal geodatabase. Anda dapat mengambil data dari Access dalam format teks. Proses ini
sederhana – sama dengan bekerja dengan file CSV – tetapi lebih sempurna jika data telah berada dalam
format database. Salah satu cara adalah membuat link ke Acces database. Ada dua pilihan – membangun
link ke database atau melakukan import ke dalam bentuk shape file.
Catatan bahwa Anda dapat mengimport data dari format file csv atau non-database yang lain (seperti excel
spresdsheet) ke dalam Access. Hal ini akan memungkinkan Anda untuk melakukan pengecekan integritas
data sebelum data tersebut diimport ke dalam Sistem Informasi Geografis.
1. Pertama, Anda akan melihat pada Database Access. Dengan menggunakan Windows Explorer
atau My Computer, pilih lokasi folder latihan C:\Basic ArcGIS\Latihan\Latihan10\Project10 \data dan
Double click pada file Acces_data.mdb
GIS Konsorsium Aceh Nias 100
Aceh_Nias_GIS@yahoogroups.com
Modul Pelatihan ArcGIS Tingkat Dasar
2. Pada database Acces dialog, double-click pada Access_data table untuk membukanya. Silahkan
dilihat pada data dalam tabel contains untuk menentukan data apa yang akan diimport ke ArcGIS.
3. Tutup terlebih dahulu Access sebelum Anda menggunakan file Access tadi ke dalam ArcMap.
4. Dalam ArcMap gunakan tombol Add data untuk memanggil data table access_data di
Latihan\data\AcehBesarKecmtn.mdb sebagai layer.
5. Sekarang Anda akan membuat kelas feature point map layer. Klik kanan pada access_data dan
pilih Display XY data.
6. Untuk Field X pilih X_COORD dan Field Y pilih Y_COORD
7. Sekarang Klik pada button Edit untuk menentukan sistem koordinat. Tabel tersebut memuat nilai
koordinat, namun perlu diberitahu ArcMap bagaimana menginterpretasinya. Klik pada button select
dan pilih sistem koordinat berikut.
GIS Konsorsium Aceh Nias 101
Aceh_Nias_GIS@yahoogroups.com
Modul Pelatihan ArcGIS Tingkat Dasar
WGS 1984 Geographic (pada Predefined > Geographic > World > WGS 1984 Geographic)
8. Klik OK pada dialog dan feature point akan terbangun. Catatan bahwa layer baru telah dipanggil
dalam TOC dengan nama AcehbesarKec events. Layer ini adalah Events layer . Klik pada Tab
Display pada TOC untuk melihat lebih jelas.
9. Ganti nama events layer baru tersebut menjadi data_access_point
Sementara data belum diexport menjadi shapefile, kini Anda sudah membuat link antara
database Access dengan feature point dan dapat dilihat pada Arcmap.
10. Klik pada Windows Start menu dan pilih Documents > access_data.mdb (cara ini hanya sebagai
jalan pintas untuk membuka dokumen/file yang pernah digunakan).
11. Dalam Database dialog pada Access, double-click pada Tabel acces_data untuk membukanya.
GIS Konsorsium Aceh Nias 102
Aceh_Nias_GIS@yahoogroups.com
Modul Pelatihan ArcGIS Tingkat Dasar
12. Kini Klik pada button Add New Record pada bagian bawah tabel
13. Masukkan data berikut dalam new record (Anda hanya memasukkan empat field data)
ID : 23
NAMA_KEC : <null>
Murid_P_SD : 300
Murid_L_SD : 465
X_koordinat : 95.31878
Y_koordinat : 5.5289
Catatan: perhatikan agar koordinat dimasukkan dengan benar!
GIS Konsorsium Aceh Nias 103
Aceh_Nias_GIS@yahoogroups.com
Modul Pelatihan ArcGIS Tingkat Dasar
14. Tutup Access (Anda tidak perlu menyimpan apapun – Access akan melakukan secara otomatis).
15. Dalam ArcMap klik kanan pada layer AcehbesarKec Events lalu pilih Open Attribute Table. Pada
Tabel Atribut, pilih tombol Move to End Records.
16. Silakan lihat pada record terakhir, informasi yang baru ini sama dengan informasi yang dimasukkan
melalui Access (pembaharuan data melalui Ms Access)
Penggunaan event theme juga akan memungkinkan pembuatan point dalam table Access database
dan kemudian dikerjakan dalam Arcmap. Untuk lokasi baru yang koordinatnya dimasukkan dalam
Access, ArcMap akan otomatis menghasilkan point untuk lokasi tersebut. Sekarang coba perhatikan
ada dimana point tersebut.
17. Klik pada Edit menu dan pilih Find. Pada Find dialog masukkan ID 22 dan pilih layer access_data
untuk mencarinya :
18. Klik pada Find. Satu record akan muncul. Right-click pada record dan pilih Zoom to Feature dan
kemudian Flash feature untuk menentukan lokasi new point yang sudah dibuat untuk lokasi
tersebut.
GIS Konsorsium Aceh Nias 104
Aceh_Nias_GIS@yahoogroups.com
Modul Pelatihan ArcGIS Tingkat Dasar
19. Tutup Find dialog dan simpan Map Document.
5.13. Import Data MapInfo
Data yang dieksport dari MapInfo (MID/MIF) datafile memuat semua lokasi point untuk seluruh kabupaten.
Catatan bahwa format data yang digunakan oleh mapinfo adalah sebuah table (.tab). Format MID/MIF
digunakan untuk mengeksport data – dan format tersebut akan digunakan atau dibutuhkan jika data
mapinfo akan digunakan.
Anda akan menggunakan ArcCatalog untuk mengimport data ini menjadi shapefile.
1. Start ArcCatalog
2. Klik View > Toolbars > ArcView 9.x Tools untuk membuka toolbar konversi
3. Klik pada Conversion Tools > MIF to Shapefile tool.
GIS Konsorsium Aceh Nias 105
Aceh_Nias_GIS@yahoogroups.com
Modul Pelatihan ArcGIS Tingkat Dasar
4. Pada MIF to Shapefile dialog pilih file MIF : C:BasicArcGIS\data\AcehbesarRoad.mif
5. Set output shapefile menjadi \BasicArcGIS\Data\AcehbesarRoads.shp
6. Perhatikan pada kotak dialog, harus muncul seperti berikut: dan Klik OK
Pertanyaan 1 : Sistem koordinat apa (referensi) dari file yang Anda baru saja buat? (Gunakan Tab
metadata untuk melakukan pengecekan hal tersebut)
Shapefile baru sudah dibuat, dalam MapInfo sistem koordinat disimpan dalam data. Jika
shapefile tersebut tidak memiliki informasi ini, maka Anda harus menambahkan atau membuat
sistem proyeksi (.prj) file sehingga ArcMap mengetahui informasi sistem koordinat tersebut.
7. Gunakan ArcCatalog untuk melakukan langkah berikut :
1. Dalam Catalog, klik kanan pada nama file (MapInfo.shp) dan pilih Properties.
2. Klik pada Fields tab dan pilih field name Shape.
3. Properties untuk field ini akan ditampilkan pada bagian bawah dialog. Catatan bahwa
Spatial Reference property yang terbaca adalah GCS_Assumed_Geographic. Klik pada
tombol titik-titik untuk selanjutnya melakukan setting sistem koordinat.
GIS Konsorsium Aceh Nias 106
Aceh_Nias_GIS@yahoogroups.com
Modul Pelatihan ArcGIS Tingkat Dasar
4. Kini Anda akan terbiasa dengan dialog box berikut. Tentukan sistem koordinat menjadi
WGS 1984 (under Projected > Geographics > World WGS 1984).
8. Sekarang klik pada menu View dalam ArcCatalog dan pilih Refresh. Sebuah judul/heading untuk
Informasi Sistem Referensi akan terlihat untuk file tersebut. Klik pada Link untuk melakukan
pengecekan bahwa sistem koordinat telah tersimpan secara benar.
9. Kini Klik dan geser file dari Arc Catalog ke TOC dalam ArcMap.
10. Ubah tampilan untuk layer ini, untuk menampilkan kategori menggunakan unique values pada field
Unit. Anda dapat membuka table attribute dulu untuk mengetahui data apa saja yang disimpan
dalam layer ini.
11. Gerakkan Layer AcehbesarKec sehingga berada di bawah AcehbesarJalan dalam TOC. Ubah
tampilan dengan merubah style layer AcehbesarKec sehingga warna kec_boundary menjadi hollow
atau kosong. TOC Anda akan menjadi seperti berikut ini :
12. Simpan map document Anda.
5.14. Labeling Lanjutan
Kadang Anda ingin menggunakan label untuk menyampaikan informasi dibandingkan dengan yang
terdapat dalam single field. Anda dapat menampilkan teks dari banyak field – tetapi akan lebih sulit
untuk dibaca. Alternatif lain adalah dengan mengubah jenis tampilan label berdasarkan nilai pada field
kedua.
GIS Konsorsium Aceh Nias 107
Aceh_Nias_GIS@yahoogroups.com
Modul Pelatihan ArcGIS Tingkat Dasar
1. Buka tabel atribut untuk layer Acehbesarsekolah. Perhatikan bahwa ada field yang berjudul
Murid_P_SD (yang baru saja digunakan untuk membuat label) dan field yang memberikan nama tiap
site yang dinamakan Nama_Kec Label yang dihasilkan dengan menggunakan “Murid_P_SD” akan
memberikan informasi tentang berapa jumlah murid Sekolah Dasar yang perempuan-tetapi Anda
tidak dapat mengidentifikasi kecamatan satu per satu kecuali dengan melihat pada field site.
2. Sekarang Anda akan mendefinisikan kelas-kelas yang akan menentukan bagaimana label akan
ditampilkan. Anda akan menampilkan label nama site dengan menggunakan warna teks yang
berbeda tergantung pada Murid_P_SD.
1. Buka kotak dialog Layer Properties untuk layer AcehbesarKec Events dan klik pada Label.
2. Pada Method pilih Define classes of features and label each class differently
3. Kotak dialog akan muncul dan menunjukkan berbagai pilihan. Non aktifkan pemberian label
untuk bentukan di kelas Default.
4. Ini akan mencegah label lain tampil kecuali label-label yang mewakili kelas yang Anda
definisikan. Sekarang Anda akan mendefinisikan kelas pertama Anda. Klik Add dan
masukan nama sedikit untuk kelas pertama, lalu klik Ok.
5. Klik SQL Query untuk mendefinisikan record mana yang akan masuk pada kelas ini. Klik
pada field Murid_P_SD, lalu tanda “<=” dan nilai “200” untuk membuat query. Seluruh query
akan berbunyi : …………………….
GIS Konsorsium Aceh Nias 108
Aceh_Nias_GIS@yahoogroups.com
Modul Pelatihan ArcGIS Tingkat Dasar
6. Periksa dialog yang ditampilkan dan klik Ok.
7. Klik Apply pada kotak dialog Layer Properties.
8. Hanya daerah yang mempunyai kriteria mempunyai Siswa SD perempuan yang berjumlah di
bawah 200 yang terlabel. Tetapi, ini tidak terlalu berguna karena field label hanya
menunjukkan kepada Anda nama Kecamatan, pada kotak dialog Layer Properties ubahlah
Label Field menjadi Site, lalu klik Apply.
9. Nama-nama site akan tampil. Sekarang, ubah label teks untuk menampilkan teks dengan
warna merah, lalu klik Apply.
10. Sekarang Anda akan membuat kelas kedua. Pada kotak dialog Layer Properties klik Add
dan masukkan nama Sedang untuk kelas 200<Murid_P_SD>400 dan klik Ok.
GIS Konsorsium Aceh Nias 109
Aceh_Nias_GIS@yahoogroups.com
Modul Pelatihan ArcGIS Tingkat Dasar
11. Klik pada SQL Query untuk mendefinisikan record mana yang masuk pada kelas ini.
12. Klik Ok
13. Sekarang atur warna untuk label pada kelas ini dan ubah label teks yang akan tampil
menjadi biru.
14. Klik Apply pada kotak dialog Layer Properties
15. Kecamatan yang diberi label adalah kecamatan yang memenuhi SQL Query tadi, tetapi
dengan warna yang berbeda.
16. Simpan dokumen peta.
GIS Konsorsium Aceh Nias 110
Aceh_Nias_GIS@yahoogroups.com
Modul Pelatihan ArcGIS Tingkat Dasar
5.15. Pengaturan Advance Simbol Layer untuk Titik
Sekarang Anda akan melihat beberapa simbol yang lebih advance untuk layer AcehbesarKec.
1. Non aktifkan layer lain selain layer AcehbesarKec pada TOC
2. Ubah tampilan layer AcehbesarKec untuk menunjukkan tampilan kategori dengan
menggunakan Unique Values pada field Pertmbhn
3. Perhatikan efek menampilkan data pertumbuhan penduduk dengan menggunakan tampilan
kategori. Site akan ditampilkan dengan warna berbeda – tetapi karena simbol tersebut kecil,
maka sulit menentukan setiap warna yang mewakili setiap site. Anda dapat memperbaikinya
dengan menggunakan simbol berbeda pada layer.
GIS Konsorsium Aceh Nias 111
Aceh_Nias_GIS@yahoogroups.com
Modul Pelatihan ArcGIS Tingkat Dasar
4. Buka kotak dialog Layer Properties untuk layer Acehbesarsekolah dan klik pada tab
Symbology.
5. Klik dua kali pada symbol yang sebenarnya untuk membuka jendela “symbol selector”.
6. Klik pada More Symbols dan pilih Civic. Langkah ini akan menampilkan simbol yang
berhubungan dengan kependudukan pada Symbol Selector
7. Simbol kependudukan akan tampil di bawah symbol yang lain. Scroll down dan pilih simbol yang
sesuai.
8. Ubah ukuran tulisan menjadi 24 agar simbol dapat lebih mudah terlihat.
9. Klik pada Properties, lalu klik tab Mask. Tambahkan halo 1 poin di sekitar simbol.
GIS Konsorsium Aceh Nias 112
Aceh_Nias_GIS@yahoogroups.com
Modul Pelatihan ArcGIS Tingkat Dasar
10. Klik Ok pada kotak dialog Layer Properties. Perhatikan perubahan pada peta (mungkin Anda
perlu menggerakkan peta untuk melihat site yang berubah)
11. Sekarang rapihkan TOC agar dapat terbaca dengan baik. Buka kotak dialog Layer Properties
untuk layer Acehbesarsekolah dan klik pada tab Symbology.
12. Pilih Quantities dan Graduated colors. Setelah itu pilih Field Value-nya Murid_P_SD dengan
5 kelas klasifikasi.
GIS Konsorsium Aceh Nias 113
Aceh_Nias_GIS@yahoogroups.com
Modul Pelatihan ArcGIS Tingkat Dasar
13. Klik ganda pada label symbol sehingga dapat memilih ukuran, bentuk serta warna dari symbol
yang diinginkan.
14. Untuk simbolnya, Anda dapat mengklik ganda, dan aktifkan Public Sign. Carilah symbol
Women serta bedakan tiap kelas dengan warna yang terdegradasi. Selain itu juga, Anda dapat
merubah label dari setiap kelas dengan nilai Sangat Sedikit, Sedikit, Sedang, Banyak dan
Sangat Banyak.
GIS Konsorsium Aceh Nias 114
Aceh_Nias_GIS@yahoogroups.com
Modul Pelatihan ArcGIS Tingkat Dasar
15. Simpan dokumen peta.
Latihan :
Pertanyaan 1 : Apa sistem koordinat (referensi) file yang baru saja Anda buat? (gunakan tab metadata
untuk memeriksanya)
Jawaban : File tersebut belum mempunyai sistem koordinat. Sistem koordinat awal yang tercantum adalah
default dari ArcMap yaitu GCS Assumed Geographic. Koordinat sebenarnya adalah GCS WGS 1984
Pertanyaan 2 : Apa perbedaan antara pengaturan kisaran skala dengan menggunakan tombol ini dan
pengaturan kisaran skala dengan tab General pada kotak dialog Layer Properties?
Jawaban : Pengaturan kisaran skala untuk label hanya akan mengendalikan tampilan label teks – bukan
bentukan sebenarnya. Pengaturan kisaran skala dengan tab General akan mengendalikan tampilan
seluruh layer (bentukan dan label teks).
GIS Konsorsium Aceh Nias 115
Aceh_Nias_GIS@yahoogroups.com
Modul Pelatihan ArcGIS Tingkat Dasar
Anda sudah Selesai?
Coba langkah tambahan ini:
1. Buat kelas label untuk layer AcehbesarTsunami dan AcehbesarVegetasi yang terdapat pada
geodatabase Aceh Besar
2. Ubah tampilan layer untuk menunjukkan kategori dengan unique values pada field type.
3. Atur transparansi untuk layer ini sampai 40% agar layer Acehbesartsunami dapat dilihat di balik
layer AcehbesarVegetasi
4. Ubah tampilan pada beberapa tipe tingkat kerusakan tsunami yang berbeda dengan mengklik
simbol pada kotak dialog Layer Properties.
5. Anda mungkin ingin membuat beberapa layer lainnya (contohnya layer sungai, layer jalan maupun
layer gunung berapi) menjadi lebih terang warnanya, atau menampilkan batas administrasi
menggunakan tipe garis yang tebal. Untuk mengubah jenis fill, klik Properties pada Symbol
Selector.
6. Simpan dokuman peta.
GIS Konsorsium Aceh Nias 116
Aceh_Nias_GIS@yahoogroups.com
Anda mungkin juga menyukai
- Buku 4 - Kualitas AirDokumen108 halamanBuku 4 - Kualitas AirMuharruddinBelum ada peringkat
- Buku 1 Hydro Air TanahDokumen57 halamanBuku 1 Hydro Air TanahMuharruddinBelum ada peringkat
- Penyusunan Pedoman Teknis Basin Water Resources Management Planning (BWRMP)Dokumen107 halamanPenyusunan Pedoman Teknis Basin Water Resources Management Planning (BWRMP)MuharruddinBelum ada peringkat
- Buku 3 - RKIDokumen63 halamanBuku 3 - RKIMuharruddinBelum ada peringkat
- A. Uji Konsistensi Data HujanDokumen4 halamanA. Uji Konsistensi Data HujanMuharruddinBelum ada peringkat
- Buku 2 Irigasi Pertanian PerikananDokumen119 halamanBuku 2 Irigasi Pertanian PerikananMuharruddinBelum ada peringkat
- Analisa Struktur 2 Modul 4-Dasar Metoda GayaDokumen15 halamanAnalisa Struktur 2 Modul 4-Dasar Metoda GayaMuharruddinBelum ada peringkat
- Analisis Potensi Sumberdaya Lahan Pertanian Tanaman PanganDokumen10 halamanAnalisis Potensi Sumberdaya Lahan Pertanian Tanaman PanganMuharruddinBelum ada peringkat
- Analisa Saringan Utk JOBMIX Formula AC & ATBLDokumen16 halamanAnalisa Saringan Utk JOBMIX Formula AC & ATBLMuharruddinBelum ada peringkat
- Analisa Struktur 2 Modul 2-Konsep DasarDokumen13 halamanAnalisa Struktur 2 Modul 2-Konsep DasarMuharruddinBelum ada peringkat
- B. Analisa Data Curah HujanDokumen9 halamanB. Analisa Data Curah HujanMuharruddinBelum ada peringkat
- C. Perencanaan Saluran DrainaseDokumen17 halamanC. Perencanaan Saluran DrainaseMuharruddinBelum ada peringkat
- Analisa Struktur 2 Modul 1-PendahuluanDokumen12 halamanAnalisa Struktur 2 Modul 1-PendahuluanMuharruddinBelum ada peringkat
- Hitungan Menentukan Jumlah Lilitan TransformatorDokumen5 halamanHitungan Menentukan Jumlah Lilitan TransformatorMuharruddin100% (1)
- Analisis Frekuensi Daerah Aliran Sungai (DAS) CimanukDokumen9 halamanAnalisis Frekuensi Daerah Aliran Sungai (DAS) CimanukMuharruddinBelum ada peringkat
- Bendugan Sianj AnjoDokumen2 halamanBendugan Sianj AnjoMuharruddinBelum ada peringkat
- Leger Jalan: (Data Teknik) IdentifikasiDokumen1 halamanLeger Jalan: (Data Teknik) IdentifikasiMuharruddinBelum ada peringkat
- Laporan Pendahuluan Per TGL 03sept2017Dokumen80 halamanLaporan Pendahuluan Per TGL 03sept2017MuharruddinBelum ada peringkat
- Jadwal Dan Daftar Personil Ronda RW 21Dokumen3 halamanJadwal Dan Daftar Personil Ronda RW 21MuharruddinBelum ada peringkat
- Pola PSDA Batam-BintanDokumen112 halamanPola PSDA Batam-BintanMuharruddinBelum ada peringkat
- Lamp Kepmen390 2007Dokumen593 halamanLamp Kepmen390 2007MuharruddinBelum ada peringkat