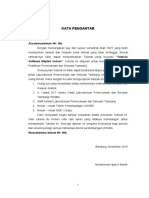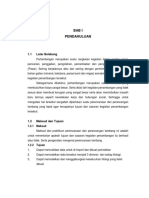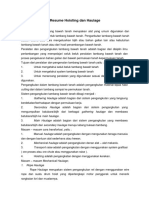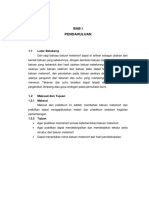Bab Ii
Diunggah oleh
MuhammadIqbalJudul Asli
Hak Cipta
Format Tersedia
Bagikan dokumen Ini
Apakah menurut Anda dokumen ini bermanfaat?
Apakah konten ini tidak pantas?
Laporkan Dokumen IniHak Cipta:
Format Tersedia
Bab Ii
Diunggah oleh
MuhammadIqbalHak Cipta:
Format Tersedia
3
BAB II
TUTORIAL
2.1 Tutorial
Untuk dapat melakukan kegiatan hal pertama yang perlu dilakukan yaitu
dengan mengaktifkan software vulcan atau dengan membuka software vulcan
terlebih dahulu. Klik di deskop Shortcut Vulcan-→ Browse -→ Make New Folder.
Setelah itu kemudian klik Envisage -→ Create-→ New Project-→ Finish-→Insert
project name-→Insert coordinat and level.
Sumber : Praktikum perencanaan dan simulasi tambang,2017
Gambar 2.1
Operasi Vulcan 1
Sumber : Praktikum perencanaan dan simulasi tambang,2017
Gambar 2.2
Operasi Vulcan 2 (Make New Folder)
4
Sumber : Praktikum perencanaan dan simulasi tambang,2017
Gambar 2.3
Operasi Start Vulcan (Create New Project)
Sumber : Praktikum perencanaan dan simulasi tambang,2017
Gambar 2.4
Operasi Start Vulcan 1 (insert project name)
Sumber : Praktikum perencanaan dan simulasi tambang,2017
Gambar 2.5
Operasi Start Vulcan 2 insert coordinat and level
2.1.1 Membuat Line
5
Setelah operasi start vulcan telah dilakukan maka telah masuk kedalam
aplikasi vulcan dan telah membuat folder untuk melakukan kegiatan selanjutnya.
Untuk komponen atau tools pertama yang akan dibuat yaitu adalah membuat Line
(garis). Pada Vulcan tools untuk membuat Line (garis) yaitu harus membuat layer
baru terlebih dahulu yaitu dengan cara : create new layer→insert layer name.
Kemudian setelah itu untuk membuat Line (garis) yaitu dengan cara : Design→
Create → Select Line Tools → Gambar garis esuai kebutuhan→ Klik Kanan → Save
sampai tidak ada tanda merah pada vulcan explorer
Sumber : Praktikum perencanaan dan simulasi tambang,2017
Gambar 2.6
Tampilan Awal Pada Vulcan
Sumber : Praktikum perencanaan dan simulasi tambang,2017
Gambar 2.7
Operasi Membuat Line ( Make New Layer )
6
Sumber : Praktikum perencanaan dan simulasi tambang,2017
Gambar 2.8
Operasi Membuat Garis Pada Vulcan 1 ( Insert Layer Name )
Sumber : Praktikum perencanaan dan simulasi tambang,2017
Gambar 2.9
Operasi Membuat Garis Pada Vulcan 1 ( Select Line Tools )
Sumber : Praktikum perencanaan dan simulasi tambang,2017
Gambar 2.10
Operasi Membuat Garis Pada Vulcan 3 (Pembuatan Garis)
2.1.2 Menyambungkan Line (Join Line)
7
Pada Vulcan cara untuk menyambungkan Line (Join Line) yaitu dengan cara
membuat layer baru terlebih dahulu yaitu dengan cara : create new layer→insert
layer name. Kemudian setelah itu untuk membuat Line (garis) yaitu dengan cara :
Design→ Create → Select Line Tools → Gambar garis esuai kebutuhan. Setelah itu
kemudian klik Design → Object Edit → Joint Line → Kemudian klik pada bagian
ujung kedua garis yang akan disambungkan tersebut → Klik Kanan → Save sampai
tidak ada tanda merah pada vulcan explorer
Sumber : Praktikum perencanaan dan simulasi tambang,2017
Gambar 2.11
Operasi Membuat Garis Pada Vulcan ( Select Line Tools )
Sumber : Praktikum perencanaan dan simulasi tambang,2017
Gambar 2.12
Operasi Menggabungkan Garis Pada Vulcan (Pembuatan Garis)
8
Sumber : Praktikum perencanaan dan simulasi tambang,2017
Gambar 2.13
Operasi Menggabungkan Garis Pada Vulcan (Object Edit dan Joint Line)
Sumber : Praktikum perencanaan dan simulasi tambang,2017
Gambar 2.13
Operasi Menggabungkan Garis Pada Vulcan (Penggabungan Garis)
2.1.3 Menghapus Line (Trim Line)
Pada Vulcan cara untuk menghapus Line (Trim Line) yaitu dengan cara
membuat layer baru terlebih dahulu yaitu dengan cara : create new layer→insert
layer name. Kemudian setelah itu untuk membuat Line (garis) yaitu dengan cara :
Design→ Create → Select Line Tools → Gambar garis berpotongan sesuai
kebutuhan. Setelah itu kemudian klik Design → Object Edit → Trim → Pilih Single
atau Multiple Cut Line sesuai kebutuhan → Klik Object → Lalu pilih garis yang akan
di hapus → Klik kanan → Cancel → Save sampai tidak ada tanda merah pada
vulcan explorer
9
Sumber : Praktikum perencanaan dan simulasi tambang,2017
Gambar 2.14
Operasi Membuat Garis Pada Vulcan ( Select Line Tools )
Sumber : Praktikum perencanaan dan simulasi tambang,2017
Gambar 2.15
Operasi Membuat Garis Berpotongan Pada Vulcan 1
Sumber : Praktikum perencanaan dan simulasi tambang,2017
Gambar 2.16
Operasi Menghapus Garis Berpotongan Pada Vulcan 2 (Object Edit dan Trim Line)
10
Sumber : Praktikum perencanaan dan simulasi tambang,2017
Gambar 2.17
Operasi Menghapus Garis Berpotongan Pada Vulcan 3 (Single Cut Line)
Sumber : Praktikum perencanaan dan simulasi tambang,2017
Gambar 2.18
Operasi Menghapus Garis Berpotongan Pada Vulcan 4 (Object)
Sumber : Praktikum perencanaan dan simulasi tambang,2017
Gambar 2.19
Operasi Menghapus Garis Berpotongan Pada Vulcan 5 (Trim Line)
2.1.4 Menggabungkan Line (Connection Line)
11
Pada Vulcan cara untuk menggabungkan Line (Connection Line) yaitu
dengan cara membuat layer baru terlebih dahulu yaitu dengan cara : create new
layer→insert layer name. Kemudian setelah itu buka data Line sebelumnya dengan
cara: Pilih data Line → Load. Setelah data diload kemudian untuk menggabungkan
garis dilakukan dengan cara: Design → Object Edit → Connection → Klik Object →
Lalu pilih garis yang akan di gabungkan → Klik Connect → Klik kanan → Save
sampai tidak ada tanda merah pada vulcan explorer
Sumber : Praktikum perencanaan dan simulasi tambang,2017
Gambar 2.20
Operasi Menggabungkan Garis Pada Vulcan (Pilih Data Load Line)
Sumber : Praktikum perencanaan dan simulasi tambang,2017
Gambar 2.21
Operasi Menggabungkan Garis Pada Vulcan 1 (Load Line)
12
Sumber : Praktikum perencanaan dan simulasi tambang,2017
Gambar 2.22
Operasi Menggabungkan Garis Pada Vulcan 2 (Object Edit dan Connection)
Sumber : Praktikum perencanaan dan simulasi tambang,2017
Gambar 2.23
Operasi Menggabungkan Garis Pada Vulcan 3 (Object)
Sumber : Praktikum perencanaan dan simulasi tambang,2017
Gambar 2.24
Operasi Menggabungkan Garis Pada Vulcan 4 (Connect)
13
Sumber : Praktikum perencanaan dan simulasi tambang,2017
Gambar 2.24
Operasi Menggabungkan Garis Pada Vulcan 5 (Connection)
2.1.5 Menghitung Panjang Jarak Line (Distance Line)
Pada Vulcan cara untuk menghitung panjang jarak Line (Distance Line) yaitu
dengan cara membuat layer baru terlebih dahulu yaitu dengan cara : create new
layer→insert layer name. . Kemudian setelah itu untuk membuat Line (garis) yaitu
dengan cara : Design→ Create → Select Line Tools → Gambar garis dengan
panjang sesuai kebutuhan. Setelah itu untuk menghitung panjang garis tersebut
dilakukan dengan : Analyze → Details → Distance → Pilih ujung garis yang akan
dihitung panjangnya → Klik Kanan → Save
Sumber : Praktikum perencanaan dan simulasi tambang,2017
Gambar 2.25
Operasi Menghitung Panjang Garis Pada Vulcan ( Select Line Tools )
14
Sumber : Praktikum perencanaan dan simulasi tambang,2017
Gambar 2.25
Operasi Menghitung Panjang Garis Pada Vulcan 1 ( Details dan Distance )
Sumber : Praktikum perencanaan dan simulasi tambang,2017
Gambar 2.26
Operasi Menghitung Panjang Garis Pada Vulcan 2 (Distance )
2.1.6 Membuat Point
Selain tools Line, pada apikasi Vulcan ini juga dapat digunakan tools Point
untuk membuat titik. Untuk membuat Point (titik) pada Vulcan yaitu dengan cara
harus membuat layer baru terlebih dahulu yaitu dengan cara : create new layer →
insert layer name. Kemudian setelah itu untuk membuat Point (titik) yaitu dengan
cara : Design→ Create → Select Point Tools → Gambar titik sesuai kebutuhan
15
Sumber : Praktikum perencanaan dan simulasi tambang,2017
Gambar 2.27
Operasi Membuat Point Pada Vulcan ( Insert Layer Name )
Sumber : Praktikum perencanaan dan simulasi tambang,2017
Gambar 2.28
Operasi Membuat Point Pada Vulcan 1 (Membuat Point)
2.1.6 Menghapus Point (Remove)
. Untuk menghapus Point (titik) pada Vulcan yaitu dengan cara : harus
membuat layer baru terlebih dahulu yaitu dengan cara : create new layer → insert
layer name. Kemudian setelah itu untuk membuat Point (titik) yaitu dengan cara :
Design→ Create → Select Point Tools → Gambar titik sesuai kebutuhan → Blok
semua titik yang ada → Klik kanan pada salah satu titik → Point → Delete → Klik
kana → Save
16
Sumber : Praktikum perencanaan dan simulasi tambang,2017
Gambar 2.29
Operasi Menghapus Point Pada Vulcan (Membuat Point)
Sumber : Praktikum perencanaan dan simulasi tambang,2017
Gambar 2.30
Operasi Membuat Point Pada Vulcan 1 (Point Dan Delete )
Sumber : Praktikum perencanaan dan simulasi tambang,2017
Gambar 2.31
Operasi Membuat Point Pada Vulcan 2 (Remove Point)
2.1.7 Menampilkan Koordinat dan Elevasi pada Point
17
. Untuk menampilkan koordinat dan elevasi Point (titik) pada Vulcan yaitu
dengan cara : harus membuat layer baru terlebih dahulu yaitu dengan cara : create
new layer → insert layer name. Kemudian setelah itu untuk membuat Point (titik)
yaitu dengan cara : Design→ Create → Select Point Tools → Gambar titik sesuai
kebutuhan. Lalu setelah itu agar dapat menampilkan koordinat dan elevasi Point
yaitu dengan cara : Analyze → Label → Point Label to Text → Lalu pilih warna
sesuai keinginan dan centang semua koordinat → Ok → koordinat dan elevasi point
akan ditampilkan → Klik Kanan → Save
Sumber : Praktikum perencanaan dan simulasi tambang,2017
Gambar 2.32
Operasi Menampilkan Koordinat Point Pada Vulcan (Membuat Point)
Sumber : Praktikum perencanaan dan simulasi tambang,2017
Gambar 2.33
Operasi Menampilkan Koordinat Point Pada Vulcan 1 (Analyze dan Label)
18
Sumber : Praktikum perencanaan dan simulasi tambang,2017
Gambar 2.34
Operasi Menampilkan Koordinat Point Pada Vulcan 2 (Point Label to Text)
Sumber : Praktikum perencanaan dan simulasi tambang,2017
Gambar 2.34
Operasi Menampilkan Koordinat Point Pada Vulcan 3
2.1.8 Membuat Poligon
Selain tools Line dan Point ada juga tools polygon yang dapat digunakan
untuk membuat berbagai bentuk polygon yang nantinya dapat dijadikan dalam
bentuk tiga dimensi. Untuk membuat poligon pada Vulcan yaitu dengan cara harus
membuat layer baru terlebih dahulu yaitu dengan cara : create new layer → insert
layer name. Kemudian setelah itu untuk membuat bentuk polygon nya yaitu dengan
cara Design → Create → Select Point Tools → Gambar titik sesuai kebutuhan →
Save sampai tidak ada tanda merah pada vulcan explorer
19
Sumber : Praktikum perencanaan dan simulasi tambang,2017
Gambar 2.35
Operasi Membuat poligon Pada Vulcan (Insert Layer dan Insert Name)
Sumber : Praktikum perencanaan dan simulasi tambang,2017
Gambar 2.36
Operasi Membuat poligon Pada Vulcan (Design dan Create)
Sumber : Praktikum perencanaan dan simulasi tambang,2017
Gambar 2.37
Operasi Membuat poligon Pada Vulcan (Poligon)
2.1.9 Menampilkan Elevasi Pada Poligon
20
Tools Poligon pada Vulcan ini juga dapat menampilkan elevasi pada polygon
yang telah dibuat yaitu dengan cara harus membuat layer baru terlebih dahulu yaitu
dengan cara : create new layer → insert layer name. Kemudian setelah itu untuk
membuat bentuk polygon nya yaitu dengan cara Design → Create → Select Point
Tools → Gambar titik sesuai kebutuhan. Setelah polygon terbentuk untuk dapat
menampilkan elevasi pada polygon yaitu dengan cara klik kanan pada polygon →
Label → Point Z Value → elevasi akan ditampilkan dilayar → Save sampai tidak ada
tanda merah pada vulcan explorer
Sumber : Praktikum perencanaan dan simulasi tambang,2017
Gambar 2.38
Operasi Membuat poligon Pada Vulcan Z Value (Insert Layer dan Insert Name)
Sumber : Praktikum perencanaan dan simulasi tambang,2017
Gambar 2.39
Operasi Membuat poligon Pada Vulcan Z Value (Design dan Create)
21
Sumber : Praktikum perencanaan dan simulasi tambang,2017
Gambar 2.40
Operasi Membuat poligon Pada Vulcan Z Value (Poligon)
Sumber : Praktikum perencanaan dan simulasi tambang,2017
Gambar 2.41
Operasi Membuat poligon Pada Vulcan Z Value (Label dan Point Z value)
Sumber : Praktikum perencanaan dan simulasi tambang,2017
Gambar 2.42
Operasi Membuat poligon Pada Vulcan Z Value (Elevasi)
2.1.9 Menampilkan Luas Pada Poligon
22
Tools Poligon pada Vulcan ini juga dapat menampilkan Luas pada polygon
yang telah dibuat yaitu dengan cara harus membuat layer baru terlebih dahulu yaitu
dengan cara : create new layer → insert layer name. Kemudian setelah itu untuk
membuat bentuk polygon nya yaitu dengan cara Design → Create → Select Point
Tools → Gambar Poligon sesuai kebutuhan. Setelah polygon terbentuk untuk dapat
menampilkan luas pada polygon yaitu dengan cara Analyze → Details→ Poligon
Area → Ok → Luas akan ditampilkan dilayar → Save sampai tidak ada tanda
merah pada vulcan explorer
Sumber : Praktikum perencanaan dan simulasi tambang,2017
Gambar 2.43
Operasi Menampilkan Luas Poligon Pada Vulcan
Sumber : Praktikum perencanaan dan simulasi tambang,2017
Gambar 2.44
Operasi Menampilkan Luas Poligon Pada Vulcan
23
Sumber : Praktikum perencanaan dan simulasi tambang,2017
Gambar 2.45
Operasi Menampilkan Luas Poligon Pada Vulcan
Sumber : Praktikum perencanaan dan simulasi tambang,2017
Gambar 2.46
Operasi Menampilkan Luas Poligon Pada Vulcan
Sumber : Praktikum perencanaan dan simulasi tambang,2017
Gambar 2.47
Operasi Menampilkan Luas Poligon Pada Vulcan
24
Sumber : Praktikum perencanaan dan simulasi tambang,2017
Gambar 2.48
Operasi Membuat poligon Pada Vulcan
2.1.11 Melakukan Expand Pada Poligon
Tools Poligon pada Vulcan ini juga dapat membuat expand pada polygon
yang telah dibuat yaitu dengan cara harus membuat layer baru terlebih dahulu yaitu
dengan cara : create new layer → insert layer name. Kemudian setelah itu untuk
membuat bentuk polygon nya yaitu dengan cara Design → Create → Select Point
Tools → Gambar titik sesuai kebutuhan. Setelah polygon terbentuk untuk dapat
melakukan expand pada polygon yaitu dengan cara Design → Poligon edit →
Expand → Lalu pilih besar expand yang akan dibuat sesuai kebutuhan → Ok → Klik
Poligon dan pilih expand → Save sampai tidak ada tanda merah pada vulcan
explorer
Sumber : Praktikum perencanaan dan simulasi tambang,2017
Gambar 2.49
Operasi Melakukan Expand poligon Pada Vulcan
25
Sumber : Praktikum perencanaan dan simulasi tambang,2017
Gambar 2.50
Operasi Melakukan Expand poligon Pada Vulcan
Sumber : Praktikum perencanaan dan simulasi tambang,2017
Gambar 2.51
Operasi Melakukan Expand poligon Pada Vulcan
Sumber : Praktikum perencanaan dan simulasi tambang,2017
Gambar 2.52
Operasi Melakukan Expand poligon Pada Vulcan
26
Sumber : Praktikum perencanaan dan simulasi tambang,2017
Gambar 2.53
Operasi Melakukan Expand poligon Pada Vulcan
Sumber : Praktikum perencanaan dan simulasi tambang,2017
Gambar 2.54
Operasi Melakukan Expand poligon Pada Vulcan
Sumber : Praktikum perencanaan dan simulasi tambang,2017
Gambar 2.55
Operasi Melakukan Expand poligon Pada Vulcan
27
Sumber : Praktikum perencanaan dan simulasi tambang,2017
Gambar 2.56
Operasi Melakukan Expand poligon Pada Vulcan
Sumber : Praktikum perencanaan dan simulasi tambang,2017
Gambar 2.57
Operasi Melakukan Expand poligon Pada Vulcan
Sumber : Praktikum perencanaan dan simulasi tambang,2017
Gambar 2.58
Operasi Melakukan Expand poligon Pada Vulcan
28
Sumber : Praktikum perencanaan dan simulasi tambang,2017
Gambar 2.59
Operasi Melakukan Expand poligon Pada Vulcan
2.1.12 Menghapus Garis Pada Poligon
Tools Poligon pada Vulcan ini juga dapat membuat untuk menghapus garis
pada polygon yang berpotongan, yang dibuat yaitu dengan cara harus membuat
layer baru terlebih dahulu yaitu dengan cara : create new layer → insert layer name.
Kemudian setelah itu untuk membuat bentuk polygon nya yaitu dengan cara Design
→ Create → Select Point Tools → Gambar polygon sesuai kebutuhan. Setelah
polygon terbentuk untuk dapat melakukan expand pada polygon yaitu dengan cara
Design → Object edit → Clip By Poly → Ok → Pilih object yang akan di hapus →
Cancel → Save sampai tidak ada tanda merah pada vulcan explorer
Sumber : Praktikum perencanaan dan simulasi tambang,2017
Gambar 2.60
Operasi Menghapus garis poligon Pada Vulcan
29
Sumber : Praktikum perencanaan dan simulasi tambang,2017
Gambar 2.61
Operasi Menghapus garis poligon Pada Vulcan
Sumber : Praktikum perencanaan dan simulasi tambang,2017
Gambar 2.62
Operasi Menghapus garis poligon Pada Vulcan
Sumber : Praktikum perencanaan dan simulasi tambang,2017
Gambar 2.63
Operasi Menghapus garis poligon Pada Vulcan
30
Sumber : Praktikum perencanaan dan simulasi tambang,2017
Gambar 2.64
Operasi Menghapus garis poligon Pada Vulcan
Sumber : Praktikum perencanaan dan simulasi tambang,2017
Gambar 2.65
Operasi Menghapus garis poligon Pada Vulcan
Sumber : Praktikum perencanaan dan simulasi tambang,2017
Gambar 2.66
Operasi Menghapus garis poligon Pada Vulcan
2.1.12 Membuat Triangle Surface Pada Poligon
31
Tools Poligon pada Vulcan ini juga dapat membuat Triangle Surface, yang
dibuat yaitu dengan cara harus membuat layer baru terlebih dahulu yaitu dengan
cara : create new layer → insert layer name. Kemudian setelah itu untuk membuat
bentuk polygon nya yaitu dengan cara Design → Create → Select Point Tools →
Gambar polygon sesuai kebutuhan. Setelah polygon terbentuk lalu lakukan expand
pada polygon tersebut dengan cara Design → Poligon edit → Expand → Lalu pilih
besar expand yang akan dibuat sesuai kebutuhan → Ok → Klik Poligon dan pilih
expand. Setelah expand pada polygon terbentuk kemudian untuk membuat triangle
surface yaitu dengan cara : Model → Triangle Surface → Create → Ok → Pilih
polygon yang telah di expand → klik kanan → Cancel → Lalu beri nama dan pilih
warna sesuai keinginan → Save sampai tidak ada tanda merah pada vulcan
explorer
Sumber : Praktikum perencanaan dan simulasi tambang,2017
Gambar 2.67
Operasi Membuat Triangle Surface poligon Pada Vulcan
Sumber : Praktikum perencanaan dan simulasi tambang,2017
Gambar 2.68
Operasi Membuat Triangle Surface poligon Pada Vulcan
32
Sumber : Praktikum perencanaan dan simulasi tambang,2017
Gambar 2.69
Operasi Membuat Triangle Surface poligon Pada Vulcan
Sumber : Praktikum perencanaan dan simulasi tambang,2017
Gambar 2.70
Operasi Membuat Triangle Surface poligon Pada Vulcan
Sumber : Praktikum perencanaan dan simulasi tambang,2017
Gambar 2.71
Operasi Membuat Triangle Surface poligon Pada Vulcan
33
Sumber : Praktikum perencanaan dan simulasi tambang,2017
Gambar 2.72
Operasi Membuat Triangle Surface poligon Pada Vulcan
Sumber : Praktikum perencanaan dan simulasi tambang,2017
Gambar 2.73
Operasi Membuat Triangle Surface poligon Pada Vulcan
Sumber : Praktikum perencanaan dan simulasi tambang,2017
Gambar 2.74
Operasi Membuat Triangle Surface poligon Pada Vulcan
2.1.13 Membuat Triangle Solid Pada Poligon
34
Tools Poligon pada Vulcan ini juga dapat membuat Triangle Solid, yang
dibuat yaitu dengan cara harus membuat layer baru terlebih dahulu yaitu dengan
cara : create new layer → insert layer name. Kemudian setelah itu untuk membuat
bentuk polygon nya yaitu dengan cara Design → Create → Select Point Tools →
Gambar polygon sesuai kebutuhan. Setelah polygon terbentuk lalu lakukan expand
pada polygon tersebut dengan cara Design → Poligon edit → Expand → Lalu pilih
besar expand yang akan dibuat sesuai kebutuhan → Ok → Klik Poligon dan pilih
expand. Setelah expand pada polygon terbentuk kemudian untuk membuat triangle
solid yaitu dengan cara : Model → Triangle Solide → Create → centang pada
Construct first end plate dan last end plate → Ok → klik kanan → Cancel → Lalu
beri nama dan pilih warna sesuai keinginan → Save sampai tidak ada tanda merah
pada vulcan explorer
Sumber : Praktikum perencanaan dan simulasi tambang,2017
Gambar 2.75
Operasi Membuat Triange Solid poligon Pada Vulcan
Sumber : Praktikum perencanaan dan simulasi tambang,2017
Gambar 2.76
Operasi Membuat Triange Solid poligon Pada
35
Sumber : Praktikum perencanaan dan simulasi tambang,2017
Gambar 2.77
Operasi Membuat Triange Solid poligon Pada
Sumber : Praktikum perencanaan dan simulasi tambang,2017
Gambar 2.78
36
Operasi Membuat Triange Solid poligon Pada
Sumber : Praktikum perencanaan dan simulasi tambang,2017
Gambar 2.79
Operasi Membuat Triange Solid poligon Pada
Sumber : Praktikum perencanaan dan simulasi tambang,2017
Gambar 2.80
37
Operasi Membuat Triange Solid poligon Pada
Sumber : Praktikum perencanaan dan simulasi tambang,2017
Gambar 2.81
Operasi Membuat Triange Solid poligon Pada
Sumber : Praktikum perencanaan dan simulasi tambang,2017
Gambar 2.82
Operasi Membuat Triange Solid poligon Pada
38
Sumber : Praktikum perencanaan dan simulasi tambang,2017
Gambar 2.83
Operasi Membuat Triange Solid poligon Pada
Sumber : Praktikum perencanaan dan simulasi tambang,2017
Gambar 2.84
Operasi Membuat Triange Solid poligon Pada
Sumber : Praktikum perencanaan dan simulasi tambang,2017
Gambar 2.85
Operasi Membuat Triange Solid poligon Pada
39
Sumber : Praktikum perencanaan dan simulasi tambang,2017
Gambar 2.86
Operasi Membuat Triange Solid poligon Pada
Sumber : Praktikum perencanaan dan simulasi tambang,2017
Gambar 2.87
Operasi Membuat Triange Solid poligon Pada
Sumber : Praktikum perencanaan dan simulasi tambang,2017
Gambar 2.88
Operasi Membuat Triange Solid poligon Pada
40
Sumber : Praktikum perencanaan dan simulasi tambang,2017
Gambar 2.89
Operasi Membuat Triange Solid poligon Pada
Sumber : Praktikum perencanaan dan simulasi tambang,2017
Gambar 2.90
Operasi Membuat Triange Solid poligon Pada
Sumber : Praktikum perencanaan dan simulasi tambang,2017
Gambar 2.91
Operasi Membuat Triange Solid poligon Pada
41
Sumber : Praktikum perencanaan dan simulasi tambang,2017
Gambar 2.92
Operasi Membuat Triange Solid poligon Pada
2.1.14 Membuat Boolean Pada Poligon
Tools Poligon pada Vulcan ini juga dapat membuat Boolean, yang dibuat
yaitu dengan cara harus membuat layer baru terlebih dahulu yaitu dengan cara :
create new layer → insert layer name. Kemudian setelah itu untuk membuat bentuk
polygon nya yaitu dengan cara Design → Create → Select Point Tools → Gambar
polygon sesuai kebutuhan. Setelah itu load data pada polygon yang telah dibuat
sebelumnya dengan cara pilih data yang akan di load → Klik Kanan → Load.
Setelah itu data polygon sebelumnya akan ditampilkan, kemudian setelah itu untuk
melakukan Boolean dapat dilakukan dengan cara : Model → Triangle Utility →
Boolean → Pilih polygon → Pilih Exclude → pilih garis di luar polygon yang akan di
hilangkan → Cancel → Save sampai tidak ada tanda merah pada vulcan explorer
Sumber : Praktikum perencanaan dan simulasi tambang,2017
Gambar 2.93
Operasi Membuat Boolean poligon Pada Vulcan
42
Sumber : Praktikum perencanaan dan simulasi tambang,2017
Gambar 2.94
Operasi Membuat Boolean poligon Pada Vulcan
Sumber : Praktikum perencanaan dan simulasi tambang,2017
Gambar 2.95
Operasi Membuat Boolean poligon Pada Vulcan
Sumber : Praktikum perencanaan dan simulasi tambang,2017
Gambar 2.96
Operasi Membuat poligon Pada Vulcan
43
Sumber : Praktikum perencanaan dan simulasi tambang,2017
Gambar 2.97
Operasi Membuat Boolean poligon Pada Vulcan
Sumber : Praktikum perencanaan dan simulasi tambang,2017
Gambar 2.98
Operasi Membuat Boolean poligon Pada Vulcan
Sumber : Praktikum perencanaan dan simulasi tambang,2017
Gambar 2.99
Operasi Membuat Boolean poligon Pada Vulcan
44
Sumber : Praktikum perencanaan dan simulasi tambang,2017
Gambar 2.100
Operasi Membuat Boolean poligon Pada Vulcan
2.1.15 Membuat Append Pada Poligon
Tools Poligon pada Vulcan ini juga dapat membuat Append, yang dibuat
yaitu dengan cara harus membuat layer baru terlebih dahulu yaitu dengan cara :
create new layer → insert layer name. Kemudian setelah itu untuk membuat bentuk
polygon nya yaitu dengan cara Design → Create → Select Point Tools → Gambar
polygon sesuai kebutuhan. Setelah itu load data pada polygon yang telah dibuat
sebelumnya dengan cara pilih data yang akan di load → Klik Kanan → Load.
Setelah itu data polygon sebelumnya akan ditampilkan, kemudian setelah itu untuk
melakukan Boolean dapat dilakukan dengan cara : Model → Triangle Utility →
Append → Pilih polygon → Klik kanan → Beri nama dan pilih warna sesuai yang
diinginkan → Cancel → Save sampai tidak ada tanda merah pada vulcan explorer
Sumber : Praktikum perencanaan dan simulasi tambang,2017
Gambar 2.101
Operasi Membuat Append poligon Pada Vulcan
45
Sumber : Praktikum perencanaan dan simulasi tambang,2017
Gambar 2.102
Operasi Membuat Append poligon Pada Vulcan
Sumber : Praktikum perencanaan dan simulasi tambang,2017
Gambar 2.103
Operasi Membuat Append poligon Pada Vulcan
Sumber : Praktikum perencanaan dan simulasi tambang,2017
Gambar 2.104
Operasi Membuat Append poligon Pada Vulcan
2.1.16 Mencari Volume Pada Poligon
46
Tools Poligon pada Vulcan ini juga dapat membuat mencari volume pada
poligon, yang dibuat yaitu dengan cara harus membuat layer baru terlebih dahulu
yaitu dengan cara : create new layer → insert layer name. Kemudian setelah itu
untuk membuat bentuk polygon nya yaitu dengan cara Design → Create → Select
Point Tools → Gambar polygon sesuai kebutuhan. Setelah itu load data pada
polygon append yang telah dibuat sebelumnya dengan cara pilih data yang akan di
load → Klik Kanan → Load. Setelah itu data polygon sebelumnya akan ditampilkan,
kemudian setelah itu untuk mencari volume pada polygon tersebut dapat dilakukan
dengan cara : Klik kanan → Volume → isi density sesuai bahan galian → Ok →
Volume ditampilkan dilayar
Sumber : Praktikum perencanaan dan simulasi tambang,2017
Gambar 2.106
Operasi Mencari Volume poligon Pada Vulcan
Sumber : Praktikum perencanaan dan simulasi tambang,2017
Gambar 2.107
Operasi Mencari Volume poligon Pada Vulcan
47
Sumber : Praktikum perencanaan dan simulasi tambang,2017
Gambar 2.108
Operasi Mencari Volume poligon Pada Vulcan
2.2 Pembahasan
Pada dasarnya penggunaan software Vulcan digunakan untuk pembbuatan
permodelan dan desain tambang. Untuk dapat memenuhi fungsi ini diperlukan
fungsi dari ketiga tools yang telah dikerjakan yaitu line, point, dan polygon sebagai
komponen awal untuk membuat model desain tambang nantinya. Karena ketiga
komponen ini akan menjadi dasar dalam pembuatan model nantinya.
Dalam pembuatan kegiatan ini penggunaan layer dimaksudkan agar setiap
objek yang di buat dapat di atur atau di sesuaikan (tidak bertumpuk) sehingga dalam
oprasi pengerjaan suatu project dapat dengan mudah menganalisis bentuk dan
gambaran objek sehingga dapat dengan mudah
Dalam tools polygon pada kegiatan ini seperti contohnya dalam triangle
surface, triangle solid, serta Boolean dan append, dapat dilihat dalam penggunaan
ketiga nya ini akan dapat digunakan untuk pemodelan tambang khusus nya
topografi. Karena dari ketiganya ini telah dapat menampilkan gambaran tiga dimensi
yang mana hal tersebut dapat juga diasumsikan jika digunakan untuk pemodelan
topografi
Dalam setiap pengerjaan harus selalu di save karena apabila tidak di save
tidak bisa mengerjakan project lainnya misalkan setelah membuat line tidak akan
bisa membuat point. Hal ini berupa guard system dari software Vulcan yang
bermaksud melindungi data apabila terjadi hal-hal yang tidak di inginkan pada
computer.
Anda mungkin juga menyukai
- Bundel Tutor Perencanaan BolehDokumen297 halamanBundel Tutor Perencanaan BolehMuhammadIqbalBelum ada peringkat
- Laporan Awal Pengenalan Dasar Perencanaan TambangDokumen11 halamanLaporan Awal Pengenalan Dasar Perencanaan TambangMutiaraNurFajrianti100% (1)
- Tutorial Pemodelan GeologiDokumen21 halamanTutorial Pemodelan GeologiMuhammadIqbalBelum ada peringkat
- Resume Hoisting Dan HaulageDokumen5 halamanResume Hoisting Dan HaulageMuhammadIqbalBelum ada peringkat
- Bab I PreparasiDokumen9 halamanBab I PreparasiMuhammadIqbalBelum ada peringkat
- BAB I Batuan MetamorfDokumen14 halamanBAB I Batuan MetamorfMuhammadIqbalBelum ada peringkat