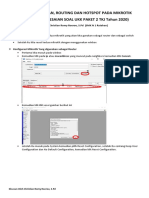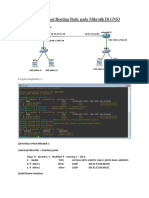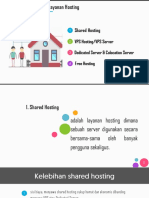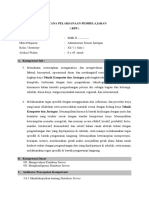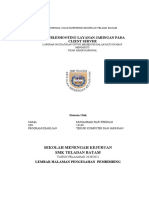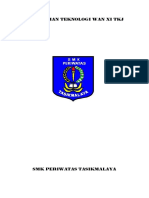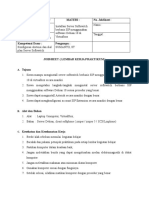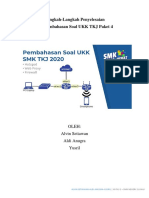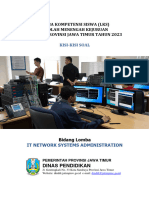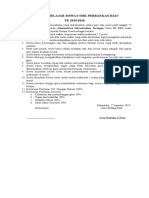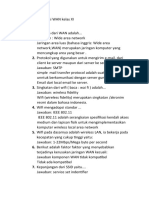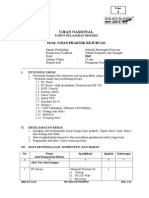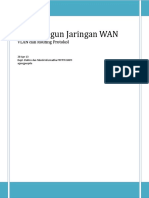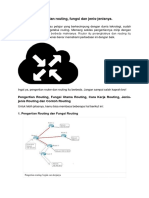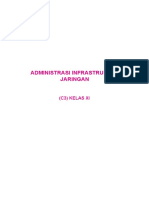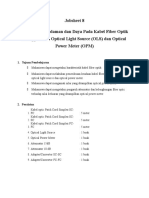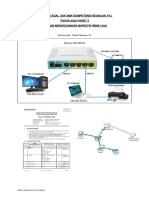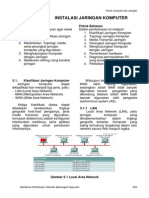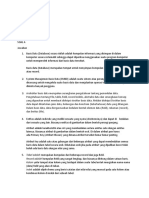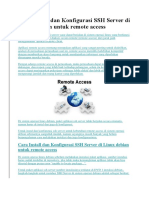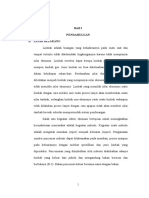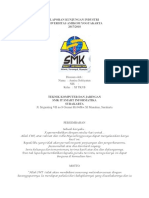D6-LK2.1-Install Debian 8.7
Diunggah oleh
Dimas AriyaHak Cipta
Format Tersedia
Bagikan dokumen Ini
Apakah menurut Anda dokumen ini bermanfaat?
Apakah konten ini tidak pantas?
Laporkan Dokumen IniHak Cipta:
Format Tersedia
D6-LK2.1-Install Debian 8.7
Diunggah oleh
Dimas AriyaHak Cipta:
Format Tersedia
Diana Catur Kartika Sari
SMK Negeri 1 KRAS
1
A. Judul
Instalasi Sistem Operasi Linux Debian 8.7
B. Tujuan
1. Memilih aplikasi untuk server
2. Memilih sistem operasi untukjaringan
3. Memilih komponen server
4. Menetapkan spesifikasi server
5. Menginstalasi dan menggunakan operating system server
C. Alokasi Waktu
8 x45 menit
D. Keselamatan Kerja
1. Menggunakan peralatan sesuai dengan fungsinya
2. Mengecek semua hubungan instalasi sebelum memulai praktik
3. Menanyakan dan meminta instruktur untuk membantu mengecek jika ada hal
yang meragukan
4. Berkerja sesuai dengan cara kerja atau petunjuk yang telah ditentukan.
E. Alat dan Bahan
1. PC atau Laptop (Support VMWare)
2. Software Instalasi VMWare
3. Sistem Operasi (OS) Linux Debian 8.7
F. Teori Pendukung
Debian adalah sistem operasi komputer yang tersusun dari paket-paket perangkat
lunak yang dirilis sebagai perangkat lunak bebas dan terbuka dengan lisensi
mayoritas GNU General Public License dan lisensi perangkat lunak bebas
lainnya. Debian GNU/Linux memuat perkakas sistem operasi GNU dan kernel
Linux merupakan distribusi Linux yang populer dan berpengaruh. Debian didistribusikan
dengan akses ke repositori dengan ribuan paket perangkat lunak yang siap untuk instalasi
dan digunakan.
Setelah hampir selama 24 bulan pengembangan yang terus menerus, proyek Debian
dengan bangga mempersembahkan versi stabil terbaru, versi 8 (kode: Jessie), yang akan
didukung penuh selama 5 tahun ke depan. Terima kasih atas kerja sama yang baik
antara Tim Debian Security dan Tim Debian Long Term Support.
Jessie berlaku dengan sistem init bawaan yang baru: systemd.
Paket systemd memberikan banyak fitur unik seperti waktu boot yang lebih cepat, cgroups
Diana Catur Kartika Sari
SMK Negeri 1 KRAS
2
untuk layanan-layanan, keniscayaan untuk mengisolir sebagian layanan. Sistem
init sysvinit juga masih tersedia pada Jessie.
Dukungan untuk UEFI (Unified Extensible Firmware Interface) pada Wheezy juga
telah diperbaiki pada Jessie. Ini termasuk solusi atas galat pada beberapa firmware,
dukungan untuk UEFI pada kernel sistem 32-bit dan 64-bit dengan firmware UEFI 32-bit
(yang terakhir hanya tersedia pada media instalasi amd64/i386 "multi-arch" ).
Semenjak rilis sebelumnya, para anggota proyek Debian juga telah membuat perbaikan
pada sistem pendukung layanan kami. Salah satunya adalah , sebuah situs yang memuat
seluruh naskah kode yang dirilis dalam Debian, yang saat ini tersedia
di sources.debian.net. Sudah tentu, dengan lebih dari 20.000 paket, cukup melelahkan
untuk mencari berkas yang benar. Oleh karena itu, kami juga
mempersembahkan Penelusuran Kode Debian, yang tersedia di codesearch.debian.net.
Kedua layanan ini disokong oleh sistem pelacakan paket yang telah ditulis ulang dan
sangat responsif.
Dengan pilihan paket yang demikian banyak dan dukungan arsitektur yang luas,
Debian sekali lagi tetap berada di jejaknya sebagai sistem operasi universal. Ia cocok
untuk beragam kasus: dari sistem destop sampai netbook; dari server pengembangan
sampai sistem cluster; juga untuk basis data, web, atau server penyimpanan. Pada saat
yang sama, usaha tambahan untuk menjamin mutu seperti pemasangan otomatis dan uji
pemutakhiran untuk semua paket dalam arsip Debian, menjamin bahwa Jessie memenuhi
semua syarat dan harapan tinggi dari para pengguna atas kehandalan rilis Debian.
G. Prosedure / Langkah Kerja
Pertama sekali kita harus menyiapkan alat dan bahan seperti pada point 2.2 alat
dan bahan, setelah itu baru kita mulai Menginstalasi sistem operasi Linux Debian 8.7
Berikut ini cara installasi Linux Debian 8.7 menggunakan Virtual Box :
1. Pertama buka Oracle VM VirtualBox, setelah itu install dan jalankan
aplikasinya. Tampilan awalnya seperti ini, klik Baru, kemudian akan muncul tampilan
dialog box, Klik Lanjut.
Gambar 1. Nama mesin yang diinstall
Diana Catur Kartika Sari
SMK Negeri 1 KRAS
3
2. Kemudian akan muncul dialog box berikutnya, isi nama Virtualnya dengan
Debian Diana, Klik Lanjut
Gambar 2. Memasukkan nama mesin
3. Setelah itu atur ukuran memory RAM virtualnya 1024 MB, kemudian Klik
Lanjut
Gambar 3. Ukuran RAM
4. Membuat hard disk virtual pada mesin
Diana Catur Kartika Sari
SMK Negeri 1 KRAS
4
Gambar 4. Pilihan untuk membuat hardisk virtual
5. Mentukan tipe berkas hardisk virtual, dalam hal ini memilih VDI
Gambar 5. Tipe hardisk virtual
6. Menentukan penyimpan pada hardisk
Gambar 6. Penyimpanan Harddisk Virtual
7. Menentukan ukuran dari hardisk virtual yang akan dibuat
Diana Catur Kartika Sari
SMK Negeri 1 KRAS
5
Gambar 7. Ukuran Harddisk Virtual
Diana Catur Kartika Sari
SMK Negeri 1 KRAS
6
8. Memilih file .iso dari Debian 8.7
Gambar 8. Pemilihan file .iso debian yang akan diinstal
9. Pilih berkas disk optik virtual Open Mulai
Gambar 9. Pemilihan berkas optik virtual
10. Sistem operasi Linux Debian 8.7 siap digunakan, Klik Mulai
Diana Catur Kartika Sari
SMK Negeri 1 KRAS
7
Gambar10. Sistem Operasi Linux Debian siap digunakan
Diana Catur Kartika Sari
SMK Negeri 1 KRAS
8
11. Pada praktikum yang dilakukan, peserta memilih untuk instalasi berbasis teks
(CLI)
Gambar 11. Installasi berbasis teks
12. Memilih Bahasa yang akan digunakan dalam proses instalasi. Pilih English
Gambar 12. Pemilihan Bahasa
13. Memilih lokasi user ketika proses instalasi. Dipilih lokasi “other”
Diana Catur Kartika Sari
SMK Negeri 1 KRAS
9
Gambar 13. Pemilihan Lokasi
14. Pemilihan lokasi, di mana kita tinggal yaitu memilih lokasi Asia
Gambar 14. Pemilihan Lokasi Asia
15. Memilih lokasi negara pilih Indonesia
Gambar 15. Pemilihan negara
16. Memilih area waktu yang digunakan Pilih United State
Diana Catur Kartika Sari
SMK Negeri 1 KRAS
10
Gambar 16. Pemilihan area waktu
Diana Catur Kartika Sari
SMK Negeri 1 KRAS
11
17. Memilih Keyboard yang digunakan American English
Gambar 17. Pemilihan keyboard
18. Setelah itu kita bisa mengkonfigurasi jaringan, kita pilih dengan memilih "Do
not Configure the network at this time"
Gambar 18. Konfigurasi Network
19. Memberikan nama pada hostname. Nama hostname diisikan dengan “server”
Gambar 19. Konfigurasi Nama Hostname
20. Memberikan password pada user root. Password yang diisikan untuk user root
adalah “12345”
Diana Catur Kartika Sari
SMK Negeri 1 KRAS
12
Gambar 20. Setting Password Root
21. Mengisikan kembali password untuk root. Sama halnya password yang telah
diketikan sebelumnya, maka diisikan dengan “admin”
Gambar 21. Re-type Password Root
22. Membuat user baru dengan nama lengkap “usersmk”
Gambar 22. Setting User baru
Diana Catur Kartika Sari
SMK Negeri 1 KRAS
13
23. Mengisikan kembali nama user yang akan dibuat. Username yang diisikan
adalah “usersmk”
Gambar 23. Nama Username
24. Mengisikan password untuk user baru. Password yang diisikan adalah “12345”
Gambar 24. Password User Baru
25. Mengulangi dalam pengisian password user baru. Password yang diisikan sama
dengan isian password sebelumnya yaitu “12345”
Gambar 25. Re-Type Password User Baru
26. Memilih konfigurasi zona waktu Western
Diana Catur Kartika Sari
SMK Negeri 1 KRAS
14
Gambar 26. Pemilihan Zona Waktu
27. Melakukan partisi pada hardisk. Pada praktikum metode partisi menggunakan
pilihan “Guided – use entire and set up LVM”. Metode untuk partisi bukan
manual.
Gambar 27. Pemilihan Metode Partisi
28. Memilih disk yang akan dilakukan partisi.
Gambar 28. Pemilihan Disk Partisi
Diana Catur Kartika Sari
SMK Negeri 1 KRAS
15
29. Skema partisi yaitu dipilih yang meletakkan seluruh file dalam satu partisi.
Gambar 29. Skema Partisi
30. Selanjutnya akan muncul pertanyaan apakah akan menuliskan disk dan
melakukan konfigurasi LVM. Kemudian tekan “Yes”
Gambar 30. Konfirmasi Perubahan Disk dan LVM
31. Mengakhiri proses partisi pada harddisk
Diana Catur Kartika Sari
SMK Negeri 1 KRAS
16
Gambar 31. Finish Partisi
32. Konfirmasi untuk melakukan perubahan pada disk setelah dilakukan proses
partisi
Gambar 32. Konfirmasi Perubahan Disk
33. Proses instalasi sistem dasar akan dilakukan setelah selasai partisi hardisk.
Tunggu sampai prosesnya selesai.
Gambar 33. Proses Instalasi Sistem Dasar
34. Konfirmasi untuk melakukan konfigurasi paket manager. Memilih/menekan
“No”. Proses konfigurasi hanya pada DVD/CD 1 saja terlebih dahulu.
Gambar 34. Scan DVD/CD Installer
Diana Catur Kartika Sari
SMK Negeri 1 KRAS
17
Diana Catur Kartika Sari
SMK Negeri 1 KRAS
18
35. Konfirmasi untuk menggunakan network mirror. Menekan pilihan “No”
Gambar 35. Konfirmasi Penggunaan Network Mirror
36. Konfirmasi apakah akan mengikuti survei terhadap penggunaan paket debian.
Gambar 36. Konfirmasi Survei Penggunaan Paket
37. Memilih paket software apa saja yang akan diinstall. Pada praktikum hanya
akan melakukan instalasi sistem standar. Sehingga paket pilihan yang dicentang
/ diberikan tanda bintang adalah paket Debian Desktop Enviroment dan
Standart System Utilities
Diana Catur Kartika Sari
SMK Negeri 1 KRAS
19
Gambar 37. Pemilihan Paket Software
38. Proses instalasi program aplikasi akan berjalan. Proses ini akan berjalan lama
atau lebih lama jika paket software yang dipilih banyak.
Gambar 38. Proses Instalasi Software
39. Konfirmasi penyelesaian proses instalasi sistem operasi Debian. Dipilih
Continue.
Gambar 39. Instalasi Selesai
40. Setelah instalasi debian selesai, maka akan masuk pada halaman untuk
melakukan login. Pada saat pertama login mengetikan :
User : usersmk
Password : 12345
Gambar 40. Login sebagai User “usersmk”
41. Login sebagai root, hal ini dilakukan dengan cara mengetikkan $ su kemudian
memasukkan password “admin”.
Gambar 41. Login sebagai Root
Diana Catur Kartika Sari
SMK Negeri 1 KRAS
20
Diana Catur Kartika Sari
SMK Negeri 1 KRAS
21
42. Melakukan perubahan password untuk root yaitu dengan mengetikan perintah
# passwd
Enter new UNIX password : diana
Retype new UNIX password : diana
Gambar 42. Mengganti Password Root
43. Melakukan setting IP address secara manual yaitu dengan mengetikkan
perintah :
#pico /etc/network/interfaces
Kemudian menuliskan / mengisikan IP address seperti gambar dibawah ini :
Gambar 43. Setting IP Address Manual
44. Melakukan penyimpan setelah setting IP address secara manual, kemudian
sistem direstart dengan menggunakan perintah :
#/etc/init.d/networking restart
Gambar 44. Restart Sistem
Diana Catur Kartika Sari
SMK Negeri 1 KRAS
22
45. Melakukan pengecekan IP address yang telah selesai dikonfigurasi dengan
mengetikkan perintah :
#ifconfig
Gambar 45. Melihat IP Address
46. Selesai.
H. KESIMPULAN
Selain Sistem Operasi Debian sebagai server , sistem operasi tersebut juga digunakan
sebagai standarisasi pembelajaran. Untuk melakukan penginstalan pada OS tersebut
diperlukan ketilitian yang extra agar pada saat melakukan penginstallan tidak ada yang
terlewati pada bagian yang penting.
Dengan menggunakan ntp, tidak perlu lagi takut akan terjadi error pada waktu yang
telah di konfigurasi. Karena dengan ntp akan segera di konfigurasi secara otomatis
menggunakan jaringan.
Diana Catur Kartika Sari
SMK Negeri 1 KRAS
23
Anda mungkin juga menyukai
- Laporan Tugas Praktek Konfigurasi Firewall Pada Cisco Packet TracerDokumen10 halamanLaporan Tugas Praktek Konfigurasi Firewall Pada Cisco Packet TracerNovi Romadani0% (1)
- Laporan Praktikum Semua Hasil Instalasi Pada Sistem Operasi Jaringan Debian 8Dokumen24 halamanLaporan Praktikum Semua Hasil Instalasi Pada Sistem Operasi Jaringan Debian 8Mayang Annisa RahmadhaniBelum ada peringkat
- Jobsheet Praktikum Ke 13 Cacti ServerDokumen9 halamanJobsheet Praktikum Ke 13 Cacti ServerKus HantoBelum ada peringkat
- Cara Menginstall Linux Debian 7 Dengan VirtualBox Lengkap Dengan GambarDokumen14 halamanCara Menginstall Linux Debian 7 Dengan VirtualBox Lengkap Dengan GambarRandimakuBelum ada peringkat
- Langkah Instalasi Cisco Packet TracerDokumen12 halamanLangkah Instalasi Cisco Packet TracerKadek Quinsha Dwi AnjaniBelum ada peringkat
- Tutorial Install Debian Pada VMware - IP AddressDokumen6 halamanTutorial Install Debian Pada VMware - IP AddressDamar Eko CahyonoBelum ada peringkat
- Laporan PKL Muhamamd Adrian TKJ ClubDokumen440 halamanLaporan PKL Muhamamd Adrian TKJ ClubAdryanryan051 RyanBelum ada peringkat
- Database Server Debian 9Dokumen6 halamanDatabase Server Debian 9Naurah Fa'iq Zayyan RezkiBelum ada peringkat
- Pengertian System Operasi Berbasis Text Dan GuiDokumen7 halamanPengertian System Operasi Berbasis Text Dan GuiMattrix WarnetBelum ada peringkat
- LKPD Web ServerDokumen6 halamanLKPD Web ServerYogy PratamaBelum ada peringkat
- A.Konfigurasi Layanan Pada ServerDokumen31 halamanA.Konfigurasi Layanan Pada ServerKang RosyidBelum ada peringkat
- Panduan Membuat Vlan Dan Hostpot Pada Mikrotik Untuk Penyelesaian Soal Ukk Paket 2 TKJDokumen14 halamanPanduan Membuat Vlan Dan Hostpot Pada Mikrotik Untuk Penyelesaian Soal Ukk Paket 2 TKJChristian RoeroeBelum ada peringkat
- Konfigurasi Cpanel Debian 8: Jobsheet 09Dokumen3 halamanKonfigurasi Cpanel Debian 8: Jobsheet 09Tadjuddin TadjuddinBelum ada peringkat
- Fungsi Dan Tata Cara Pengamanan Server LayananDokumen12 halamanFungsi Dan Tata Cara Pengamanan Server LayananHifzan HadiBelum ada peringkat
- Soal LKS IT Network 2022 Kab - PemalangDokumen4 halamanSoal LKS IT Network 2022 Kab - Pemalangsigit100% (1)
- Konfigurasi Routing Static Pada Mikrotik Di GNS3Dokumen5 halamanKonfigurasi Routing Static Pada Mikrotik Di GNS3usmanBelum ada peringkat
- 04 Ucapan Terima KasihDokumen1 halaman04 Ucapan Terima KasihFebrio IglesiasBelum ada peringkat
- Jenis Jenis Layanan HostingDokumen6 halamanJenis Jenis Layanan HostingAbimana M100% (1)
- 3.8 Mengevaluasi Database ServerDokumen21 halaman3.8 Mengevaluasi Database ServerDiar Dinati100% (2)
- Proposal Ukk Salman Fik Revisi 4Dokumen40 halamanProposal Ukk Salman Fik Revisi 4Iky DarkBelum ada peringkat
- Proposal Pelantikan Penegak LaksanaDokumen5 halamanProposal Pelantikan Penegak LaksanaListra VanyaBelum ada peringkat
- Instalasi Jaringan NirkabelDokumen9 halamanInstalasi Jaringan Nirkabeldeewha0% (1)
- Jobsheet 01 Mikrotik Dasar Dan Static RoutingDokumen3 halamanJobsheet 01 Mikrotik Dasar Dan Static RoutingKURIKULUM MANUSABelum ada peringkat
- Teknologi Jaringan Berbasis Luas (WAN)Dokumen8 halamanTeknologi Jaringan Berbasis Luas (WAN)Deni MaulanaBelum ada peringkat
- Berbagai Konfigurasi Debian 7Dokumen31 halamanBerbagai Konfigurasi Debian 7Fajar Versi3Belum ada peringkat
- Routing StatisDokumen10 halamanRouting StatisKhadik AyahNa AziziBelum ada peringkat
- Jobsheet 3 Installasi Server Softswitch Berbasis SIP MenggunakanDokumen5 halamanJobsheet 3 Installasi Server Softswitch Berbasis SIP Menggunakanmakkie55555555555555Belum ada peringkat
- Latihan SOAL PAS 1 Administrasi Infrastruktur Jaringan XI TKJDokumen4 halamanLatihan SOAL PAS 1 Administrasi Infrastruktur Jaringan XI TKJErna Yunita100% (1)
- LK Ukk Paket 4 MikrotikDokumen30 halamanLK Ukk Paket 4 MikrotikAlvin SetiawanBelum ada peringkat
- AIJ-2.1 Permasalahan Internet GatewayDokumen9 halamanAIJ-2.1 Permasalahan Internet GatewayAgung Maulana100% (1)
- Kisi-Kisi Soal LKS Provinsi 2023-12 Mei 2023Dokumen8 halamanKisi-Kisi Soal LKS Provinsi 2023-12 Mei 2023mohamd fahrurosi (Almaughrobi)Belum ada peringkat
- Kontrak Belajar Administrasi Infrastruktur Jaringan XI TKJDokumen1 halamanKontrak Belajar Administrasi Infrastruktur Jaringan XI TKJMuhammad AlhadiBelum ada peringkat
- Soal Lks SMK FinalDokumen15 halamanSoal Lks SMK FinalChompey SibaraniBelum ada peringkat
- Soal Remidi Asj Xi TKJDokumen7 halamanSoal Remidi Asj Xi TKJmaskaryonoBelum ada peringkat
- Menerapkan Pengalamatan IP Pada Jaringan ComputerDokumen2 halamanMenerapkan Pengalamatan IP Pada Jaringan ComputerDayu RatnaBelum ada peringkat
- Proposal Ukom TKJDokumen49 halamanProposal Ukom TKJAgus aji PangestuBelum ada peringkat
- Latihan Soal UN Produktif TKJ Dan Kunci Jawaban 2019 - ADMINISTRASI NGAJARDokumen1 halamanLatihan Soal UN Produktif TKJ Dan Kunci Jawaban 2019 - ADMINISTRASI NGAJARdeky rasyid50% (4)
- Perbedaan Antara IPv4 Dan IPv6Dokumen2 halamanPerbedaan Antara IPv4 Dan IPv6Rio_354Belum ada peringkat
- Modul Jaringan LanDokumen17 halamanModul Jaringan LanMuhamad Jafar SidikBelum ada peringkat
- Saol Teori Kejuruan TKJ 2023Dokumen5 halamanSaol Teori Kejuruan TKJ 2023Miftahus SururBelum ada peringkat
- Penyelesaian Dan Pembahasan Soal UKK TKJ 2020 Paket 4Dokumen34 halamanPenyelesaian Dan Pembahasan Soal UKK TKJ 2020 Paket 4najwanBelum ada peringkat
- Latihan Soal Instalasi WAN Kelas XIDokumen11 halamanLatihan Soal Instalasi WAN Kelas XIHerman LeftungunBelum ada peringkat
- Soal & Pembahasan Ujian Praktik TKJ Paket 2Dokumen13 halamanSoal & Pembahasan Ujian Praktik TKJ Paket 2rns.smkpkBelum ada peringkat
- Bahan Ajar Switch Dan RouterDokumen64 halamanBahan Ajar Switch Dan RouterVisko AlwanBelum ada peringkat
- Pertemuan Ke-4 AIJ XI TKJ ADokumen9 halamanPertemuan Ke-4 AIJ XI TKJ Asapin wijayakusuma990Belum ada peringkat
- Materi VLANDokumen5 halamanMateri VLANLSP SMKSPGRI2LAHATBelum ada peringkat
- JOBSHEET Konfigurasi Jaringan LAN Dengan Cisco Packet TracerDokumen6 halamanJOBSHEET Konfigurasi Jaringan LAN Dengan Cisco Packet TracerZulkifli wahabBelum ada peringkat
- DYNAMIC NAT AijDokumen1 halamanDYNAMIC NAT AijRendi SaputraBelum ada peringkat
- Laporan Praktik Instalasi Jaringan KEL 1-Pengukuran Redaman Dan Daya Pada Kabel Fiber Optik Menggunakan Optical Light SourceDokumen7 halamanLaporan Praktik Instalasi Jaringan KEL 1-Pengukuran Redaman Dan Daya Pada Kabel Fiber Optik Menggunakan Optical Light SourceAji DarmawanBelum ada peringkat
- Modul Ukk TKJ Paket 2 2019Dokumen27 halamanModul Ukk TKJ Paket 2 2019Wili WiliamBelum ada peringkat
- Contoh Laporan Praktikum Tugas AkhirDokumen49 halamanContoh Laporan Praktikum Tugas AkhirEko SetiawanBelum ada peringkat
- JOBSHEET KELOMPOK - WebminDokumen7 halamanJOBSHEET KELOMPOK - WebminDwi PuspitaningtyasBelum ada peringkat
- Kisi Kisi LKS SMK Sumut 2023 IT Network-1 PDFDokumen4 halamanKisi Kisi LKS SMK Sumut 2023 IT Network-1 PDFSMK Negeri 1 Merek100% (1)
- BAHAS LENGKAP UKK TKJ 2022 Paket 2 - Instalasi Jaringan SederhanaDokumen41 halamanBAHAS LENGKAP UKK TKJ 2022 Paket 2 - Instalasi Jaringan SederhanaRestu PebrianaBelum ada peringkat
- Makalah Setting Access PointDokumen17 halamanMakalah Setting Access PointSOUL HANDBelum ada peringkat
- Bab5 Instalasi Jaringan KomputerDokumen66 halamanBab5 Instalasi Jaringan KomputerAl-hadi AliakbarBelum ada peringkat
- Langkah Konfigurasi Jaringan Vlan-Hotspot-Man BandwidthDokumen142 halamanLangkah Konfigurasi Jaringan Vlan-Hotspot-Man BandwidthFR Pasha Shapire BonaventuraBelum ada peringkat
- Instalasi Debian 10-Nurul ApriliaDokumen9 halamanInstalasi Debian 10-Nurul ApriliaWisnuGillangBelum ada peringkat
- LAPORAN 1 INSTALASI Debian Jessie 8Dokumen21 halamanLAPORAN 1 INSTALASI Debian Jessie 8Nisha KhairaniBelum ada peringkat
- JOOBSHEET1 - Instalasi Debian 10Dokumen2 halamanJOOBSHEET1 - Instalasi Debian 10Daday Rahmat HidayatBelum ada peringkat
- Jawaban Database (Dimas Ariya Susanto (7) 11 TKJ 3)Dokumen3 halamanJawaban Database (Dimas Ariya Susanto (7) 11 TKJ 3)Dimas AriyaBelum ada peringkat
- Cara Install Dan Konfigurasi SSH Server Di Linux Debian Untuk Remote AccessDokumen6 halamanCara Install Dan Konfigurasi SSH Server Di Linux Debian Untuk Remote AccesspurwantoBelum ada peringkat
- MakalahDokumen7 halamanMakalahRifai Rifai JemberBelum ada peringkat
- Laporan Kunjungan IndustriDokumen11 halamanLaporan Kunjungan IndustriDimas AriyaBelum ada peringkat